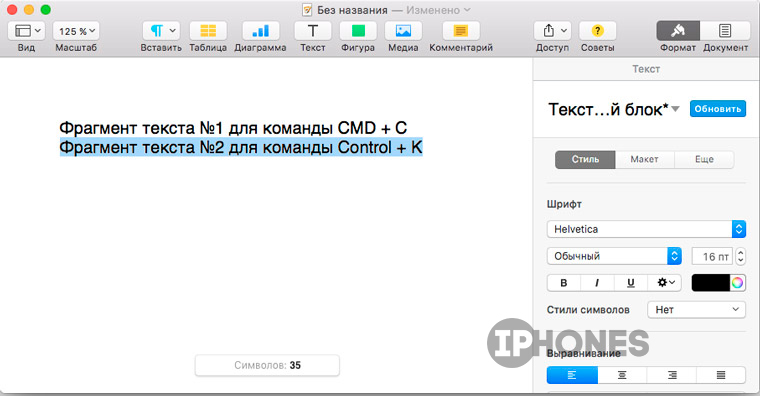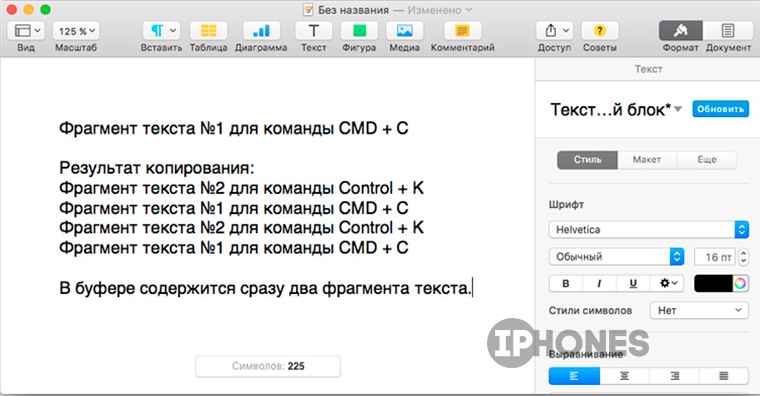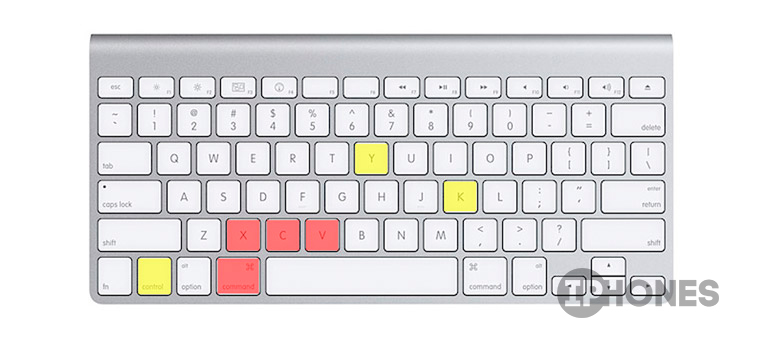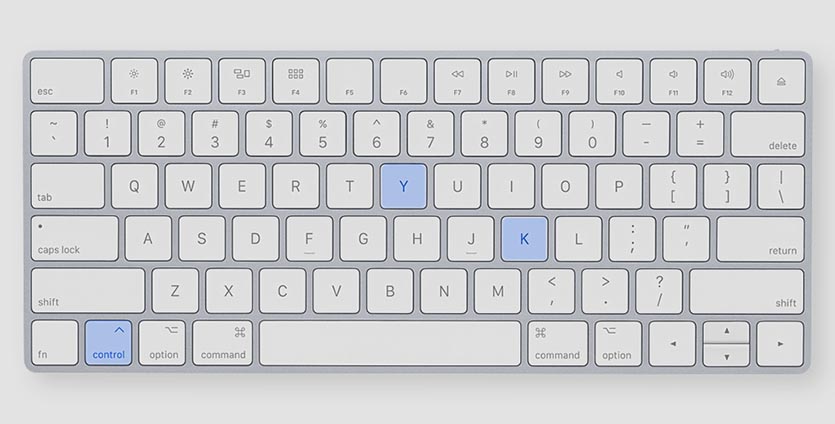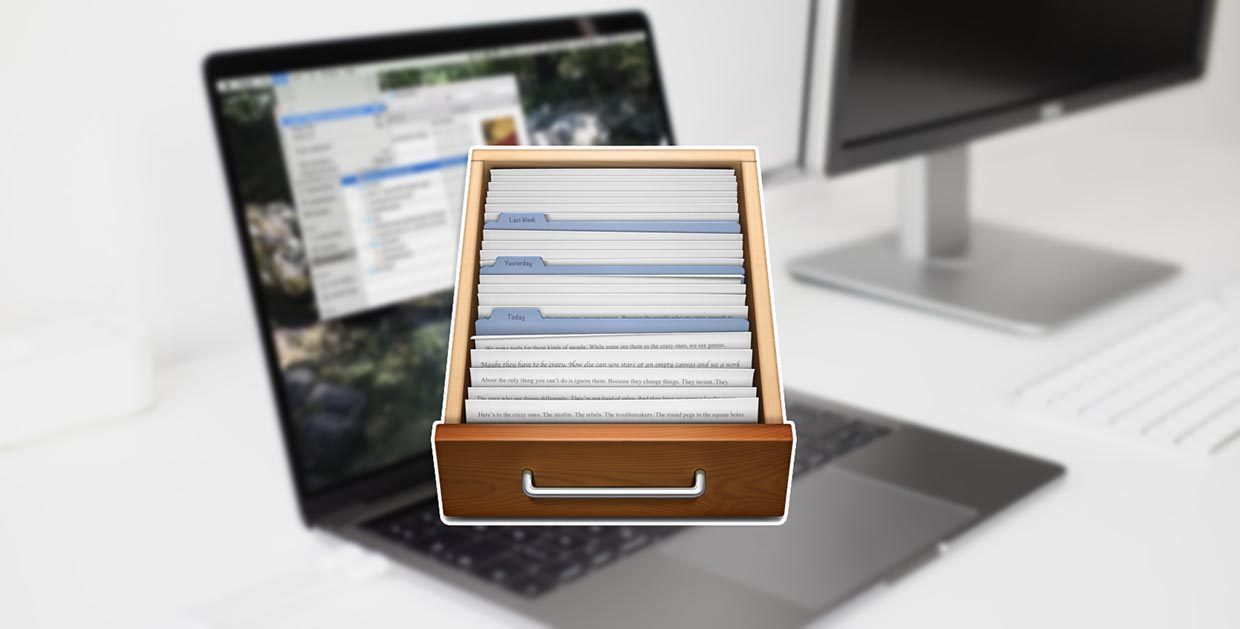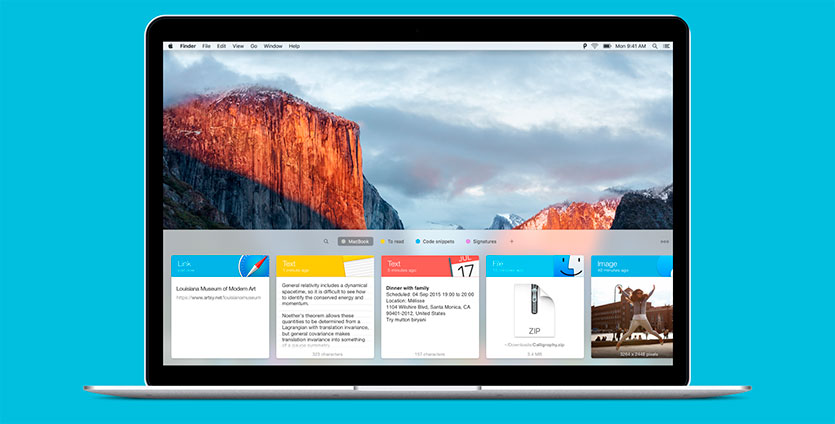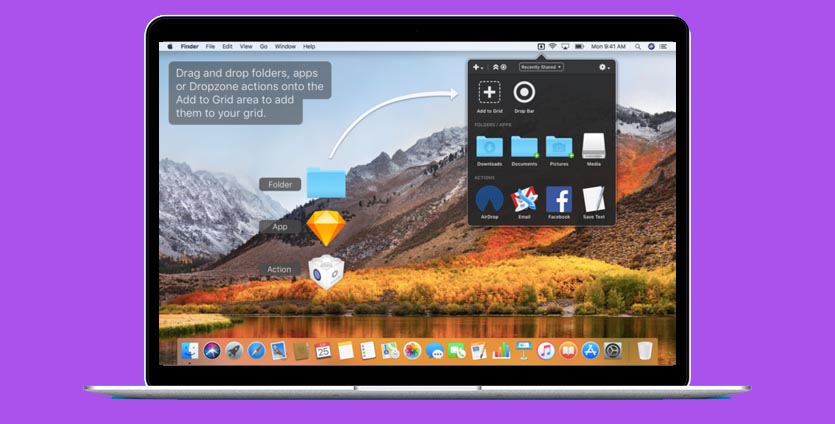- Использование универсального буфера обмена для копирования и вставки между устройствами Apple
- Настройка функции «Универсальный буфер обмена»
- ФИШКА Двойной буфер обмена в OS X. Как включить
- 5 менеджеров буфера обмена для вашего Mac. Обзор и сравнение
- ClipMenu
- iClipboard
- Clips
- CuteClips
- Jumpcut
- Заключение
- Как на Mac использовать два буфера обмена вместо одного
- Как пользоваться вторым буфером обмена
- Прокачайте копипаст в MacBook. Лучшие программы для буфера обмена
- 1. Paste
- 2. CopyLess
- 3. Unclutter
- 4. Dropzone
- 5. Alfred
- Нужно ли прокачивать буфер обмена?
Использование универсального буфера обмена для копирования и вставки между устройствами Apple
Универсальный буфер обмена позволяет скопировать содержимое, такое как текст, изображения, фотографии и видео на одном устройстве Apple, а затем вставить это содержимое на другом устройстве Apple.
Настройка функции «Универсальный буфер обмена»
Функцию «Универсальный буфер обмена» можно использовать на любом компьютере Mac, устройстве iPhone, iPad или iPod touch, отвечающем системным требованиям для использования функции «Непрерывность». Функция работает, когда устройства находятся близко друг к другу и настроены следующим образом:
- На каждом устройстве выполнен вход в iCloud с использованием одного и того же идентификатора Apple ID.
- На каждом устройстве включена связь Bluetooth.
- На каждом устройстве включена связь Wi-Fi.
- На каждом устройстве включена функция Handoff.
Включение функции Handoff на устройствах
- Mac: перейдите в меню Apple () > «Системные настройки», затем щелкните «Основные». Установите флажок «Разрешить Handoff между этим Mac и Вашими устройствами iCloud».
- iPhone, iPad и iPod touch: выберите «Настройки» > «Основные» > Handoff, затем включите параметр Handoff.
Источник
ФИШКА Двойной буфер обмена в OS X. Как включить
чтобы можно было копипастить сразу два разных текста.
Где работает: Во всех приложениях-текстовых редакторах, в формах браузера Safari.
Что получим: Второй – независимый буфер обмена, который позволит хранить дополнительный фрагмент текста, работая по принципу команды «Вырезать – Вставить».
Казалось бы, операционная система OS X продумана до мелочей. И главное, что отличает продвинутого пользователя от обычного – умение пользоваться этими мелочами. Буфер обмена – функция, без которой невозможно представить себе эксплуатацию операционной системы. Простая операция «Копировать/Вырезать – Вставить»существенно облегчает работу с компьютером.
Буфер обмена устроен таким образом, что пользователь может хранить только один фрагмент будь то ссылка, текст или другая информация. Повторное копирование стирает данные, которые хранились в ячейке до этого.
В App Store существует масса менеджеров буфера обмена, позволяющих получить доступ к истории операций копирования и помещения фрагмента текста или целых файлов в буфер.
Но зачем нужен сторонний софт, если в OS X есть сразу два буфера обмена. Традиционно мы используем следующие комбинации клавиш:
- CMD + С – копировать;
- CMD + X – вырезать;
- CMD + V – вставить.
Есть вариант покупки Мака, даже если на него не хватает денег. Переплаты вообще нет.
Как получить доступ ко второй – резервной ячейке памяти? Очень просто:
- Выделите требуемый фрагмент текста. Обязательное условие: текст должен быть в любом из редакторов с возможностью внесения правок (строка или форма в браузере, документ в Pages, Numbers или любом другом редакторе).
- Нажмите комбинацию клавиш Control + K при этом убедитесь, что включена английская раскладка клавиатуры.
- В месте, куда требуется вставить вырезанный текст, зажмите Control + Y (не забывайте об английской раскладке).
Сочетание клавиш Control + K по своей функциональности практически идентично команде «Вырезать» CMD + X, но с незначительными недостатками:
- копировать текст, не подлежащий правке, им нельзя;
- комбинация не работает для файлов и картинок, а пригодна исключительно для работы с текстом.
При этом оба буфера полностью независимы: скопированный при помощи комбинации CMD + C текст не пропадет после использования комбинации Control + K (Y).
Источник
5 менеджеров буфера обмена для вашего Mac. Обзор и сравнение
Круг наших задач, которые мы решаем на Маке, определяет софт установленный в системе. Иметь под рукой менеджер буфера обмена бывает не столько удобно, сколько необходимо для нормального рабочего процесса. Сохраненные клипсы позволяет работать на Маке с несколькими проектами одновременно без переключения между задачами. Кроме этого, менеджер буфера обмена может хранить сниппеты или любой текст, скопированный из Интернета без необходимости во временных файлах.
Какой менедежер буфера обмена выбрать? Прежде всего нужна такая программа, которая не будет мешать естественному процессу копирования-вставки. Желательно даже не вспоминать о ней без лишней необходимости. Не менее важен интерфейс программы и скорость ее работы. Дополнительные функции приветствуются.
ClipMenu
ClipMenu устанавливается в виде простой иконки в строке меню, которая хранит все объекты буфера обмена. По умолчанию в выпадающем списке находится до двадцати клипсов восьми типов данных (текст, изображения, ссылки и т.д.). Максимальное количество клипсов не превышает пятидесяти.
ClipMenu может хранить сниппеты для вставки в текст прямо из меню. Вырезки хранятся в текстовом формате с разметкой, поэтому вы можете копировать HTML, картинки или любой файл из Finder. При вставке сниппетов или клипсов можно выбрать формат обычного текста или удалить объект из истории. ClipMenu – удобная и вполне юзабельная утилита, но без изюминки. С другой стороны, что можно требовать от бесплатной утилиты?
iClipboard
iClipboard – более серьезный менеджер буфера обмена. Программа устанавливается в виде панели настроек, а окно утилиты c HUD-интерфейом, плавает вдоль экрана. Представление клипсов в iClipboard нагляднее, чем у ClipMenu. Текст и картинки отображаются в виде превью, а при наведении открываются в полную величину. Если вы захотите добавить текст или объекты из Finder – просто перетяните их на окно iClipboard.
В настройках можно выставить ограничение объектов по количеству или по времени хранения (день или неделя). iClipboard позволяет исключать объекты из списка и назначить горячую клавишу на открытие окна. Кроме этого из HUD-окна можно создать проекты для агрегации клипсов для каждой задачи. В целом, достойный менеджер буфера обмена с приятным интерфейсом и богатым набором функций.
Clips
Clips предлагает радикальный способ организации буфера обмена. Первый способ доступа к клипсам – табло, открывающееся как Dashboard на весь экран. Объекты на экране можно организовать по сетке, разбросать по экрану или расставить по кругу. Сайдбар слева позволяет искать клипсы по первым буквам или фильтровать объекты по приложениям и пространствам. К сожалению, весь этот парад функций выглядит слегка беспорядочным и не вполне юзабельным.
Второй способ представления буфера обмена – вертикальная HUD-панель с эскизами объектов. Эта часть приложения похожа на интерфейс iClipboard, кроме полного просмотра при наведении на превью – все ограничивается только иконками. Третий способ представления – органайзер с Finder-подобным окном для хранения клипсов. Все три способа работоспособны и имеют право на существование. Clips понравится тем пользователям, кто много работает с буфером обмена, поскольку приложение является настоящим каталогизатором небольших кусочков информации на Mac.
CuteClips
CuteClips – простой менеджер буфера обмена с плавающим HUD окном. В левом столбце находится список объектов, а в правом – их содержимое. В программе доступны настройки размера окна, возможность удалить любой клипс или назначить на него горячую клавишу. Новые объекты из буфера обмена добавляются сверху, замещая собой нижние. Для того, чтобы клипс остался в списке, достаточно щелкнуть по нему, удерживая ALT.
Jumpcut
Очень простой менеджер буфера обмена, хотя уверен, что многим он придется по душе. Где бы вы не хотели вставить информацию нажмите шорткат “Ctrl + Opt + V” и откроется панель браузера клипсов. Просматривать сохраненные объекты можно удерживая Ctrl и Opt, щелкая “V”. Если отпустить кнопку сразу, то произойдет вставка последнего клипа. Программа запоминает последние 10-15 объектов в буфере обмена – достаточно в большинстве случаев.
Заключение
После знакомства с представленными менеджерами буфера обмена, я отдал свое предпочтение iClipboard. У программы приятный интерфейс, особенно радует функция быстрого превью. Возможность переносить объекты в окно программы также полезная фича iClipboard.
Если раньше вы не пользовались менеджерами буфера обмена – попробуйте один из представленных вариантов. Вы не поверите, насколько удобен и практичен этот вид программ на Mac. В любом случае ни одна из них не помешает вашей работе.
Под Mac OS X существует еще несколько решений для буфера обмена, хотя и менее интересных. Если в нашем списке не оказалось вашего любимого менеджера – отпишитесь в комментариях. Мы обязательно посмотрим приложение и напишем продолжение статьи.
Источник
Как на Mac использовать два буфера обмена вместо одного
Буфер обмена – одна из самых часто используемых фишек на любом компьютере.
Практически любой пользователь вслепую сможет нажать сочетания клавиш Command + C для копирования и Command + V для вставки.
? Спасибо re:Store за полезную информацию. ?
При этом далеко не все знают, что в macOS есть второй независимый буфер обмена.
Как пользоваться вторым буфером обмена
Следует отметить, что альтернативный буфер обмена имеет некоторые ограничения:
Во-первых, данные в него не копируются, а вырезаются, стирая исходные.
Во-вторых, помещать данные в него можно лишь там, где есть возможность редактирования текста. Например, в заметках получится, а выделенный текст из браузера – нет.
В-третьих, работает данный буфер исключительно с текстом. Фото и файлы в него поместить не удастся.
В-четвертых, данный буфер обмена не является общим, данные из него не мигрируют на iPhone, iPad или Mac через iCloud, как из обычного буфера.
Для того, чтобы скопировать что-то во второй буфер, следует воспользоваться сочетанием клавиш Control + K, а для извлечения из буфера – Control + Y.
Данные между буферами абсолютно независимы и не затирают друг друга.
Источник
Прокачайте копипаст в MacBook. Лучшие программы для буфера обмена
Разработчики macOS никак не развивают стандартный буфер обмена в операционной системе.
Кроме привычных сочетаний клавиш для копирования/вставки и возможности переноса содержимого между устройствами никаких полезных и интересных опций у данного раздела системы нет.
? Спасибо re:Store за полезную подборку. ?
Расширить возможности буфера можно при помощи приложений от сторонних разработчиков.
1. Paste
Мы уже подробно рассказывали о приложении Paste для macOS и iOS. Связка из этих утилит позволяет забыть о существовании стандартного буфера обмена и с комфортом пользоваться скопированными данными на всех своих устройствах (Mac, iPhone, iPad).
Приложение добавляет специальное меню в систему, которое в виде карточек отображает все скопированные недавно файлы, картинки, ссылки, текст и прочие данные.
Пользователю отстоится лишь выбрать подходящие данные и вставить их в нужном месте.
Очень удобно выглядит поиск среди скопированных данных, возможность разделять их по типу или тегам, закрепление фото или текста, который часто необходим для вставки.
Размер хранимого буфера ограничивается по времени, а скопированные данные могут храниться в iCloud для вставки на других устройствах.
Зачем устанавливать Paste: очень красивый визуальный буфер обмена с синхронизацией между iPhone и Mac.
2. CopyLess
Приложение имеет схожие с Paste возможности, но оформлено гораздо проще. Нет никакого меню на третью часть дисплея и отображения скопированного в виде карточек.
CopyLess 2 предоставляет банальную таблицу с содержимым буфера обмена. Все скопированные данные (файлы, ссылки или текст) отображаются друг за другом с возможностью поиска, удаления и экспорта.
Нет возможности разделять файлы по категориям, но есть опция закрепления избранных результатов.
Программа заточена на работу с горящими клавишами, можно быстро настроить вставку последних или избранных элементов при помощи шорткатов.
Зачем устанавливать CopyLess 2: простое, но достаточно удобное приложение для расширения буфера обмена без визуального оформления.
3. Unclutter
Разработчики данного приложения реализовали своеобразный карман на рабочем столе Mac. Он располагается в верхней части экрана и доступен как через меню программы, так и обычном перетаскивании объектов в активную зону.
Приложение содержит отдельные разделы для текстовых данных и файлов. Любые записи можно добавлять в избранное или удалять из меню. Отдельная область предназначена для создания быстрых заметок.
Unclutter можно синхронизировать с Dropbox и хранить скопированные элементы в скрытой папке. Это позволит быстро вставлять данные на других компьютерах.
Каждое меню приложения имеет различные настройки отображения скопированных данных, что позволит гибко подстроить утилиту для работы как на небольших 12 или 13-дюймовых экранах, так и на огромных 5K Retina матрицах iMac.
Зачем устанавливать Unclutter: универсальный буфер обмена с заметками и синхронизацией между разными компьютерами Mac.
4. Dropzone
Приложение с немного отличающийся концепцией. Утилита не мониторит буфер обмена и не собирает все скопированные пользователем данные.
Dropzone позволяет иметь дополнительный буфер для файлов и данных, которые часто используются при работе.
Все необходимое помещается в окно программы, а в дальнейшем может быть быстро задействовано или расшарено любым доступным способом.
Зачем устанавливать Dropzone: удобный способ хранить часто используемые документы, записи и данные.
5. Alfred
Многофункциональное приложение Alfred для Mac изначально предназначено для замены поисковой строки Spotlight. Однако, утилита может расширить и возможности стандартного буфера обмена.
Для настройки этой опции необходимо:
1. Перейти в параметры Alfred.
2. В разделе Features – Clipboard активировать нужные переключатели.
3. Установить удобное сочетание клавиш для запуска расширенного буфера обмена.
Приложение умеет работать со скопированным текстом, фото и файлами. Для каждого типа данных можно установить срок хранения в буфере обмена от 24 часов до 3 месяцев.
Теперь для удобной вставки необходимо нажать заданное сочетание клавиш и выбрать подходящий элемент среди недавно скопированных. Можно очищать список хранящихся элементов при помощи специального ключевого слова, которое изменяется в настройках.
Зачем устанавливать Alfred: устанавливать программу исключительно для расширения буфера обмена бессмысленно. Воспользоваться данной опцией следует тем, кто уже оценил другие преимущества приложения.
Нужно ли прокачивать буфер обмена?
Однозначно! Буфер обмена в macOS нуждается в доработке и расширении возможностей. Пока в Apple не торопятся это делать, сторонние разработчики выпустили сразу несколько годных решений, которые упрощают работу с данными и повышают нашу производительность.
Советуем обязательно попробовать расширенный буфер обмена в своих сценариях использования компьютера.
Новичкам следует начать с приложения CopyLess. Продвинутым пользователям с нетипичными запросами рекомендуем Dropzone или Unclutter, а тем, кто хочет много опций, синхронизацию и настройку под себя – следует выбрать Paste или Alfred.
Источник