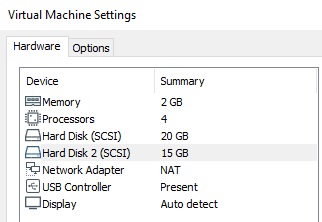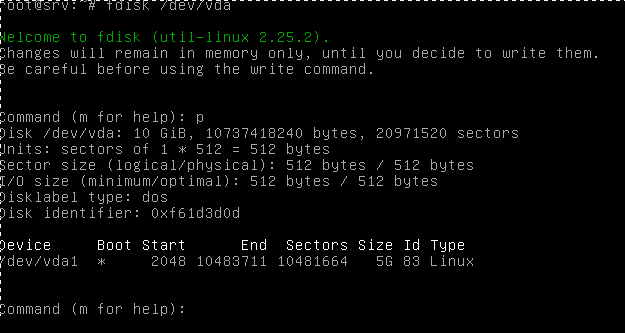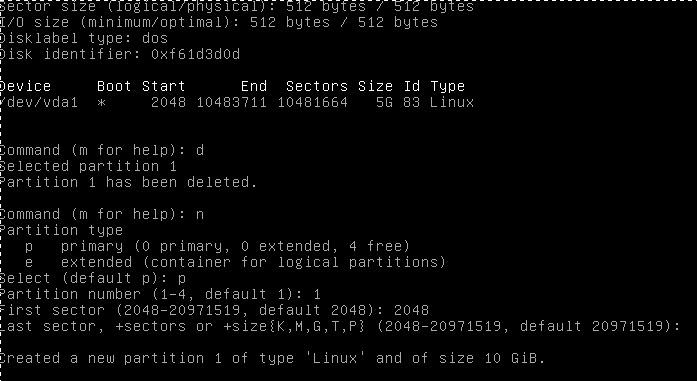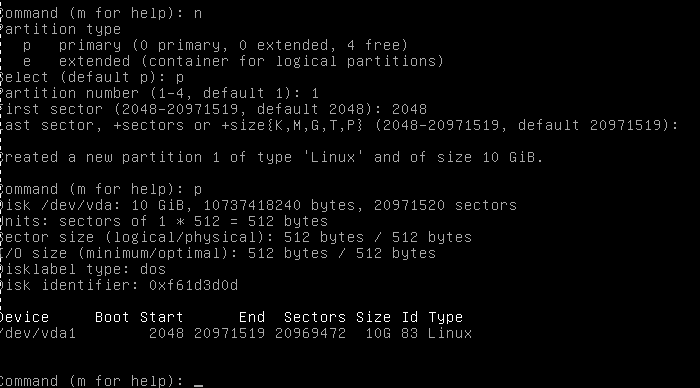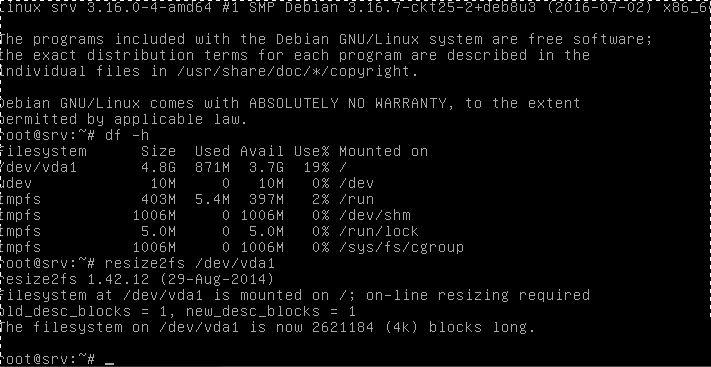- Расширение дисков CentOS 7
- ИТ База знаний
- Полезно
- Навигация
- Серверные решения
- Телефония
- Корпоративные сети
- Как расширить диск сервера в CentOS?
- А вообще мы можем расширить диск или нужно создать новый?
- Создаем новую партицию
- Расширяем логический раздел LV с новой партиции
- Получаете ошибку в resize2fs: Couldn’t find valid filesystem superblock
- Расширение диска или раздела Linux
- Шаг 1. Расширение раздела
- Обычные тома
- Шаг 2. Изменение размера для файловой системы
- Увеличение разделов с Gparted
- Как увеличить размер диска LVM в ОС Linux на примере CentOS
- Как увеличить размер диска LVM в ОС Linux на примере CentOS
- Расширение диска в Linux (Debian, CentOS, Ubuntu)
Расширение дисков CentOS 7
Появилась необходимость увеличения размера виртуальных дисков на виртуальной машине с CentOS 7. Задача простая, но все мануалы которые находятся поиском в google почему-то не работают. На деле всё достаточно просто, делается буквально несколькими командами.
Итак, имеется два виртуальных диска, системный – 16Gb, смонтированный – 5Gb. Смотрим список всех разделов, их размеры и процент использования
Средствами гипервизора увеличиваем размеры дисков, системный – 20Gb, смонтированный – 15Gb.
Смотрим таблицы разделов
Размеры дисков увеличились, осталось увеличить размеры разделов. Сначала изменим смонтированный диск – в конкретном случае sdb1. Первым делом размонтируем его, потом удалим имеющийся раздел (данная операция не затрагивает хранящиеся данные на диске) и создадим его заново большего размера
Монтируем диск обратно, перечитаем таблицу разделов и проверяем размер интересующего раздела
Теперь вторая половина задания, увеличим системный раздел – в текущей конфигурации sda3. Смотрим таблицу разделов, удаляем нужный, создаём его заново – большего размера
Как видно – перечитать таблицу разделов не удалось, т.к. раздел используется системой. Для внесения изменений необходима перезагрузка операционной системы. После перезагрузки осталось расширить раздел
Проблема в том, что resize2fs умеет работать только с ext2-4 файловыми системами, а CentOS7 по умолчанию создаёт разделы в файловой системе xfs. Решением является использование команды xfs_growfs
В результате получилось увеличить раздел sda3 с 14Gb до 19Gb, а монтируемый раздел sdb1 с 4,8Gb до 15Gb.
Источник
ИТ База знаний
Курс по Asterisk
Полезно
— Узнать IP — адрес компьютера в интернете
— Онлайн генератор устойчивых паролей
— Онлайн калькулятор подсетей
— Калькулятор инсталляции IP — АТС Asterisk
— Руководство администратора FreePBX на русском языке
— Руководство администратора Cisco UCM/CME на русском языке
— Руководство администратора по Linux/Unix
Навигация
Серверные решения
Телефония
FreePBX и Asterisk
Настройка программных телефонов
Корпоративные сети
Протоколы и стандарты
Как расширить диск сервера в CentOS?
Если на сервере стало тесно
Ну просто очень частый кейс: создается виртуальная машина на Linux ОС (Hyper-V или VMware, не важно), которая работает длительное время. Но в один прекрасный момент, память сервера переполняется и приходится расширять диск. В виртуализации (гипервизоре) это сделать очень просто — нарастить виртуальный диск с физического. А что делать внутри виртуалки, где живет Linux/CentOS?
Онлайн курс по Linux
Мы собрали концентрат самых востребованных знаний, которые позволят тебе начать карьеру администратора Linux, расширить текущие знания и сделать уверенный шаг к DevOps
В статье мы расскажем, как расширить пространство памяти (диск) на сервера под управлением Linux/CentOS, последовательно управляя PV (Physical Volume, физические тома), VG (Volume Group, группа томов) и LV (Logical Volume, логические разделы).

А вообще мы можем расширить диск или нужно создать новый?
Это очень важный пункт. Обязательно проверьте вот что: дело в том, что диск разделенный на 4 раздела более не сможет быть расширен. Проверить это легко. Подключаемся к серверу CentOS и вводим команду fdisk -l :
Если вывод команды у вас выглядит так, как показано выше — все хорошо. У вас пока только два раздела — /dev/sda1 и /dev/sda2. Можно создать еще два.
Однако, если вывод команды будет выглядеть вот так:
Это означает, что для решения задачи расширения памяти на сервере вам нужно создавать новый диск, а не расширять предыдущий. Мы рассматриваем первый вариант, когда у вас еще есть возможность создавать разделы. Погнали!
Создаем новую партицию
Проверяем что у нас на физических дисках командой fdisk -l
Сервер видит 10.7 ГБ места на диске. Начинаем создавать новую партицию (раздел) командой fdisk /dev/sda . После запроса ввода команды, указываем n , чтобы создать новую партицию:
В следующем разделе конфигурации, указываем ключ p чтобы создать раздел. Тут будьте внимательны — самый первый пункт нашей статьи — у вас должно быть на этот момент строго меньше 4 партиций на диске!
На следующем экране задаем номер для партиции. Так как у нас уже есть партиции /dev/sda1 и /dev/sda2, то следуя порядковому номеру, мы указываем цифру 3:
В следующем пункте, мы рекомендуем нажать Enter дважды, то есть принять предложенные по умолчанию значения:
Отлично. Теперь мы меняем типа нашего раздела. Для этого, в следующем меню нажимаем ключ t , указываем номер партиции, который только что создали (напомним, это был номер 3), 3 , а в качестве Hex code укажем 8e , а дальше просто Enter:
Готово. Мы вернулись в основное меню утилиты fidsk. Сейчас ваша задача указать ключ w и нажать Etner, чтобы сохранить опции партиций на диске:
После, что самое важное этого метода — перезагружать ничего не нужно! Нам просто нужно заново сканировать партиции утилитой partprobe:
Если команда выше не работает, то попробует сделать с помощью partx:
И если уже после этого у вас не появляется новая партиция — увы, вам придется согласовать время перезагрузки сервера и перезагрузить его. Успешным результатом этого шага будет вот такой вывод команды fdisk , где мы видим новую партицию:
Расширяем логический раздел LV с новой партиции
Теперь наша задача следующая: создаем физический том (PV) из новой партиции, расширяем группу томов (VG) из под нового объема PV, а затем уже расширяем логический раздел LV. Звучит сложно, но поверьте, это легко!
Итак, по шагам: создаем новый физический том (PV). Важно: у вас может быть не /dev/sda3, а другая, 4, например, или вообще /dev/sdb3! Не забудьте заменять в командах разделы, согласно вашей инсталляции.
Отлично. Теперь находим группу томов (VG, Volume Group). А точнее, ее название. Делается это командой vgdisplay :
Найдено. Наша VG называется MerionVGroup00. Теперь мы ее расширим из пространства ранее созданного PV командой vgextend:
Теперь расширяем LV из VG. Найдем название нашей LV, введя команду lvs :
MerionLVol00 — найдено.Расширяем эту LV, указывая до нее путь командой lvextend /dev/MerionVGroup00/MerionLVol00 /dev/sda3 :
Почти у финиша. Единственное, что осталось, это изменить размер файловой системы в VG, чтобы мы могли использовать новое пространство. Используем команду resize2fs:
Готово. Проверяет доступное место командой df -h . Enjoy!
Получаете ошибку в resize2fs: Couldn’t find valid filesystem superblock
Если вы получили ошибку вида:
Это значит, что у вас используется файловая система формата XFS, вместо ext2/ext3. Чтобы решить эту ошибку, дайте команду xfs_growfs :
Как тебе такое, Илон Маск?
Мини — курс по виртуализации
Знакомство с VMware vSphere 7 и технологией виртуализации в авторском мини — курсе от Михаила Якобсена
Источник
Расширение диска или раздела Linux
В инструкции рассмотрены сценарии расширения дискового пространства разделов в Linux без потери информации.
Принцип увеличения диска:
- Расширение раздела.
- Изменение размера файловой системы.
В зависимости от типа раздела и файловой системы, действия различаются.
Любая работа с диском несет риск потери информации. Перед началом работ убедитесь в наличие резервных копий ценных данных.
Шаг 1. Расширение раздела
Обычные тома
Допустим, есть диск /dev/sdb и раздел /dev/sdb2, который нужно увеличить.
Сначала необходимо отмонтировать раздел:
В случае работы с корневой директорией, отмонтировать ее не получиться. В таком случае необходимо загрузить компьютер с LiveCD.
Подключаемся утилитой fdisk к /dev/sdb:
Если мы работаем с разделом более чем 2Тб, используем утилиту parted.
Смотрим номера разделов:
Удаляем раздел (не переживайте — все данные сохраняются):
* в моем примере, раздел для удаления на второй позиции.
Создаем новый раздел:
Номер раздела — 2:
На запрос начального и конечного секторов просто нажимаем Enter.
Если раздел был загрузочный, добавляем соответствующий флаг:
Еще раз проверяем, что получилось:
LVM-тома расширяются на лету, даже для корневых разделов. В данном примере, работаем с /dev/sda.
Открываем диск утилитой fdisk:
* напомню, что при работе с диском 2Тб и более, следует использовать утилиту parted.
Создаем еще один раздел:
Номер раздела оставляем тот, который предлагает система (просто нажимаем Enter).
Первый и последний сектора также оставляем по умолчанию для использования всего дискового пространства (еще два раза Enter).
Задаем тип раздела:
Выбираем номер раздела (в моем примере создавался раздел 3):
Командой L можно посмотреть список всех типов, но нас интересует конкретный — LVM (8e):
Проинформируем систему, что в таблице разделов произошли изменения:
Создаем физический том из нового раздела:
Смотрим наши Volume Group и для нужного добавляем созданный том:
vgextend vg_centos /dev/sda3
* в моем примере группа томов LVM называется vg_centos
Смотрим LVM-разделы и расширяем пространства для нужного:
lvextend -l +100%FREE /dev/vg_centos/lv_root
* данная команда расширяем LVM-раздел /dev/vg_centos/lv_root, используя все свободное пространство (100%FREE).
Шаг 2. Изменение размера для файловой системы
После того, как на предыдущем шаге мы расширили раздел, система по-прежнему будет видеть старый по объему диск. Чтобы это исправить, необходимо выполнить команду по изменению размера файловой системы. В зависимости от последней, команды различаются.
Посмотреть файловую систему:
ext2/ext3/ext4:
XFS:
Reiserfs:
* обратите внимание, что в данных примерах используются различные устройства.
Если раздел был отмонтирован, монтируем его, например:
mount /dev/sda2 /mnt
Проверяем, что настройки применились:
Увеличение разделов с Gparted
Если работы выполняются на системе с графическим интерфейсом или есть возможность перезагрузить сервер и загрузиться с LiveCD, можно воспользоваться простым средством — утилитой Gparted, которая позволяем менять размер разделов мышкой.
Запускаем утилиту — выбираем диск, с которым будем работать — кликаем правой кнопкой по разделу, который хотим увеличить и выбираем Resize/Move:
В открывшемся окне с помощью мышки или форм меняем размер раздела:
Нажимаем кнопку Resize/Move.
Проверяем изменения в окне программы и сохраняем настройки кнопкой «Apply All Operations»:
Источник
Как увеличить размер диска LVM в ОС Linux на примере CentOS
Как увеличить размер диска LVM в ОС Linux на примере CentOS
Бывают различные ситуации, когда необходимо увеличить размер диска с операционной системой или данными. В моем случае – необходимо расширить дисковое пространство виртуальной машины Azure.
Но место в системе не увеличилось, как и должно быть
Кстати, отсюда сразу берем имя группы томов vg_projects и имя тома lv_root, и запоминаем эти имена (у вас они будут другие).
Т.к. у нас теперь имеется неразмеченная область, то создадим новый раздел sda4 с типом раздела Linux LVM (код типа 8e) на этой области. Для этого начинаем работу с устройством sda:
Справка: команды оболочки fdisk
a переключение флага загрузки
b редактирование метки диска bsd
c переключение флага dos-совместимости
d удаление раздела
l список известных типов файловых систем
m вывод этого меню
n добавление нового раздела
o создание новой пустой таблицы разделов DOS
p вывод таблицы разделов
q выход без сохранения изменений
s создание новой чистой метки диска Sun
t изменение id системы раздела
u изменение единиц измерения экрана/содержимого
v проверка таблицы разделов
w запись таблицы разделов на диск и выход
x дополнительная функциональность (только для экспертов)
Далее используем следующие команды: n — создаём новый раздел;
p — обозначаем его как primary;
так как у нас было 3 логических раздела, то на вопрос Partition number (1-4) отвечаем 4;
t — укажем тип раздела;
опять тот же вопрос Partition number (1-4), отвечаем 4;
вводим 8e — это код типа раздела, соответствующий Linux LVM;
убедимся, что всё сделано верно, вводим p — показать таблицу разделов:
Отлично. Раздел sda4 создан. Вводим w для сохранения изменения на диске.
Теперь ОБЯЗАТЕЛЬНО перезагружаем виртуальную машину.
Надеюсь у вас всё удачно перезагрузилось. Теперь необходимо создать физический том sda4:
Далее расширяем группу томов, на новое пространство. Используем наше имя группы томов vg_projects, которое мы подсмотрели ранее, командой df:
Теперь расширим логический том. Вспоминаем, что говорил нам df.
Еще пару волшебных действий для активации
И последнее, что мы делаем – расширяем файловую систему:
Для CentOS 7 с файловой системой xfs используйте xfs_growfs вместо resize2fs. Данный процесс может занять некоторе время. После завершения операции проверим чего мы натворили:
Готово! Увеличение на 5см размера диска LVM в ОС Linux CentOS выполнено.
Нашли ошибку в тексте? Выделите фрагмент текста и нажмите Ctrl+Enter
Источник
Расширение диска в Linux (Debian, CentOS, Ubuntu)
Важно! До внесения изменений, обязательно сделайте резервную копию (backup) всех данных сервера. Любые манипуляции с разделами несут в себе риск потери данных.
Расширение будет выполнено без потери данных. Это такая «хитрая техника»: существующий раздел удаляется, а на его месте создается новый, большего размера.
В нашем примере устройство называется vda и находится в каталоге /dev
1. Необходимо узнать название устройства жесткого диска который мы хотим расширить. Делается это командой fdisk -l
2. Чтобы увеличить размер раздела (партиции, слайса) на диске, нам необходимо выполнить: fdisk /dev/vda
3. Затем внутри командной строки приложения fdisk выполнить p (print), чтобы увидеть таблицу разделов на диске.
В нашем примере раздел один. Называется /dev/vda1 и имеет объем 5ГБ. Сам же жесткий диск имеет объем 10ГБ. Давайте расширим /dev/vda1 до 10ГБ.
4. Выполним d для удаления существующего раздела. Затем n – для создания нового, p – для primary, 1 – это номер раздела; и укажем начало и конец раздела в секторах. Начальный сектор должен соответствовать начальному сектору раздела, который был удален. На скриншоте видно, что это 2048. Последний сектор раздела выбираем максимально возможным. В нашем случае fdisk предлагает нам 20971519. Его и введем.
5. Еще раз p – чтобы убедиться, что раздел теперь увеличился до необходимого нам размера. И w – для записи и выхода из fdisk.
После этого мы получим предупреждение, что устройство подмонтировано и суперблок недоступен, и что объем раздела будет изменен после перезапуска ОС.
6. Перезагружаем ОС — reboot
7. После перезагрузки нам необходимо расширить ФС на весь раздел. Сделаем это командой resize2fs /dev/vda1
8. Далее, df -h – чтобы удостовериться, что все получилось.
Источник