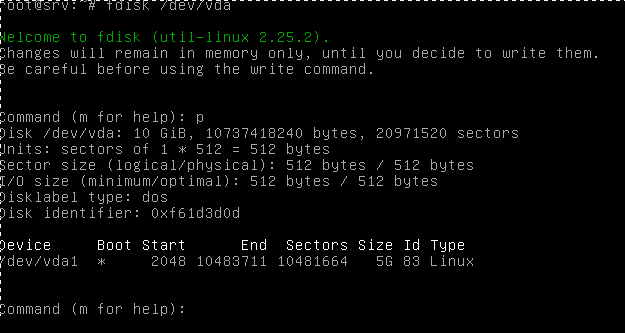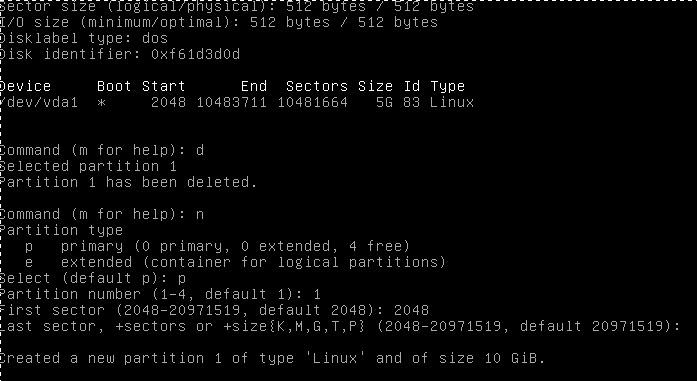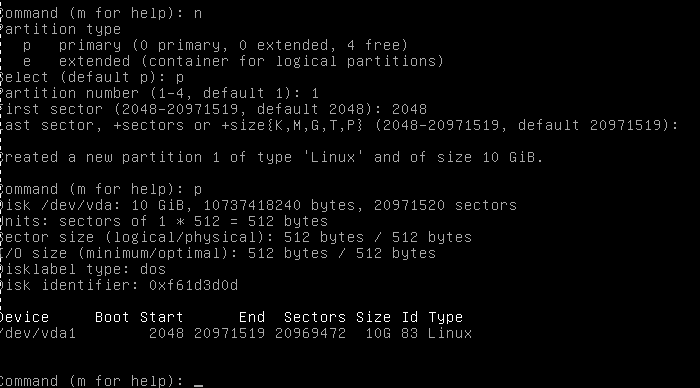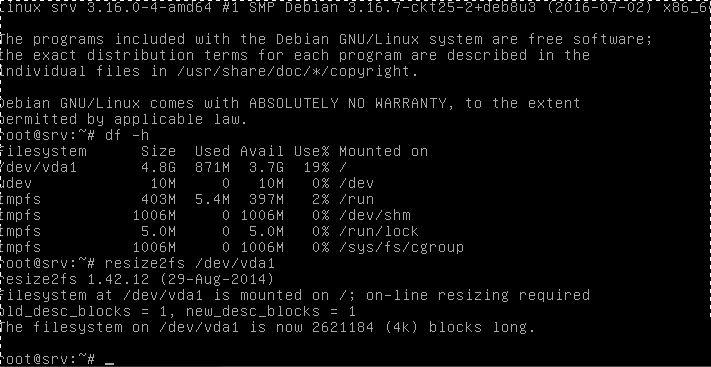- Расширение дискового пространства в Ubuntu Linux
- Расширение дискового пространства в операционной системе Linux
- Расширение диска или раздела Linux
- Шаг 1. Расширение раздела
- Обычные тома
- Шаг 2. Изменение размера для файловой системы
- Увеличение разделов с Gparted
- Увеличение раздела диска в Linux на лету
- Сам процесс ресайза раздела прост:
- Инструкция по изменению раздела
- Расширяем раздел в панели управления VDS или Proxmox
- Размечаем раздел
- Физически изменяем размер
- Комментарии
- Оставить свой комментарий
- Увеличение дискового пространства на Ubuntu 18.04
- Что это такое?
- Увеличение диска Ubuntu 18.04 в панели управления
- Увеличение пространства
- Проверка
- Расширение диска в Linux (Debian, CentOS, Ubuntu)
Расширение дискового пространства в Ubuntu Linux
Часто бывает необходимо расширить имеющееся дисковое пространство без потери места и данных. Данная инструкция описывает весь процесс расширения — от добавления дополнительного файлового пространства в панели администрирования до настройки операционной системы и того, как выполнить увеличение размера диска в Ubuntu.
Перейдите в панель управления, выберите ваш сервер, перейдите на вкладку Действия, выберите Выключить средствами ОС и нажмите кнопку Выключить. После этого перейдите на вкладку Настройки, Конфигурация, увеличьте величину диска и нажмите кнопку Изменить (рис. 1).
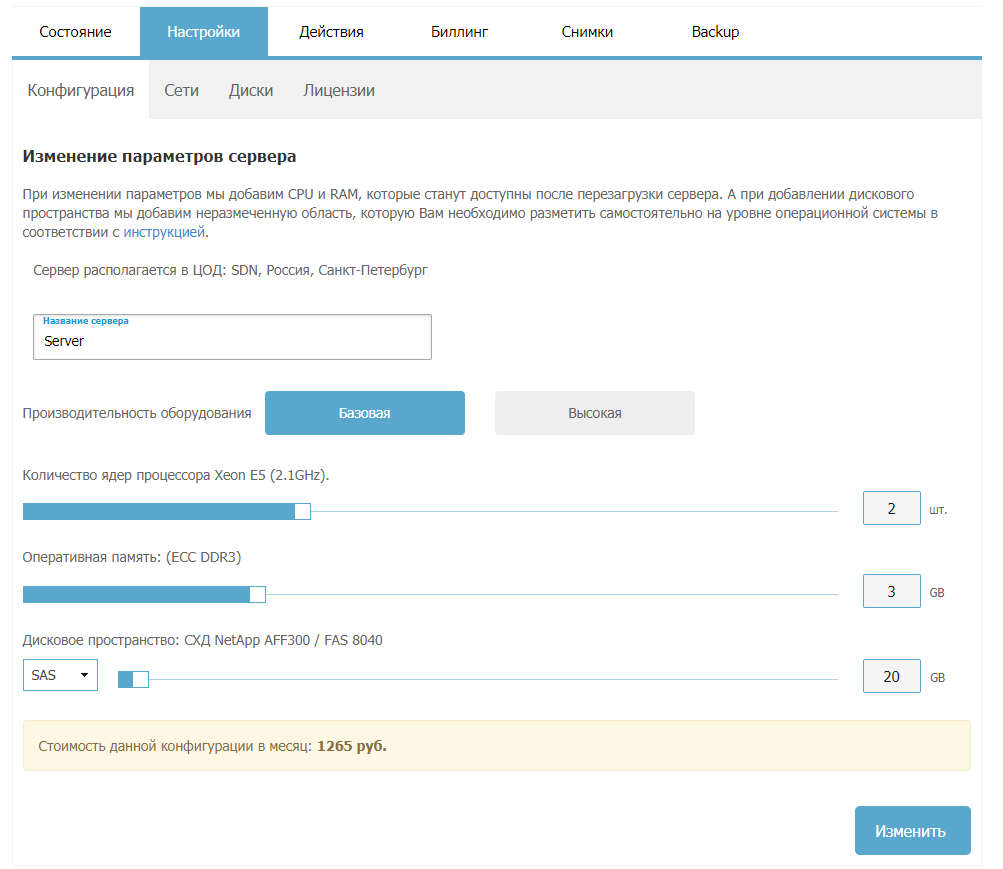
Рис. 1. Конфигурация виртуального сервера
В нашем примере величина дискового пространства в корневом каталоге составляла 20 Гб. Сделаем жесткий диск виртуальной машины равным 40 Гб.
После нажатия на кнопку Изменить нужно дождаться выполнения операции и можно будет снова запускать сервер.
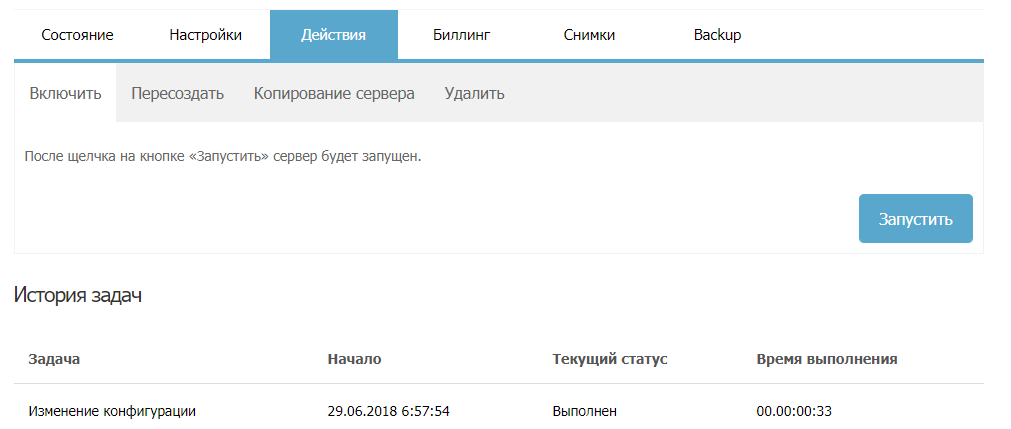
Рис. 2. Изменение конфигурации выполнено
Расширение дискового пространства в операционной системе Linux
Перед тем как в Ubuntu увеличить диск, посмотрим, как выполнена разметка и сколько сейчас дискового пространства доступно:
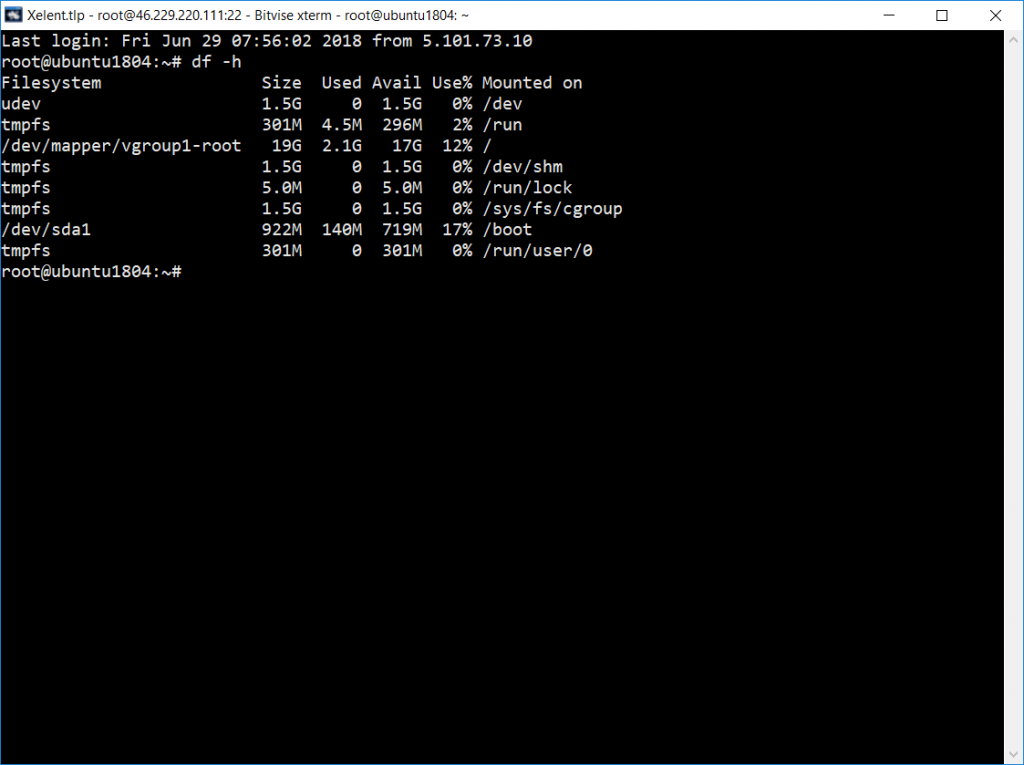
Рис. 3. Доступно 19 G
Как видите, общая величина группы томов /dev/mapper/ составляет 19 Гб. Наша задача — расширить размер этой группы томов до полной величины диска.
Расширение диска или раздела Linux
В инструкции рассмотрены сценарии расширения дискового пространства разделов в Linux без потери информации.
Принцип увеличения диска:
- Расширение раздела.
- Изменение размера файловой системы.
В зависимости от типа раздела и файловой системы, действия различаются.
Любая работа с диском несет риск потери информации. Перед началом работ убедитесь в наличие резервных копий ценных данных.
Шаг 1. Расширение раздела
Обычные тома
Допустим, есть диск /dev/sdb и раздел /dev/sdb2, который нужно увеличить.
Сначала необходимо отмонтировать раздел:
В случае работы с корневой директорией, отмонтировать ее не получиться. В таком случае необходимо загрузить компьютер с LiveCD.
Подключаемся утилитой fdisk к /dev/sdb:
Если мы работаем с разделом более чем 2Тб, используем утилиту parted.
Смотрим номера разделов:
Удаляем раздел (не переживайте — все данные сохраняются):
* в моем примере, раздел для удаления на второй позиции.
Создаем новый раздел:
Номер раздела — 2:
На запрос начального и конечного секторов просто нажимаем Enter.
Если раздел был загрузочный, добавляем соответствующий флаг:
Еще раз проверяем, что получилось:
LVM-тома расширяются на лету, даже для корневых разделов. В данном примере, работаем с /dev/sda.
Открываем диск утилитой fdisk:
* напомню, что при работе с диском 2Тб и более, следует использовать утилиту parted.
Создаем еще один раздел:
Номер раздела оставляем тот, который предлагает система (просто нажимаем Enter).
Первый и последний сектора также оставляем по умолчанию для использования всего дискового пространства (еще два раза Enter).
Задаем тип раздела:
Выбираем номер раздела (в моем примере создавался раздел 3):
Командой L можно посмотреть список всех типов, но нас интересует конкретный — LVM (8e):
Проинформируем систему, что в таблице разделов произошли изменения:
Создаем физический том из нового раздела:
Смотрим наши Volume Group и для нужного добавляем созданный том:
vgextend vg_centos /dev/sda3
* в моем примере группа томов LVM называется vg_centos
Смотрим LVM-разделы и расширяем пространства для нужного:
lvextend -l +100%FREE /dev/vg_centos/lv_root
* данная команда расширяем LVM-раздел /dev/vg_centos/lv_root, используя все свободное пространство (100%FREE).
Шаг 2. Изменение размера для файловой системы
После того, как на предыдущем шаге мы расширили раздел, система по-прежнему будет видеть старый по объему диск. Чтобы это исправить, необходимо выполнить команду по изменению размера файловой системы. В зависимости от последней, команды различаются.
Посмотреть файловую систему:
ext2/ext3/ext4:
XFS:
Reiserfs:
* обратите внимание, что в данных примерах используются различные устройства.
Если раздел был отмонтирован, монтируем его, например:
mount /dev/sda2 /mnt
Проверяем, что настройки применились:
Увеличение разделов с Gparted
Если работы выполняются на системе с графическим интерфейсом или есть возможность перезагрузить сервер и загрузиться с LiveCD, можно воспользоваться простым средством — утилитой Gparted, которая позволяем менять размер разделов мышкой.
Запускаем утилиту — выбираем диск, с которым будем работать — кликаем правой кнопкой по разделу, который хотим увеличить и выбираем Resize/Move:
В открывшемся окне с помощью мышки или форм меняем размер раздела:
Нажимаем кнопку Resize/Move.
Проверяем изменения в окне программы и сохраняем настройки кнопкой «Apply All Operations»:
Увеличение раздела диска в Linux на лету
Разницы нет: увеличиваете Вы размер раздела жесткого диска на работающей ОС, делаете это на виртуальной машине Proxmox или хостинге VDS . Механика работы одна и та же.
Для расширения раздела без потери данных в Linux нам понадобятся утилиты parted и resize2fs. Они должны быть в любом дистрибутиве по умолчанию. В Debian они есть. Если нет, то устанавливаем.
Сам процесс ресайза раздела прост:
- расширяем раздел в панели управления VDS или Proxmox;
- размечаем раздел, добавляя ему незанятое пространство, которое добавили в пункте №1;
- физически изменяем размер;
- перезагружаем ОС.
При этом все данные останутся на месте.
Инструкция по изменению раздела
Расширяем раздел в панели управления VDS или Proxmox
Подразумевается, что в панели управления Вы уже расширили пространство жесткого диска и теперь готовы сделать это «программно». Дополнительные объяснения здесь лишние.
Размечаем раздел
Проверяем какой размер раздела «виден» в ОС и как называется раздел:
Из примера видно, что существует жесткий диск /dev/vda уже размером 20GB. На нем есть раздел /dev/vda1, который пока занимает размер в 5GB. Именно эту разницу мы и должны исправить.
Подключаемся к жесткому диску утилитой parted, указывая жесткий диск:
Узнаем каким номером утилита parted обозначила нужный нам раздел:
В примере нужный нам раздел обозначается 1.
Расширяем раздел 1 до 20.5GB (это весь доступный размер):
Где End — это нужный размер раздела.
Выходим из утилиты parted:
На этом этап новой разметки раздела диска закончен.
Физически изменяем размер
Запускаем последнюю команду для применения всех наших действий:
После этого нужно перезапустить наш сервер и пользоваться увеличенным размером диска.
Комментарии
Нет комментариев к данной статье.
Оставить свой комментарий
Для того, чтобы оставить комментарий, необходимо авторизоваться.
Увеличение дискового пространства на Ubuntu 18.04
Что это такое?
Инструкция по расширению дискового пространства на виртуальном сервере с операционной системой Ubuntu 18.04.
Увеличение диска Ubuntu 18.04 в панели управления
Если вам не хватает текущего объема дисковой подсистемы, через панель управления можно увеличить объем диска. В панели управления выберете сервер, затем откройте его Настройки → Конфигурация → Дисковое пространство. Увеличьте объем диска с помощью ползунка.
Увеличение пространства
Необходимо провести расширение диска со стороны операционной системы, чтобы добавленное дисковое пространство стало доступно. Подключитесь к виртуальному серверу по ssh с правами суперпользователя.
Для начала необходимо выполнить сканирование новой конфигурации и передать данные ядру ОС:
echo 1 > /sys/block/sda/device/rescan
Далее запустите утилиту parted, которая предназначена для управления жесткими дисками:
С помощью опции p выведите таблицу разделов:
Результат выглядит следующим образом:
Необходимо запомнить имя устройства расширения и его размер, в нашем случае это /dev/sda объемом 21.5GB. Также необходимо запомнить номер расширяемого раздела, в примере это 2, т.к. раздел 1 содержит файлы операционной системы и является загрузочным.
С помощью следующей команды измените размер раздела, указав его номер:
(parted) resizepart 2
Появится запрос о новом размере системы, введите объем, которой вы запомнили ранее:
На этом работа с утилитой parted закончена, закройте ее:
Передайте ядру операционной системы Linux информацию об изменениях, указав имя устройства и номер раздела:
Измените логический том:
lvextend -r -l +100%FREE /dev/mapper/vgroup1-root
На этом расширение диска завершено.
Проверка
Проверить, что винчестер расширен корректно, выполните следующую команду:
В выделенной строке виден новый объем системы.
Расширение диска в Linux (Debian, CentOS, Ubuntu)
Важно! До внесения изменений, обязательно сделайте резервную копию (backup) всех данных сервера. Любые манипуляции с разделами несут в себе риск потери данных.
Расширение будет выполнено без потери данных. Это такая «хитрая техника»: существующий раздел удаляется, а на его месте создается новый, большего размера.
В нашем примере устройство называется vda и находится в каталоге /dev
1. Необходимо узнать название устройства жесткого диска который мы хотим расширить. Делается это командой fdisk -l
2. Чтобы увеличить размер раздела (партиции, слайса) на диске, нам необходимо выполнить: fdisk /dev/vda
3. Затем внутри командной строки приложения fdisk выполнить p (print), чтобы увидеть таблицу разделов на диске.
В нашем примере раздел один. Называется /dev/vda1 и имеет объем 5ГБ. Сам же жесткий диск имеет объем 10ГБ. Давайте расширим /dev/vda1 до 10ГБ.
4. Выполним d для удаления существующего раздела. Затем n – для создания нового, p – для primary, 1 – это номер раздела; и укажем начало и конец раздела в секторах. Начальный сектор должен соответствовать начальному сектору раздела, который был удален. На скриншоте видно, что это 2048. Последний сектор раздела выбираем максимально возможным. В нашем случае fdisk предлагает нам 20971519. Его и введем.
5. Еще раз p – чтобы убедиться, что раздел теперь увеличился до необходимого нам размера. И w – для записи и выхода из fdisk.
После этого мы получим предупреждение, что устройство подмонтировано и суперблок недоступен, и что объем раздела будет изменен после перезапуска ОС.
6. Перезагружаем ОС — reboot
7. После перезагрузки нам необходимо расширить ФС на весь раздел. Сделаем это командой resize2fs /dev/vda1
8. Далее, df -h – чтобы удостовериться, что все получилось.