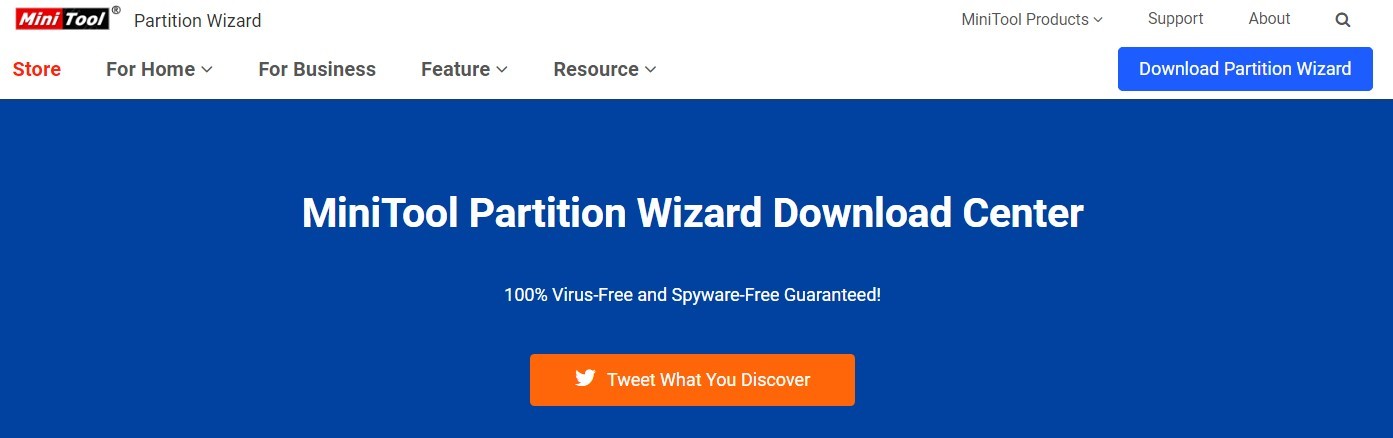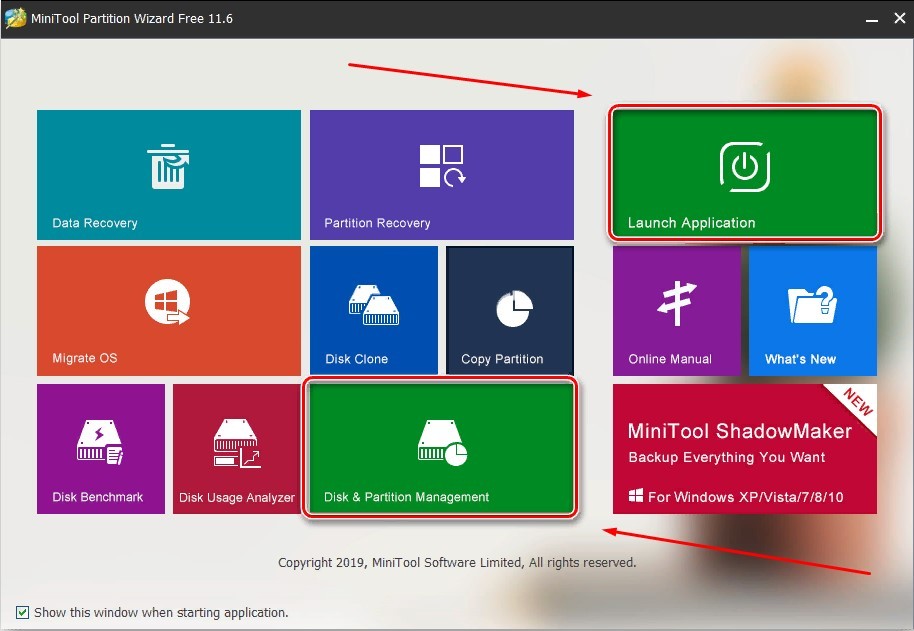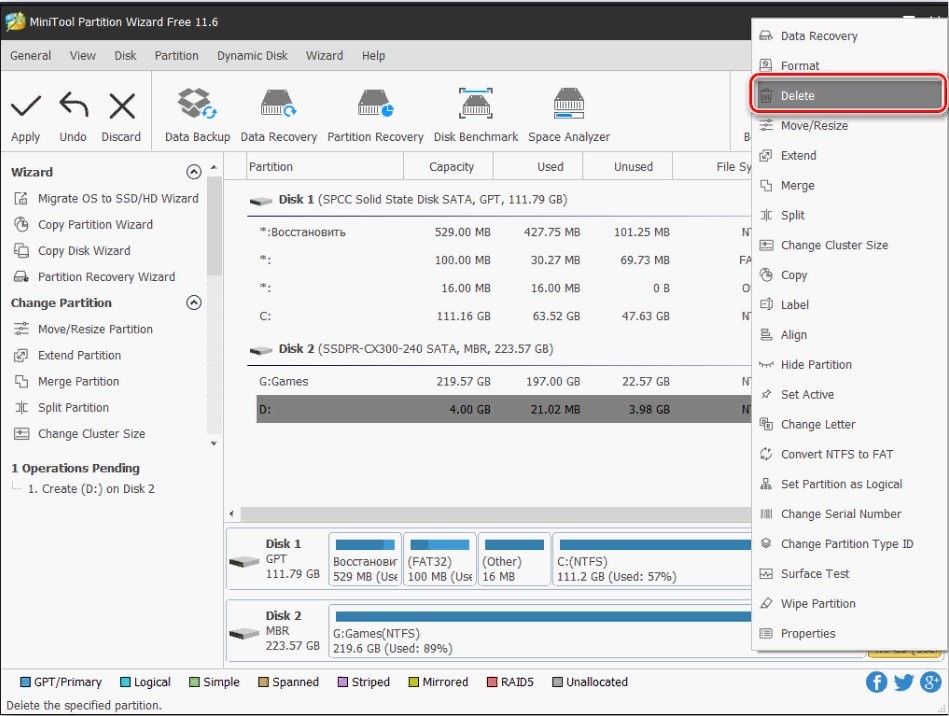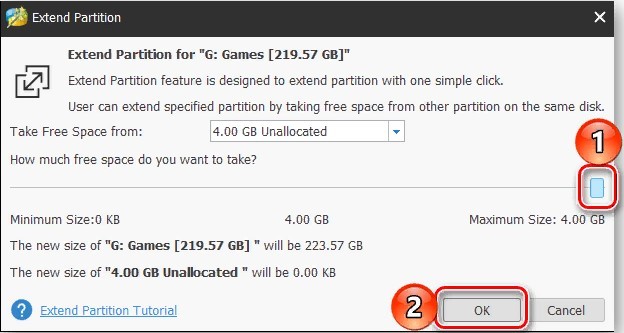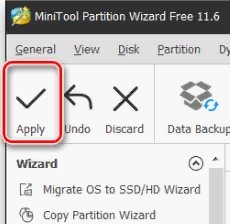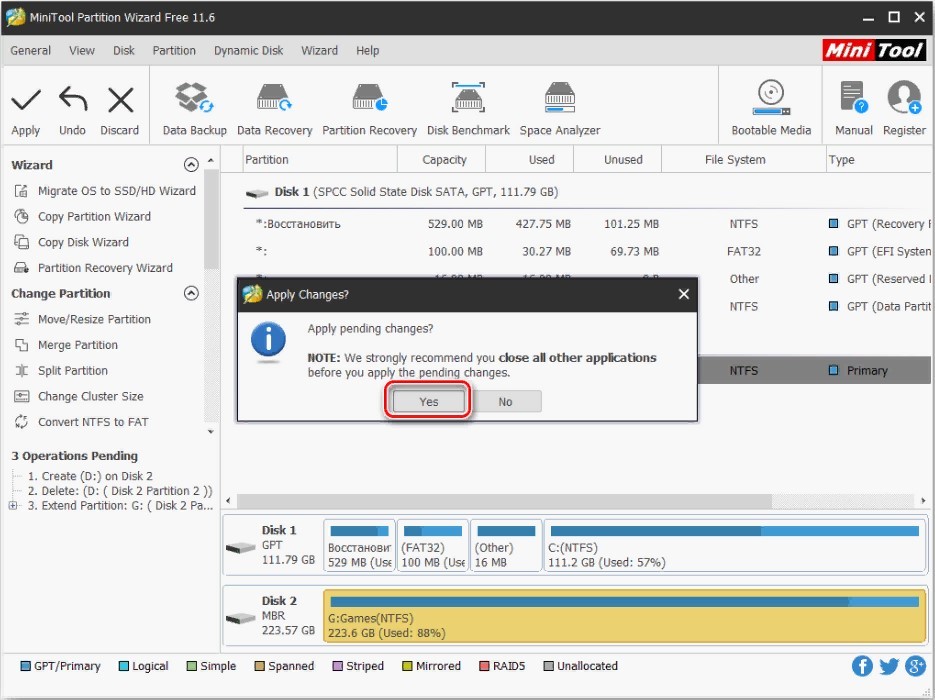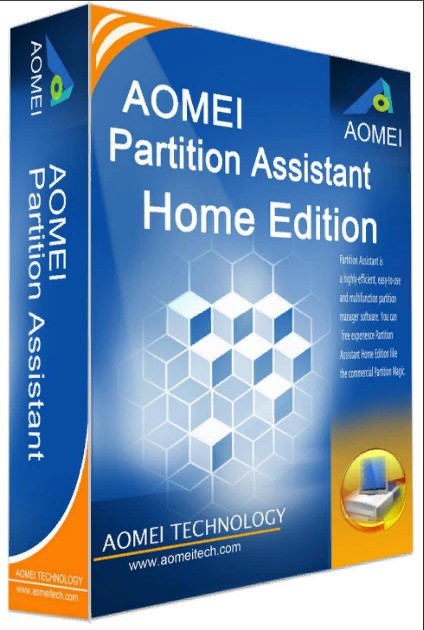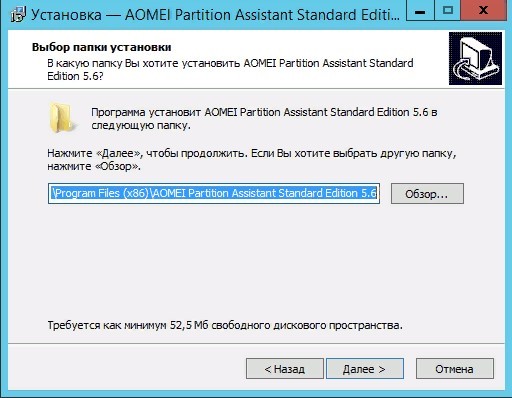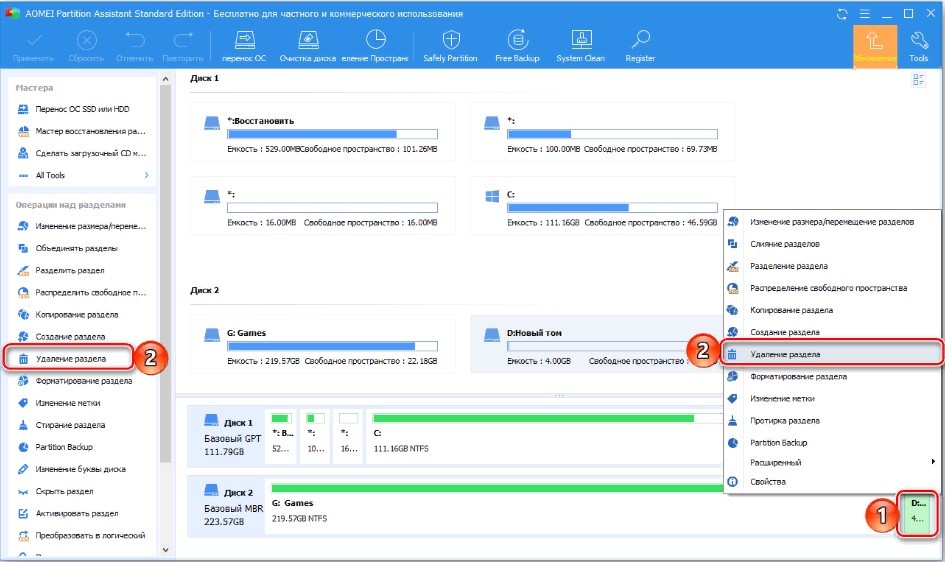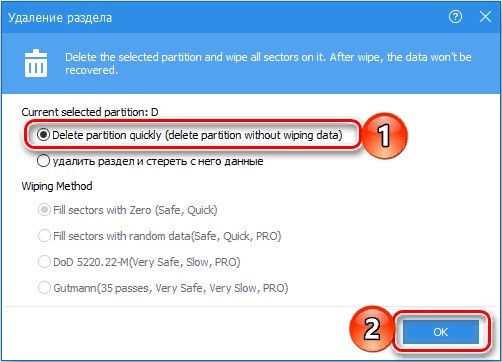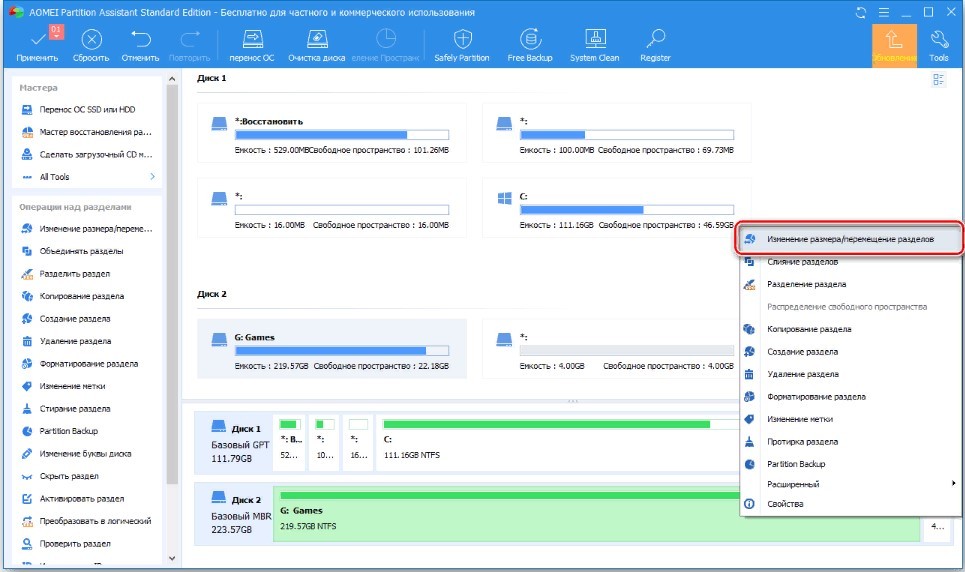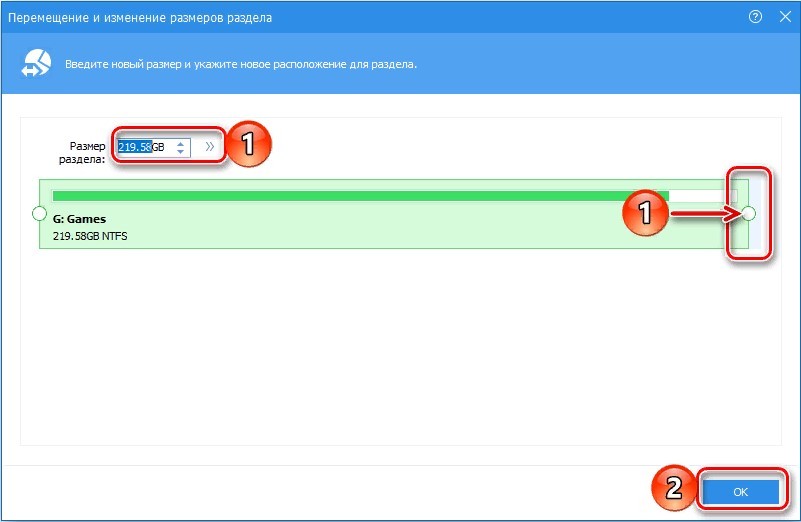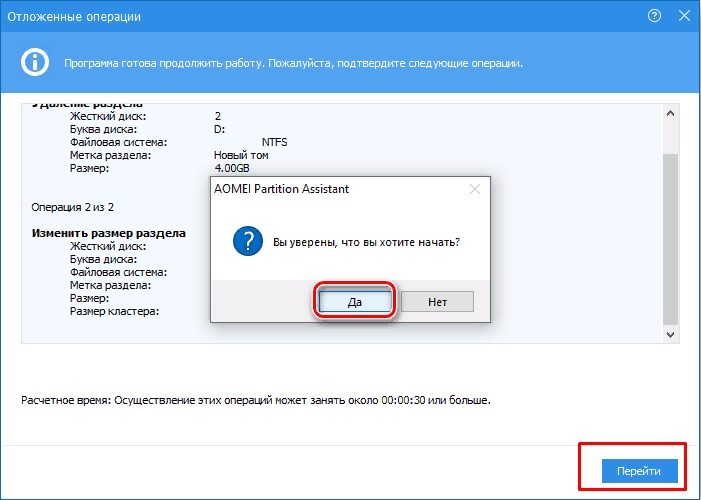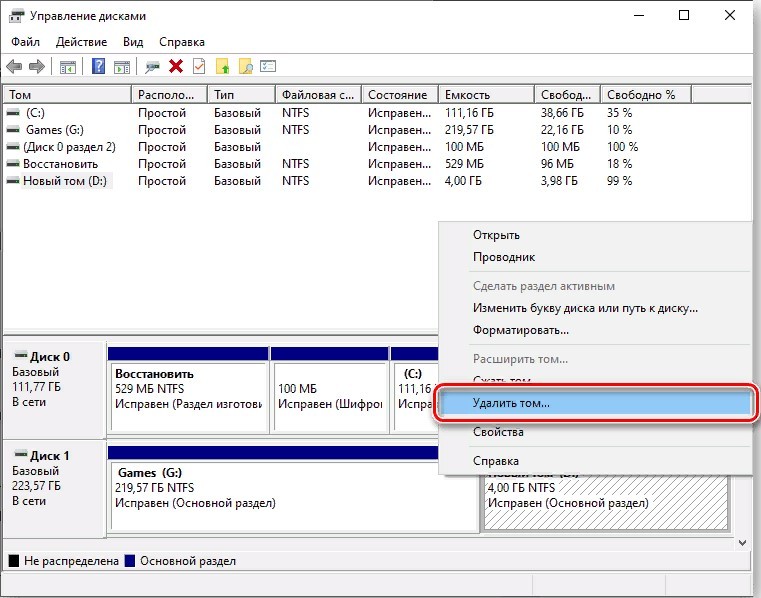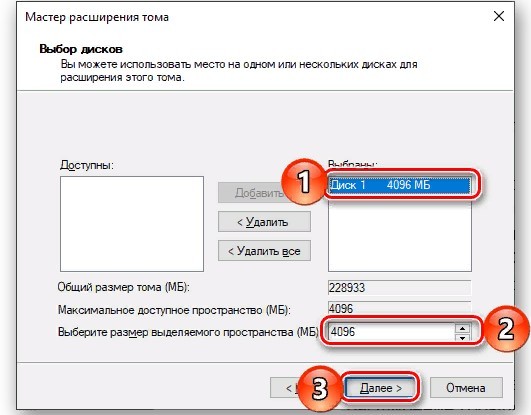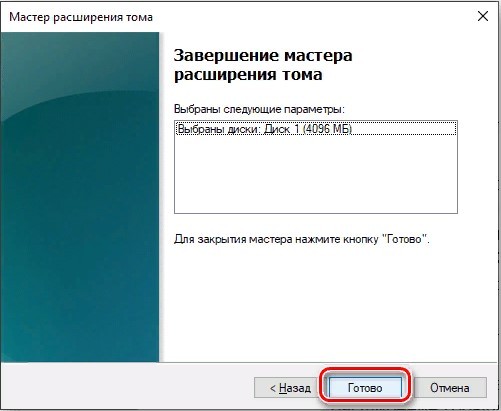- Расширить дисковое пространство windows 10
- Сжать дополнительный локальный диск
- Расширить раздел C: с помощью AOMEI Partition Assistant
- Как расширить том и изменить размер диска в ОС Windows 10, 3 способа
- MiniTool Partition Wizard
- AOMEI Partition Assistant
- Управление дискам
- Восстановление данных, утерянных в результате изменения размера дисков
- Почему нельзя расширить том диска С в Windows 10
Расширить дисковое пространство windows 10
как расширить диск c
Всем привет сегодня рассмотрим, как расширить диск С в Windows 10. Бывают такие ситуации, что необходимо добавить дисковое пространство на локальный системный диск, чтобы можно было дальше устанавливать программы, ну или обновить Windows 10, ситуации могут быть разные.
Расширить раздел диска С, можно только за счет другого локального диска находящегося на том же физическом, например под буквой D, другие варианты не возможны, RAID не учитывается. К сожалению, встроенными методами Windows 10, без потери данных вы сделать это не сможете, рассмотрим это подробнее.
Сжать дополнительный локальный диск
И так первым шагом который нужно проделать для того, чтобы расширить диск c, нужно у диска донора с буквой D, высвободить нужное количество места. Как видите у меня на системном диске осталось очень мало места.
Для этого в Windows 10 есть функционал сжатия. Щелкаем правым кликом по пуску и выбираем Управление дисками
Как видите есть два локальных диска C и D.
Щелкаем правым кликом по донорнуму диску D и выбираем Сжать Том. Под сжатием понимается освобождение свободного пространства, и превращение его в не размеченное.
Сжать Том Windows 10
Задаем размер сжимаемого пространства, я введу 10 000, это около 9,77 ГБ.
В итоге получили не размеченное пространство объемом 9,77 ГБ.
И если кликнуть правым кликом по диску С, то пункт Расширить том, будет не активен.
А если по диску D, то пункт активен, что подтверждает, что встроенными средствами выполнить это не возможно.
Расширить раздел C: с помощью AOMEI Partition Assistant
Увеличить объем диска С, можно с помощью утилиты AOMEI Partition Assistant. Запускаем PartAssist.exe. У вас откроется окно программы. Выбираем не системный диск, у меня это диск E.
Щелкаем по нему правым кликом и выбираем изменить размер раздела.
Далее два пути для изменения размера раздела, первый это сдвинуть ползунок вправо до нужного размера, либо в поле Незанятое пространство перед, выставляем нужный объем для высвобождения.
Как видите у нас появилось 15 гб незанятого пространства
Теперь щелкаем правым кликом по системному локальному диску C и из контекстного меню выбираем изменить размер раздела
Тут для расширения диска С, у вас так же два варианта либо вы протаскиваете ползунок вправо до нужного размера, либо выставляем нужное пространство для расширения в поле незанятое пространство после.
Вас предупредят, что было бы неплохо сделать образ восстановления системы Windows 10 либо резервную копию сторонними средствами. Жмем ок.
И для выполнения нашей задачи, жмем применить в левом верхнем углу.
Вас сообщат, что будет несколько перезагрузок, во время которых будет слияние диска С с незанятым пространством. Жмем перейти.
будет выполнена перезагрузка в режиме PreOS, жмем ДА.
При первой загрузке вы попадаете в режим AOMEI Partition Assistant PreOS Mode
Начнется процесс выполнения задания.
Логинимся в вашу Windows 10.
Открываем мой компьютер и смотрим список локальных дисков, и вуаля локальный диск С увеличен без потери данных
Вот так вот просто расширить диск в Windows 10, читайте во второй части еще два бесплатных способа по увеличению системного диска.
Как расширить том и изменить размер диска в ОС Windows 10, 3 способа
Жесткий диск любого персонального компьютера разделен на две части – C и D. Деление выполняется разработчиком операционной системы, настройка закрепляется в режиме «По умолчанию». Если пользователь использует большое количество различных программ, места в разделах может не хватить. Полезно знать, как можно расширить том в операционке Windows 10.
MiniTool Partition Wizard
Корневые каталоги обычно используются в следующем режиме – легковесные приложения помещаются на часть С, более объемные помещают на раздел D. Чтобы перераспределить память между жесткими дисками C и D используют несколько способов. Применение приложения MiniTool Partition Assistent считается одним из наиболее удобных.
- скачать дополнение с официального сайта (использовать важно только проверенные источники и файлы, чтобы избежать заражения ПК вирусами различного типа);
- установить и запустить утилиту;
- после появления первого экрана кликнуть «Launch Application» (в некоторых версиях – «Disk / Partition Manager»);
- выбрать том, благодаря которому возможно будет выполнить расширение (если он не удален, вызвать контекстное меню правой клавишей мышки и выбрать «Delete»);
- затем вызвать контекстный список тома, объем которого нужно изменить, перейти на строку «Extend»;
- в открывшемся окне необходимо задать объем, который будет добавлен (если нужно использовать все освободившееся пространство, ползунок просто передвигают к правой точке);
- затем последовательно нажимать – «ОК», «Apply», «Yes».
Потребуется пара минут, чтобы выполнить операцию. По завершении появится соответствующее уведомление.
AOMEI Partition Assistant
Дополнительное приложение, которое используется как альтернатива предыдущему методу, если требуется увеличить размер носителя. Доступен русскоязычный интерфейс.
Этапы работы с приложением:
- скачать и запустить установочный файл;
- выбрать системный диск, пространство которого будет использоваться для увеличения объема (также потребуется удаление, как при работе с предыдущей утилитой);
- в окне с уведомлением поставить галочку рядом с «Delete partition quikly», затем – «ОК»;
- вызвать контекстное меню носителя, объем которого будет увеличен, выбрать пункт «Изменение раздела/перемещение разделов»;
- установить необходимый размер (вручную или ползунком), кликнуть «ОК»;
- нажать кнопку «Применить» (располагается в верхней части рабочего окна).
Появится окно «Отложенные операции», продолжить кнопкой «Перейти», «Да».
По завершении операции всплывет сообщение.
Внимание! Приложения MiniTool Partition Wizard и AOMEI Partition Assistant являются платными программами. Однако для добавления пространства на выбранный раздел подойдет пробная версия.
Управление дискам
Увеличить объем нужного тома жесткого диска можно без помощи дополнительных программ. Инструкция по перераспределению доступного пространства:
- через нажатие ПКМ на кнопку Пуск перейти на раздел Управление дисками;
- удалить носитель, объем которого будет использован для увеличения размера системного тома (с помощью контекстного меню);
- кликнуть правой клавишей мыши по нужному разделу и перейти на пункт «Расширить том»;
- Появится окно «Мастера», кликнуть «Далее»;
- выполнить настройку доступных дисков (заменяемый диск, требуемый размер) и нажать «Далее».
После этого нажать «Готово» и дождаться завершения процесса редактирования данных операционной системы Виндовс.
Восстановление данных, утерянных в результате изменения размера дисков
Изменение параметров пространства внутренних носителей системы иногда приводит к потере данных. Чтобы восстановить необходимую информацию, потребуется дополнительная программа – Hetman Partition Recovery.
Приложение используется и в других случаях:
- восстановление после переустановки или форматирования жесткого диска;
- формирования образов;
- корректировки ошибок;
- работы с некоторыми форматами файлов и иных.
Для использования необходимо скачать и активировать установочный файл, далее – действовать по инструкции, предлагаемой всплывающими окнами.
Почему нельзя расширить том диска С в Windows 10
В седьмой и десятой версиях Виндовса кнопка «Расширить том» может быть недоступна. Это значит, что работать с разделом нельзя – необходимая строка будет блеклого цвета (состояние «Не активно»).
Причины, из-за которых не удается выполнить расширение:
- нераспределенный объем пространства на диске;
- ошибки в файловой системе;
- выбранные тома находятся на разных носителях физически.
С каждой ситуацией требуется работать отдельно – выяснять причину, пробовать исправить. Если опыта работы с дисками недостаточно, стоит обратиться к мастеру.
Чтобы добавить место на один из томов жестких носителей, используют дополнительные приложения (MiniTool Partition Wizard и AOMEI Partition Assistant) или встроенные функции. Информацию с носителей – если возможно – копируют, чтобы не потерять, или восстанавливают.