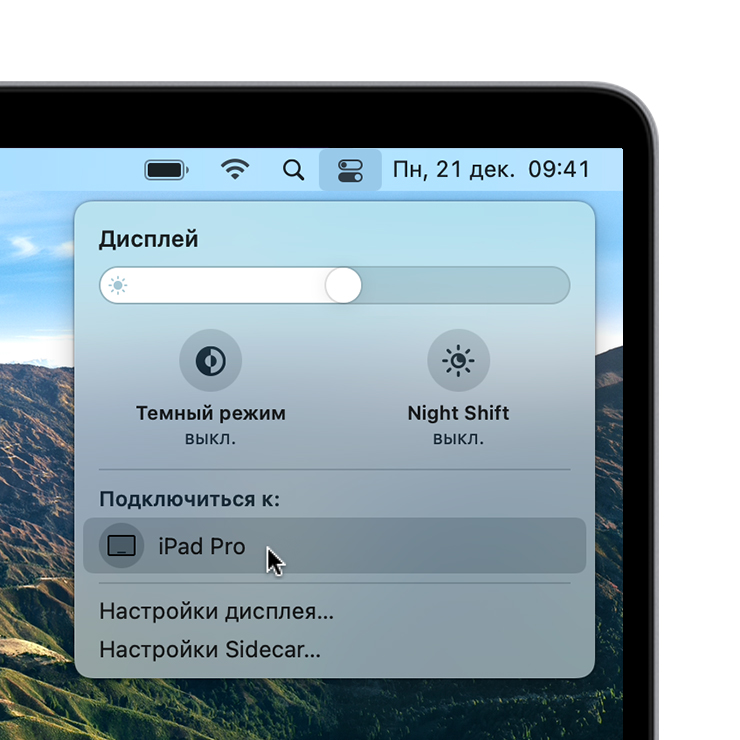- Выбор разрешения экрана Mac
- Настройка разрешения для основного монитора
- Настройка разрешения для подключенного монитора
- Использование iPad в качестве второго дисплея для компьютера Mac с помощью Sidecar
- Расширение или дублирование экрана компьютера Mac с помощью Sidecar
- Начало сеанса Sidecar
- Переключение на работу в режиме дублирования экрана
- Завершение сеанса Sidecar
- Перемещение окна на дисплей iPad
- Использование бокового меню
- Использование панели Touch Bar
- Использование жестов для прокрутки и других действий
- Использование Apple Pencil
- Использование клавиатуры, мыши или трекпада
- Использование приложений для iPad
- Использование настроек Sidecar
- Системные требования Sidecar
- Увеличение или уменьшение масштаба на компьютерах Mac
- Использовать сочетания клавиш для масштабирования
- Увеличение
- Уменьшение масштаба
- Переключатель масштабирования
- Использование жеста прокрутки с клавишами модификации для масштабирования
- Увеличение масштаба для увеличения изображения на Mac при помощи мыши
- Улучшение видимости экрана Mac
- Изменение вида рабочего стола
- Увеличение текста
- Увеличение значков и других объектов
- Использование увеличения
Выбор разрешения экрана Mac
Разрешение экрана определяет размер текста и объектов на экране. По умолчанию, разрешение экрана настроено для отображения наиболее четкого текста и самых детальных изображений. Рекомендуется использовать разрешение по умолчанию, однако при необходимости можно вручную настроить разрешение с тем, чтобы увеличить размер текста и объектов на экране, или расширить пространство на экране, уменьшив размер текста и объектов.
Настройка разрешения для основного монитора
На Mac выберите пункт меню «Apple»
> «Системные настройки», нажмите «Мониторы», затем нажмите «Монитор».
Выберите «Масштабированное», затем выберите один из вариантов.
Настройка разрешения для подключенного монитора
Если у Вас несколько мониторов, при подключении монитора отображаются дополнительные варианты разрешения.
На Mac выберите пункт меню «Apple»
> «Системные настройки», нажмите «Мониторы», затем нажмите «Монитор».
Удерживая клавишу Option, нажмите «Масштабировано», чтобы посмотреть другие варианты разрешения для второго монитора.
Выберите вариант масштабированного разрешения для второго монитора.
В зависимости от выбранного разрешения окна некоторых приложений могут не умещаться на экране полностью. Выбор разрешения с изменением масштаба может влиять на производительность.
Источник
Использование iPad в качестве второго дисплея для компьютера Mac с помощью Sidecar
Благодаря функции Sidecar можно использовать iPad в качестве дисплея, чтобы расширить или продублировать экран компьютера Mac.
Расширение или дублирование экрана компьютера Mac с помощью Sidecar
Выполните следующие действия на компьютере Mac и iPad, соответствующих системным требованиям функции Sidecar. Функцию Sidecar можно использовать беспроводным способом, но чтобы iPad не разрядился в процессе работы, его стоит подключить к компьютеру Mac с помощью зарядного USB-кабеля из комплекта iPad.
Начало сеанса Sidecar
- При работе с macOS Big Sur нажмите меню «Монитор» в Пункте управления или в строке меню, затем выберите iPad из меню.
- При работе с macOS Catalina нажмите значок AirPlay в строке меню, а затем выберите iPad из меню. (Если значок AirPlay не отображается, выберите в меню «Apple» () > «Системные настройки», нажмите «Мониторы», затем убедитесь, что флажок «Показывать параметры видеоповтора в строке меню, если доступно» установлен.)
- Или просто переместите окно на iPad, как описано в следующем разделе.
- Подключение также можно выполнить с помощью меню в настройках Sidecar.
Переключение на работу в режиме дублирования экрана
- По умолчанию iPad используется в качестве расширения рабочего стола компьютера Mac. На него можно перемещать окна, а также использовать его как обычный дисплей.
- Чтобы продублировать содержимое экрана компьютера Mac, вернитесь в меню «Монитор» или AirPlay, в котором при использовании функции Sidecar отображается синий значок iPad . Выберите вариант дублирования экрана.
Завершение сеанса Sidecar
- При работе с macOS Big Sur вернитесь в меню «Монитор» в Пункте управления или в строке меню и повторно выберите iPad, чтобы отключиться от него.
- При работе с macOS Catalina вернитесь в меню AirPlay и выберите вариант для отключения.
- Также можно воспользоваться кнопкой «Отключить» на боковой панели iPad или в настройках Sidecar на компьютере Mac.
Чтобы узнать, как использовать внешние мониторы с компьютером Mac, см. эту статью. Например, с помощью меню «Настройки монитора» можно отобразить на iPad левую, правую, верхнюю или нижнюю часть экрана компьютера Mac.
Перемещение окна на дисплей iPad
Если навести указатель на кнопку полноэкранного режима окна приложения, можно переместить это окно на дисплей iPad. Это быстрее, чем перетягивать окно, а его размер будет идеально подогнан под дисплей iPad.
Использование бокового меню
В боковом меню на экране iPad находятся часто используемые элементы управления. К ним относятся клавиши Command и Shift, а также другие клавиши модификации, что позволяет выбирать команды прикосновением пальца или с помощью Apple Pencil.
Используйте настройки Sidecar, чтобы переместить или отключить боковое меню.

Коснитесь экрана, чтобы показать или спрятать строку меню во время просмотра окна в полноэкранном режиме на iPad.
Показать или скрыть панель Dock вашего компьютера на iPad.
Command. Коснитесь и удерживайте, чтобы настроить клавишу Command. Коснитесь дважды, чтобы заблокировать клавишу.
Option. Коснитесь и удерживайте, чтобы настроить клавишу Option. Коснитесь дважды, чтобы заблокировать клавишу.
Control. Коснитесь и удерживайте, чтобы настроить клавишу Control. Коснитесь дважды, чтобы заблокировать клавишу.
Shift. Коснитесь и удерживайте, чтобы настроить клавишу Shift. Коснитесь дважды, чтобы заблокировать клавишу.
Отменить последнее действие. Некоторые приложения поддерживают отмену нескольких действий.
Показать или скрыть экранную клавиатуру.
Отключить iPad и закончить сессию Sidecar.
Использование панели Touch Bar
Для многих приложений на Mac предусмотрены элементы управления на панели Touch Bar, которые позволяют гораздо быстрее выполнять повседневные задачи. С помощью Sidecar можно вывести панель Touch Bar на экран iPad, даже если на Mac она отсутствует. Нажимать на элементы управления можно пальцем или Apple Pencil.
Используйте настройки Sidecar, чтобы переместить или отключить панель Touch Bar.
Если панель Touch Bar не отображается при использовании приложения с элементами управления Touch Bar, выберите меню Apple > «Системные настройки», нажмите «Mission Control», а затем убедитесь, что установлен флажок «Каждый монитор имеет отдельный Spaces».
Использование жестов для прокрутки и других действий
В режиме Sidecar на iPad можно использовать жесты Multi-Touch. При использовании Sidecar вам особенно пригодятся следующие жесты.
- Прокрутка: смахните двумя пальцами.
- Скопировать: сведите три пальца.
- Вырезать: дважды сведите три пальца.
- Вставить: разведите три пальца.
- Отменить: смахните влево тремя пальцами или дважды коснитесь тремя пальцами.
- Повторить: смахните вправо тремя пальцами.
Использование Apple Pencil
Чтобы использовать курсор, нажимать, выбирать, рисовать, редактировать фотографии и взаимодействовать с объектами на iPad, пока на нем расширен или продублирован экран Mac, вместо мыши или трекпада можно использовать Apple Pencil. Кроме того, с помощью Apple Pencil можно писать, делать наброски и размечать документы на компьютере Mac.
Sidecar поддерживает двойное нажатие, которое можно включить в настройках Sidecar. В приложениях с поддержкой двойного касания можно выполнять специальные действия с помощью двойного касания боковой части Apple Pencil (2-го поколения).
Использование клавиатуры, мыши или трекпада
Во время сеанса Sidecar можно набирать текст с помощью клавиатуры, подключенной к компьютеру Mac или iPad, включая Smart Keyboard или Magic Keyboard для iPad.
Чтобы использовать курсор, нажимать или выбирать с помощью мыши или трекпада, используйте мышь или трекпад, подключенный к компьютеру Mac, или Apple Pencil на iPad.
Использование приложений для iPad
Во время использования Sidecar можно переключиться на приложение для iPad и работать с ним как обычно. Это приостановит сессию Sidecar, пока вы не переключитесь назад в режим Sidecar или не отключите эту функцию. Значок Sidecar появляется на главном экране только во время использования Sidecar.
Использование настроек Sidecar
Перейдите в меню Apple () > «Системные настройки», затем нажмите Sidecar. Настройки доступны только на компьютере с поддержкой Sidecar.
- Показать боковое меню: показать боковое меню слева или справа на экране iPad или отключить его.
- Показать Touch Bar: показать панель Touch Bar внизу или вверху экрана iPad или отключить ее.
- Включить двойное касание на Apple Pencil: в приложениях с поддержкой двойного касания можно выполнять специальные действия с помощью двойного касания боковой части Apple Pencil (2-го поколения).
- Подключиться к: выберите iPad, к которому требуется подключиться, или нажмите «Отключиться», чтобы остановить работу Sidecar.
Системные требования Sidecar
Для работы с Sidecar нужен совместимый Mac с macOS Catalina или более поздней версии и совместимый iPad с iPadOS 13 или более поздней версии.
Источник
Увеличение или уменьшение масштаба на компьютерах Mac
Используйте эти функции универсального доступа, чтобы увеличить весь экран или его часть.
Для настройки масштаба выберите меню Apple > «Системные настройки», а затем нажмите «Универсальный доступ». На боковой панели нажмите «Масштаб», а затем выберите любую из следующих функций масштабирования:
Использовать сочетания клавиш для масштабирования
После выбора параметра «Использовать сочетания клавиш для масштабирования» можно использовать следующие комбинации клавиш для масштабирования:
Увеличение
Для увеличения масштаба нажмите эти три клавиши вместе: Option, Command и знак равенства («=»).
Уменьшение масштаба
Для уменьшения масштаба нажмите эти три клавиши вместе: Option, Command и знак минуса («-»).
Переключатель масштабирования
Чтобы переключиться между оригинальным масштабом и его последним значением, нажмите эти три клавиши вместе: Option, Command и цифру «8».
Использование жеста прокрутки с клавишами модификации для масштабирования
После выбора параметра «Использовать жест прокрутки с клавишами модификации для масштабирования» можно нажать и удерживать клавишу Control во время прокручивания с помощью мыши или трекпада для выполнения масштабирования. В меню «Стиль масштабирования» можно выбрать один из трех стилей масштабирования: полный экран, разделенный экран или картинка в картинке.
Источник
Увеличение масштаба для увеличения изображения на Mac при помощи мыши
Для увеличения части изображения на экране можно использовать мышь Apple.
Некоторые ноутбуки Mac также поддерживают увеличение изображения на экране с помощью трекпада.
На Mac выберите пункт меню «Apple»
> «Системные настройки», нажмите «Универсальный доступ», затем нажмите «Масштабирование».
Выберите «Увеличивать, используя прокрутку с клавишей модификации», чтобы включить увеличение.
Выберите клавишу модификации (Control, Option или Command), которую хотите использовать для увеличения, или нажмите их сочетание.
Если Вы используете мышь Apple Magic Mouse см. раздел Использование мыши Apple Magic Mouse.
Задайте дополнительные параметры увеличения:
Чтобы изображения на увеличенном экране выглядели более гладкими, нажмите «Дополнения», нажмите «Внешний вид», затем выберите «Сглаживание изображений».
Чтобы увеличенная область изображения перемещалась вслед за курсором, нажмите «Дополнения», нажмите «Внешний вид», затем выберите «Следовать за фокусом клавиатуры».
Чтобы выбрать тип увеличения, нажмите раскрывающееся меню «Стиль увеличения», затем выберите «Во весь экран» или «Картинка в картинке».
Когда включено масштабирование, можно выполнять прокрутку мышью при нажатых клавишах модификации, чтобы уменьшить или увеличить изображение на экране.
Источник
Улучшение видимости экрана Mac
Если Вам трудно разглядеть объекты на экране при работе на Mac, попробуйте сделать следующее.
Изменение вида рабочего стола
Уменьшите прозрачность рабочего стола: Выберите меню Apple
> «Системные настройки», нажмите «Универсальный доступ», нажмите «Монитор», нажмите «Монитор», затем установите флажок «Уменьшить прозрачность». Прозрачные области рабочего стола и окон приложений становятся серыми.
Выберите изображение для рабочего стола с меньшим количеством цветов или фигур: выберите меню «Apple» > «Системные настройки», нажмите «Рабочий стол и заставка», нажмите «Рабочий стол», просмотрите папки с изображениями слева, затем выберите менее насыщенное деталями изображение или сплошной цвет справа.
Сделайте границы темнее: Выберите меню «Apple» > «Системные настройки», нажмите «Универсальный доступ», нажмите «Монитор», нажмите «Монитор», затем установите флажок «Увеличить контрастность». macOS автоматически уменьшит прозрачность, чтобы улучшить видимость границ кнопок, полей и других объектов на экране.
Используйте темное оформление: Выберите меню Apple > «Системные настройки», нажмите «Основные», затем выберите темное оформление. Можно изменить цветовой акцент и цвет выделения.
Инвертируйте цвета: Выберите меню Apple > «Системные настройки», нажмите «Универсальный доступ», нажмите «Монитор», нажмите «Монитор» затем установите флажок «Инвертировать цвета». Если включить функцию Night Shift, инверсия цветов автоматически отключается.
Сделайте цвета более комфортными для глаз в ночное время. Используйте Night Shift, чтобы сделать цвета на экране более теплыми.
Дифференцирование цветов и смягчение оттенков Можно применить светофильтры или изменить оттенок всего экрана.
Увеличьте указатель: Выберите меню Apple > «Системные настройки», нажмите «Универсальный доступ», нажмите «Монитор», нажмите «Курсор», затем перетяните бегунок «Размер курсора» вправо, насколько Вам требуется.
Совет. Если Вы потеряли указатель, быстро переместите палец по трекпаду или сделайте быстрое движение мышью. Указатель временно увеличится, и Вам будет проще его увидеть. Чтобы выключить эту функцию, выберите меню «Apple» > «Системные настройки», нажмите «Универсальный доступ», нажмите «Монитор», нажмите «Курсор», затем снимите флажок «Подвигать указатель мыши, чтобы найти его».
Увеличение текста
Увеличьте размер текста сообщений электронной почты в приложении «Почта»: в приложении «Почта» выберите «Почта» > «Настройки», нажмите «Шрифты и цвета», нажмите «Выбрать» рядом с полем «Шрифт сообщения», затем выберите размер шрифта в окне «Шрифты».
Увеличьте размер текста сообщений в приложении «Сообщения»: в приложении «Сообщения» выберите «Сообщения» > «Настройки», нажмите «Общие», затем передвиньте бегунок «Размер текста» вправо.
Увеличьте размер текста в других приложениях: во многих приложениях можно нажимать сочетания клавиш Command-плюс (+) и Command-минус (–) для настройки размера шрифта. Если этот способ не работает, проверьте настройки приложения.
Увеличение значков и других объектов
Увеличение размера значков и текста на рабочем столе: нажмите рабочий стол, удерживая клавишу Control, выберите «Показать параметры вида», затем передвиньте бегунок «Размер значка» вправо. Нажмите всплывающее меню «Размер текста», затем выберите размер текста.
Увеличение размера значков и текста в Finder: Выберите объект в Finder, затем выберите «Вид» > «Показать параметры вида». От вида, который Вы используете, зависит способ увеличения размера.
Значки. Переместите бегунок «Размер значков» вправо. Нажмите всплывающее меню «Размер текста», затем выберите размер текста.
Список. Выберите больший размер значка справа от поля «Размер значков». Нажмите всплывающее меню «Размер текста», затем выберите размер текста.
Столбцы. Нажмите всплывающее меню «Размер текста», затем выберите размер текста. Выбор размера значка невозможен.
Галерея. Выберите максимальный размер миниатюры. Размер текста выбрать нельзя.
Увеличение размера объектов в боковых меню Finder и Почты: Выберите меню Apple
> «Системные настройки», нажмите «Основные», нажмите всплывающее меню «Размер значков в боковом меню», затем выберите «Большой».
Использование увеличения
Увеличение изображения на экране: Выберите меню Apple
> «Системные настройки», нажмите «Универсальный доступ», затем нажмите «Увеличение». Можно увеличить масштаб всего экрана или его части.
Когда установлен флажок «Использовать сочетания клавиш для увеличения», можно увеличить масштаб (нажав сочетание клавиш Option-Command-знак равенства), уменьшить масштаб (нажав Option-Command-знак минуса) или быстро переключиться между двумя вариантами (нажав Option-Command-8).
Если включен параметр «Увеличивать, используя прокрутку с клавишей модификации», можно увеличивать масштаб, удерживая клавишу Control (или другую клавишу модификации) и выполняя жест смахивания двумя пальцами вверх на трекпаде.
Увеличение объекта под указателем. Выберите меню Apple > «Системные настройки», нажмите «Универсальный доступ», нажмите «Масштабирование», затем установите флажок «Включить увеличение текста под курсором». См. раздел Увеличение текста под курсором.
Увеличение веб-страниц: в Safari выберите «Вид» > «Увеличить масштаб» или нажмите сочетание клавиш Command-плюс (+). Можно выбрать «Увеличить» или нажать сочетание клавиш Command-плюс несколько раз для продолжения увеличения. Если Вы хотите увеличить только текст, а не изображения, выберите «Увеличить текст».
Увеличение PDF-файлов, изображений и веб-страниц: если мышь или трекпад поддерживают такую возможность, для изменения увеличения можно использовать простой жест. Выберите меню «Apple» > «Системные настройки», нажмите «Мышь» > «Выбор и нажатие» или «Трекпад» > «Прокрутка и масштабирование», затем включите параметр «Смарт-масштабирование». Теперь для увеличения или уменьшения можно дважды коснуться поверхности мыши одним пальцем или дважды коснуться поверхности трекпада двумя пальцами.
Источник