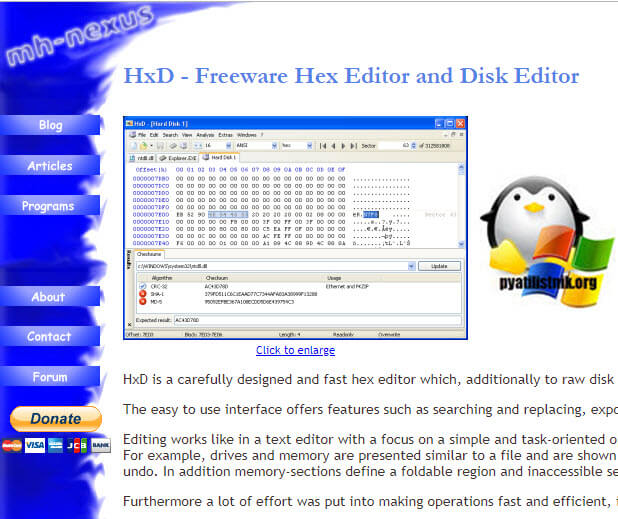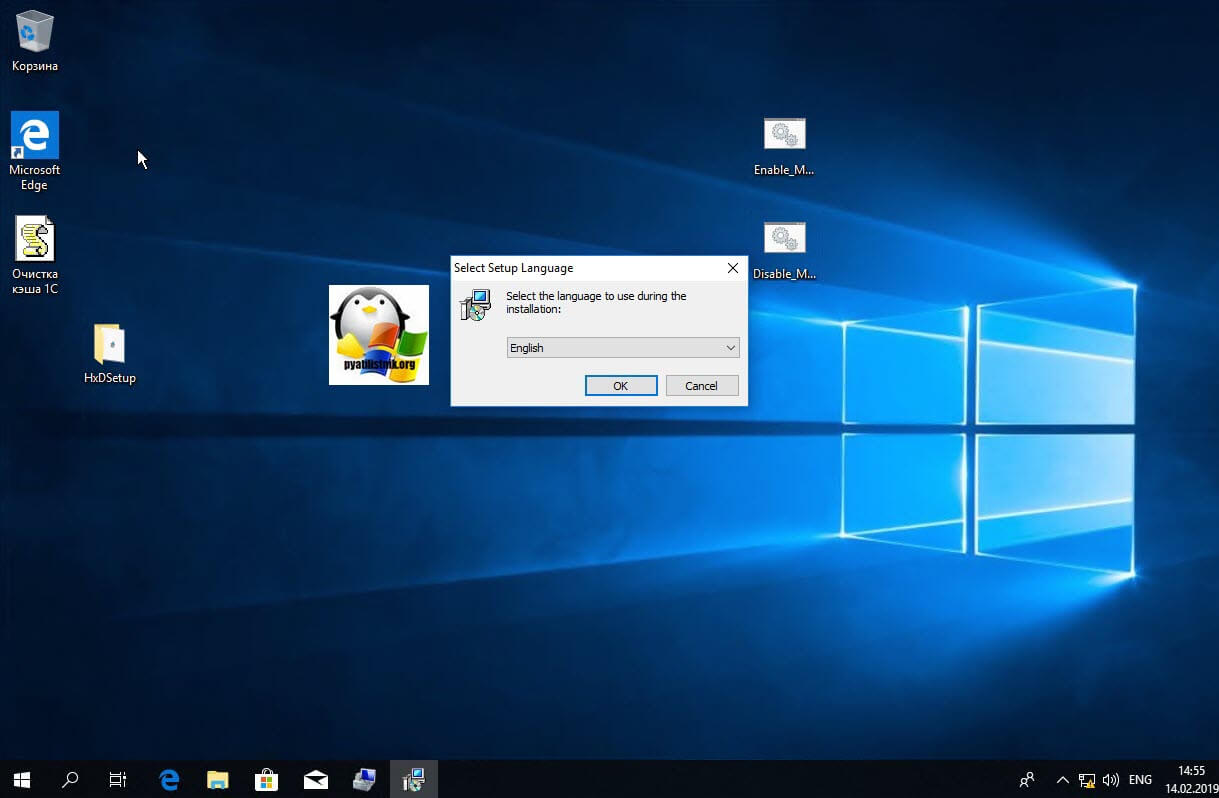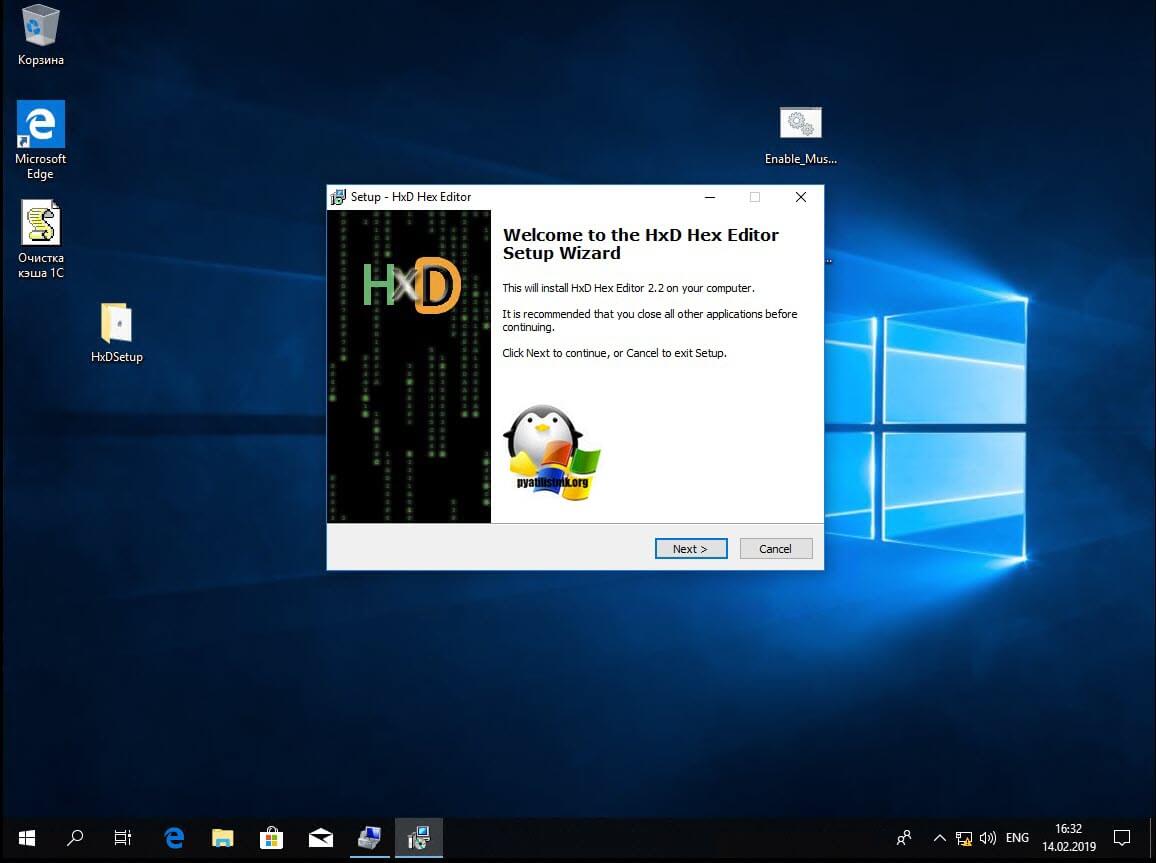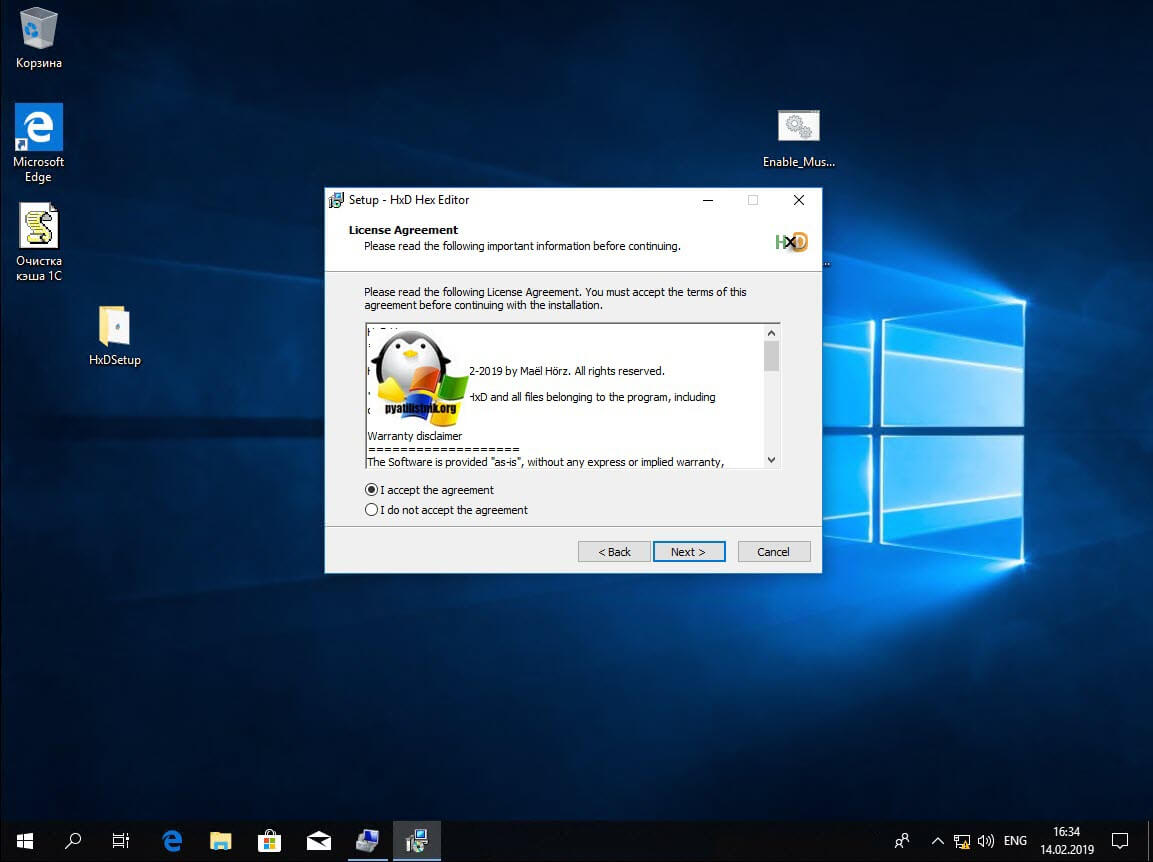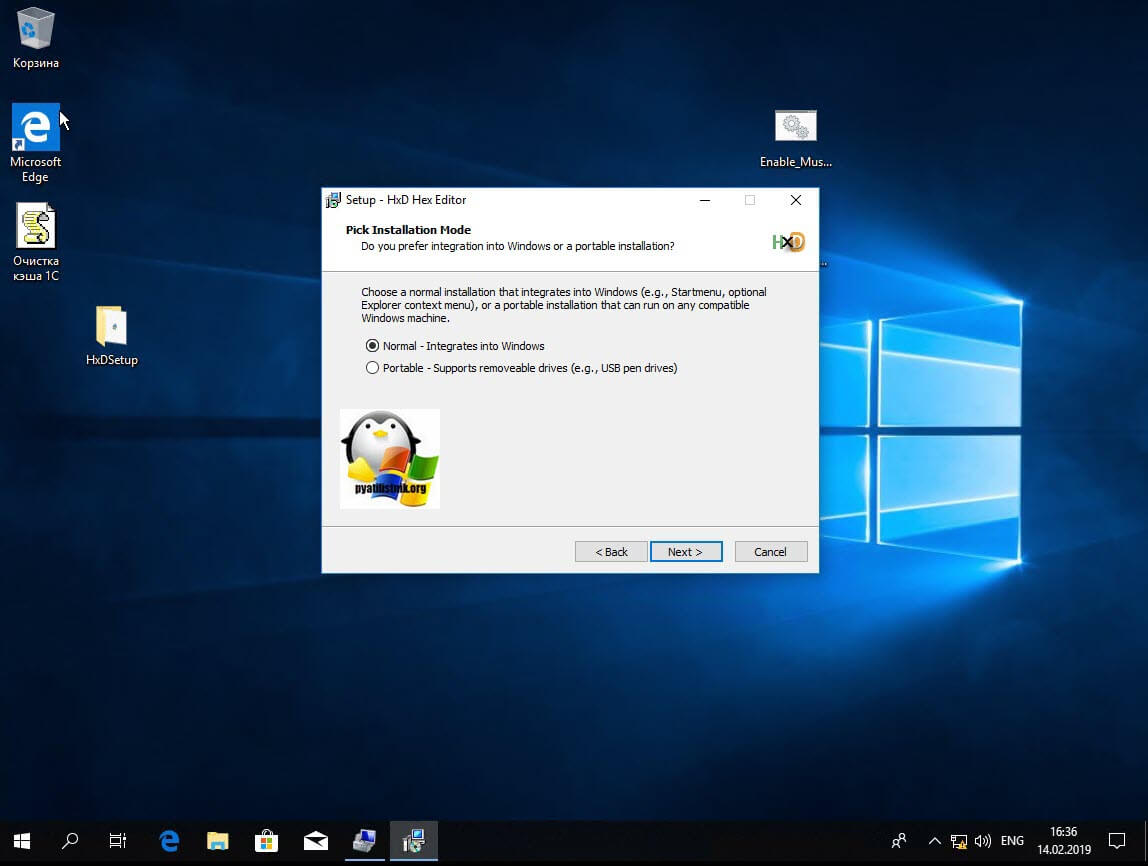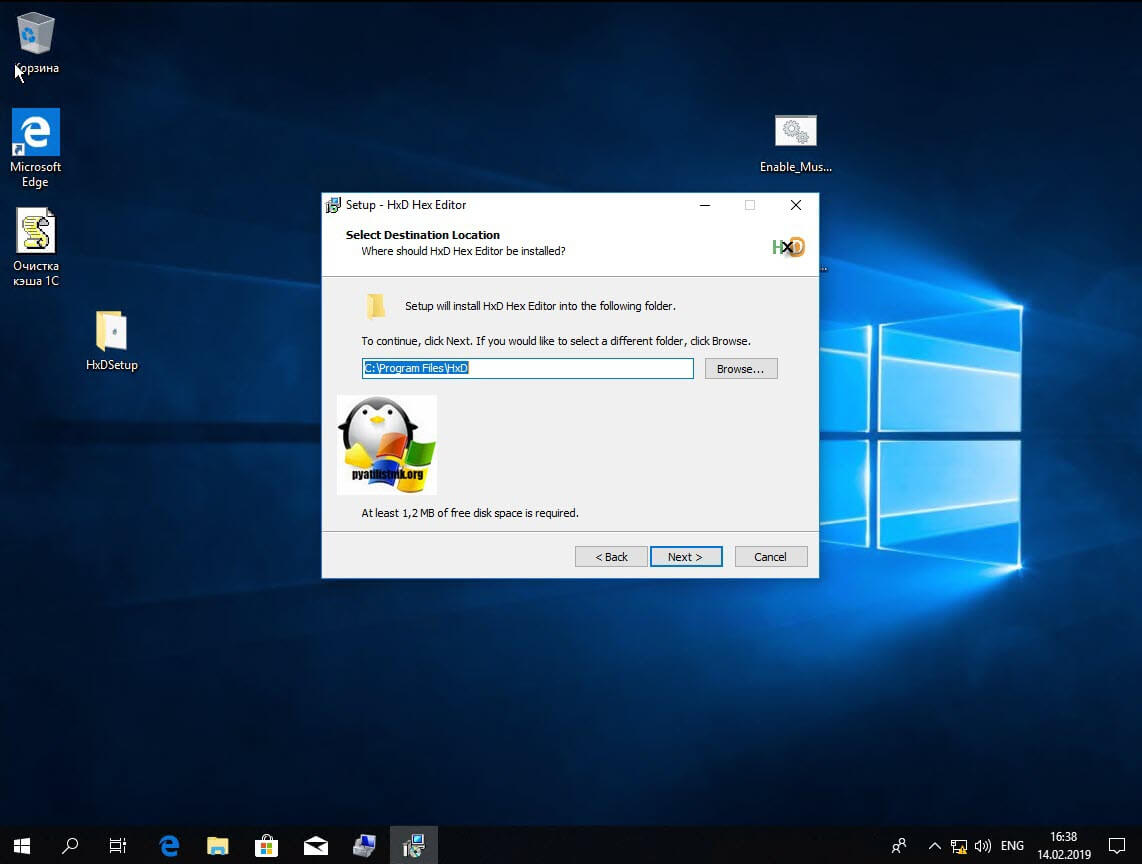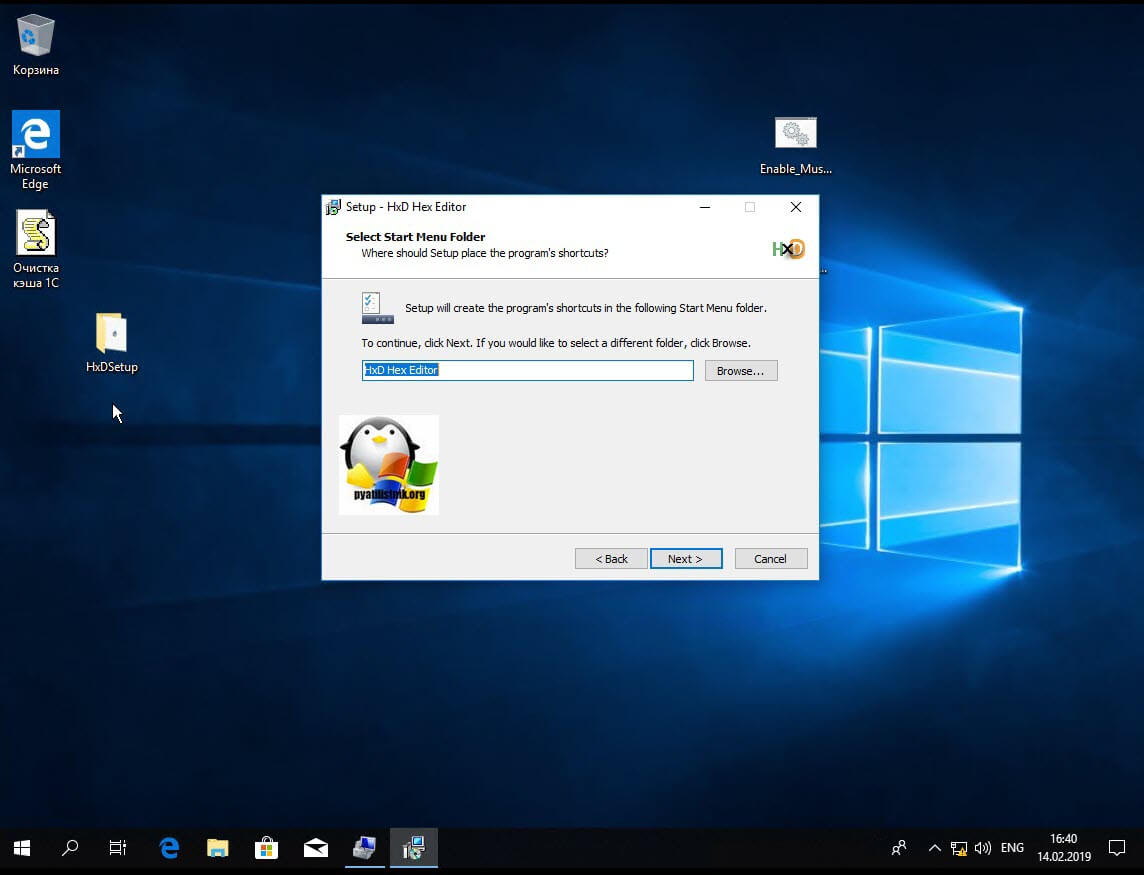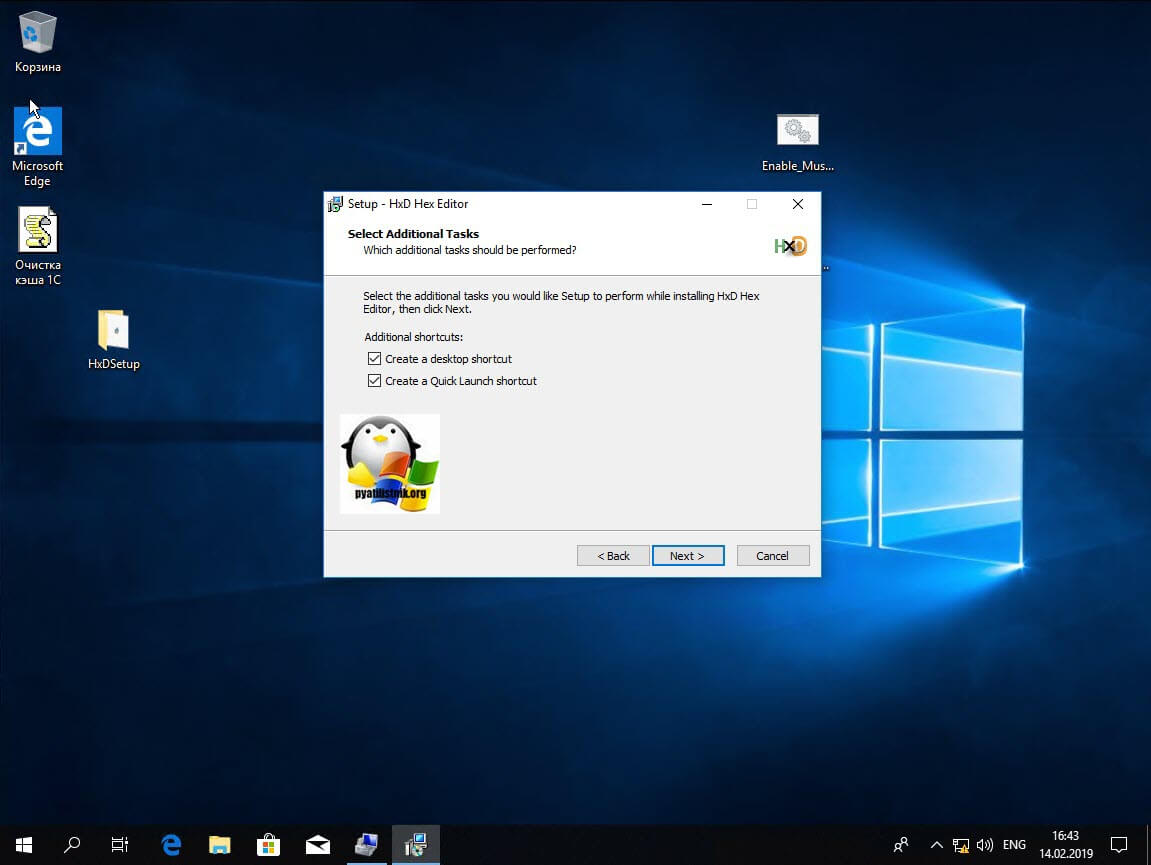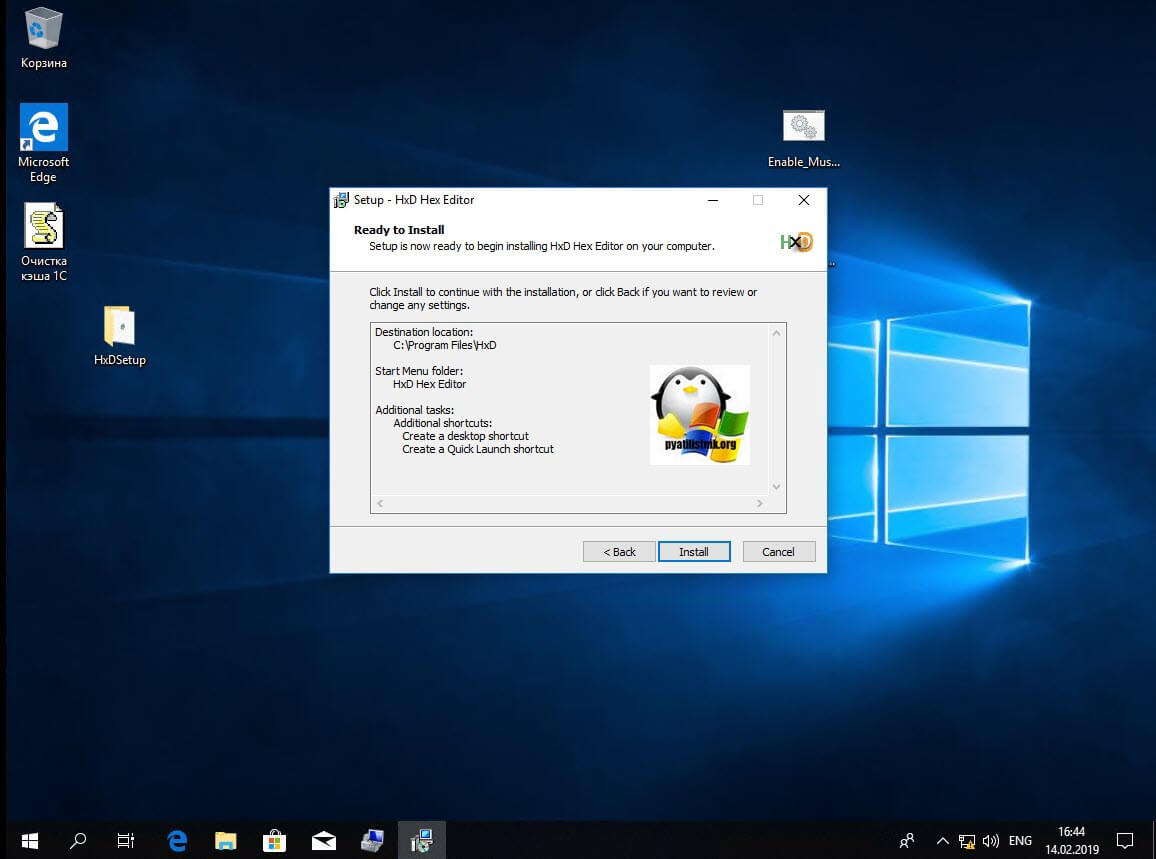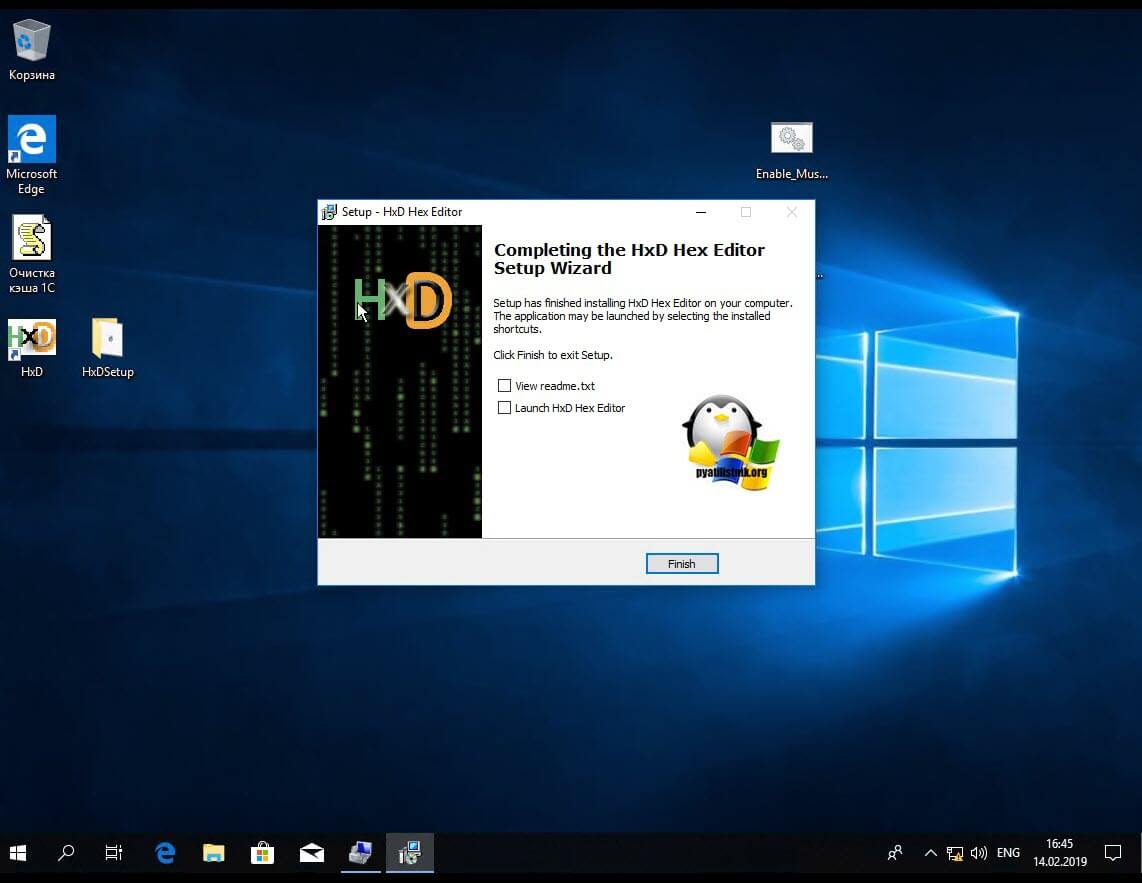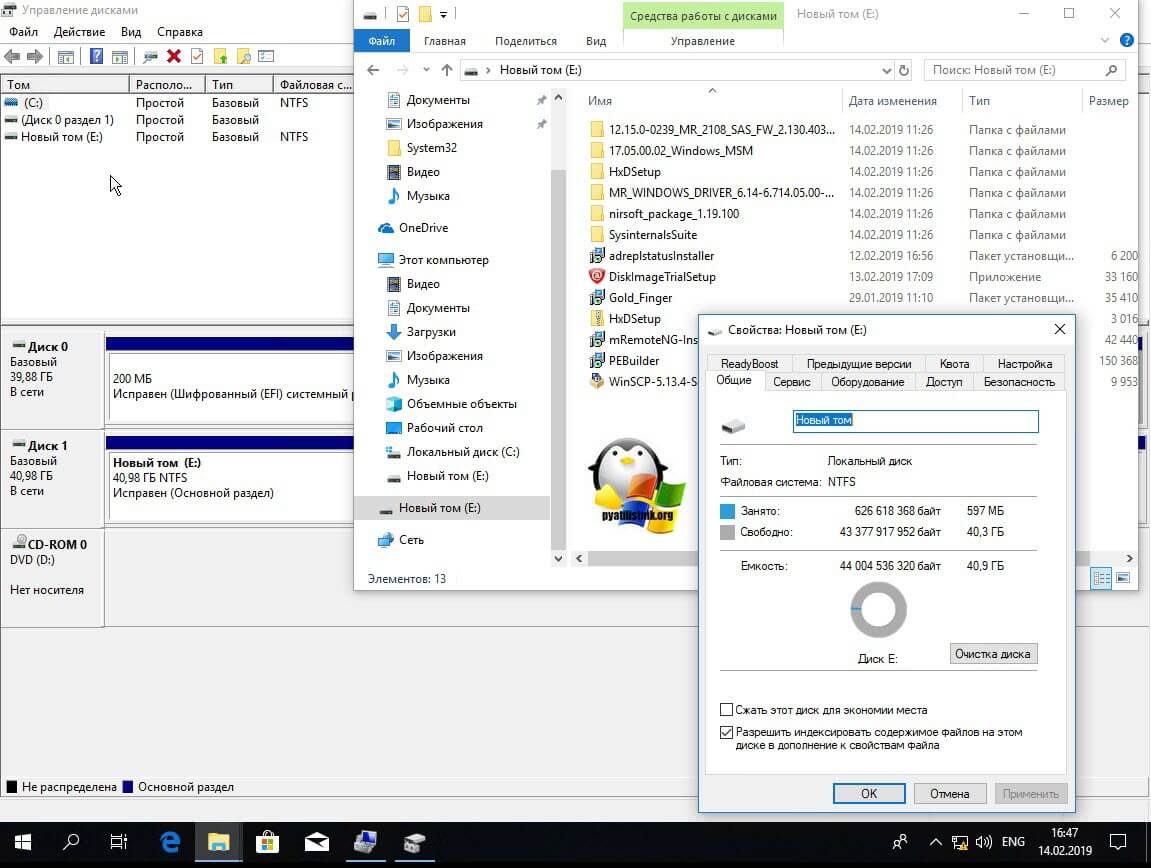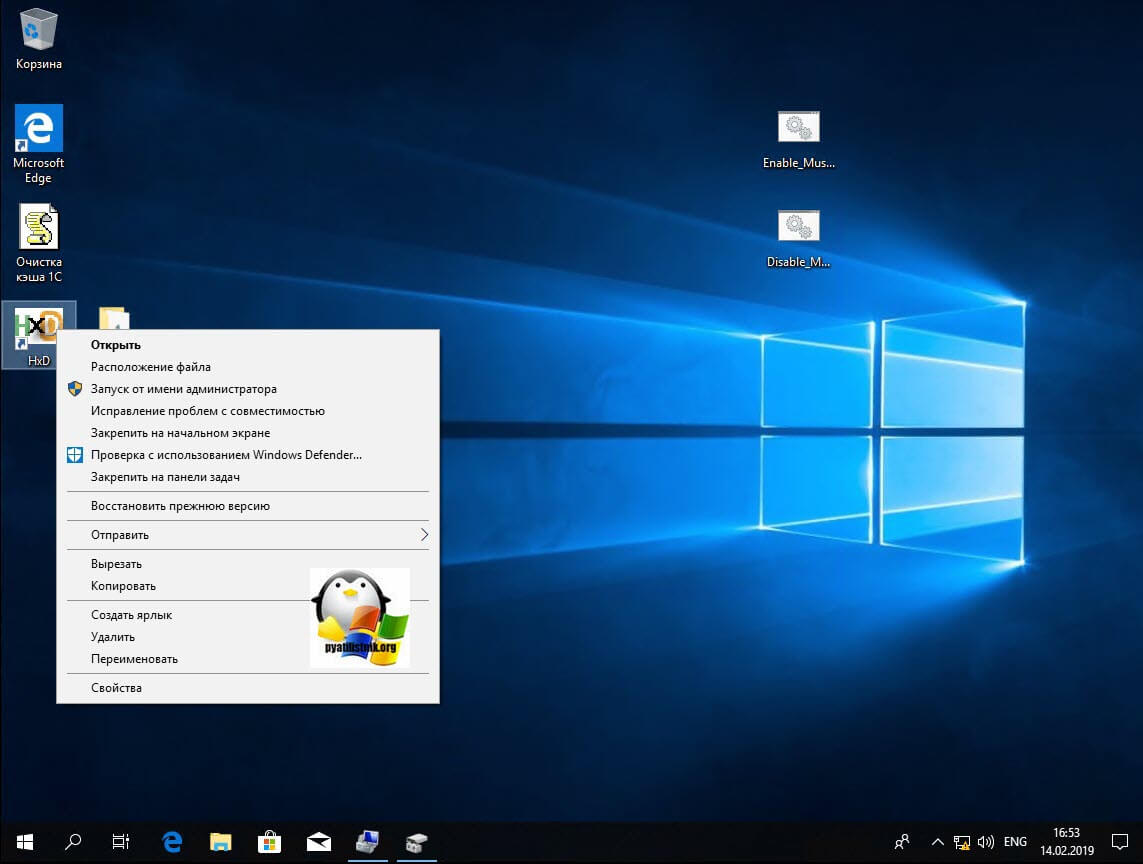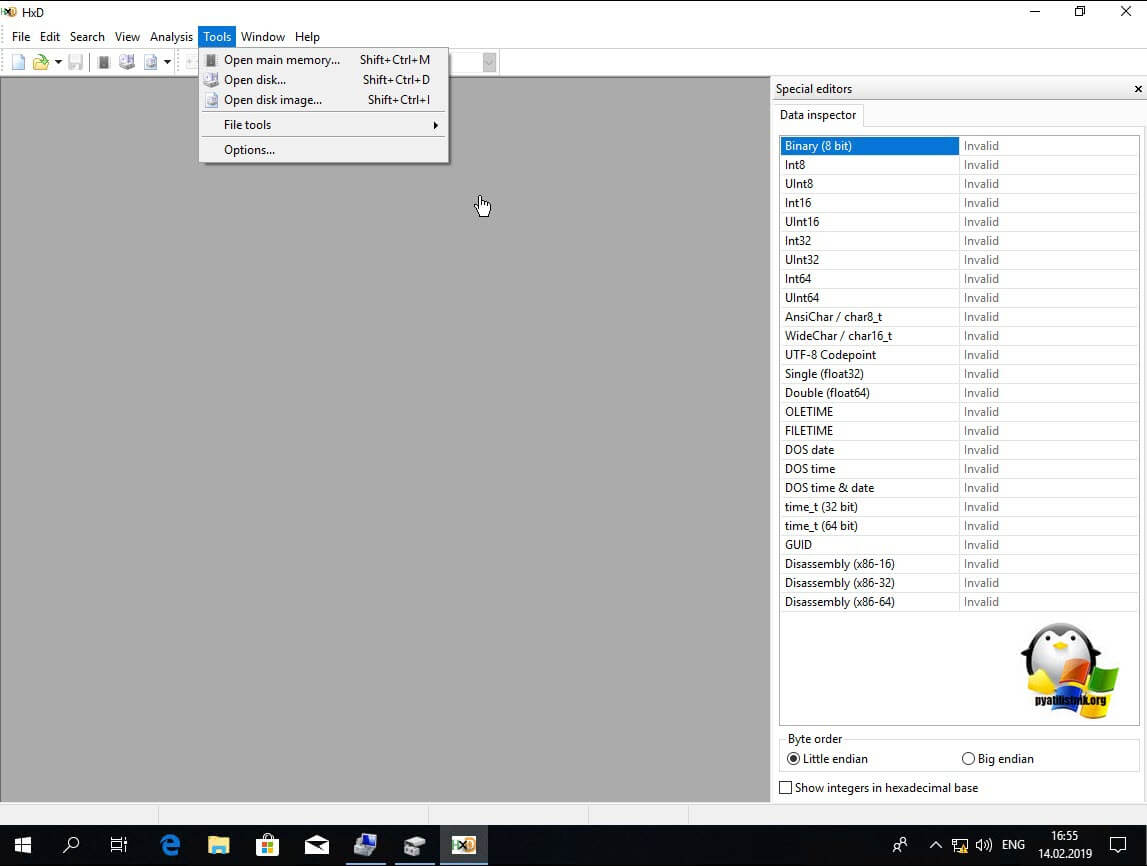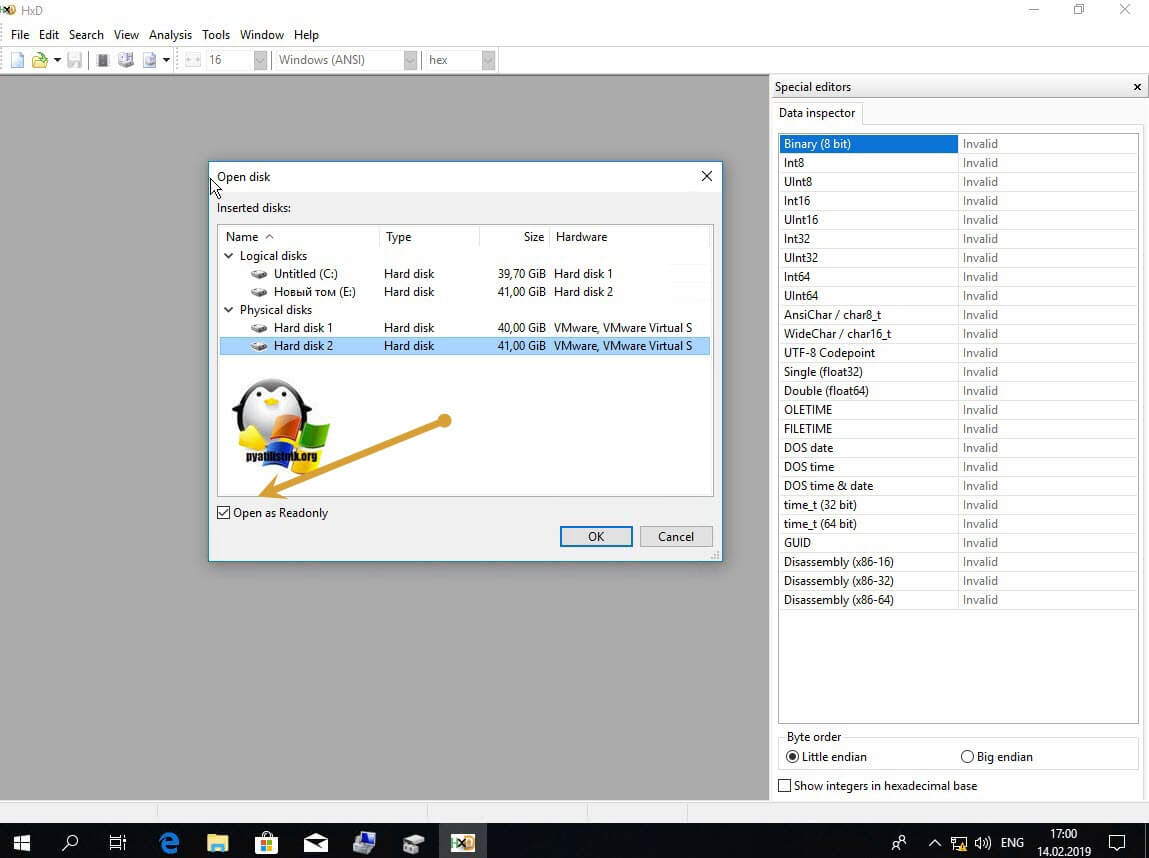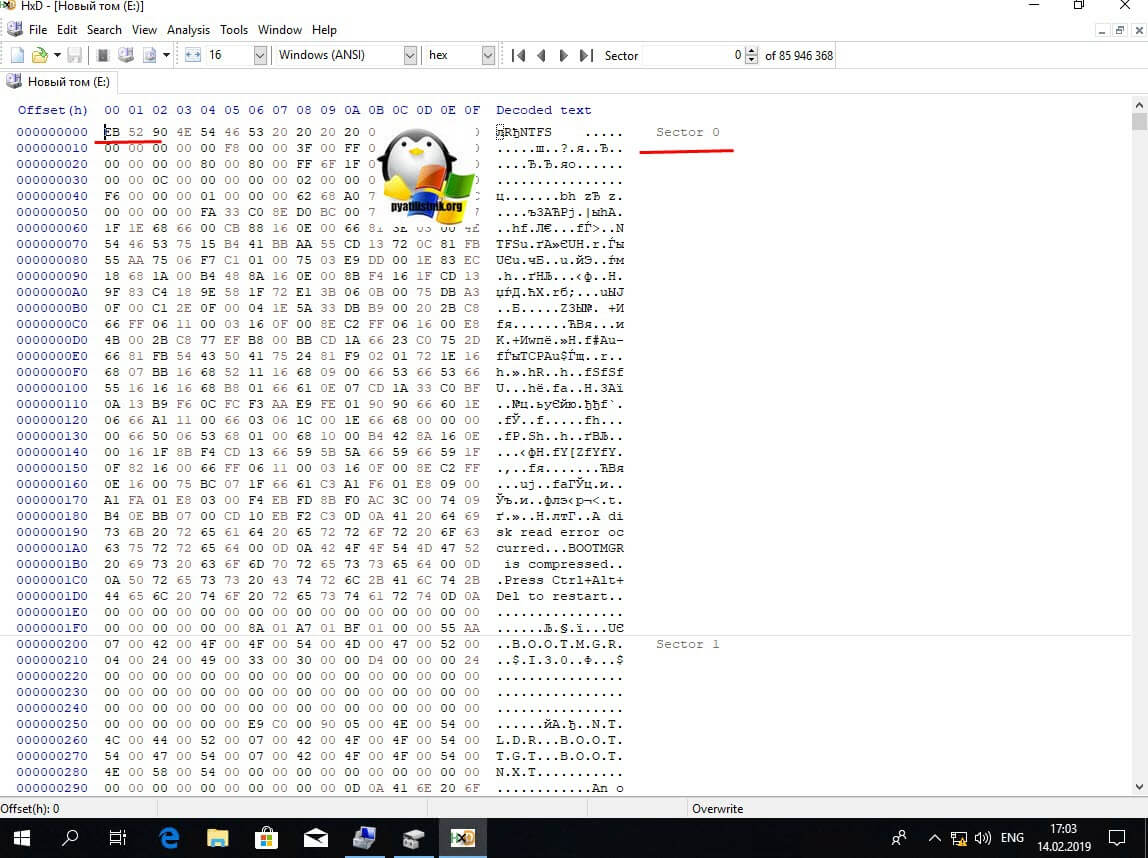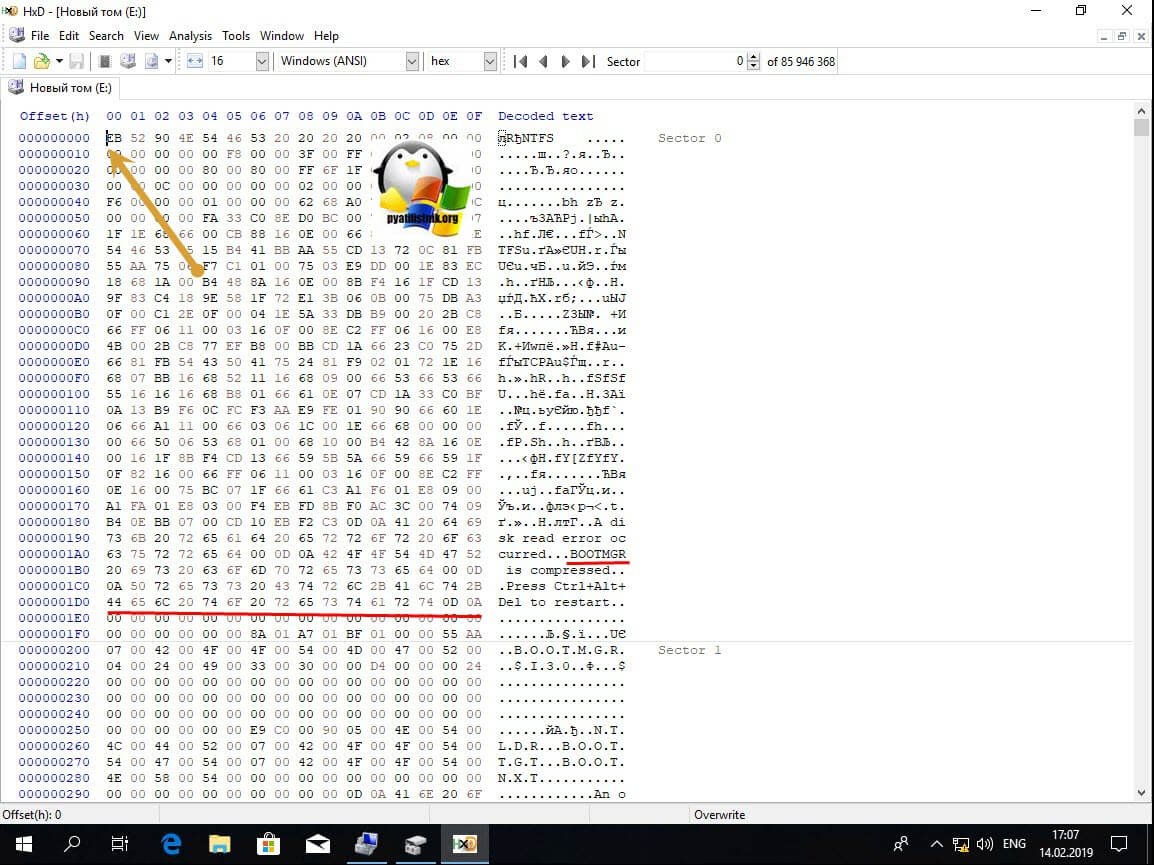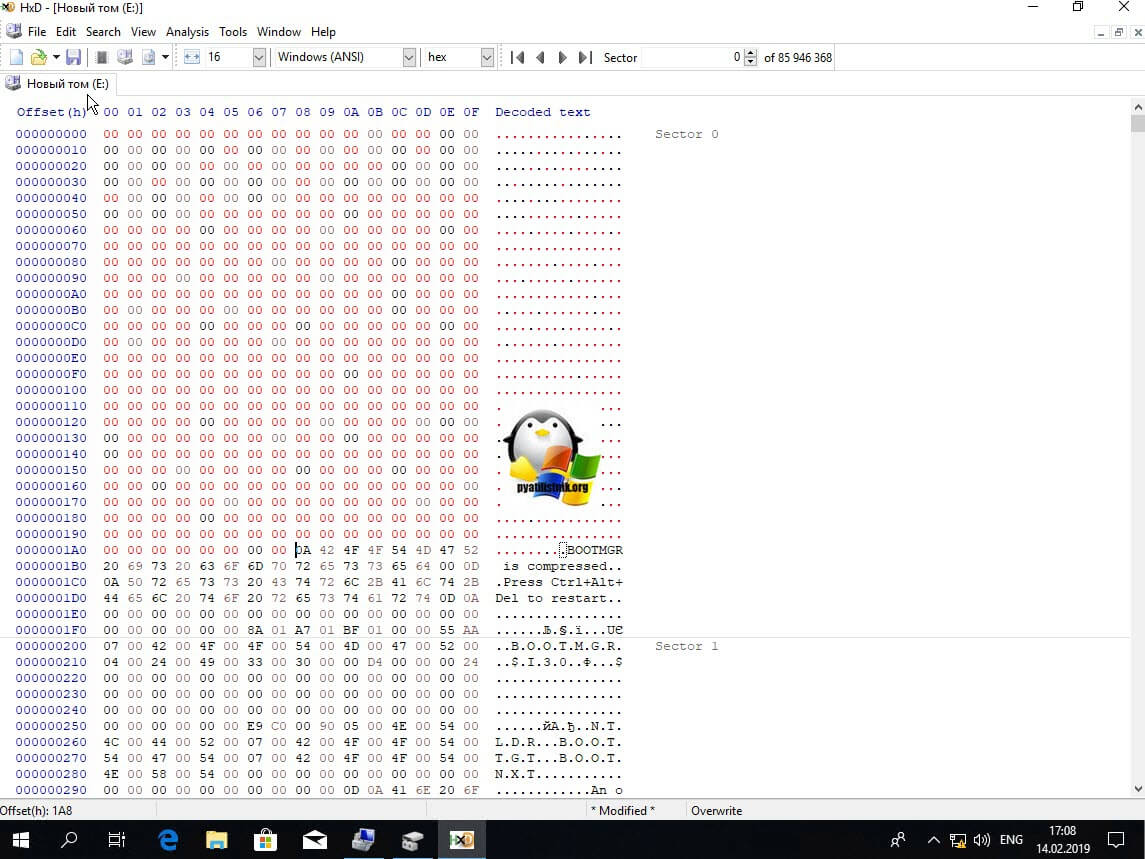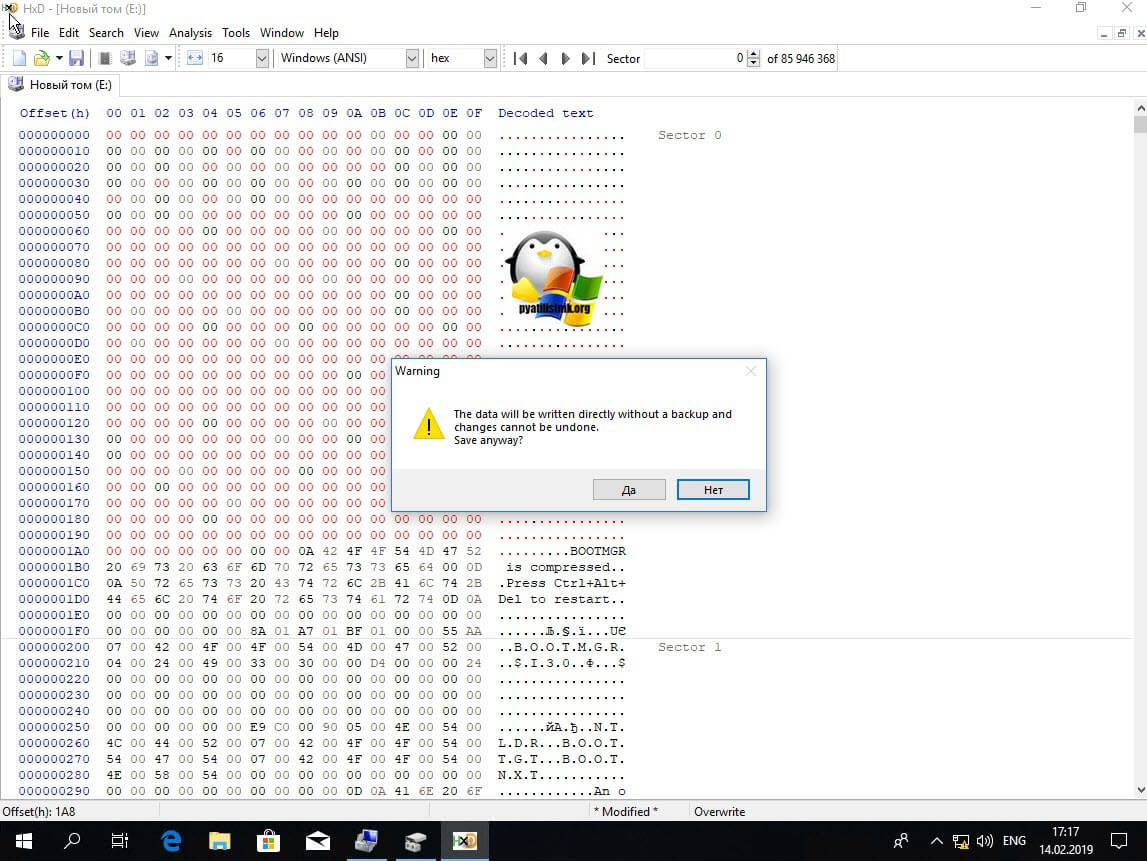- Raw диск для windows
- Где скачать Hex-редактор
- Установка HxD Freeware Hex Editor and Disk Editor
- Что такое файловая система RAW и как с ней работать
- Что такое RAW
- Источники появления проблемы
- Варианты лечения диска или раздела
- Проверка тома на поврежденные секторы и ошибки
- Проверка целостности файлов самой ОС
- Форматируем раздел в случае отсутствия на нем важной информации
- HDD RAW Copy Tool
- TestDisk
Raw диск для windows
Добрый день! Уважаемые читатели и гости одного из крупнейших компьютерных блогов Pyatilistnik.org. В прошлый раз мы с вами успешно решили ошибку 0xc0000098 в Windows 10 и смогли воскресить операционную систему. Через какое-то время, у меня в ней при подключении внешнего жесткого диска вместо NTFS системы, стала отображаться RAW и HDD не читался и данные с него были не доступны. Так как данные на нем были очень важны для меня, и многие методы описанные в интернете для устранения проблемы у меня вызывали вопросы. Поэтому перед тем, как их применить мне хотелось поэкспериментировать на другом RAW диске, но вопрос, как его создать. В результате поисков и появилась данная статья. Уверен, что многим будет полезна данная информация.
Что такое RAW состояние, я подробно описывал и причин его очень много, почитайте по ссылке слева. Если в нескольких словах, то это когда операционная система не может определить тип файловой системы HDD и выставляет ему метку RAW, сырого не размеченного пространства. Выглядит, это вот так в оснастке управление дисками.
Сейчас я вам покажу, как самому создать такой вот RAW HDD диск и дальше с ним экспериментировать. Делать я это буду в моей тестовой среде построенной на гипервизоре Vmware Workstation 14, где я развернул тестовую виртуальную машину с Windows !0 1809. У меня в ОС есть два раздела с буквами C:\ и E:\. Именно из диска E:\ я и хочу создать RAW раздел.
Чтобы осуществить задуманное мы с вами будем использовать Hex-редактор. Hex-редактор — это утилита позволяющая редактировать данные на более глубок уровне, чем привычная нам файловая система. Там данные отображаются в «сыром виде». в качестве матрицы, где каждая из ячеек соответствует одному байту в шестнадцатеричной системе счисления в виде двухзначного числа.
Где скачать Hex-редактор
Существует уйма дисковых редакторов, как платных так и бесплатных, но мне нравится бесплатный «HxD — Freeware Hex Editor and Disk Editor».
Основные возможности HxD — Freeware Hex Editor and Disk Editor
- Доступен как портативное и устанавливаемое издание
- Есть RAM-редактор, умеющий работать с основной памятью и разделами памяти помеченными как сгибы данных (data-folds)
- Дисковый редактор умеет работать с: жесткими дисками дискетами, ZIP-дисками, USB-флешками, CD
- Чтение и запись дисков RAW
- Дисковый редактор для Win9x, WinNT и выше
- Мгновенное открытие независимо от размера файла
- Безопасный обмен файлами с другими программами
- Гибкий и быстрый поиск
- Замена для нескольких типов данных
- Работает с типами данных:текст (включая Unicode), шестнадцатеричные значения, целые числа и числа с плавающей запятой
- Направление поиска: Вперед, Назад, Все (начиная с начала)
- Простое сравнение файлов
- Есть просмотр данных в наборах символов Ansi, DOS, EBCDIC и Macintosh
- Генератор контрольных сумм: контрольная сумма, CRC, Custom CRC, SHA-1, SHA-512, MD5
- Экспорт данных в несколько форматов: исходный код (Pascal, C, Java, C #, VB.NET), форматированный вывод (простой текст, HTML, Richtext, TeX), шестнадцатеричные файлы (Intel HEX, Motorola S-record)
- Вставка байтовых паттернов
- Файловые инструменты: Уничтожитель файлов для безопасного удаления файлов, разделение или объединение файлов, анализ основных данных (статистика), графическое представление распределения байтов и символов
- Помогает определить тип данных выбора. Байтовая группировка 1, 2, 4, 8 или 16 байтов упакованы в один столбец
- Режим «только шестнадцатеричный» или «только текст»
- Прогресс-окно для длительных операций. Показывает оставшееся время
- Поддержка буфера обмена для других шестнадцатеричных редакторов Visual Studio/Visual C ++, WinHex, HexWorkshop.
Установка HxD Freeware Hex Editor and Disk Editor
Сам процесс инсталляции дискового редактора очень просто и тривиальный, я приведу его тут для целостности статьи. Запускаем исполняемый файл и на первом шаге выбираем язык, я оставляю английский.
Пропускаем стартовое окно и нажимаем «Next».
Соглашаемся с лицензией «I accept the agreement»
Тут у вас есть возможность установить локально на сервер или же выгрузить портативную версию, которую можно переносить на другой компьютер без установки.
Далее выбираете место установки утилиты
На следующем шаге у вас есть возможность задать имя ярлыка, который будет ссылаться на исполняемый файл утилиты
Выбираем будут ли у вас создаваться ярлыки, я выбрал оба пункта.
Нажимаем «Install» для установки Hex Editor.
Снимаем галку запуска утилиты HxD и закрываем окно.
Еще раз вам покажу, что в оснастке «Управление дисками» мой HDD E:\ имеет NTFS файловую систему и некий набор файлов. Я изменю NTFS метку на RAW.
Что делаем, запускаем HxD запускаем от имени администратора.
В Hex Editor and Disk Editor переходим в пункт меню «Tools — Open disk». Что нам позволит выбрать нужный диск.
Выбираем нужный том, в моем случае, это «Новый том (E:)», убедитесь что у вас не установлена галка «Open as Readonly», чтобы не был установлен режим для чтения. В противном случае вы не сможете вносить изменения и сделать RAW диск.
У вас откроется матрица со столбцами .которая будет разбита на сектора. Когда у вас на компьютере появляется RAW диск, то в большинстве случаев, это проблема именно с sector 0, с той информацией которая в нем содержится. И когда вы запускаете chkdsk, то утилита исправляет данный сектор.
Логично предположить, что если вы измените двузначные значения, меняя их к примеру на 00, вызовет повреждение NTFS системы и превратит ваш раздел в RAW диск. Ставим курсор на первую ячейку и начинаем нажимать клавишу «0».
Я для примера занулил до строки 0000001A0 до слова BOOTMGR. Сохраняем настройки.
Вас предупредят, что данные будут перезаписаны и могут быть проблемы. Соглашаемся. Закрываем утилиту HxD Hex Editor and Disk Editor.
Открываем теперь список ваших дисков и видим, что раздел E:\ стал в виде неопределенного NTFS. Однако в оснастке «Управление дисками» вы увидите. что у физического диска 2 и тома E:\ стал тип RAW, чего мы и добивались. Теперь можно проводить эксперименты по восстановлению, не боясь потери данных и смотреть, что работает, а что нет.
Что такое файловая система RAW и как с ней работать
Сегодня рассмотрим, как появляется raw формат hdd дисков, что такое файловая система RAW, зачем она нужна и что делать, если один из ваших дисков определился, как недопустимый, не размеченный, не отформатированный, поврежденный. Также рассмотрим, как поступить в случае, если пишется, что «chkdsk недопустим для дисков RAW» при попытке исправить ситуацию средствами операционной системы.
Что такое RAW
Файловая система RAW в неявном виде присутствует в операционных системах NT от корпорации Windows. Она создана с единой целью – предоставлять приложениям и операционным системам данные об объеме текущего тома и названии используемой на нем файловой системы (ФС). Если получили RAW раздел на жестком или твердотельном накопителе (флешке, SSD), это значит, что файловая система этого тома или накопителя не была распознана ни одним драйвером файловых систем, инсталлированным в среде, используемой Windows. То есть, структура размещения файлов явно отличается от НТФС и FAT/FAT32. Следствием этого являются такие ошибки, как:
- сообщение, что накопитель/раздел не отформатирован в известной файловой системе;
- отсутствует возможность осуществить нормальный доступ к устройству/разделу;
- файловая система диска была повреждена.
При появлении одного из вышеописанных оповещений дальнейшая работа с томом невозможна ни в режиме чтения, ни, тем более, в режиме записи.
Источники появления проблемы
Чаще всего подобная ошибка появляется на флешке в виду неправильного обращения или износа устройства, но и для жестких дисков, особенно съёмных, проблема очень актуальна. Ее источниками в большинстве случаев становятся:
- вредоносные приложения, вмешивающиеся в файловую таблицу или структуру тома;
- частичные повреждения загрузочного сектора или файловой таблицы тома;
- повреждения файловой таблицы, которая содержит информацию обо всех хранимых данных;
- физические повреждения секторов тома способствуют тому, что появляется тип файловой системы, называемый RAW;
- неправильное извлечение флешки или нештатные режимы работы устройства (скачки напряжения, исчезновение электроэнергии или неправильное выключение ПК).
Варианты лечения диска или раздела
В зависимости от причин по которым вместо FAT/NTFS появился формат RAW, существует масса методов получить доступ к хранимой на устройстве информации.
Проверка тома на поврежденные секторы и ошибки
Первый шаг, который следует предпринять если файловая система диска или флешки определяется как RAW, это проверка повреждений на накопителе или его логическом разделе. Для случая, когда не определяется системный том, данная рекомендация не подойдет, но в других ситуациях следует начать с нее.
Вызываем командную строку от имени учетной записи, имеющей привилегии администратора системы через WinX или поисковую строку.
В черном окне выполняем команду вида: «chkdsk x: /f /r».
В этом случае:
x: — целевой том;
/f – флаг, отвечающий за исправление ошибок;
/r – аргумент позволит найти и исправить неработающие секторы.
Дожидаемся завершения операции и пытаемся открыть проблемный том.
Если появилась ошибка «chkdsk недопустим для дисков RAW» как на скриншоте, значит, целевым томом является системный, и для его проверки делаем следующее.
Запускам ПК с установочного носителя Windows той же редакции и разрядности.
На экране выбора языка кликаем «Далее».
Далее жмем по ссылке «Восстановление системы».
Переходим в раздел диагностики и открываем список расширенных параметров.
Запускаем командную строку.
Выпоняем «diskpart».
Командой «listvolume» узнаем букву проблемного тома.
Выходим с diskpart, введя «exit» и подтвердив ее выполнение кнопкой «Ввод».
Выполняем команду вида «chkdsk x: /f /r».
Таким образом, можно вернуть контроль над диском без потери каких-либо данных.
В этом случае надпись «chkdsk недопустим для дисков RAW» появиться не должна, если такое опять случилось – переходим к следующему подразделу статьи.
Проверка целостности файлов самой ОС
Нередко, чтобы конвертировать RAW в NTFS, нужно всего лишь провести реанимацию системных файлов. Делается это не сложнее, чем поиск поврежденных разделов накопителя.
Вызываем окно «Выполнить» комбинацией Win+R.
Выполняем «cmd» для запуска командной строки.
Выполняем «sfc /scannow» для запуска утилиты, которая отыщет и исправит ошибки в операционной системе.
Форматируем раздел в случае отсутствия на нем важной информации
Диск или флешка RAW, на которых нет никаких файлов (допустим, только приобрели устройство), отсутствуют важные данные или они продублированы, легко конвертируется с RAW на NTFS средствами Windows.
Вызываем окно «Выполнить» посредством сочетания клавиш Win+R.
Выполняем строку «diskmgmt.msc», чтобы вызвать утилиту для управления дисками.
Через контекстное меню проблемного раздела вызываем команду «Форматировать».
Задаем желаемую метку и определяемся с файловой системой (лучше выбрать NTFS), после чего жмем «ОК».
Если съёмный жесткий диск (его раздел или флэшка) не форматируется, попробуйте отсоединить съемное устройство, если оно таким является, а затем подключить и повторить попытку. В случае с HDD перезагрузите ПК, и обязательно завершите все программы, которые могут использовать проблемный том.
Теперь вы знаете, как исправить RAW формат HDD и флеш-дисков, но отформатированный носитель информации не будет содержать исходных данных. Если вариант форматнуть накопитель или диск не подходит, идем дальше.
HDD RAW Copy Tool
Утилита HDD RAW Copy Tool предназначена для посекторного копирования носителей и позволяет извлечь все данные из проблемного устройства без потери данных.
Скачиваем утилиту с официального ресурса поддержки приложения.
Устанавливаем и запускаем HDD RAW Copy Tool и ждем, пока в главном фрейме появятся обнаруженные на ПК разделы.
Выбираем проблемное устройство, из которого впоследствии будем восстанавливать информацию (на нем появилась файловая система, определяемая как RAW).
Жмем «Continue».
Указываем тип файла как *.img, чтобы сделать образ восстанавливаемого диска.
Здесь следует учитывать, что при указании пути хранения образа, куда поместятся все файлы с RAW диска, должно быть больше свободного места, чем сам том/накопитель, который будем копировать.
Возвращаемся к интерфейсу HDD RAW Copy Tool, где снова жмем «Continue».
После этого можно смело открывать сформированный образ через программу для реанимации данных, поддерживающую работу с образами, например, R-Studio, и приступать к восстановлению нужных данных, а только что скопированный носитель отформатировать в NTFS.
Как восстановить данные с образа, расписывать не станем в виду большого объема информации, которой хватит на еще одну подобную статью.
На этом HDD RAW Copy Tool можно закрывать.
Предыдущий метод хоть и отличается высокой надежностью, все же работать с первоисточником куда более безопасно и надежней. Рассмотрим как реанимировать важные файлы, если для одного из HDD дисков появился RAW формат. Здесь обойдемся без форматирования, поэтому если какой-то диск стал RAW, при помощи ниже описанного метода можно легко получить доступ ко всем его файлам.
Переходим на dmde.ru и загружаем утилиту DMDE, позволяющую прочитать диск в таком формате как RAW и восстановить его.
Работа с программой состоит из такой последовательности шагов.
Выбираем физический диск, где находится раздел с файловой системой raw, отметив флажком опцию «Физ. устройства».
При обнаружении нужного раздела выбираем его и жмем «Открыть том».
Если этого не случилось, проводим сканирование носителя, файловая система одного из разделов которого стала определяться как RAW.
Открываем том и смотрим по его содержимому — те ли файлы на нем находятся.
Если все верно, кликаем «Восстановить» и подтверждаем восстановление загрузочного сектора.
Если все произойдет должным образом, через короткое время программа DMDE восстановит потерянный раздел, не привнося изменение, и вернет ему прежнюю файловую систему.
Внимание! Если проблемным был системный том и восстановление производилось путем загрузки с другого диска или после установки носителя на иной компьютер, дополнительно придется выполнить реанимацию загрузчика.
TestDisk
Программа TestDisk наиболее сложная в эксплуатации, но и проводит наилучшее восстановление томов с ФС RAW. Запустив установленное приложение, выполняем следующие действия:
Жмем «Create», затем выбираем целевой раздел.
Определяемся с типом разделов, если этого не произошло автоматически (MBR или прогрессивный GPT).
Кликаем по «Analyze» и жмем «Ввод».
На следующем экране снова жмем «Enter», выбрав пункт «Quick Search».
Находим раздел для восстановления данных с диска с файловой системой RAW.
Для просмотра хранимых на нем файлов нажмите латинскую «P», выход из режима препросмотра – кнопка «Q». Если раздел имеет пометку Р, его можно реанимировать, тома с пометкой D восстановлены не будут.
Убедитесь, что приведенная на экране таблица, которой она будет после реанимации, правильна.
Здесь следует быть уверенным в правильности выбора, но и становиться трусом и ничего не делать также не стоит.
Выбираем «Write» и подтверждаем осуществление действия, кликнув «Y», дабы выполнить RAW recovery.
Изменение вступит в силу после перезапуска Windows.
На этом тему «как изменить файловую систему, если диск имеет RAW формат» можно считать полностью освещенной. Сложностей в решении проблемы, как видите, абсолютно нет.