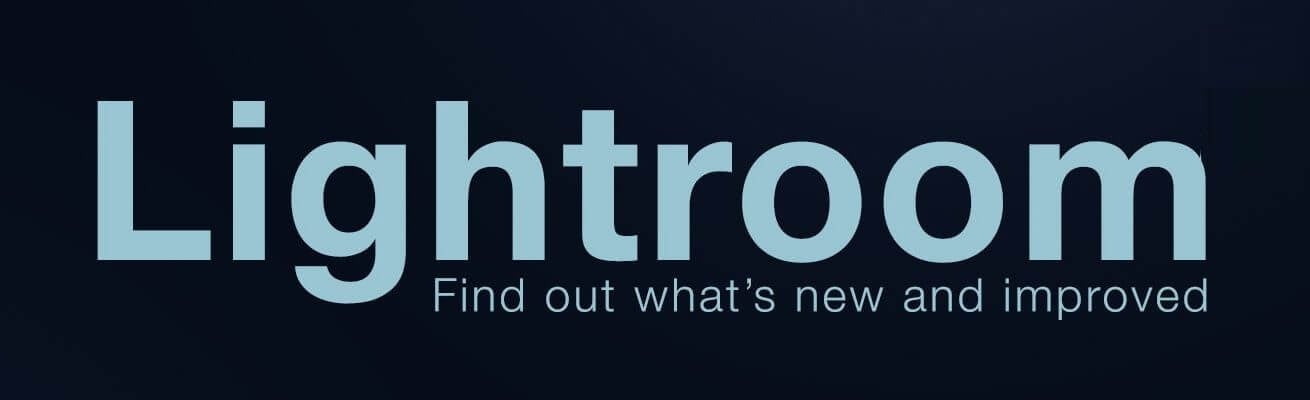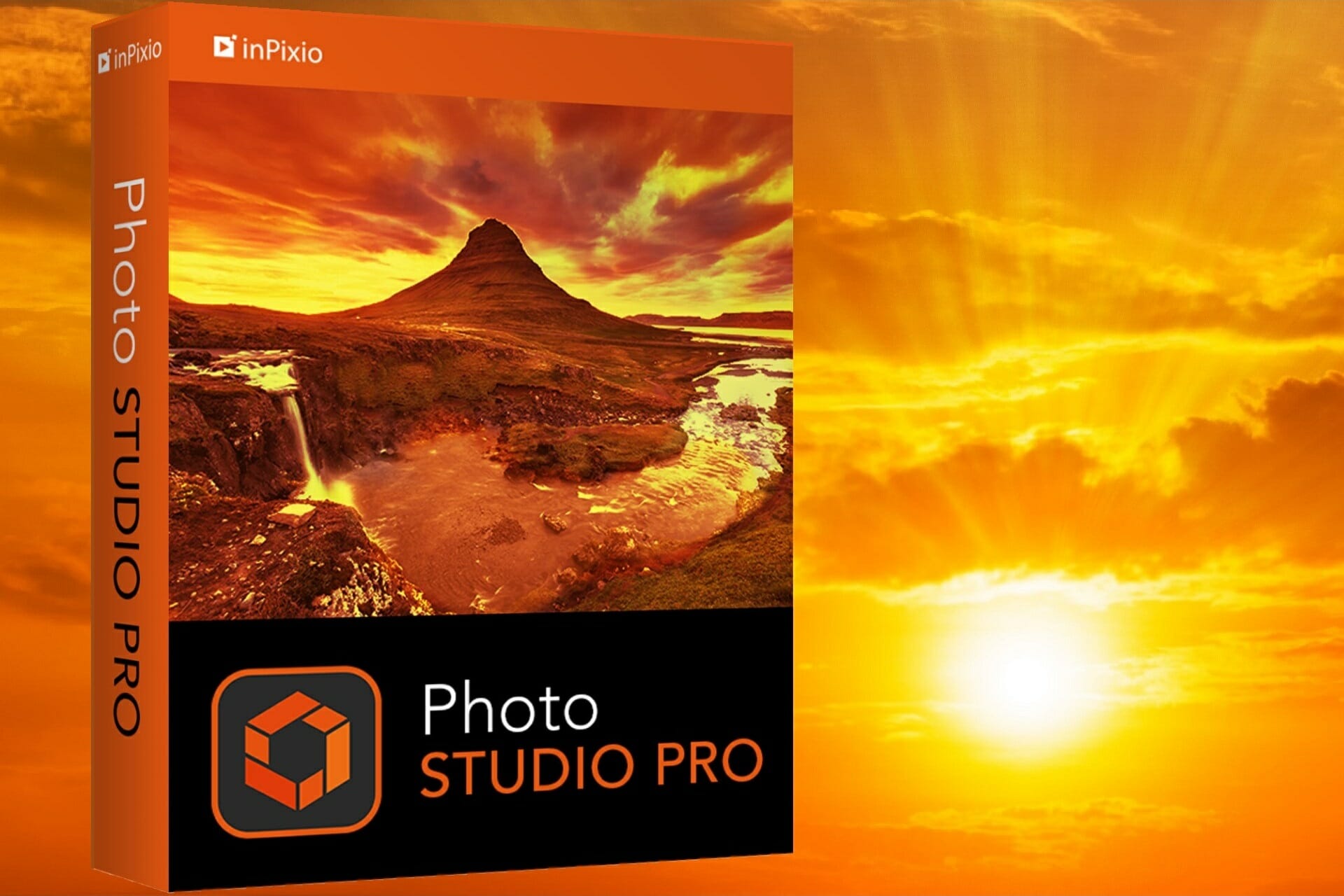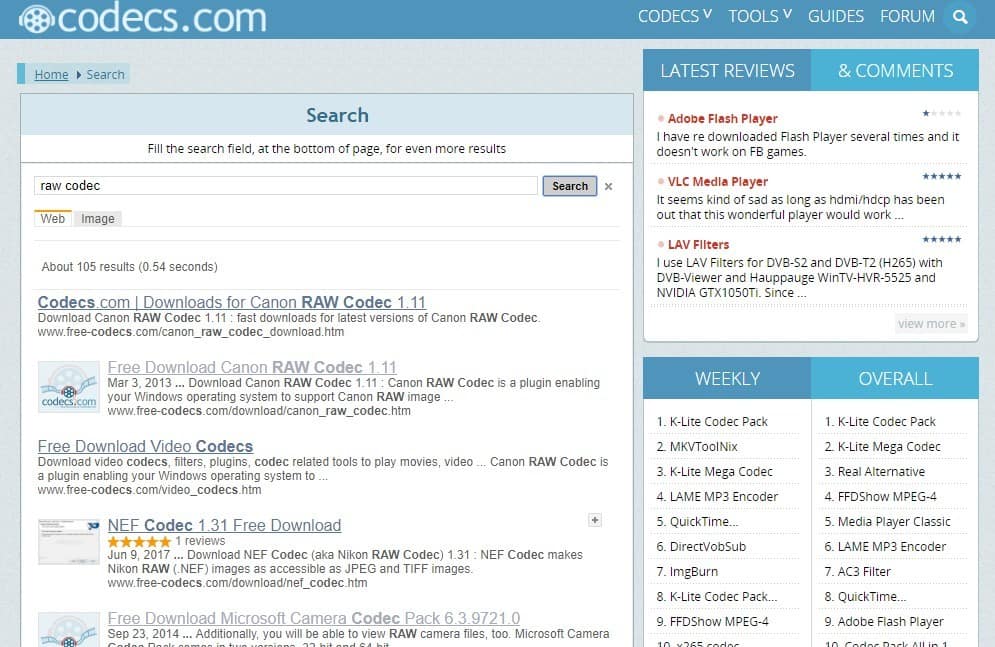- Как открыть RAW-фотографию в Windows 10
- Что это такое и зачем нужно?
- Как включить поддержку?
- View RAW files in Windows 10 [Best Solutions]
- How can I view RAW files in my Windows 10 PC?
- Download Adobe Lightroom
- Adobe Lightroom
- Download Adobe Bridge
- Adobe Bridge
- InPixio Photo Studio Pro 11
- Photo Studio Pro 11
- CorelDRAW
- CorelDRAW
- Use the Microsoft Camera Codec Pack or add the latest Raw Codec
- Download other third-party tools
- FileViewer Plus
- FileViewer Plus
- ACDSee Photo Studio
- ACDSee Photo Studio
- Frequently Asked Questions
- What is raw image file?
- How do I open a RAW image file?
- Can Lightroom convert RAW to JPEG?
Как открыть RAW-фотографию в Windows 10
У вас есть подборка фото в форматах RAW и вы хотели бы располагать возможностью просматривать её в Windows 10? Вы, вероятно, уже знаете, что в системе исходно не предусмотрена поддержка этих изображений.
Что это такое и зачем нужно?
Поддержка RAW очень полезна для тех, кто любит сам повозиться с редактированием фотоконтента. Это «сырая», необработанная, информация, полученная с сенсора цифровой камеры. Потом софт девайса незаметно для вас работает над этими данными и на выходе – радующая своей сочностью, чёткостью, контрастом и яркостью картинка. Софт же сохраняет её в более привычный и поддерживаемый всеми платформами формат JPG.
RAW-фото, скорее всего, будет выглядеть хуже обработанного изображения, но дает более широкие возможности дальнейшего ручного редактирования. У таких картинок выше показатель глубины цвета и шире динамический диапазон. Впрочем, в RAW-файле сохранятся не только те качества, которые делают фото красивым, но и его изъяны: шумы и артефакты.
Отмечу, что RAW-изображение, в сравнении с картинками привычных форматов, будет просто огромным и очень требовательным к аппаратным ресурсам ПК.
Файлов *.raw не существует, это собирательное название. В различных камерах для файлов «сырых» изображений применяются различные расширения. В том числе: .dng, .crw, .cr2, .dcr, .kdc, .raf, .arw. И этот перечень исчерпывающим не является.
Для последующего преобразования RAW-изображений в более привычные и компактные картинки применяются специальные приложения, наиболее известными из которых являются PhaseOne Capture One Pro, Luminar 2018, DxO Optics Pro, ON1 Photo RAW, Lightroom Classic CC и Camera RAW (плагин к Фотошопу) от Adobe.
Как включить поддержку?
Ранее, чтобы открывать «сырые» картинки с камер, были нужны сторонние программные инструменты, но всё изменилось с выходом версии 1903. Теперь вам достаточно просто инсталлировать расширение Raw Image Extension из Microsoft Store. После его установки, «превьюшки» RAW-изображений станут отображаться так же, как и для других поддерживаемых картинок. Ещё у вас появится возможность открывать их и в системном фотоприложении. Нынешней версией рассматриваемого программного инструмента поддерживаются большинство популярных «сырых» форматов. Перечень камер, фотографии с которых получится открыть, немал, он размещён в интернете и ознакомиться с ним может каждый желающий:
Напомню ещё раз: для обеспечения поддержки рассматриваемых форматов картинок, ваш компьютер должен работать под управлением версии 1903 (билда 18323 или более позднего). Только в этом случае появляется возможность установки нужного вам расширения. Более ранние версии «десятки» им не поддерживаются. Речь идёт о бета-версии софта, что означает – финальным продуктом ПО не является и может работать нестабильно.
Чтобы загрузить расширение, вам необходимо перейти к его странице в магазине приложений.
Затем щёлкните по синему прямоугольнику, предлагающему получить расширение. Программы, которыми применяется фреймворк Windows Image Component, также, как и предназначенное для просмотра фотографий системное приложение, получат поддержку картинок в RAW-форматах.
Если их «превьюшки» даже после инсталляции расширения в системном файловом менеджере не появились, вам необходимо закрыть, а потом открыть утилиту заново или полностью перезагрузить компьютер.
Авторизуясь, вы даете согласие на обработку персональных данных.
View RAW files in Windows 10 [Best Solutions]
- If you want to know how to open RAW files, you’re in the right place.
- Raw files aren’t directly usable images, but you can easily turn them into a viewable format with our tools and techniques.
- To open raw files, you can install extra codecs or drivers or use specialized software such as the ones powered by Adobe.
- If you want something simpler to use to view RAW files, try InPixio Photo Studio.
- Opens over 300 file types
- Edit, save and convert files
- Batch file conversion
open all the files
in the same environment
A RAW photo is a type of uncompressed image file format that’s more like a digital negative. Thus, RAWS are comparable to the negatives photographers can capture with film cameras, which aren’t directly usable images.
However, RAW images can still be processed into a viewable format on your laptop or desktop.
By default, digital cameras save images as JPEG. This is most likely because the JPEG file size is smaller than RAW. A single RAW image might take up 20 megabytes of storage.
On the other hand, RAW photos are also much more detailed than JPEGs; and many digital cameras now enable users to save photographs in the Raw format.
How to view RAW files on Windows:
Each camera model has its own RAW file format, such as ARI, CRW, PXN, RAF, RWZ, SRF, DNG, RWL, RW2, and KDC.
Consequently, you’ll need a codec or a driver that supports your camera to open RAW images in Windows or specialized software that required no additional tools.
Want to know more about the constant improvement that Microsoft brings to Windows to help users view RAW photos easily? Or perhaps you want to go all-in with a photo editing tool?
Check out this article and you’ll find out exactly how to open RAW files.
How can I view RAW files in my Windows 10 PC?
Download Adobe Lightroom
Edit, view, store, organize and share your photos including RAW format pics across any device with Adobe Lightroom.
Thanks to the Adobe Camera RAW plug-in seamlessly integrating with Lightroom’s architecture you can view and edit RAW images from different cameras such as Nikon, Casio, Epson, Fujifilm, GoPro, Kodak, Konica Minolta, LG, and many others.
Lightroom supports editing for various RAW image filename extensions such as CR3, DNG, NEF, CR2, CRW, and more.
Let’s quickly look at its key features:
- Manage any number of photos
- In-app, interactive tutorials available on both desktop and mobile
- Extensive photos library for inspiration
- Panorama fill edges
- Cloud storage starting at 1TB or more
Adobe Lightroom
Download Adobe Bridge
Adobe Bridge is a complex asset manager that lets you preview, manage, edit, and publish multiple assets including RAW format images.
You can view and process JPEG, PSD, TIFF, and camera RAW images in Adobe Bridge thanks to the aforementioned Adobe Camera RAW plug-in.
To open and view RAW images in Adobe Bridge, all you need to do is specify this option in the Camera RAW preferences from the Edit menu. Then, in the General tab, go to the Behavior area and click the Camera RAW Settings.
Needless to say, you will enjoy a wide range of additional features that will definitely come in handy like organization tools, filters, and search options.
Let’s quickly look at its key features:
- Option to import photos and videos from your mobile devices
- Transparency support for PSD
- Batch export to JPEG
- Edit photo capture time
- Native PDF Output Module
- Quick organization and stacking of panoramic and HDR images
- Drag-and-drop file flexibility
Adobe Bridge
InPixio Photo Studio Pro 11
If you need to open RAW files, you might want to try using InPixio Photo Studio Pro 11. The latest version comes with support for RAW files, so you can easily work with them out of the box.
The software has an image correction feature that will automatically adjust the colors which can be quite useful if you’re working with RAW files. There’s also a photo manipulation feature, so you can get some interesting results with ease.
The software is surprisingly easy to use, and it supports object removal, so you can easily remove objects in the background or just remove the background and keep the desired objects.
The possibilities are endless with InPixio Photo Studio, and if you need software that lets you open RAW files, this is the perfect application for the job.
Other great features:
- Easy to use
- Support for RAW files
- Can easily remove background objects
- Background removal feature
- Available on Mac and Windows
Photo Studio Pro 11
CorelDRAW
Editing single or multiple RAW files is as easy as a breeze in CorelDRAW.
Simply use the controls in the Camera RAW Lab to adjust the color and tone of the RAW images, then further retouch them with the advanced editing tools provided by this powerful app.
Let’s quickly look at its key features:
- Rotation, Zoom and pan tools
- Preview mode and dedicated window
- Color, detail, and properties page
- Undo, Redo and Reset to original buttons
- Create snapshots of the corrected version of an image (thumbnails included)
CorelDRAW
Use the Microsoft Camera Codec Pack or add the latest Raw Codec
Microsoft introduced the Microsoft Camera Codec Pack to enable photographers to view RAW photos in previous versions of Windows.
That pack supports various Canon, Epson, Casio, Kodak, Sony, Nikon, Samsung, and Panasonic camera models among others.
However, Windows 10 has built-in support for the codecs in Camera Codec Pack.
Thus, you might find you can open RAW images in Windows 10 without installing any additional codec if it already has out-of-the-box support for your camera.
Nevertheless, there are still plenty of proprietary camera formats that Windows doesn’t support.
Add the Latest Raw Codec to Windows 10
If you can’t already open RAW images in Windows 10, you’ll need to install a RAW image codec that supports your camera model.
For example, this Sony RAW Driver enables you to open RAW photos captured with supported Sony cameras.
The best place to look for a codec is usually the manufacturer’s website. However, you might also find the codec required at Codecs.com.
Enter the keyword Raw codecs in the site’s search box to search for codecs that open RAW photos.
Set up a Default Viewing app for the RAW File Format
When you’ve installed a RAW codec, you can open the images in the Windows photo viewer. However, the Photos app doesn’t support RAW by default.
You’ll need to configure the RAW file format to always open with Photo Viewer as follows:
- First, open File Explorer and the folder that includes your RAW images
- Next, you should right-click a RAW image to open the context menu and select Open with > Choose another app
- Then, select Photos App as the default software for the RAW file
- Select the Always use this app to open … files option
- Press the OK button to close the app selection dialog
Download other third-party tools
You can open RAW photos with numerous third-party image viewers. Here are some that will save you the trouble with many other formats as well.
FileViewer Plus
FileViewer Plus is a universal file viewer for Windows that can open and display over 300 different file types, plus it can view and edit camera RAWs from over 600 different camera models.
Even the most uncommon or unknown file types are no match for this powerful tool that can do much more than help you open your documents. The FileViewer doubles as an editor and converter for all formats.
Let’s quickly look at its key features:
- Native support for over 300 file types including RAW image formats
- Complex view, edit, and convert functionalities (convert audio and video formats into multimedia file types)
- Advanced image editing (crop, resize, retouch your photos, and more)
- Ultra-fast batch conversion
- File Inspector to view the file contents
- Displays file properties and metadata for every file (author and source information)
- Smart file detection to identify any format or file extension
FileViewer Plus
ACDSee Photo Studio
The Photo Studio by ACDSee is one powerful app that takes good care of your RAW files be it single images or Zip files containing multiple images.
The app comes in different versions perfectly suited for your digital camera (Adobe, Canon, Epson, FujiFilm, GoPro, Kodak, Konica, Nikon, and more) and there is even a separate product for Mac 6 RAW support).
Let’s quickly look at its key features:
- Batch Rename option for renaming multiple images
- Batch Resize tool for resizing multiple images to any dimension
- GoPro RAW images support
- Batch watermark tool
- File management (sort, organize with keywords, tags, and labels, move, and share your images)
- Duplicate Finder
- Advanced photo editing tools (precision filters, crop, flip, rotate, and resize, add text, special effects, correct flaws, red eye, eliminate noise, and more)
ACDSee Photo Studio
Now you can open more detailed RAW photos in Windows.
Although you can’t edit them with the Photos App, you can add effects to RAW photographs with software such as Adobe Lightroom, Corel’s PaintShop, Photoshop, and more.
If you have any questions about RAW photos and how to deal with them on Windows 10, feel free to drop them in the comments section below.
Frequently Asked Questions
What is raw image file?
Raw files do not use any compression techniques which allows them to render higher quality images as captured by your digital camera’s sensors.
How do I open a RAW image file?
In order to open a raw image on a Windows device, you need specific codecs and drivers. More optimal solutions are third-party apps that can serve as image viewers such as Adobe Lightroom.
Can Lightroom convert RAW to JPEG?
Yes, Adobe Lightroom can convert a raw image into a JPEG format file (among others). All you need to do is export the file and select JPEG from the file settings’ drop-down menu.