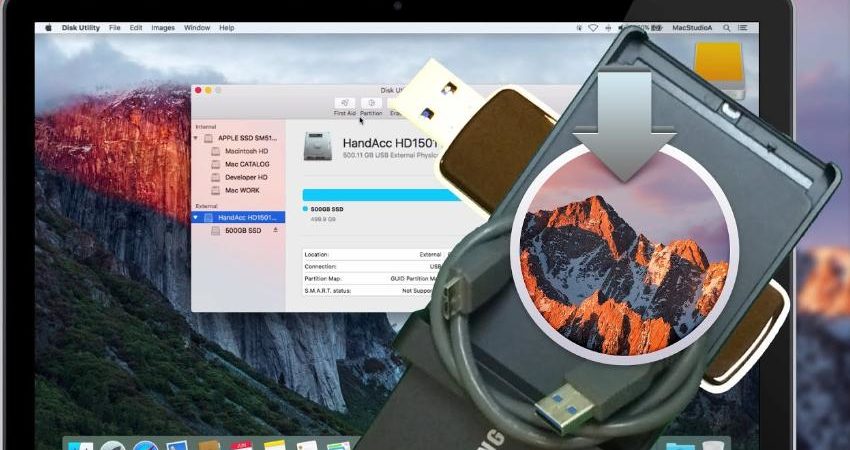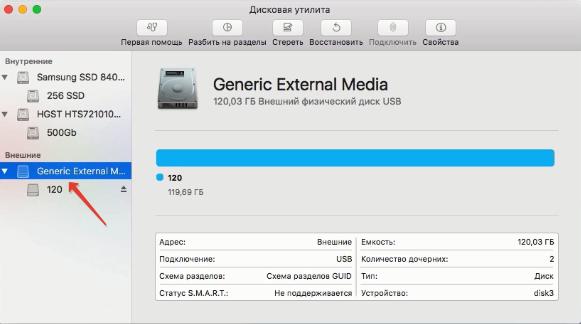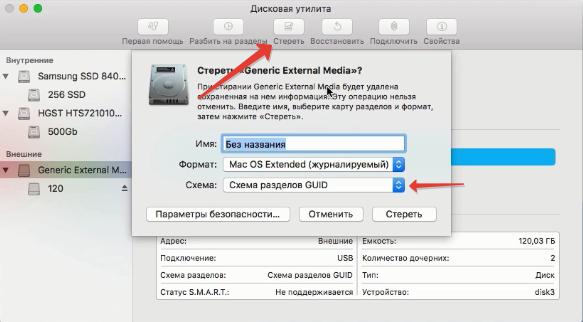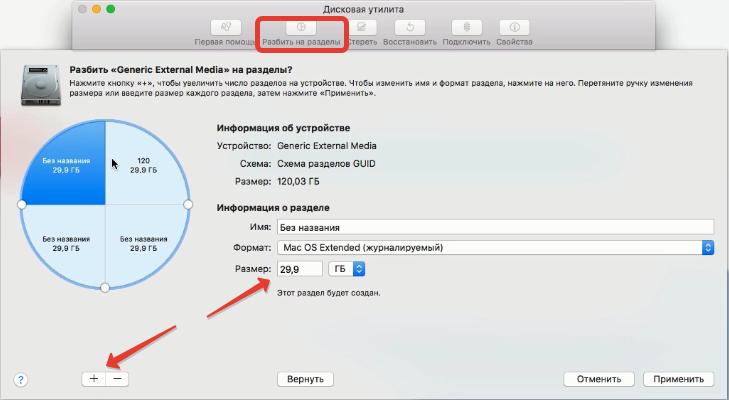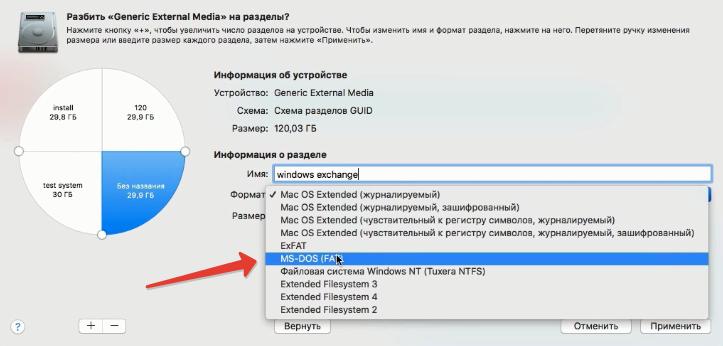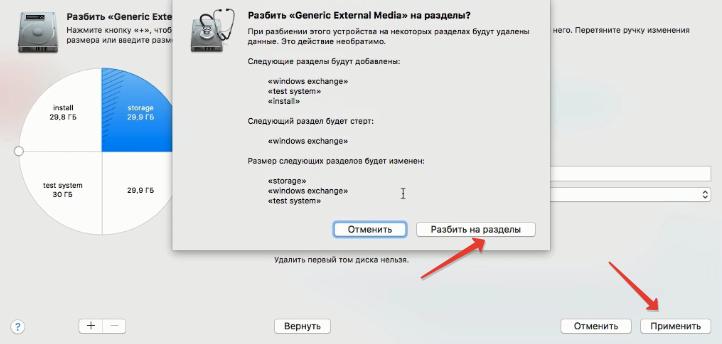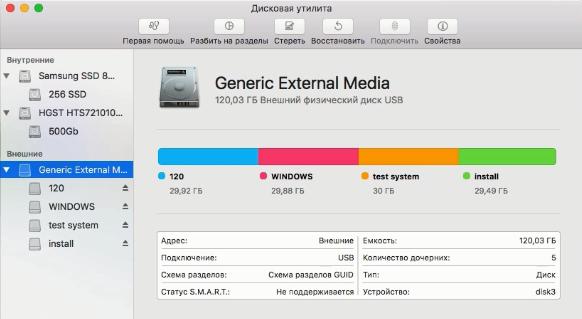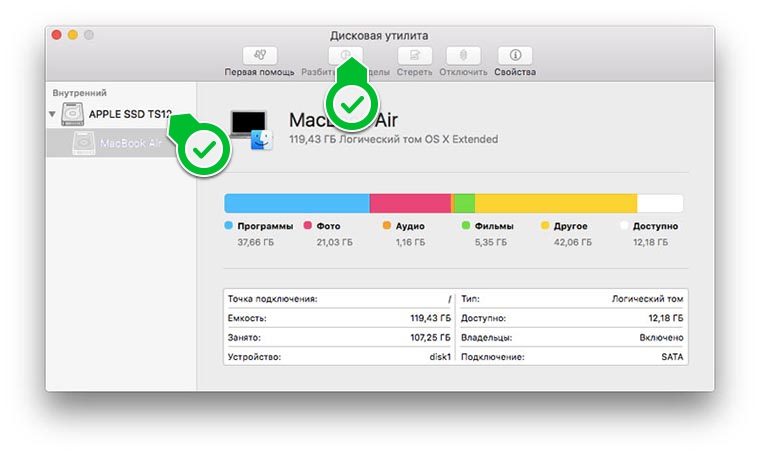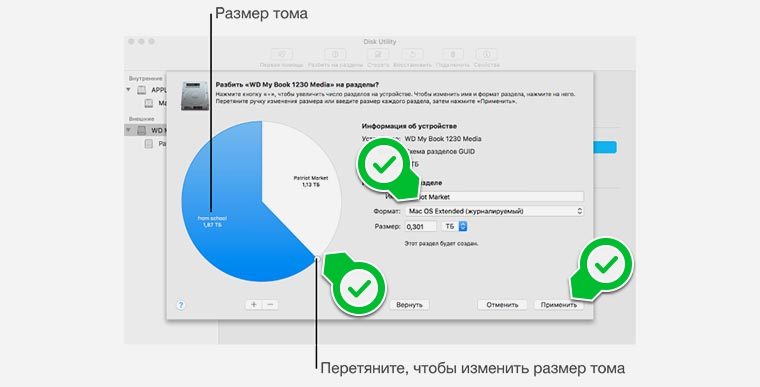- Разбить диск mac для установки windows
- Если приложению «Ассистент Boot Camp» не удается создать разделы диска
- Воспользуйтесь приложением «Дисковая утилита» для проверки ошибок
- Проверьте наличие свободного пространства
- Временно выключите Time Machine
- Как разбить внешний диск на разделы в Mac OS
- Шаг 1. Форматируем жесткий диск
- Шаг 2. Разбиваем диск на разделы
- Как разбить диск Mac на несколько разделов
- Зачем разбивать диск Mac
- Как разбить диск в macOS
- Внутренний диск Вашего компьютера
- Определение загрузочного диска
- Управление дисковым пространством
- Разбиение диска
- Резервное копирование диска
- Устранение неполадок диска
Разбить диск mac для установки windows
[Ответить]
danu2000 [25.09.2012 10:34] Правильное разбитие диска для установке MAC + Windows 7:
Добрый день. Как Правильное разбить диска для установке MAC + Windows 7 + 3 раздел для доков который виден в Windows 7
Что пробовал
1. Было установлено 10.8.2 на весь диск . Через boot camp выделил 50 гб для Windows. установил все работало. Потом зашел в MAC и из раздела MAC выделил с помощью ДУ еще раздел на 350ГБ. Получилось в ДУ
1.МАК — 50 ГБ
2.Раздел новый созданый extFAT -350 GB
3.Windows раздел с системой NTFS — 50 GB
После перезагрузке нажимаю alt выбираю Windows и ничего не грузится моргает курсор в верхнем углу на черном экране. Понимаю что изза нового раздела на 350Гб не грузится windows так как добавился еще раздел и нужно редактировать boot.ini в Windows 7. Как это сделать не знаю
Вариант 2. Удалил все . Диск чистый. Гружусь с CD с MAC захожу в ДУ и сразу делаю 3 раздела с нужными мне ГБ.
1.МАК — 50 ГБ
2.Уже Windows -50Гб FAT
3.Данные extFAT 350 Гб
Далее устанавливаю MAC OS на 1 раздел. Потом Windows на 2 раздел. Обе системы работают и грузится
Теперь в Windowse не виден 3 раздел так как при форматирование он хочет преобразовать раздел в динамический так как Windows не может иметь больше 4 основных раздела. А их уже 4
1.Раздел EFI на 200 MB
2.раздел MAC
3. раздел на 650 MB (recoveryMAC вроде)
4/Windows система раздел
Отфармотировать раздел в 350 ГБ в логический не дает.
Что делать или где я ступил.
Мне нужно 2 системы MAC + Windows + 3 большой раздел под даннык которые будет виден из под Винды.
Если приложению «Ассистент Boot Camp» не удается создать разделы диска
Приложение «Ассистент Boot Camp» может сообщить об ошибке при создании разделов диска для Windows.
При попытке создать разделы для Windows приложение «Ассистент Boot Camp» может выводить предупреждение «Не удалось разбить диск на разделы. Во время разбиения диска на разделы произошла ошибка. Запустите Первую помощь из приложения «Дисковая утилита» для проверки и исправления ошибок».
Воспользуйтесь приложением «Дисковая утилита» для проверки ошибок
- Установите последние обновления macOS.
- Восстановите загрузочный диск с помощью приложения «Дисковая утилита».
- Если приложение «Дисковая утилита» не обнаружило ошибок или исправило все ошибки, попробуйте снова установить ОС Windows с помощью приложения «Ассистент Boot Camp».
- Если приложение «Ассистент Boot Camp» по-прежнему выдает ошибку при создании разделов, выполните приведенные ниже действия.
Проверьте наличие свободного пространства
- Запустите приложение «Дисковая утилита» (оно находится в подпапке «Утилиты» папки «Приложения»).
- На боковой панели приложения «Дисковая утилита» выберите имя внутреннего диска, контейнера или тома, например Macintosh HD.
- На панели инструментов щелкните «Раздел».
- Если появится сообщение о совместном использовании пространства файловой системы Apple File System, нажмите «Раздел» и подтвердите, что требуется создать раздел, а не добавить том.
- Если на круговой диаграмме показан раздел с надписью «Свободное пространство», выберите его щелчком. Надпись «Свободное пространство» теперь также должна появиться в информации о разделе справа.
- Выбрав раздел «Свободное пространство» на диаграмме, нажмите кнопку удаления (-) под ней. Если удалить это нераспределенное свободное пространство, оно снова станет доступным для использования. Затем нажмите кнопку «Применить» и выйдите из приложения «Дисковая утилита».
- Повторите попытку установить ОС Windows с помощью приложения «Ассистент Boot Camp».
- Если приложение «Ассистент Boot Camp» по-прежнему выдает эту ошибку при создании разделов, выполните приведенные ниже действия.
Временно выключите Time Machine
Если вы используете Time Machine с macOS Mojave или High Sierra, выполните обновление до macOS Catalina 10.15 или более поздней версии либо выполните приведенные ниже действия.
- Откройте настройки Time Machine с помощью меню Time Machine
в строке меню. Также можно перейти в меню Apple () > «Системные настройки» и щелкнуть Time Machine.
- Отмените выбор параметра «Создавать резервные копии автоматически», чтобы выключить Time Machine.
- Подождите несколько минут, а затем повторите попытку установить ОС Windows с помощью приложения «Ассистент Boot Camp».
- После завершения установки можно снова включить Time Machine.
Как разбить внешний диск на разделы в Mac OS
В этой статье разобьем один внешний физический диск, подключенный к моему Mac, на несколько логических разделов. Зачем использовать несколько флешек и внешних SSD/HDD, если один диск можно разбить на разделы под разные задачи:
- один раздел я использую под резервную копию Time Machine;
- один раздел для обмена данными с Windows машинами (раздел будет отформатирован в другом формате);
- один раздел для тестовой платформы;
- один раздел в качестве установочной системы.
В большинстве случаев перед разделением на разделы требуется отформатировать диск с удалением всех данных. Для работы я использую Дисковую утилиту. Это стандартное приложение в macOS.
Шаг 1. Форматируем жесткий диск
Подключаем внешний жесткий диск, открываем Дисковую утилиту и выделяем корень диска (не раздел на нем!)
Далее жмем на кнопку «Разбить на разделы» в верхнем меню программы. Иногда эта кнопка недоступна, если ваш диск отформатирован не в схеме разделов GUID.
Если проблемы возникла, жмем на кнопку «Стереть«, назначить имя и выбрать схему разделов GUID. Часто автоматом выбирается значение «Master Boot Record», но оно нам не подойдет.
Если стереть диск не удается, вылазит ошибка, то открываем Терминал и вводим команду, чтобы стереть диск:
diskutil eraseddisk hfs+ External GPT /dev/disk2
В конце строки указан идентификатор диска («disk2«), у вас он может отличаться. Идентификатор указан в дисковой утилите в информации о жестком диске.
Шаг 2. Разбиваем диск на разделы
В дисковой утилите жмем на кнопку «Разбить на разделы». Чтобы добавить еще один раздел, жмем на «+» внизу. Для примера я создам 4 раздела:
Назначаем имя и размер раздела в Гб.
При создании раздела для обмена файлами с Windows отдельно его нужно отформатировать в систему FAT (MS-DOS):
После всех настроек жмем на кнопку Применить — Разбить на разделы .
Запуск сотрет все данные с диска! Процедура занимает определенное время, в зависимости от размера внешнего жесткого диска.
По итогу я получил 4 рабочих раздела на одном физическом диске.
В целом Дисковая утилита работает стабильно, но иногда бывают глюки. В этом случае повторяем шаги сначала.
Как разбить диск Mac на несколько разделов
Для удобства пользователи Windows-компьютеров чаще всего разбивают накопители на несколько логических дисков. При этом в один раздел устанавливается система, а на остальных хранятся данные.
При работе на компьютере Mac необходимость разбивать диск на несколько разделов возникает не всегда. Операционная система редко нуждается в переустановке, быстро и просто обновляется в автоматическом режиме.
Зачем разбивать диск Mac
Разбить диск на несколько разделов придется всем, кто хочет установить на Mac несколько операционных систем. При установке новой ОС через Boot Camp утилита сама создаст нужный логический диск.
Чтобы в дальнейшем иметь простой и удобный доступ к данным на компьютере из каждой ОС и при этом не переживать за их целостность, лучше выделить для них отдельный раздел на диске.
Так ни одна из систем при работе с данными не повредит вторую и можно будет выбрать любую удобную файловую систему для этого раздела.
Как разбить диск в macOS
В операционной системе Apple имеется встроенное приложение для работы с дисками и накопителями. В последних обновлениях возможности Дисковой утилиты немного сократились, но возможность разделения диска осталась на месте.
1. Обязательно сделайте резервную копию данных перед работой с накопителем.
2. Запустите приложение Дисковая утилита через Spotlight или Launchpad.
3. Выберите накопитель, с которым будем работать, в левом блоке и нажмите на кнопку Разбить на раздел.
4. Нажмите кнопку “+” для добавления нового раздела.
5. Выберите новый том на диаграмме, укажите его размер, метку и тип файловой системы.
6. Нажмите Применить и дождитесь окончания процесса.
Процесс может занять много времени, если на основном разделе после разбиения останется слишком мало свободного места. Учтите это и освободите пространство либо пересмотрите размер логических разделов.
⭐ Спасибо re:Store за полезную информацию.
Внутренний диск Вашего компьютера
Ваш компьютер Mac оснащен внутренним диском, который служит хранилищем для приложений и информации, используемой Вашим компьютером Mac. Некоторые компьютеры Mac оснащены дополнительными внутренними дисками или к ним подключены внешние диски.
Определение загрузочного диска
Загрузочный диск содержит системное программное обеспечение macOS. Обычно загрузочным диском является внутренний диск компьютера, однако можно загружать компьютер Mac с внешнего диска, а также с CD или DVD с системным программным обеспечением. Смена загрузочного диска Mac.
Чтобы определить, какой из дисков используется в качестве загрузочного, выберите пункт меню «Apple»
> «Системные настройки», затем нажмите «Загрузочный том».
Управление дисковым пространством
Чтобы просмотреть объем свободного пространства на диске, откройте окно Finder, выберите диск в разделе «Места» в боковом меню Finder, затем выберите пункт меню «Файл» > «Свойства». Чтобы увеличить объем свободного пространства, можно сжать папки, удалить личные объекты или сохранить объекты на отдельном диске. Подробнее об освобождении места см. в разделе Оптимизация хранилища в приложении «Информация о системе» на Mac.
Разбиение диска
Можно разбить диск на несколько частей, которые называются разделами или томами и работают как диски меньшего размера. Некоторые пользователи поступают именно так для того, чтобы упростить организацию и распоряжение свободным местом на их жестких дисках. При помощи Дисковой утилиты можно разбивать тома на разделы.
Резервное копирование диска
Очень важно регулярно выполнять резервное копирование файлов на внутреннем диске. Time Machine упрощает резервное копирование. См. раздел Резервное копирование файлов с помощью Time Machine.
Устранение неполадок диска
При возникновении проблем или подозрении на проблемы с внутренним диском можно воспользоваться приложением «Дисковая утилита», которая поможет Вам диагностировать и устранить неисправности. Обязательно следуйте инструкциям приложения. При необходимости неисправный диск можно заменить.

 в строке меню. Также можно перейти в меню Apple () > «Системные настройки» и щелкнуть Time Machine.
в строке меню. Также можно перейти в меню Apple () > «Системные настройки» и щелкнуть Time Machine.