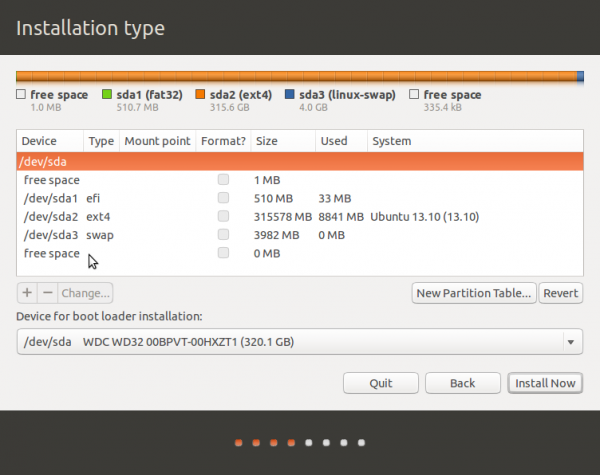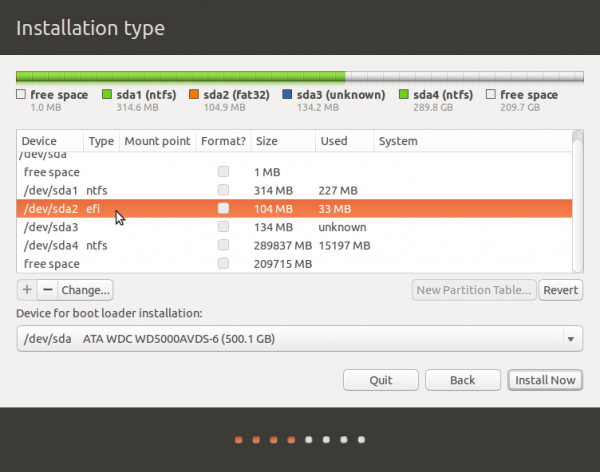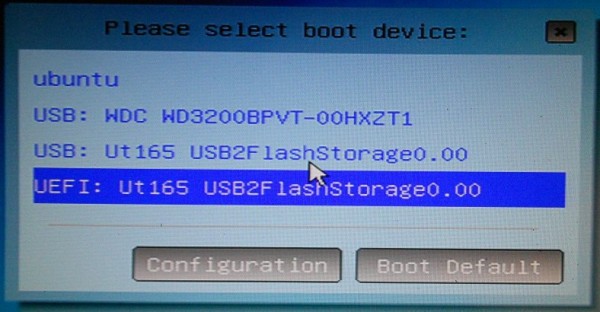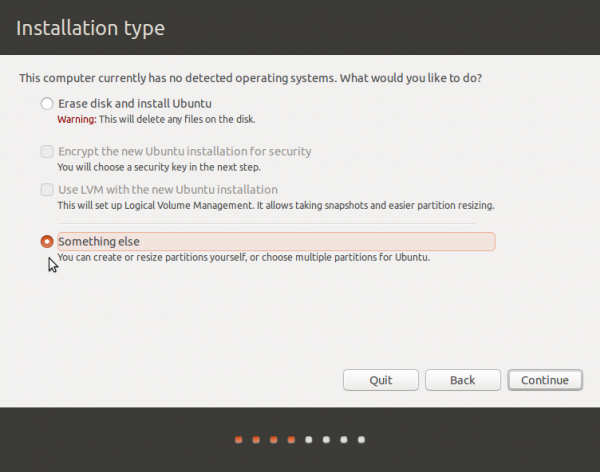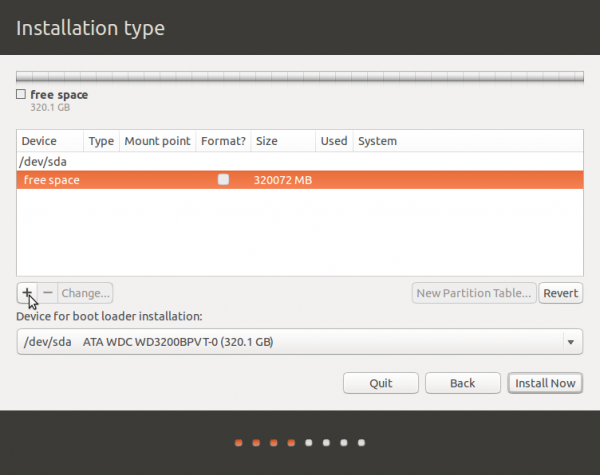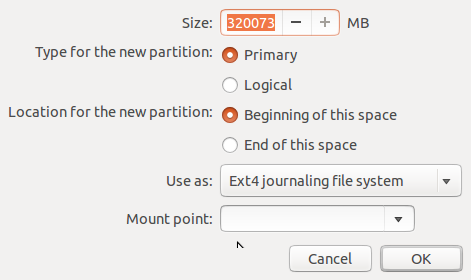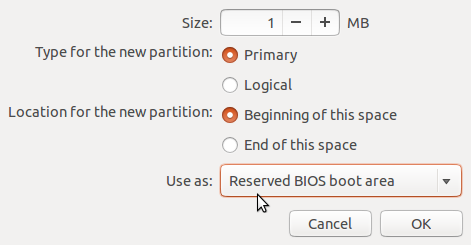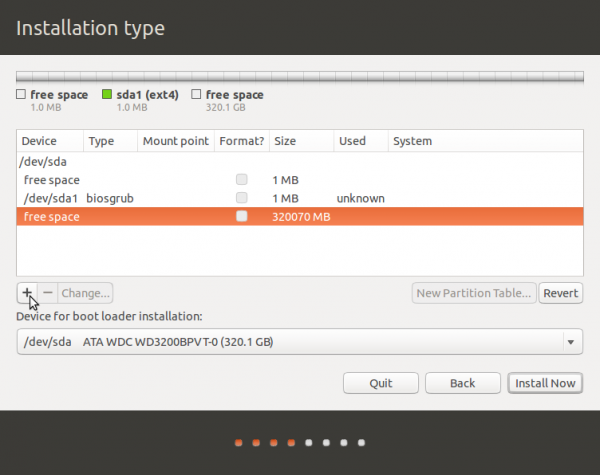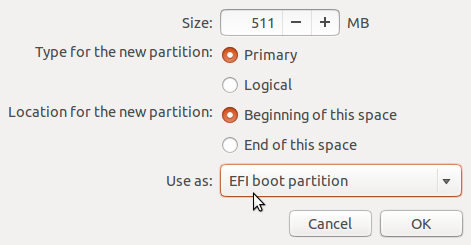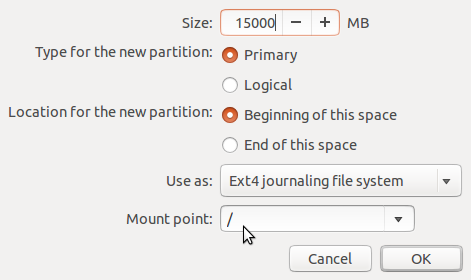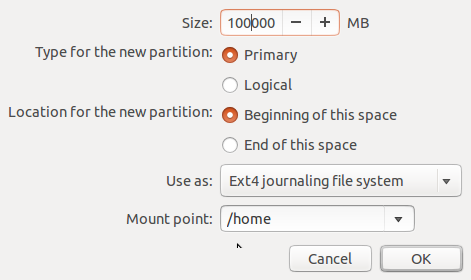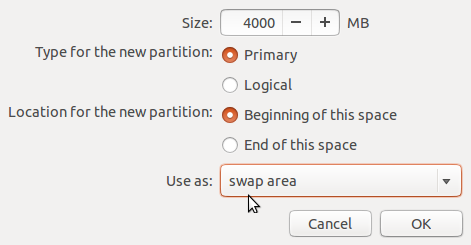GPT-разделы диска для системы Ubuntu 13.10 на компьютерах с UEFI
В данной статье предлагается пошаговое руководство, описывающее, как создать GPT-разделов на системе Ubuntu 13.10 на компьютере с прошивкой UEFI.
Поскольку система Linux Mint базируется на Ubuntu и в ней в качестве родительского дистрибутива используется тот же самый инсталлятор, эту статью также можно использовать для создания GPT-разделов и на Linux Mint 16.
Прежде чем я начал писать эту статью, я решил посмотреть на разделы GPT, созданные по умолчанию инсталлятором Ubuntu, а также те, которые создаются инсталлятором Windows 8 на компьютере с прошивкой UEFI. На рисунке ниже показаны GPT-разделы, создаваемые по умолчанию в Ubuntu.
Ниже показаны GPT-разделы, созданные по умолчанию системой Windows 8, так, как это показывается в окне инструментального средства Advanced Partitioning Tool, предназначенного в системе Ubuntu для работы с таблицами разделов.
Вы должны были обратить внимание, что в каждом конкретном случае в начале разделов есть свободное место, равное всего 1 МБ. Это свободное пространство не отформатировано и не помечено флагом как загрузочный раздел. Создается впечатление, что это просто размер по умолчанию свободного пространства, оставшегося от выделения разделов на обеих операционных системах. И он, вероятно, не имеет ничего общего с GPT или UEFI.
Мне кажется это странным, поскольку когда еще в 2011 году я писал статью «Руководство по разбиению диска на разделы GPT для системы Chakra 2011.4», то для того, чтобы заставить GParted создать GPT-разделы, требовалось, чтобы первый раздел был помечен флагом bios_grub, и чтобы на диске оставалось совсем немного свободного дискового пространства размером, скажем, от 1 МБ до 8 МБ. Но, как оказалось, это требование больше не действует. Я не знаю, как это произошло или даже то, правильный ли таким образом создавать разделы в GPT, но теперь в последних дистрибутивах и операционных системах создается это свободное пространство.
В любом случае, для этого урока, я решил создать GPT-разделы по-старому, то есть так, чтобы разделы начинались одним небольшим неформатированным разделом, имеющим установленный флаг bios_grub, просто для того, чтобы увидеть, повлияет ли он каким-либо образом на функционирование системы. В результате было выяснено, что он не оказывает никакого влияния.
Так что давайте перейдем к пошаговому руководству по созданию GPT-разделов с помощью инсталлятора Ubuntu 13.10 на компьютере с прошивкой UEFI. В отличие от разделов, созданных инсталлятором Ubuntu по умолчанию, в нашем случае будет отдельный раздел, который будет смонтирован в точке /home, просто для удобства тем, кому нравится выделять под /home отдельный раздел. Это означает, что мы будем создавать пять разделов — bios_grub (bios_boot), boot-efi, / (root), /home и Swap.
Инсталляционным носителем, используемым для этого урока, является флешка USB и система Ubuntu 13.10, которая была загружена на флешку с помощью программы UNetbootin, работающей в KDE на системе Fedora 19. Если у вас поблизости нет флешки USB, вы всегда можете записать образ ISO на DVD. Чтобы убедиться, что вы собираетесь использовать версию инсталлятора Ubuntu с GPT/UEFI, перейдите в меню загрузки компьютера и выберите соответствующую опцию. Как переходить в меню загрузки компьютера, варьируется от поставщика к поставщику, так что вам придется выяснить, какой клавишей это сделать для вашего компьютера. Как правило, это одна из функциональных клавиш (клавиши F). На моем компьютере, это клавиша F11.
На следующем скриншоте показано, как это выглядит у меня. Вы можете заметить две почти идентичные записи для флешки USB: одна — USB: Ut165 USB2FlashStorage0.00, другая — UEFI: Ut165 USB2FlashStorage0.00. Выбор варианта «USB: Ut165 USB2FlashStorage0.00» позволит загрузить инсталлятор Ubuntu 13.10 для MBR, а выбор варианта «UEFI: Ut165 USB2FlashStorage0.00» позволит загрузить версию GPT/UEFI этого интсаллятора. При создании разделов для этого руководства урока, очевидно нужно выбрать
Поэтому, когда в инсталляторе будет загружен компьютер, сделайте пару щелчков мышкой с тем, перейти к шагу Installation type (Тип установки). Поскольку вы собираетесь создавать разделы вручную, выберите вариант Something else (Прочее). Нажмите кнопку Continue (Продолжить).
В результате вы должны перейти к окну инструментального средства расширенных настроек разделов Advanced Partitioning Tool. На следующем скриншоте показано, как оно выглядит на компьютере, используемом при написании данного руководства, после того, как будут удалены все существующие разделы. Чтобы начать создание необходимых разделов, выберите свободное пространство (free space) так, как показано на рисунке, и нажмите на кнопку «+».
В результате должен быть открыт редактор разделов инсталлятора. Здесь следует указать размер раздела, его точку монтирования и то, как он должен быть отформатирован (для какой файловой системы). Все разделы, которые вы создаете, будут первичными разделами (Primary), так что вам не придется беспокоиться о выборе варианта Primary или Logical. Если вы понятия не имеете, что означает «первичный» или «логический» раздел, вы можете прочитать Руководство по дисками и дисковым разделам в системе Linux .
Чтобы все выполнить по-старому, если это так можно назвать, первым разделом должен быть раздел биос-загрузки. Дисковое пространство будет равно всего 1 Мб. В меню Use as (Использовать как) выберите вариант Reserved BIOS boot area (Зарезервированная область загрузки BIOS). Нажмите ОК.
ОБНОВЛЕНИЕ: Вам не нужно создавать этот раздел. Уже нет необходимости создавать раздел с флагом bios_grub, хотя если вы его сделаете, ничего из строя не выйдет.
Когда вы вернетесь в главное окно создания разделов, вы заметите, что у нового раздела будет установлен флаг biosgrub (bios_grub). Выберите свободное пространство и еще раз нажмите на кнопку «+» для того, чтобы создать следующий раздел. Этот шаг необходимо также повторить для других разделов.
Следующий раздел будет разделом GPT/UEFI, эквивалентным загрузочному разделу boot. Чтобы сделать это так, вы должны в меню Use as (Использовать как) выбрать вариант EFI boot partition (загрузочный раздел EFI). По умолчанию в инсталляторе Ubuntu 13.10 для этого раздела будет выделено дисковое пространство размером в 511 Мб. Нажмите ОК.
Для корневого раздела root выделите на диске столько места, чтобы его было достаточно для установки системы, а также для последующего увеличения в будущем количества аккаунтов. Рекомендуемый минимальный дискового пространства для Ubuntu 13.10 составляет около 6 ГБ. Затем в меню Mount point (Точка монтирования) выберите «/», а в меню Use as (Использовать как) выберите вариант Ext4 journaling file system (журналируемая файловая система Ext4). Нажмите ОК.
Для раздела /home выделите любой объем дискового пространства, который вы хотите, выберите /home в качестве точки монтирования и ту файловую систему, которая показана. Затем нажмите кнопку ОК. Обратите внимание, что если вы хотите сделать установку на файловой системе btrfs , вам не нужен будет отдельный раздел /home. Более подробно об этом смотрите в статье Как установить Ubuntu 13.10 и Linux Mint 16 на файловой системе Btrfs .
Для раздела подкачки Swap дисковое пространство, выделяемое по умолчанию инсталлятором системы Ubuntu, составляет 4 ГБ. Я не вижу причин, чтобы на 64-разрядной системе менять это значение. В меню Use as (Использовать как) выберите вариант swap area (область подкачки), затем нажмите кнопку ОК.
В последний раз вернитесь в главное окно выделения разделов, вы должны увидеть все разделы которые вы создали. Вы можете приступить к остальной части установки.
Источник
Разбираемся с UEFI и GPT: установка Windows и Kubuntu на один диск
Помните те времена, когда BIOS был 16-битным с адресным пространством в 1 Мб, а вся информация о загрузчиках писалась в MBR? На смену уже давно пришли более гибкие технологии: UEFI (замена BIOS), и GPT (замена MBR).
Предыстория: Понадобилось мне недавно на свой домашний десктоп поставить 2 системы, чтобы разграничить окружение. Kubuntu для разработки на Ruby on Rails (ибо работаю удаленно), и Windows для всяких игрушек в свободное время. Хочу заметить, что несколько лет назад это было достаточно просто: один раздел для винды и один раздел для линукса, загрузчик записывался в MBR. Однако, технологии не стоят на месте, и оказалось, что настройка dual boot’а теперь несколько изменилась.
Итак, начнем.
Терминология

GPT (GUID Partition Table, Таблица разделов GUID) — часть спецификации UEFI. UEFI использует GPT так же как BIOS использует MBR.
Главным отличием GPT от MBR, на мой взгляд, являются:
- Количество разделов: MBR поддерживает только 4 раздела. Можно и больше, но только через extended partition, что является просто хаком ограничений. GPT поддерживает до 128 разделов.
- Размер диска: MBR поддерживает диски до 2Тб, в то время как GPT — до 9.4 Зеттабайт (=9.4 × 10^21 байт, или условно 1000 Тб)
- Порядок загрузки: раньше BIOS загружал MBR, и в нем содержались адреса загрузчиков для каждого раздела диска. Теперь UEFI считывает GPT, находит в таблице все разделы типа efi (на них содержатся загрузчики), и подгружает их в память. Разберем это на примере немного позже.
Что делаем:
Устанавливаем следующие ОС на пустой HDD размером в 1 Тб.
- Windows 8.1 x64. Windows поддерживает загрузку с GPT начиная с Windows 8 для 32 битной архитектуры и с Windows Server 2003 и Windows Vista для 64 бит (Источник).
- Kubuntu 15.04. По идее подойдет любой дистрибутив, который поддерживает Grub2, лично я предпочитаю Kubuntu.
NB: Материнская плата поддерживает UEFI
Разбивка диска
Сначала устанавливаем Windows 8, т.к. она автоматически будет использовать GPT.
Разбивка будет выглядеть так (пардон за кривой снимок):
Винда по умолчанию создает 4 раздела:
- Recovery (300Мб). Очевидно, что он используется для восстановления системы. Оставим как есть.
- EFI partition (100Мб). Помечается как system type (не любят в Майкрософте называть вещи своими техническими именами). Собственно сюда и пишутся загрузчики.
- MSR (128Мб, Microsoft Reserved Partition). Для меня остается загадкой, зачем он нужен. Данных там никаких нет, просто пустое место, зарезервированное для каких-то непонятных целей в будущем.
- Основной раздел. Мы его поделим на 3: 200 гигов под винду, 500 гигов для раздела под данные и остальное пространство пока оставим неразмеченным (отформатируем потом при установке Kubuntu).
Пропустим саму установку Windows, т.к. в ней все стандартно и понятно.
Теперь загрузимся с USB в Kubuntu Live.
Проверим EFI раздел:
Boot0000 — виндовый загрузчик
Boot0001 — дефолтный загрузчик
Boot0003 — флешка с Kubuntu Live
Обратите внимание, что список загрузчиков не привязан к одному физическому диску как в MBR. Он хранится в NVRAM.
Можем также сразу посмотреть, что же в этом разделе, подмонтировав его:
Там окажутся следующие файлы:
Убедились, что все хорошо. Теперь продолжаем разбивку диска (через KDE Partition Manager).
Первые пять разделов остались прежними. Обратите внимание, как Kubuntu определила разделы:
- sda2 определился как FAT32. Это практически верно, т.к. файловая система типа EFI основана на FAT, только с жесткими спецификациями.
- sda3 (MSR) не определился, т.к. файловой системы там так таковой нет.
Нам осталось только отформатировать раздел для Kubuntu в ext4, и выделить раздел под swap.
Несколько слов про swap. Рекомендуют на swap выделять от SQRT(RAM) до 2xRAM. Т.к. у меня 16 Гб RAM, то по минимуму мне надо 4 Гб свопа. Хотя я с трудом могу представить ситуации, при которых он будет использоваться: десктоп в hibernate я не перевожу, и сильно тяжелых программ, которые жрут больше 16 гигов, не использую.
P.S. При форматировании раздела в swap Partition Manager может выдать ошибки, которые связаны с тем, что Kubuntu автоматически монтирует в себя любой swap раздел, однако на результат эти ошибки не влияют.
Итак, финальная разбивка:
Теперь самое главное для правильного dual boot’а. При установке Kubuntu важно выбрать, куда установить загрузчик:
Указываем, конечно же на раздел EFI.
После завершения установки Kubuntu, заходим в систему и проверяем, какие файлы появились на efi разделе (монтировать уже не нужно):
Смотрим, как теперь выглядит список загрузчиков:
Вот как это выглядит при загрузке:
А еще эти загрузчики доступны сразу из UEFI (в старом BIOS’е такое было бы невозможно — там был выбор только диска, он просто не знал, что такое загрузчики):
Ну и напоследок: чтобы dual boot правильно работал, в Windows надо обязательно отключить fast boot. Это такая нехорошая фича, которая может привести к потере данных.
При выключении компьютера Windows сохраняет файловую структуру NTFS разделов в файл (видимо, потому что один файл прочитать быстрее, чем сканировать много разных файлов). Если записать файл на NTFS раздел через линукс, и потом загрузиться в Windows, то Windows просто не увидит файл. Источник
Если выключить комп через Windows, и потом попытаться загрузить Linux, то он просто не запустится из-за «ошибки» NTFS. Источник
Источник