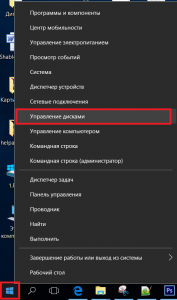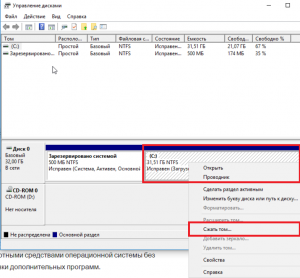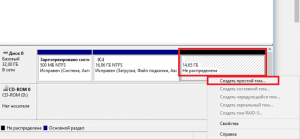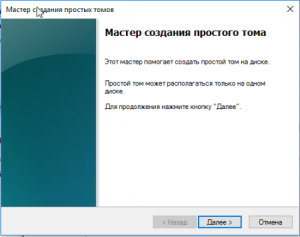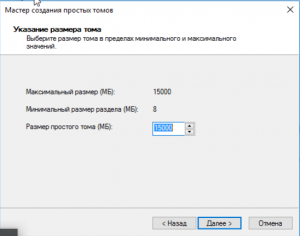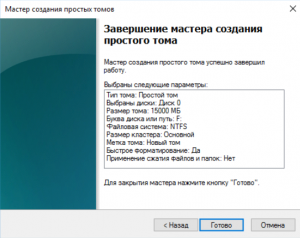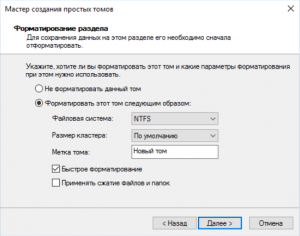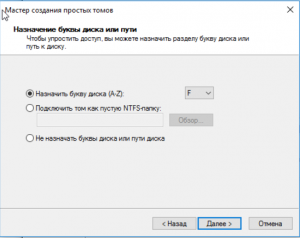- Как разделить диск C в Windows 10 без потери данных
- Как разбить диск C на два диска windows 10 без потери данных?
- Процесс разделения системного диска C на два локальных диска
- Как в Windows разбить жесткий диск с сохранением данных
- Разбиваем системный раздел
- При помощи средств OS
- Используем стороннее ПО
- Делим винчестер при установке
- Подводим итоги
- Видеоинструкция
- Как поделить диск C на две части в windows 10 без потери содержимого
Как разделить диск C в Windows 10 без потери данных
Сегодня мы рассмотрим как разделить диск C в Windows 10 без потери данных.
1. Чтобы разделить диск C, на нем должно быть свободное место, которое вы заберете для создания другого диска.
3. Откройте управление дисками: один из способов – нажмите на меню “Пуск” правой кнопкой мыши и из открывшегося меню выберите “Управление дисками” (или в строке поиска введите команду diskmgmt.msc и нажмите клавишу Enter).
4. Нажмите на диск С правой кнопкой мыши и выберите “Сжать том“.
5. Посмотрите сколько на диске свободного места доступного для сжатия (Доступное для сжатия пространство) и возле “Размер сжимаемого пространства” напишите объем, который вы хотите отнять у этого диска. Объем вы пишите в МБ и если вы хотите сжать определенное количество ГБ, обратите внимание, что 1ГБ =1024МБ. После ввода нужного значения нажмите “Сжать”.
6. Создайте том или несколько томов на нераспределенном месте, которое получилось после сжатия. Нажмите на него правой кнопкой мыши и выберите “Создать простой том”, далее следуйте инструкциям.
На сегодня все, если вы знаете другие способы – пишите в комментариях! Удачи Вам 🙂
Как разбить диск C на два диска windows 10 без потери данных?
В последнее время на ноутбуках с установленной Windows 10 зачастую можно встретить ситуацию, когда весь жесткий диск представлен всего одним локальным диском C. Это доставляет определенные неудобства, особенно, если в будущем придется переустанавливать операционную систему, полностью форматируя жесткий диск. В данной статье вы узнаете как разбить жесткий диск, на 2 части в Windows 10 без потери данных. Причем делать мы это будем стандартными средствами операционной системы без установки дополнительных программ.
Процесс разделения системного диска C на два локальных диска
Стоит отметить, что разделить диск C на два диска можно на величину, равную свободному пространству на нем. Например. Если у вас на диске C свободно 200 ГБ, а весь диск объемом 465 ГБ, то после разделения размер диска С останется около 265 ГБ, а новый диск D, который получится при разделении диска С, будет объемом около 200 ГБ.
Для начала нужно зайти в “Управление дисками“. Для этого жмем правой кнопкой мыши по меню “Пуск” и в открывшемся меню выбираем “Управление дисками“.
Заходим в управление дисками
Второй способ попасть в “Управление дисками” – через “Панель управления“, где нужно выбрать “Администрирование” -> “Управление компьютером” и слева в меню “Управление дисками“.
Здесь находим диск С, жмем по нему правой кнопкой мыши и выбираем “Сжать том...”
Находим и выбираем диск С
Откроется окно, в котором нужно выбрать объем в мегабайтах, который будет отрезан от диска С для создания нового локального диска. Этот объем будет практически равен свободному месту на диске C.
Указываем объем отрезаемого пространства от диска C
Не стоит отрезать весь доступный объем от диска C. Оставьте хотя бы 10 ГБ от доступного объема для диска С, иначе он у вас после разделения будет практически полностью заполнен!
Указываем размер и жмем кнопку “Сжать“.
После этого в окне управления дисками появится область под названием “Не распределена”. Жмем по ней правой кнопкой мыши и выбираем “Создать простой том…“.
Выбираем неразмеченную область
Запустится окно с мастером создания простого тома. Жмем кнопку “Далее“.
Мастер создания тома в Windows 10
Затем будет еще несколько диалоговых окон, в которых ничего не нужно менять. Просто нажимаете кнопку “Далее“.
Указываем объем нового локального диска
Окончание процесса разбивки диска C на два диска без потери данных в windows 10
Указываем метку нового локального диска
Выбираем букву диска
По итогу у вас будет создан новый локальный диск, который получился после разбиения диска C. Теперь на новый диск можно скопировать данные с диска С.
Вот таким вот простым способом в течение нескольких минут вы можете разбить диск C на два диска без потери данных в Windows 10 или любой другой версии операционной системы Windows.
Как в Windows разбить жесткий диск с сохранением данных
Зачастую компьютер, который мы купили, имеет неправильную разметку. Другими словами, его системный раздел или слишком большой, или, наоборот, маленький. В такой ситуации не остается ничего другого как изменить его. Именно о том, как это сделать мы и поговорим в данной статье. Сегодня будет затронут вопрос: как в Windows 10 разбить диск C на два диска без потери данных.
Разбиваем системный раздел
Сделать такую операцию можно разными способами: при помощи стороннего ПО, средствами самой ОС или во время установки Виндовс. Ниже будут показаны все варианты, причем начинать мы станем с самых простых, а заканчивать более сложными.
При помощи средств OS
Проще всего разделить наш раздел при помощи самой Windows. Мы рассмотрим данный вариант в первую очередь. Приступаем:
- Запустите Управление дисками. Сделать это можно кликнув правой кнопкой мыши по иконке меню Пуск.
- Выделяем раздел, который нужно разбить, и кликаем по нему правой клавишей мыши. Из появившегося контекстного меню выбираем пункт Сжать том.
- Устанавливаем размер пространства, которое хотим освободить и кликаем по Сжать.
- В результате диск разделится на 2 половины. Первая будет системным разделом, а вторая незанятым пространством. Нам нужно сделать из него логический том. Выделяем свободное место и вызвав контекстное меню (клик ПКМ) выбираем Создать простой том….
- Откроется мастер создания разделов. На первом этапе нужно просто нажать Далее.
- Тут указываем размер будущего носителя информации и кликаем по кнопке, обозначенной цифрой 2.
- Выбираем букву из выпадающего списка.
- Указываем тип файловой системы. По умолчанию это NTFS, именно ее и нужно использовать. Тут же можно ввести метку тома, затем жмем Далее.
- Создание нового раздела подошло к концу, нажатие кнопки Готово ставит точку.
В результате мы имеем уже два диска там, где еще недавно был один.
То же самое получится сделать и на внешнем накопителе, подключаемом через любой интерфейс.
Используем стороннее ПО
Очень удобно и быстро можно поделить системный раздел при помощи программы AOMEI Partition Assistant. Ниже мы покажем, как это делается. Скачать приложение получится на его официальном сайте.
- Устанавливаем и запускаем утилиту. Затем выделяем наш локальный диск и кликаем по нему правой кнопкой мыши. В контекстном меню выбираем пункт Разделить свободное место.
- Настраиваем размер будущих частей одного целого и жмем ОК.
- Для того чтобы применить изменения, жмем отмеченную на скриншоте кнопку.
- В следующем окне можно увидеть какие операции будут производиться над логическим диском.
- Нас еще раз спросят, уверены ли мы в своих намерениях, если все правильно, жмем Да.
В результате компьютер или ноутбук перезагрузится и в режиме PreOS будут внесены все запланированные изменения.
Примерно то же самое можно сделать и в других программах. Например, Minitool Partition Wizard или Acronis Disk Director.
Делим винчестер при установке
Итак, рассмотрим еще один вариант, который предусматривает разбивку жесткого диска или SSD во время инсталляции самой Windows. Итак, когда ПК загрузится и мы приступим к установке, обратите внимание на этап, показанный на скриншоте ниже. Нам нужно сделать следующее:
- Выделите раздел, который следует разрезать и нажмите кнопку Удалить. Определить какой из пунктов является нужным можно по его размеру.
Помните! При этом все данные жесткого диска будут безвозвратно утеряны!
- Соглашаемся на предупреждение и жмем кнопку ОК.
- Выделяем незанятое пространство и кликаем по Создать.
- Указываем размер нового раздела в мегабайтах и жмем Применить.
- Снова выделяем неразмеченную область и кликаем по Создать.
- В этот раз нужно указать все оставшееся пространство. Если конечно вам нужно всего 2 диска. Опять жмем Применить.
Вот и все, у нас есть 2 раздела с заданными параметрами. Теперь можно устанавливать на один из них систему.
Подводим итоги
Вот и все. Теперь вы точно знаете, как правильно делить диск в операционной системе Windows 10. Хотя эти варианты подходят и для Windows XP, 7, 8. В любом случае, если у вас остались вопросы, пишите их в комментариях, мы постараемся оказать помощь каждому.
Видеоинструкция
Для большей наглядности и полноты картины мы записали также обучающий ролик по данной теме.
Как поделить диск C на две части в windows 10 без потери содержимого
В наше время на компьютерах с предустановленной операционной системой нередко можно встретить ситуацию, когда винчестер (жесткий диск) представлен лишь одним локальным диском C. Это вызывает некоторые неудобства, особенно, если пользователю в будущем понадобиться переустановить операционную систему, с полным форматированием жесткого диска. Прочитав эту статью вы узнаете, как в Windows 10 поделить жесткий диск на 2 части без потери данных. При этом делать мы это будем стандартными средствами операционной системы без потребности в установке дополнительных программ.
Хотелось бы отметить, что поделить диск C на два раздела можно на величину, равную свободному месту на нем. Рассмотрим пример: Если у вас на диске C свободно 200 гб, а весь диск объемом 465 гб, то после разделения размер диска С останется где то 265 гб, а новый диск, который получится при делении диска С, будет объемом около 200 гб.
Ну что ж, пожалуй начнем!.
В первую очередь зайдем в раздел “Управление дисками“. Для этого клацаем ПКМ (правая кнопка мыши) по меню “Пуск” и в открывшемся меню выбираем “Управление дисками“.
Заходим в управление дисками
Еще попасть в раздел “Управление дисками” можно через “Панель управления“, в которую можно попасть следующим образом:
В нижнем левом углу экрана, рядом с меню пуск, расположен ярлык поиска в виде лупы. Нажимаете на него и в открывшемся поле пишите “Панель управления”. Далее щелкаете по разделу “Панель управления” и попадаете в саму панель. Там делаете последовательный выбор: “Администрирование” -> “Управление компьютером” и слева в меню “Управление дисками“.
Находим диск С, щелкаем по нему ПКМ и выбираем “Сжать том. ”