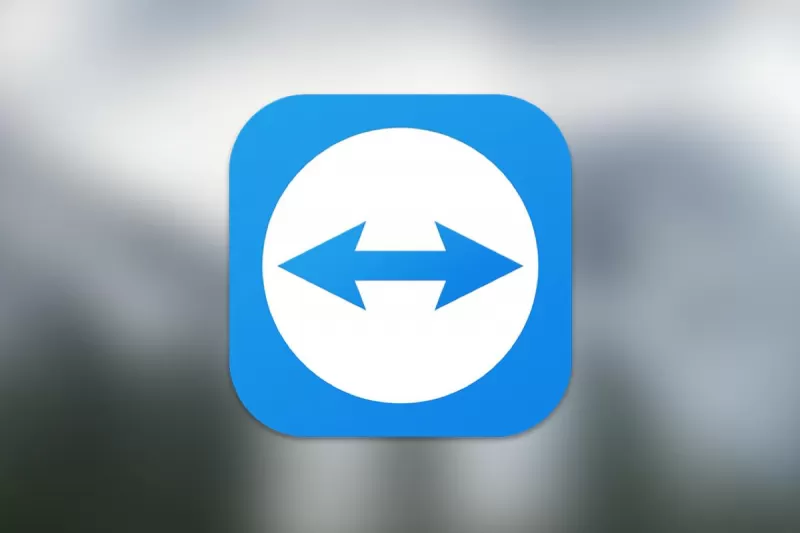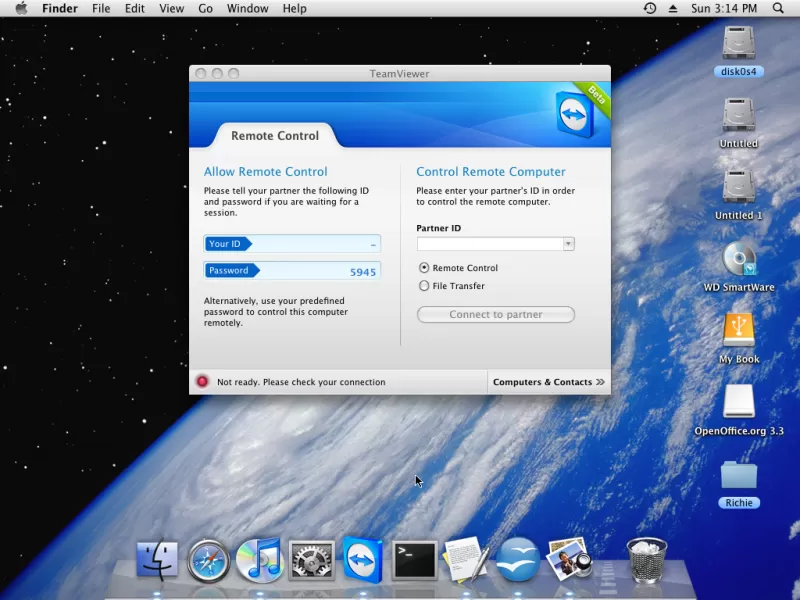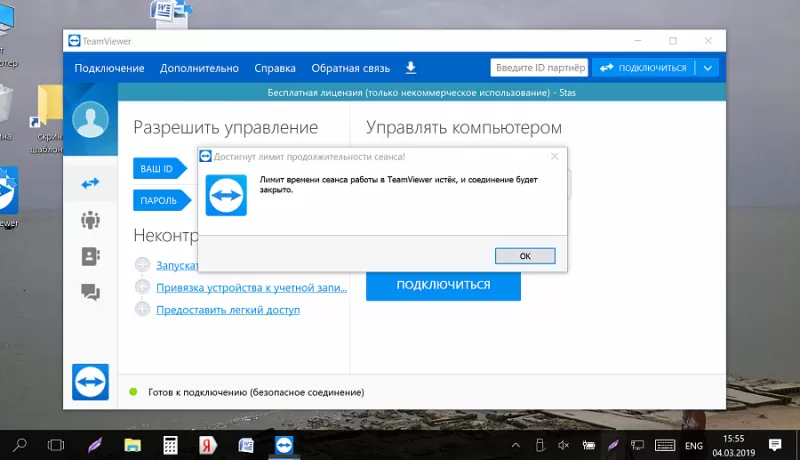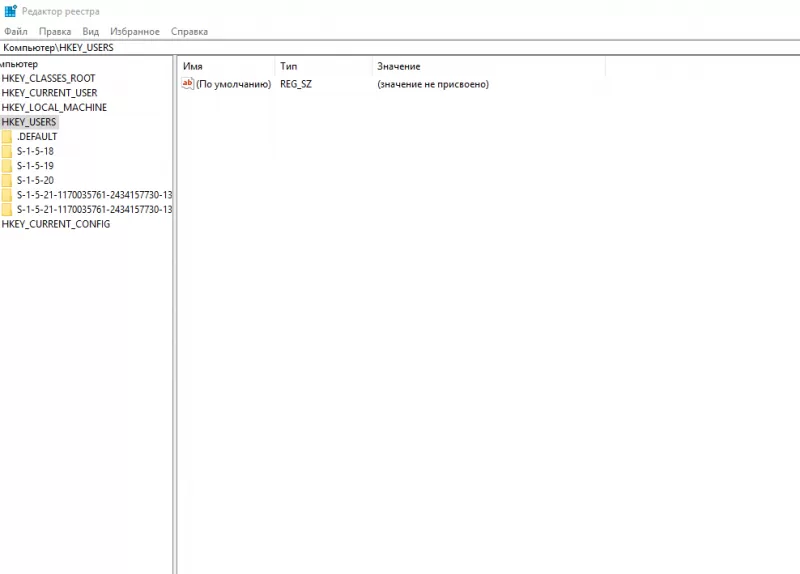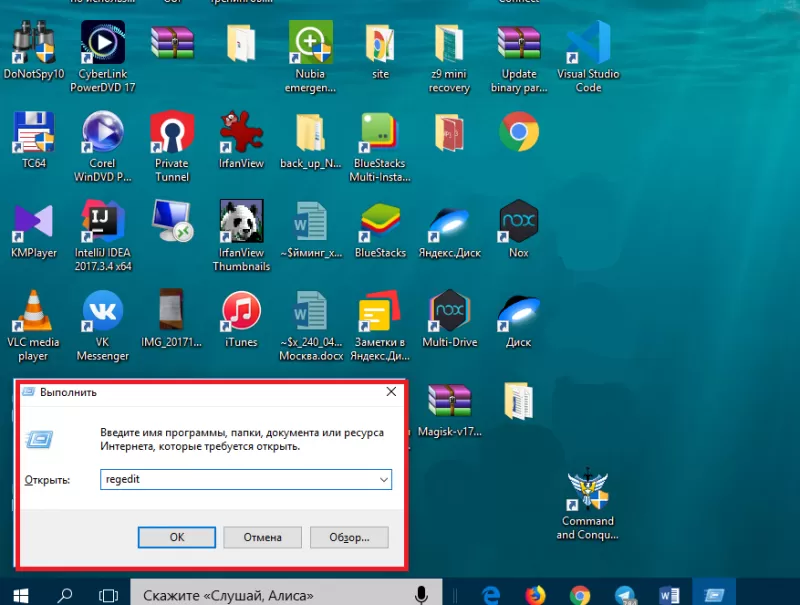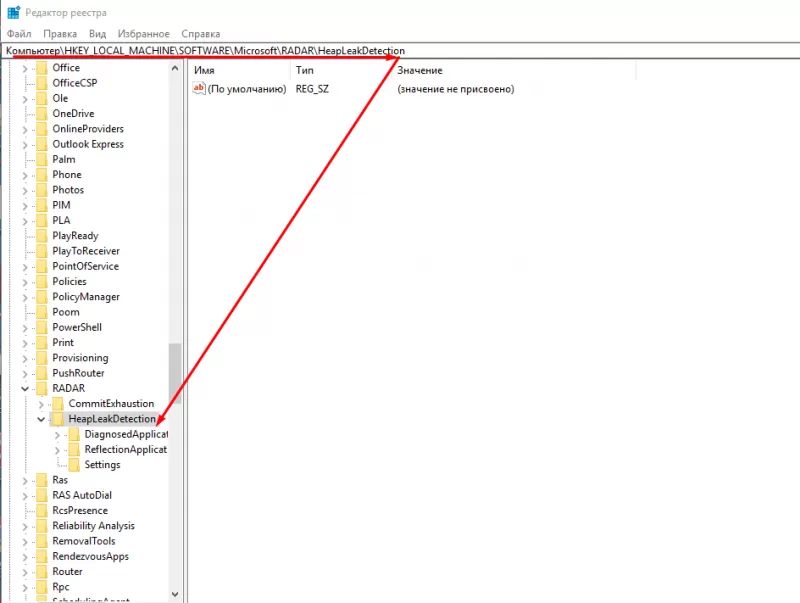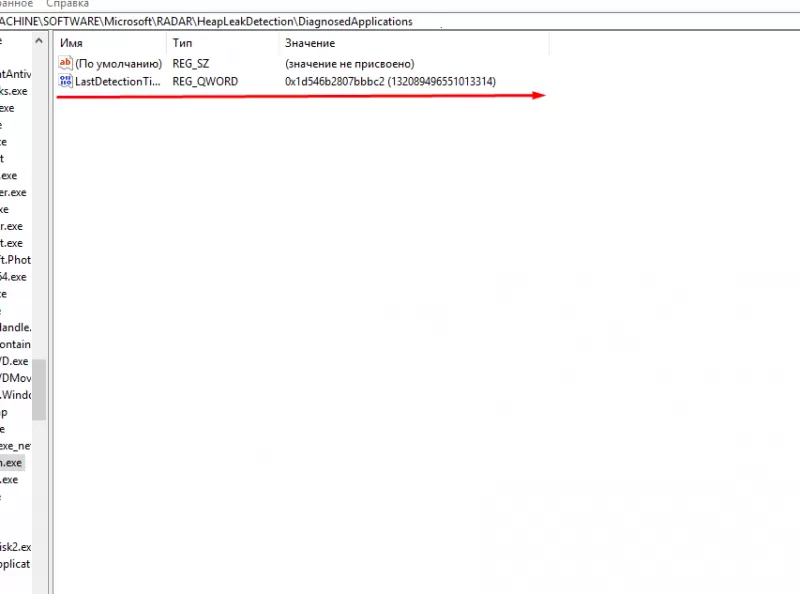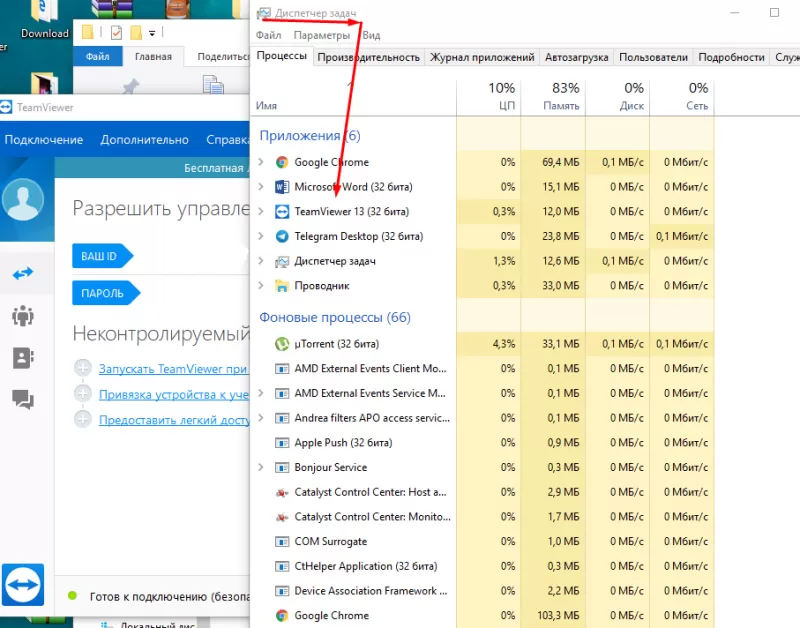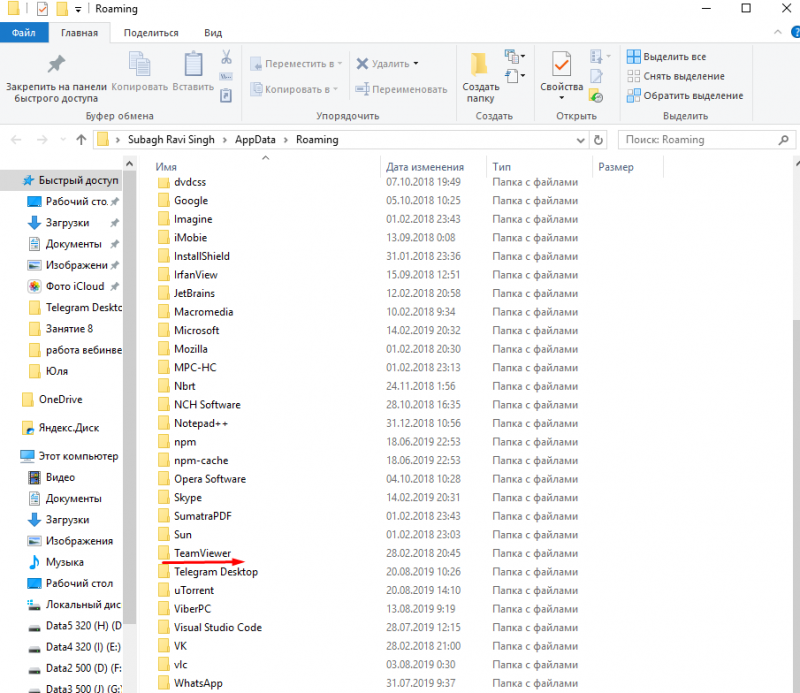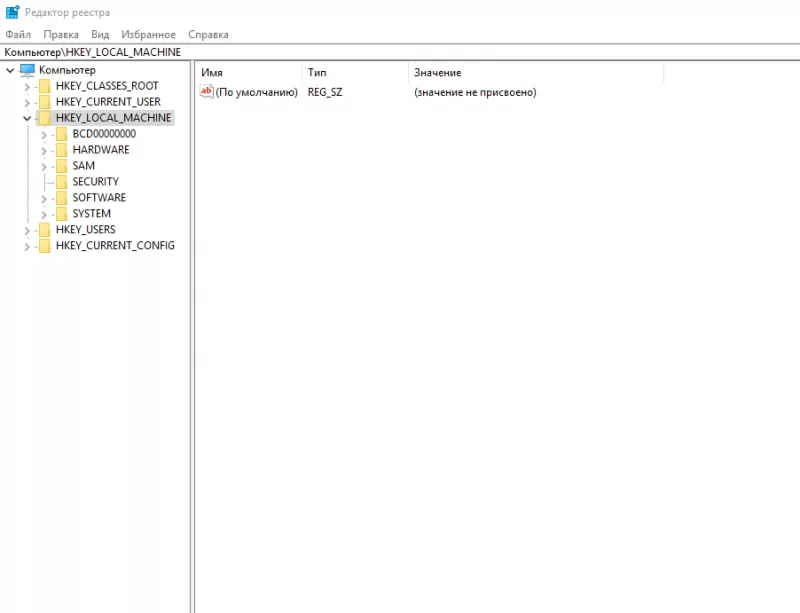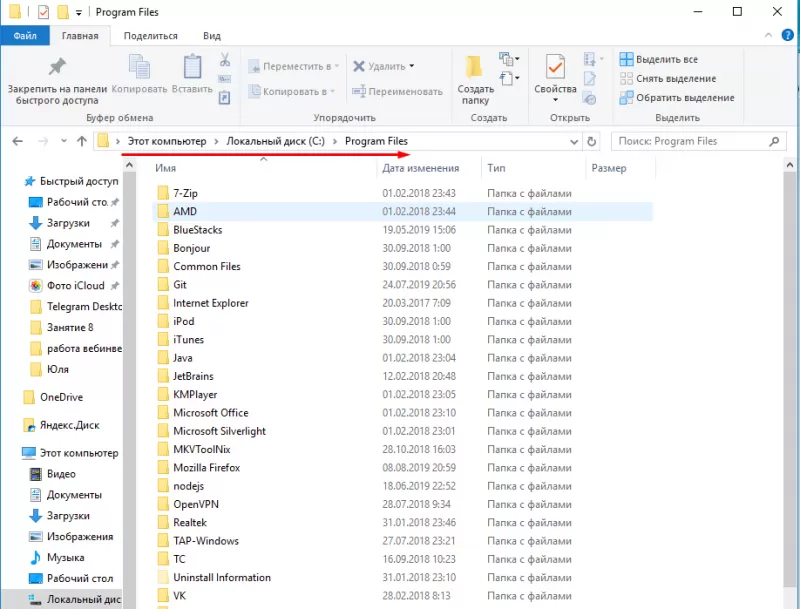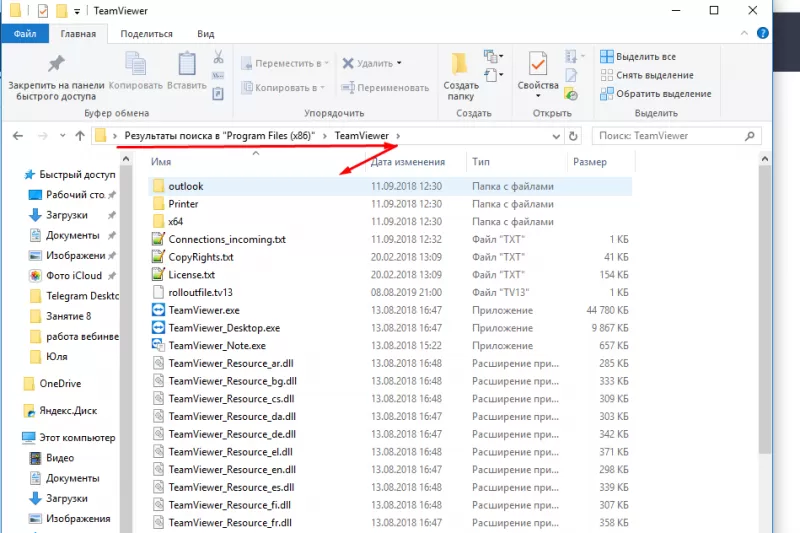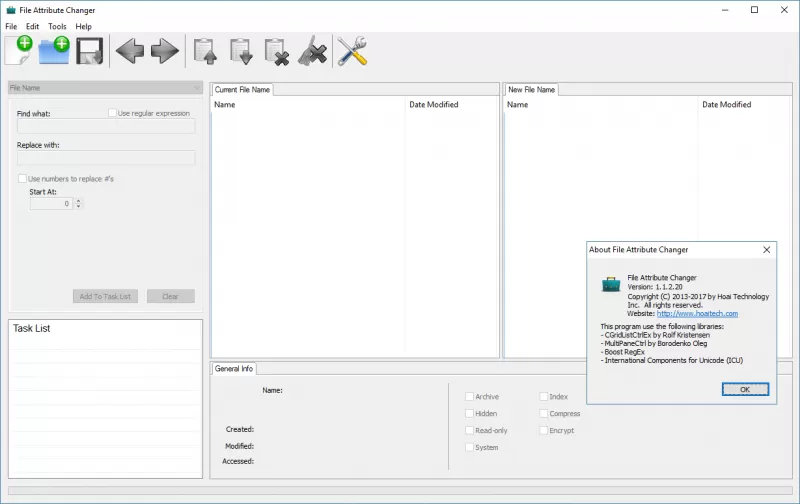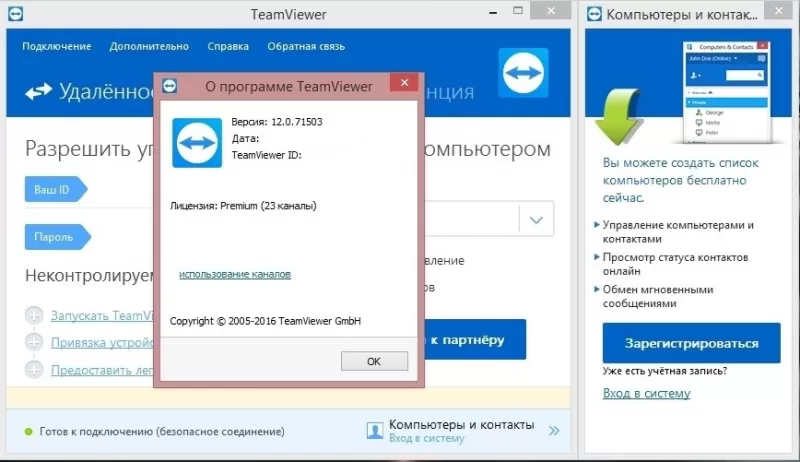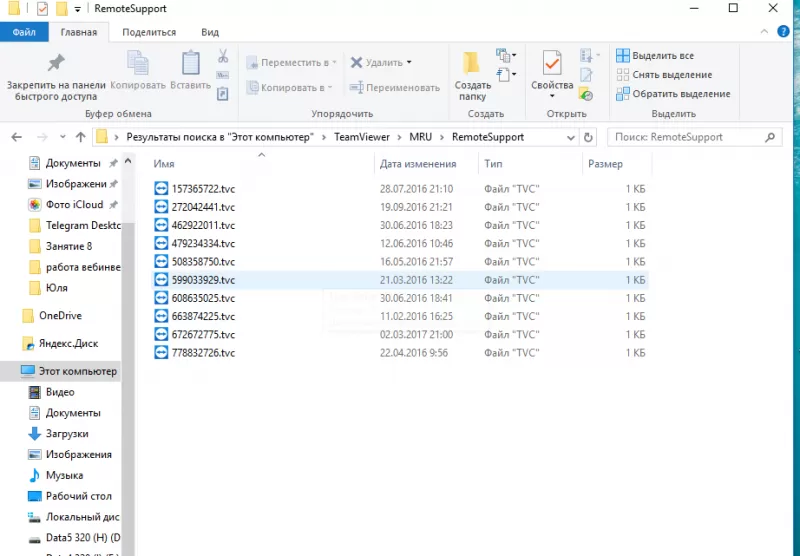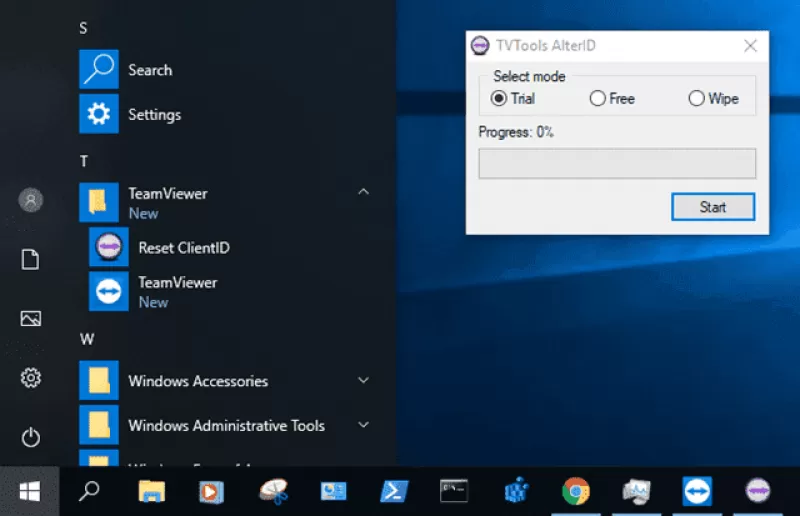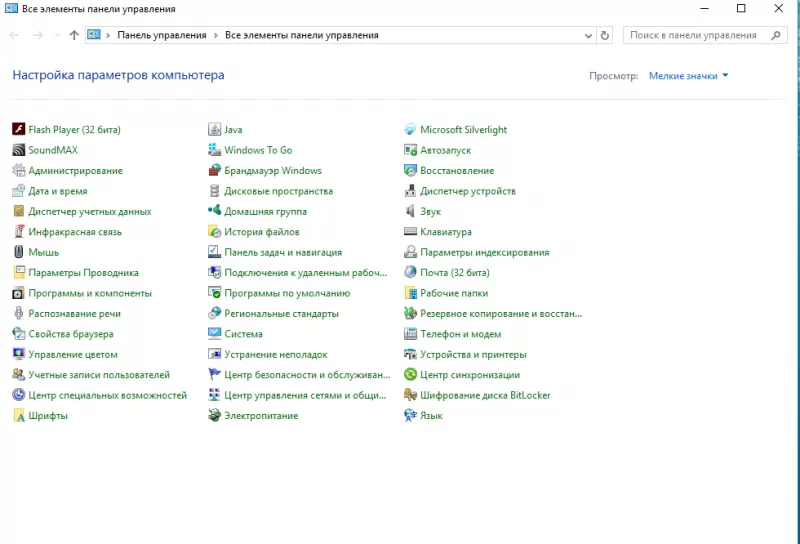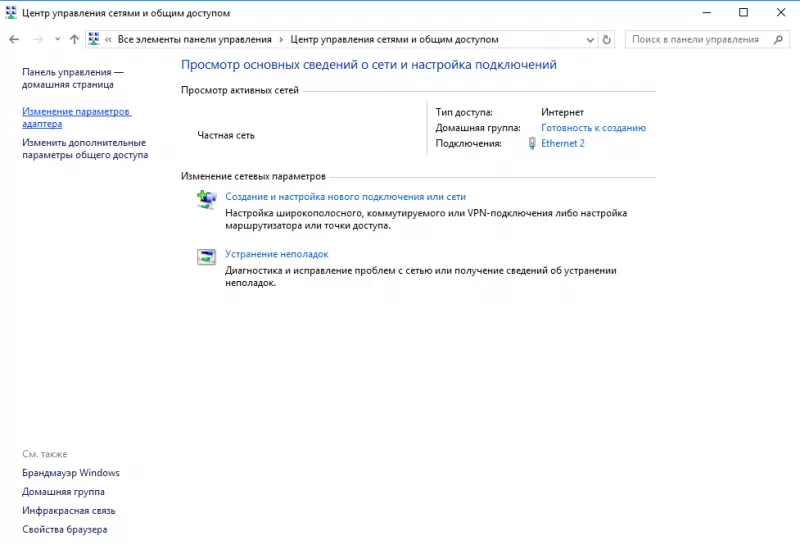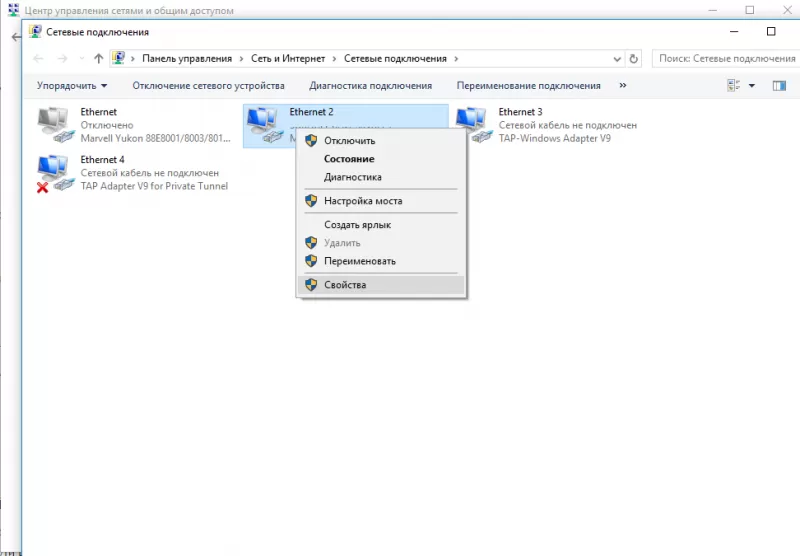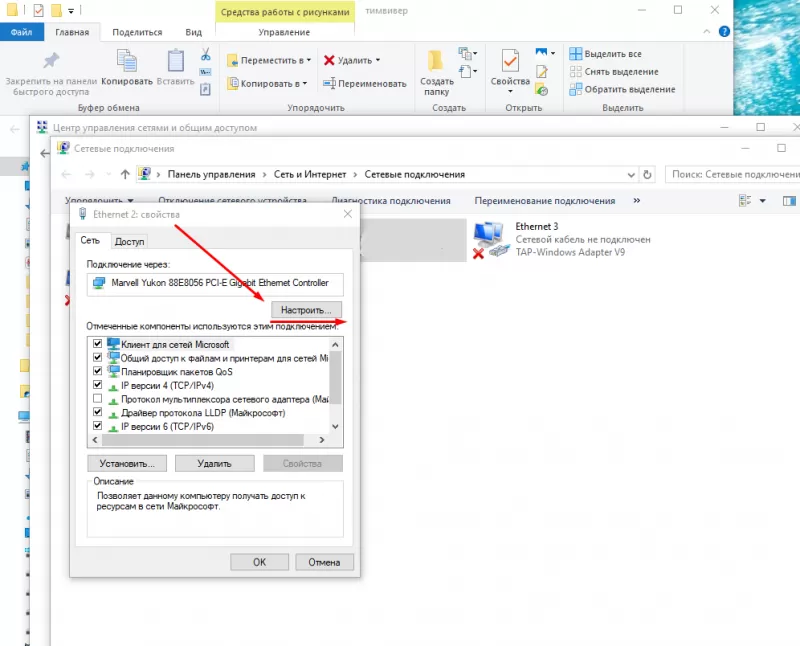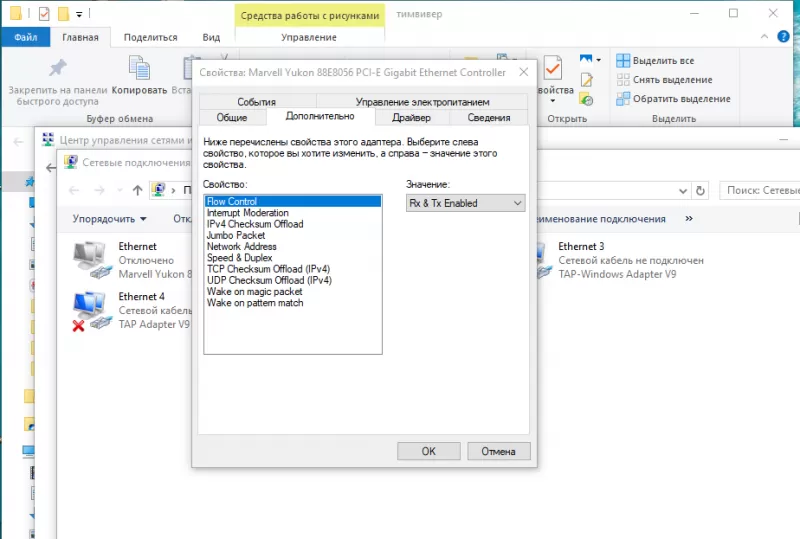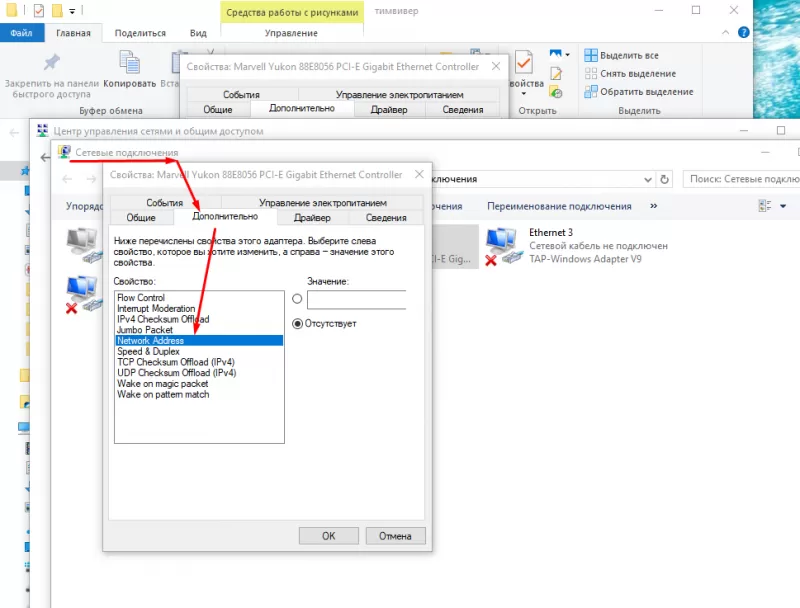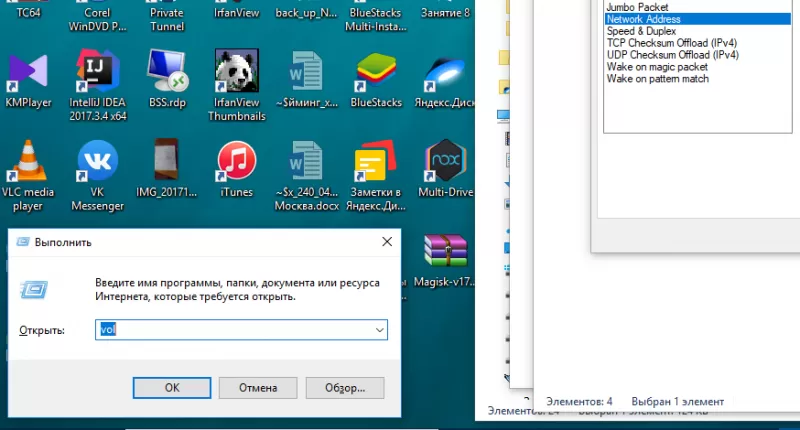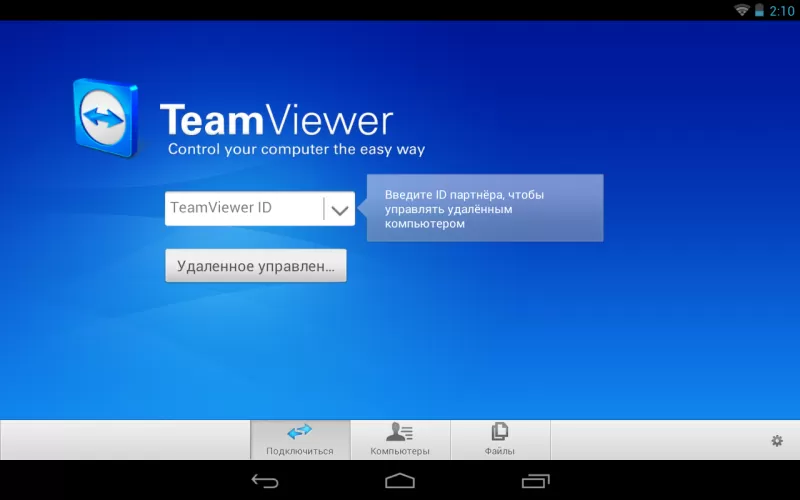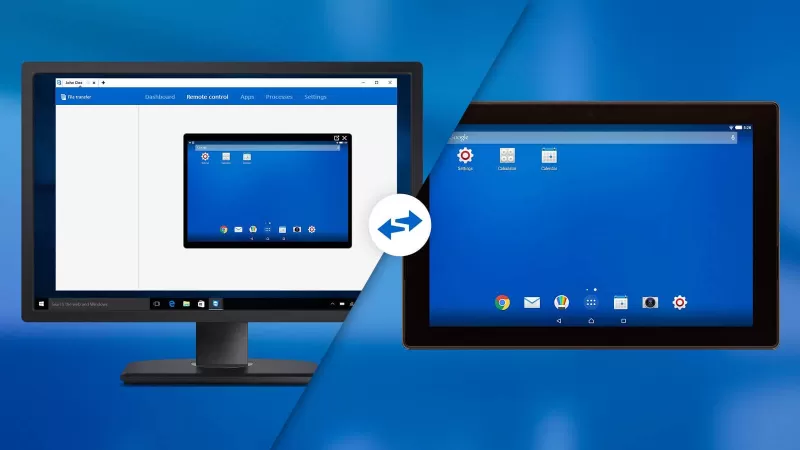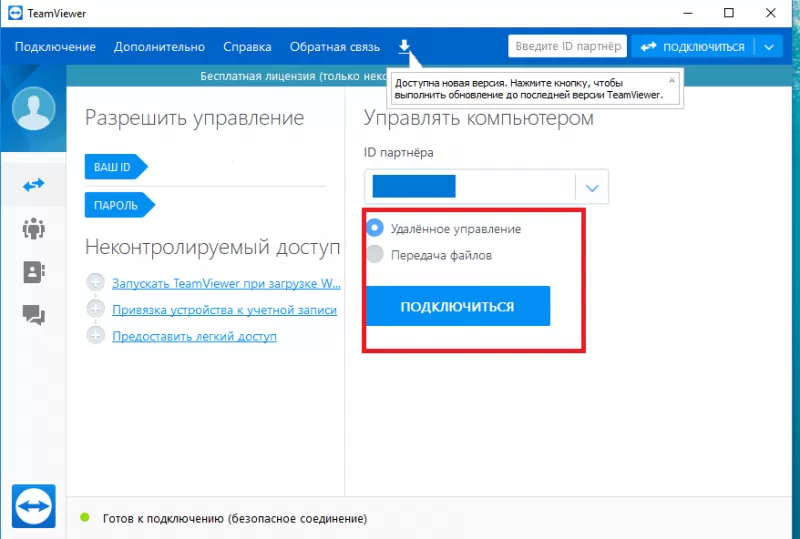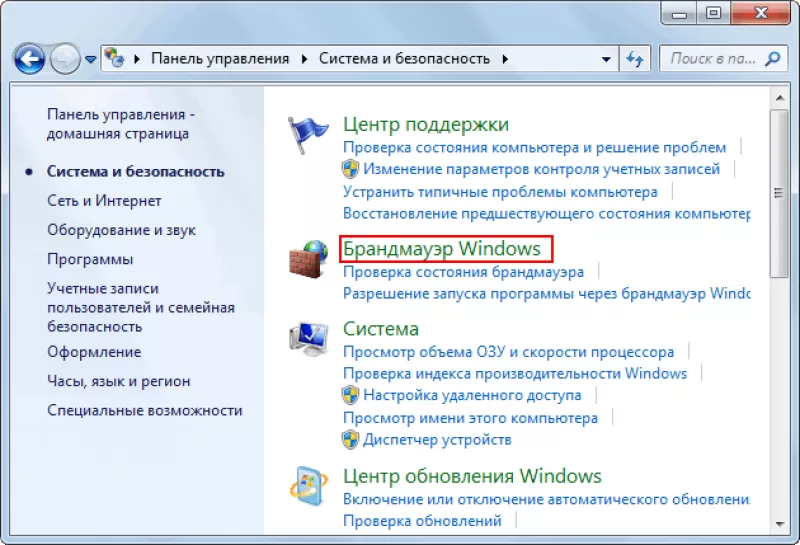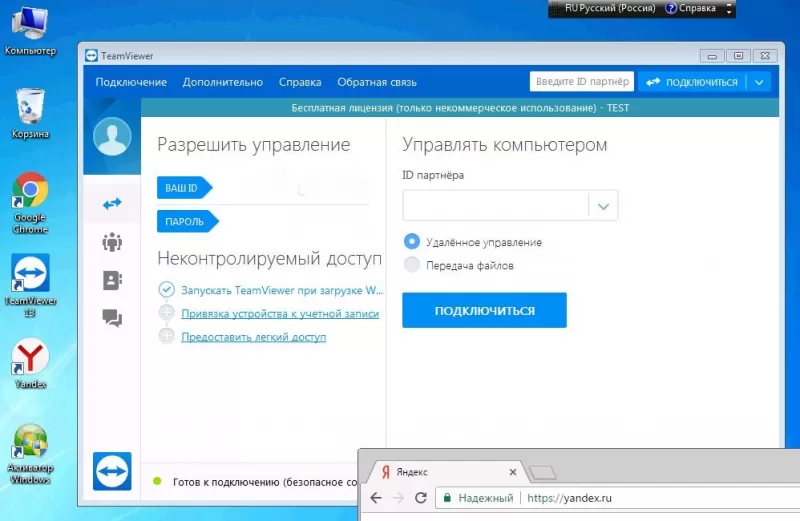- Как бесплатно снять ограничения в 5 минут с Программы Teamviewer 14
- TeamViewer на русском скачать бесплатно
- Teamviewer 13: как убрать ограничение 5 минут
- Почему так происходит
- Самый быстрый и простой метод
- Альтернативный вариант решения
- Снятие ограничений
- Сброс ID стандартным способом
- Установка специального приложения
- Загрузка расширения для браузера
- Нивелирование возможности отслеживания ID
- Блокирование сообщений от удаленного устройства
- Особенность проблемы
- Пути решения проблемы
Как бесплатно снять ограничения в 5 минут с Программы Teamviewer 14
TeamViewer на русском скачать бесплатно
Причины 5 минутного ограничения пользования программой Teamviewer
Основная и самая распространенная причина возникновения «вылета» программы тимвивер через пять минут – это подозрение в коммерческом использовании программы, а это запрещено в бесплатно версии FREE . Если алгоритм определяет подозрение на такое использование – программа через 5 минут отключается и приходится заново устанавливать удаленное соединение.
Еще одна причина – это использование разных версий платная и бесплатная. Перед подключением, лучше выяснить установленные версии. В идеале две бесплатные FREE версии на обоих компьютерах. В противном случае будет «вылет». Так как алгоритм определит, опять таки коммерческое использование.
Данная проблема раздражает и бесит, поэтому ниже приведена подробная инструкция решения этого вопроса.
Подробная инструкция.
Как убрать ограничения в 5 минут для программы Teamviewer 14
Первый вариант – это покупка лицензионной версии. Этот вариант подходит не каждому, так как это дорого и не целесообразно, если будет крайне редкое использование программы Team viewer 14 для удаленного подключения к ПК.
Второй вариант – бесплатный и более подходящий для основной массы пользователей, так как пользоваться приходится этой программой не часто. Для этого нужно сделать следующий порядок действий:
Закрыть все подключения
Выйти из программы Teamviewer
Одновременно нажать на «Windows» + «R», набрать «regedit» в открывшимся окне, чтобы попасть в системный реестр;
Далее нужно найти следующую строчку в открытом реестре: HKEY_LOCAL_MACHINE\SOFTWARE\Microsoft\RADAR\HeapLeakDetection\DiagnosedApplications\TeamViewer.exe;
В правой части реестра нажать на параметр «LastDetectionTime». Меняем его значение на «0», вместо установленного там значения
Сохраняем сделанные изменения
Запускаем Teamviewer и радуемся
Третий вариант более сложный. Используйте его только если вы понимаете и знаете что делаете. И если по каким то причина второй вариант вам не помог :
Выйти из Teamviewer
Нажатием клавиши «Ctrl», «Alt» и «Del» для того чтобы запустить диспетчер задач. Переходим далее во вкладку «Процессы»
Внимательно просматриваем и завершаем все процессы которые имеют к Teamviewer хоть какое то отношение.
Далее удаляем программу через «Пуск» — «панель управления» — «Программы и компоненты». Находим программу teamviewer и полностью удаляем ее с ПК;
Нажимаем «Win» + «R» чтобы вызвать командную строку. Набираем в командной строке %appdata%
В новом окне находим папку с программой teamviewer , которую также удаляем
Нажимаем «Win» + «R» чтобы вызвать командную строку, Набираем в командной строке regedit
Удаляем все что указывает на программу TeamViewer
Ищем и удаляем папку с программой Teamviewer в «Program Files».
Подготовительный этап завершен. Теперь будем переходить к основным действиям для того чтобы изменить Mac Adress
Заходим в «Диспетчер устройств» через «Панель управления» используя кнопку «Пуск»
Выбрать в перечне то сетевое устройство, которое будет применяться для интеграции двух компов с помощью нашего PO;
Воспользовавшись ПКМ, перейти в «Свойства»;
Активировать вкладку «дополнительно». В ней найти «Сетевой адрес». Его нужно поменять на любые другие значения;
В конце потребуется также изменить время создания папки «Program Files», воспользовавшись специальной программой – «attribute changer».
После всех манипуляций необходимо будет перезагрузить Windows . Скачать и установить последнюю версию программы Teamviewer, чтобы избавиться полностью от возникшей проблемы.
Если у Вас возникли проблемы с установкой или подключением программы TeamViewer, то советую посмотреть данное видео.
На последок хочется сказать, что программа будет полезна на любом персональном компьютере, ведь случаются разные ситуации, когда нужно подключиться удалённо к другому пк Поделиться сайтом:Teamviewer 13: как убрать ограничение 5 минут
В последнее время происходит стремительный рост популярности программы Teamviewer 13. Как убрать огр.
В последнее время происходит стремительный рост популярности программы Teamviewer 13. Как убрать ограничение 5 минут знают не все пользователи. Такой сбой возникает, если при инсталляции и дальнейшем запуске Teamviewer обнаружено коммерческое использование. Приложение автоматически закрывает сеансы каждые пять-шесть минут. Как поступить юзеру в данной ситуации, подробно расскажем далее.
Применять Teamviewer без ограничений пользователь вправе, если он оплатил коммерческую лицензию или не превышает лимиты времени по запуску утилиты в личных целях. Приложение предназначено для удаленного администрирования. Пользователь с одного компьютера дистанционно подключается к другому ПК. Связь устанавливается вне зависимости от расстояния между устройствами. Юзер может бесплатно загрузить и инсталлировать Тим Вивер без ограничений только для личных целей.
Разработчики предусмотрели важные нюансы:
- применение программного продукта контролируется и отслеживается;
- вводятся ограничения, когда утилита часто запускается.
Почему так происходит
Если Teamviewer отключается через 5 минут, что делать расскажут опытные пользователи. Ограничение по времени возникает, если утилита подозревает коммерческий запуск. Для снятия ограничения пользователь должен оплатить лицензированную версию. Если софт необходим в редких случаях, тогда юзеры ищут обходные пути.
Внимание! Перед запуском утилиты на двух устройствах следует убедиться, что в обоих случаях приложение установлено в личных целях. Если на первом ПК установлена коммерческая версия Teamviewer, а на втором – бесплатная, то появится сообщение «Обнаружено коммерческое использование».
Под коммерческим использованием приложение понимает организацию рабочего процесса в 4 случаях.
- Оказание компьютерной поддержки сотрудникам фирмы или клиентам.
- Подключение к устройству в организации или к серверам с домашнего компьютера.
- Оказание помощи частным предприятиям и государственным организациям.
- Подключение к компьютеру, на котором установлена платная версия.
В личных целях приложение запускается, если происходит подключение к домашнему ПК без последствий.
Самый быстрый и простой метод
Если обнаружено коммерческое использование Teamviewer 13, нужно знать, как быстро убрать временной лимит.
- Закрыть утилиту.
- Открыть редактор реестров:
- загрузить «Пуск»;
- вписать команду «regedit» в строке поиска;
- нажать «Enter».
- нажать «WIN (кнопка Windows) +R»;
- указать команду «regedit»;
- подтвердить действие.
- В категории «HKEY_LOCAL_MACHINE» найти папку с утилитой (SOFTWARE\Microsoft\RADAR\HeapLeakDetection\DiagnosedApplications\TeamViewer.exe).
- В правом блоке окна выбрать опцию «LastDetectionTime».
- Дважды кликнуть по этой строке.
- В открывшемся окне указать значение «0».
- Подтвердить действие.
- Запустить приложение.
- Убедиться в работоспособности утилиты без перерывов.
Альтернативный вариант решения
Если приложение Тимвивер заблокировано, так как обнаружено коммерческое использование, юзеру пригодится альтернативный вариант. Для этого следует:
- закрыть окно утилиты;
- открыть «Диспетчер задач» («CTRL+ DEL +ALT»);
- на вкладке «Процессы» найти и завершить процедуры, связанные с TeamViewer (выделить, нажать «Снять задачу»);
- полностью удалить приложение с компьютера;
- вызвать вкладку «Пуск»;
- нажать на опцию «Выполнить»;
- ввести команду «%appdata%»;
- при открытии папки найти и удалить объект;
- зайти в «Пуск»;
- вызвать «Выполнить»;
- прописать команду «regedit»;
- просмотреть иерархию реестра и удалить папки, связанные с утилитой;
- открыть «Program Files» в системном диске;
- удалить файловую папку «TeamViewer»;
- изменить значение MAC-адреса с помощью специального приложения;
- запустить утилиту «Attribute Changer» для изменения даты создания директории «Program Files»;
- перезапустить устройство;
- скачать и инсталлировать TeamViewer;
- включить утилиту и убедиться в ее работоспособности.
Снятие ограничений
Если в Тимвивер появились проблемы с разрывом сеанса, необходимо знать, как снять ограничение. Юзер должен понимать, что ни один способ не даст 100% гарантии. Утилита Teamviewer в индивидуальном порядке подходит к каждому устройству.
При замене MAC-адреса сетевой карты и названия диска (VolumeID) программы, подобные 1С Бухгалтерия, могут лишиться лицензии.
Сброс ID стандартным способом
Если в Teamviewer 13 появились разрывы связи, наш портал расскажет, как убрать ограничение 5 минут. Юзеру следует:
- вызвать меню «Пуск»;
- перейти в список инсталлированного софта и найти «ТиамВивер»;
- в выпадающем перечне кликнуть (если есть такой) на «ClientID Reset»;
- ID устройства сбрасывается, утилита работает в бесперебойном режиме.
Установка специального приложения
Как изменить ID компьютера с помощью специальной утилиты?
- Загрузить «TVTools_AlterID».
- Скопировать объект в директорию, по которой установлен «TeamViewer».
- Запустить «TVTools_AlterID».
- Выбрать опцию «Trial».
- Кликнуть на кнопку «Старт».
- ID изменяется, программа работает без разрыва сеанса.
Загрузка расширения для браузера
Альтернативный способ запуска приложения заключается в загрузке и инсталляции расширения для Google Chrome. В web-версии не предусмотрено ограничение по времени и функционалу.
Нивелирование возможности отслеживания ID
Чтобы не дать разработчикам отслеживать ID компьютера, следует соблюсти следующий алгоритм действий.
- Открыть «Пуск».
- Кликнуть на «Панель управления».
- Найти в списке и зайти в «Центр управления сетями и общим доступом».
- Открыть ссылку «Изменение параметров адаптера».
- Кликнуть правой клавишей мышки по нужному сетевому подключению.
- Выбрать «Свойства».
- Нажать «Настроить».
- Перейти на вкладку «Дополнительно».
- В категории «Свойство» выбрать «Network Address».
- В поле «Значение» указать произвольные 12 цифр.
- Загрузить в браузере утилиту «VolumeID».
- Инсталлировать программный продукт в любую директорию (название папок не должно содержать русских букв).
- Запустить командную строку с административными правами через нажатие на «R+Win».
- Прописать команду «vol».
- Заменить номер серии тома на символы. Для этого указать команду «E:\название объекта, в котором расположена утилита\Volumeid.exe c: 2E63-C017» (любые английские символы и цифры).
- Зайти в редактирование реестров.
- Windows сборки 86: найти объект «HKLM\SOFTWARE\TeamViewer\Version[X]» (Х – версия программного продукта); удалить атрибут «ClientID» в правом блоке.
- Windows версии 64: пройти по пути «HKLM\SOFTWARE\Wow6432Node\TeamViewer\Version[X]»; удалить атрибут «ClientID» в правом блоке.
- Перезапустить компьютер.
- Убедиться в получении нового ID.
- Запустить TeamViewer.
Блокирование сообщений от удаленного устройства
Утилита дистанционного управления позволяет передавать файлы, управлять компьютером на расстоянии, создавать конференции и т.д. Когда пользователю не удается установить связь с ПК-партнером, нужно искать причины и пути решения.
Особенность проблемы
Причиной отсутствия связи между двумя устройствами становится:
- неверный пароль;
- конфликт версий приложений;
- некорректная последовательность шагов;
- блокирование утилиты антивирусом или брандмауэром;
- отсутствие интернет-соединения;
- технические работы на сервере.
Пути решения проблемы
Ошибка №1
Если пользователь написал некорректный пароль, необходимо уточнить учетную информацию у партнера по сеансу связи. При вводе символов проверить раскладку клавиатуры, включить клавишу «NumLock».
Ошибка №2
Если на компьютере, с которого происходит подключение, установлена старая версия приложения, а на втором – обновленная, подключение отсутствует. К примеру, юзер хочет дистанционно управлять компьютером с TeamViewer 12. Тогда на главном ПК устанавливается либо такая же версия, либо новая.
Ошибка №3
Чтобы соединение прошло успешно, следует:
- инсталлировать на обоих компьютерах полные версии утилиты;
- запустить программу;
- перейти на вкладку «Удаленное управление»;
- узнать у владельца подконтрольного устройства ID и пароль;
- ввести учетную информацию;
- выбрать «Удаленное управление»;
- нажать на кнопку «Подключиться»;
- указать «Идентификация TeamViewer»;
- ввести пароль;
- подтвердить действие.
Ошибка №4
Если антивирус или брандмауэр партнера заблокировал TeamViewer, необходимо внести утилиту в список исключений. Чтобы добавить утилиту дистанционного доступа в исключения брандмауэра, следует:
- зайти в меню «Пуск»;
- открыть «Панель управления»;
- кликнуть на «Брандмауэр Windows»;
- в левой части окна нажать «Разрешить запуск программы или компонента…»;
- в списке программ найти «TeamViewer»;
- установить флажок в колонке «Публичные»;
- нажать «Ок».
Ошибка №5
Для установления соединения с всемирной сетью следует определить тип проблемы: интернет отсутствует по вине провайдера или из-за механической неисправности. Для устранения проблемы нужно:
- проверить наличие соединения: навести курсор мыши на пиктограмму сети в правом нижнем углу рабочего стола (если появляется сообщение об отсутствии интернета, необходимо позвонить провайдеру для установления причины);
- если у проблемы механический характер, тогда следует проверить правильность ввода кабеля в порт или работоспособность роутера.
Ошибка №6
Если соединение между двумя компьютерами не устанавливается по причине технических работ, следует:
- деинсталлировать приложение;
- загрузить обновленную версию;
- установить утилиту на устройство.