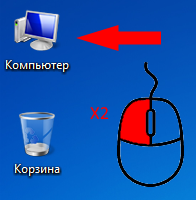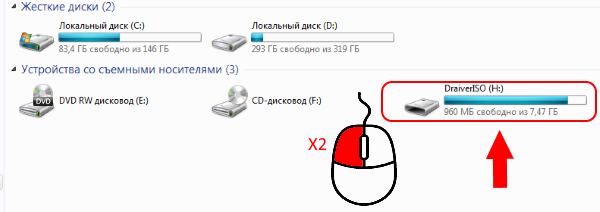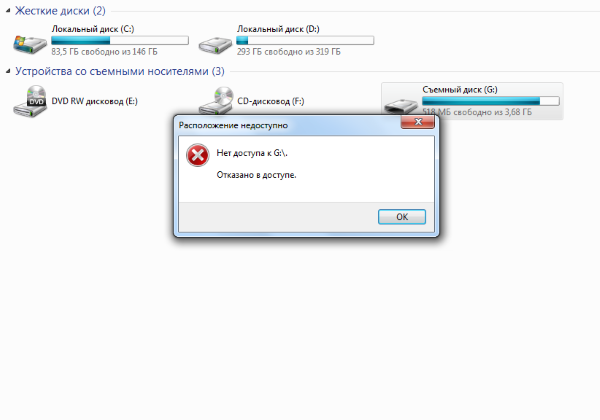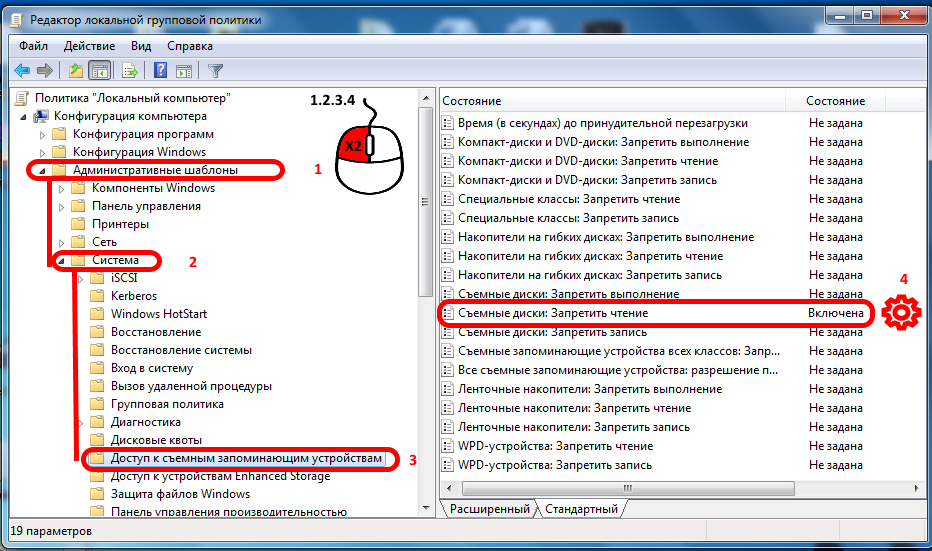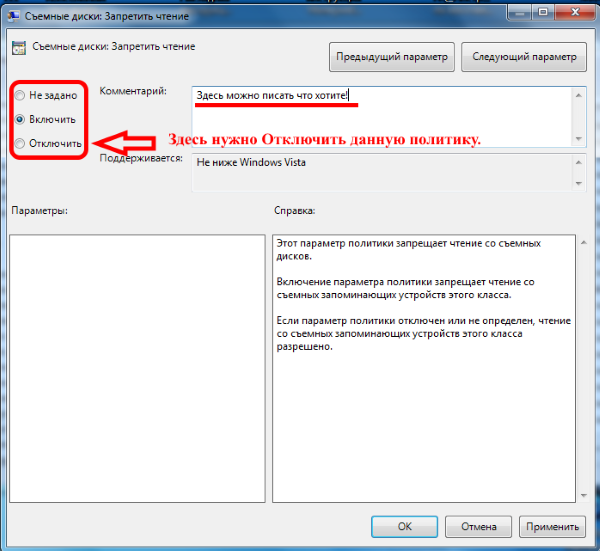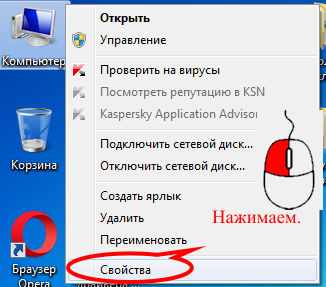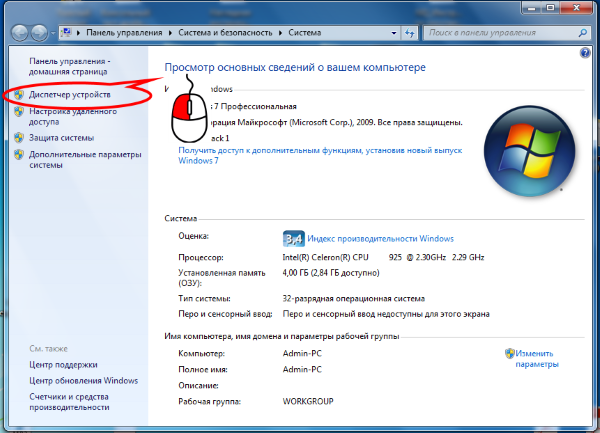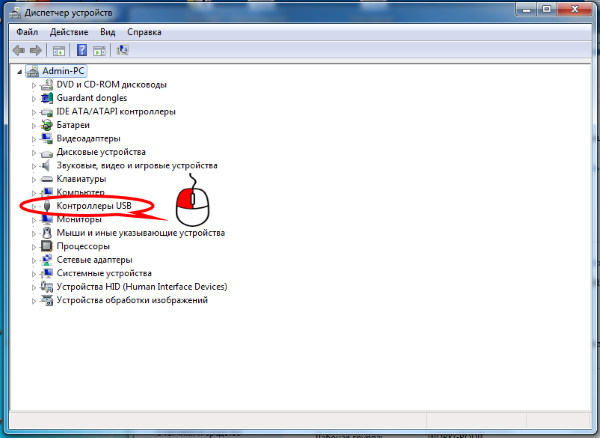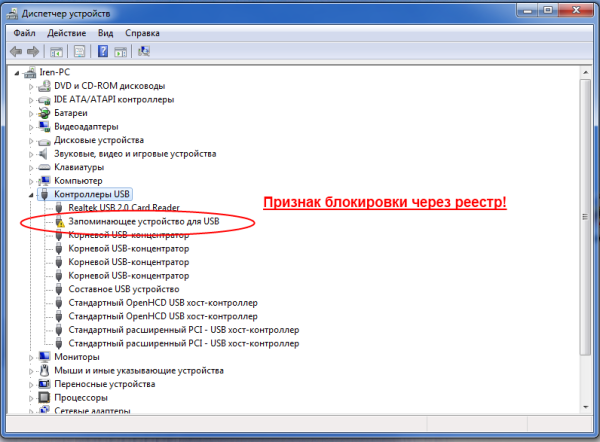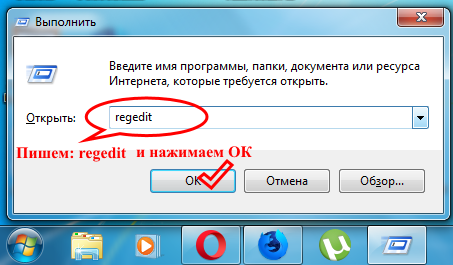- Как исправить ошибку USB-порты не работают в Windows 10
- USB-порты не работают в Windows 10
- 1 Выключите компьютер и запустите его снова
- 2 Переустановите поврежденные драйверы устройства
- 3 Отключите Быстрый запуск
- 4 Измените параметры управления питанием корневого концентратора USB
- 5 Отключите Параметр временного отключения USB-порта
- 6 Проверьте обновления
- Настройка оборудования
- Блог о модемах, роутерах и gpon ont терминалах.
- Решаем проблемы с USB-портами в Windows 10
- Устаревшие драйверы и BIOS
- Переустановка концентратора портов
- Настройки схемы электропитания
- Помогло? Посоветуйте друзьям!
- Решаем проблемы с USB-портами в Windows 10 : 49 комментариев
- Как включить и отключить usb порты
- Вариант 1:
- Вариант 2:
Как исправить ошибку USB-порты не работают в Windows 10
В случае, если определенный USB-порт или даже все USB-порты на компьютере не работают, можно исправить эту проблему, используя любой из методов, описанных ниже.
 USB-порты не работают в Windows 10
USB-порты не работают в Windows 10
USB-порты могут перестать работать и перестать отвечать из-за поврежденных драйверов, из-за прекращения подачи питания на USB-порты и по другим причинам.
К счастью, множество пользователей сообщили, что решить проблему можно с помощью следующих методов.
- Отключите питание и снова включите компьютер.
- Переустановите поврежденные драйверы устройства.
- Отключите Быстрый запуск.
- Измените параметры управления питанием.
- Отключите Параметр временного отключения USB-порта.
- Проверьте обновления.
Перед тем, как попробовать эти методы, убедитесь, что у вас проблема именно с USB-портами, а не с USB-устройством, которое вы пытаетесь подключить к USB-порту.
Для проверки подключите другое устройство к USB-порту компьютера и посмотрите, работает ли оно. Если новое устройство тоже не работает, это подтверждает, что USB-порт не рабочий.
1 Выключите компьютер и запустите его снова
Иногда, проблема не работающих USB-портов в Windows 10 может быть исправлена простейшим действием выключения питания компьютера и повторным его запуском.
Все очень просто, выключите компьютер и отсоедините его от розетки. Подождите 2 минуты, включите компьютер в розетку и запустите его снова.
2 Переустановите поврежденные драйверы устройства
Ошибка может быть исправлена переустановкой поврежденного драйвера устройства, позволив Windows автоматически переустановить драйверы на компьютер.
- Правый клик на кнопку Пуск , а затем клик на Диспетчер устройств .
- На экране Диспетчера устройств правый клик на USB-контроллеры с вопросительным знаком, а затем Удалить в выпавшем контекстном меню.
- Повторите описанные выше шаги для других USB-контроллеров с восклицательным знаком.
- Перезагрузите компьютер.
Как только компьютер перезагрузится, Windows должна автоматически загрузить подходящие драйверы для USB-портов на компьютере.
3 Отключите Быстрый запуск
Опция Быстрый запуск доступна в Windows 10, но она иногда может приводить к тому, что Windows пропускает USB-порты в процессе загрузки.
- Откройте Панель управления на компьютере.
- На экране Панели управления кликните Оборудование и Звук > Настройка функций кнопок питания .
- На следующем экране прокрутите вниз до Параметры завершения работы и снимите галочку с опции Включить быстрый запуск .
С отключенной функцией Быстрого запуска, компьютер будет загружаться немного медленнее, но, возможно, вы и не заметите разницу.
4 Измените параметры управления питанием корневого концентратора USB
По умолчанию настройкой компьютера с Windows является выключение питания неиспользуемых портов USB и внешних устройств, что может привести к нашей проблеме.
- Правый клик на кнопку Пуск , а затем клик на Диспетчер устройств .
- На экране Диспетчер устройств правый клик на корневой USB концентратор и клик на Свойства .
- На экране Свойства клик на вкладку Управление электропитанием , далее нужно снять галочку с опции Разрешить отключение этого устройства для экономии энергии, затем нажать ОК .
В случае, если у вас больше корневых концентраторов USB, вам и для них придется повторить описанные выше шаги.
5 Отключите Параметр временного отключения USB-порта
- Откройте Панель управления на компьютере.
- На экране Панель управления выберите просмотр по категориям и кликните на Система и безопасность .
- На экране Система и безопасность кликните на Электропитание .
- На экране Электропитание кликните на Настройка схемы электропитания , расположенную рядом с текущим планом питания.
- Затем кликните на ссылку Изменить дополнительные параметры питания .
- На следующем экране кликните на Параметры USB > Параметр временного отключения USB-порта и выберите значение Запрещено для подключения от сети и от батареи, если у вас ноутбук.
- Кликните ОК для того, чтобы сохранить настройки.
6 Проверьте обновления
Проверьте доступны ли обновления для вашего компьютера. Если обновления доступны, Windows также установит последние доступные драйверы для USB-портов вашего компьютера.
- Кликните на кнопку Пуск > Параметры > Обновление и безопасность .
- На экране Обновление и безопасность нажмите на Центр обновления Windows в боковом меню и кликните на кнопку Проверка наличия обновлений .
- Позвольте Windows проверить доступные обновления и установить их на компьютер.
В случае, если обновления доступны, последние доступные драйверы устройств также будут установлены на компьютер.
Настройка оборудования
Блог о модемах, роутерах и gpon ont терминалах.
Решаем проблемы с USB-портами в Windows 10
После установки на свой компьютер операционной системы Windows 10 или перехода на неё с предыдущих версий может случиться такое, что периферийный устройства, подключаемые через порты USB, часто отключаются или вообще перестают корректно работать, выдавая при этом в диспетчере устройств значки предупреждения в виде желтого треугольника, а так же код ошибки 43 в описании.
Что делать в этом случае? Сначала надо определить виновника.
Конечно, если отваливается сразу несколько устройств, то тут понятно, что они скорее всего не виноваты и причина кроется в самом компьютере. Если же глючит только один девайс, то для диагностики нужно провести следующие манипуляции:
— Замените соединительный кабель. Это вообще больное место — шнуры валяются где-попало, у них гнут разъёмы, их передавливают креслом или обувью, грызут домашние животные и т.п. В качестве примера можно взять смартфоны iPhone, у которых фирменные кабели ломаются около штекера уже через пару месяцев активного использования.
— Если сбоит внешний жесткий диск, то ошибка появляется скорее всего потому, что не подключен второй разъём на кабеле и ему банально не хватает питания.
— Если есть другой компьютер или ноутбук, то подключите устройство к нему и понаблюдайте за работой. Как вариант — можно сходить к друзьям или родственникам. Если там гаджет функционирует без проблем — всё сразу станет ясно.
Итак, мы пришли к выводу, что причины проблемы с USB-портами скрываются в компьютере. Давайте их искать!
Устаревшие драйверы и BIOS
Очень часто в сбое работы шины виноваты устаревшие или некорректные драйверы. Это особенно заметно при обновлении системы, когда на старой ОС всё работало отлично, а после обновления на Windows 10 начались глюки с ошибкой 43 и сообщениями «Устройство не опознано».
Для исправления надо идти на сайт производителя материнской платы, искать новую версию программного обеспечения и устанавливать её.
Альтернативный вариант — скачать онлайн клиент Drivers Solution Pack и запустить с его помощью обновление драйверов.
Обычно после этого неисправности устраняются окончательно и бесповоротно.
Так же хочу рассказать о паре случаев, когда проблемы с портами USB на Windows 10 появились из-за устаревшей версии BIOS. Причём оба раза это было не на старых дряхлых железках, а новых ноутбуках ASUS после обновления предустановленной «Восьмёрки» до «Десятки». Решалось всё скачиванием самой последней версии БИОСа с официального сайта и перепрошивкой материнской платы с помощью специальной утилиты, которая шла в комплекте.
Переустановка концентратора портов
Иногда исправить ошибки с ЮСБ помогает вот такая хитрость: Кликаем по значку «Этот компьютер» правой кнопкой мыши и выбираем пункт «Управление». Вам откроется системная оснастка «Управление компьютером». В ней надо выбрать раздел «Диспетчер устройств»:
Здесь находим раздел «Контроллеры USB» и открываем его. Нам нужен пункт «Корневой USB-концентратор». Кликаем по нему правой кнопкой мыши и выбираем пункт «Отключить». Закрываем окно и перезагружаем компьютер. Снова возвращаемся в диспетчер и включаем концентратор. После этого все USB-порты должны заработать без проблем.
Настройки схемы электропитания
Этот случай особо актуален для обладателей ноутбуков, нетбуков и ультрабуков. Дело в том, что у них в целях экономии энергии аккумулятора активирована функция выборочного отключения устройств и если в определённый момент времени к компьютеру подключено много потребляющих гаджетов (зарядка телефона, карт-ридер, портативная колонка и т.п.), то Windows 10 может выборочно отключить одно или несколько устройств разом.
Для отключения этой опции снова идём в Диспетчер устройств и открываем свойства корневого USB-концентратора. На вкладке «Управление электропитанием» надо снять галочку «Разрешить отключение этого устройства для экономии энергии». После этого закрываем диспетчер и перезагружаемся.
Помогло? Посоветуйте друзьям!
Решаем проблемы с USB-портами в Windows 10 : 49 комментариев
поясню в длинном тексте. Имеем 7 ноут камер снятых с корпусов. камеры разные. 6 камер не имеют имени. седьмая имеет название Тошиба. в диспечер имеются все 3 — 4 камеры. избражение имеем только с двух кам. испытания проводились на разных ПК. один пк вин 7. другой пк вин хр. в настройках всех пк было снято экономия энергии для ЮСБ. 2 проги для изображ поддерживают 4 вебКам и 4 ip кам. имеем 4 ЮСБ 2.0 на мать плате. всякие манёвры не помогли. проги для картинки тестировались разных версий.
XasaH : Поясню. Имеем семь ноутКамер снятых с корпусов. Камеры разные. Шесть камер не имеют имени. Седьмая имеет название Тошиба. В диспечер имеются все 3 — 4 камеры. Избражение есть только с двух кам. Испытания проводились на разных ПК. Один пк Вин 7, другой пк Вин хр. В настройках всех пк было снято экономия энергии ЮСБ. 2 проги для изображ поддерживают 4 вебКам и 4 ip Кам. Имеем 4 ЮСБ 2.0 на мать платах. Всякие манёвры не помогли. Проги для картинки тестировались разных версий. Хаб ЮСБ был в тесте( провальный ). На хабе имеются 3 светДиод. Так как хаб имеет 3 ЮСБ разьёма. При попытке подключ третий ноутКамеры, светоДиод включается, а затем по не понятной мне причине выключается. Все операционки ( 7 \ хр ) устанавливали сами софт для камер. В 2020году устанавливали настольные вебКамеры, на теже пк, с теми же опирацион систем и с теми же по для картинки. Все было успешно.
Ну вот я потому и предлагаю для теста попробовать добавить дополнительный USB-контроллер PCI-формата и попробовать провернуть эту схему с ним.
XasaH : спасибо за ответ ! то есть приобресть pci-usb плату ? а почему вы это рекоменд ? опишите пожалуйста.
Мне такой способ достаточно часто помогает решитать различные проблемы со встроенным в матплату контроллером. Но не панацея, может и не помочь.
XasaH : Подскажите плииз. при установке этой платы, родные материнские ЮСБ выключаются ? сейчас лучше глянул электроПИТ. оказывается у меня не было установлено Максимум производительность. установил Максимал. результат НОЛЬ. вот такие пироги…..
Установка PCI-контроллера USB не отключает родные порты материнской платы. Таким образом расширяется количество USB-портов компьютера.
XasaH : Обнаружились вот такие данные по дравишкам. имеем 7 камер от ноута и вот вышло \ USB VID_1908 & PID_2310 . uvc webcam — usb vid 04f2 & pid b071 . uvc webcam Usb vid 04f2 & pid b028 . Тошиба usb vid 10f1 & pid 1a2a . usb vid 058f & pid 5608 . usb vid 5149 & pid 13d3 . uvc web cam- usb vid 04f2 & pid b128 …… сегодня до меня донесли что, если vid\pid совпадут, то будут мелкие проблемы….. как вы оцените данную ситуацию ?
Тут, к сожалению, пока у себя на стенде такую ситуацию не воспроизведёшь — сложно что-либо конструктивное сказать. Только пробовать и смотреть результат.
Как включить и отключить usb порты
В настоящее время большинство системных администраторов блокируют USB порты на компьютерах, это делается в целях безопасности, да и неплохая защита от вирусов. В первую очередь отключают порты на лицевой крышке, путем отсоединения шлейфа от материнской платы, затем блокируют изменением определенного ключа в реестре,так-же меняют групповые политики, и напоследок отключают в BIOS. В данном посте приведены самые распространённые методы блокировки USB портов. Пример включения буду приводить на Windows 7, на XP все идентично. Первым делом узнаем как отключены usb порты, а для этого делаем по инструкции ниже:
Внимание! Требуются права Администратора.
1. Вставьте рабочую флешку в USB разъем (на компьютере вставляем сзади, на случай отключения портов на передней крышке)
2. Откройте Компьютер.
3. В открывшемся окне Компьютер смотрим как отображается наша флешка, если нет тогда делаем по Варианту 2. Если флешка отображается тогда пробуем ее открыть.
При возникновении ошибки Отказано в доступе делаем по варианту 1.
Вариант 1:
В окне Выполнить (клавиши WIN+R) открыть редактор групповых политик gpedit.msc
Откроется окно редактора групповых политик, в котором необходимо открыть раздел Политика “Локальный компьютер” –> Конфигурация компьютера –>Административные шаблоны –>Система –> Доступ к съемным запоминающим устройствам.
В правой колонке обращаем внимание на Состояние Включена (на примере включена политика Съемные диски: Запретить чтение), двойным нажатием кликаем по включённой политике.
В открывшемся окне Отключаем или ставим на Не задано.
Вариант 2:
1) Делаем следующие: нажимаем правой кнопкой мыши на Компьютер, в открывшемся окне нажимаем Свойства.
2) В запущенном окне нажимаем на Диспетчер устройств.
3) В запустившемся Диспетчер устройств кликаем на вкладку Контроллеры USB.
4) Тут мы применим заготовленную флешку, вставляем ее в рабочий USB порт. Если порты отключены в реестре произойдет следующее:
Теперь включаем USB порты, для этого открываем редактор реестра («Пуск»->»Все программы»->»Стандартные»->»Выполнить» или сочетанием клавиш Windows+R)в запустившемся окне вводим regedit и нажимаем ОК.
Теперь двигаемся по ветке HKEY_LOCAL_MACHINE\SYSTEM\CurrentControlSet\services\USBSTOR напротив значения Start мы должны увидеть значение 4.
Затем двойным нажатием по Start меняем значение на 3 и жмем ОК.
3 включить USB
4 отключить USB
 USB-порты не работают в Windows 10
USB-порты не работают в Windows 10



 В случае, если у вас больше корневых концентраторов USB, вам и для них придется повторить описанные выше шаги.
В случае, если у вас больше корневых концентраторов USB, вам и для них придется повторить описанные выше шаги.