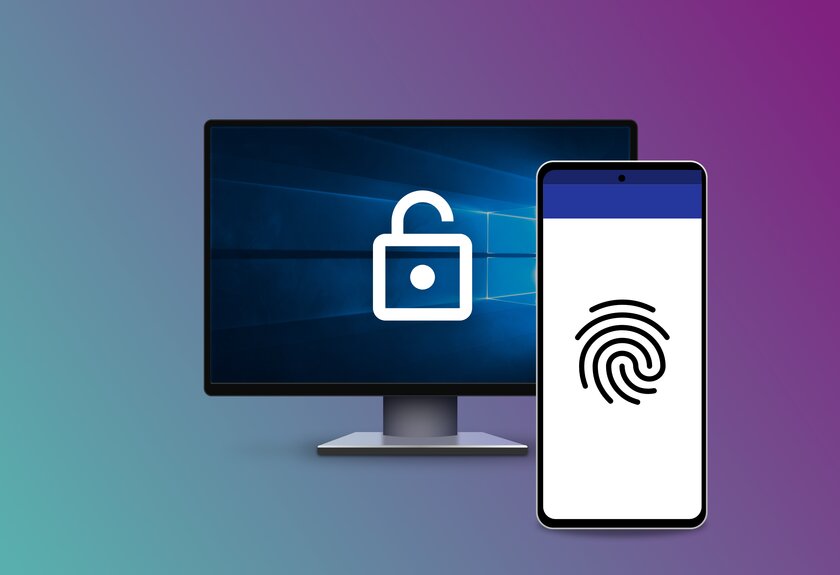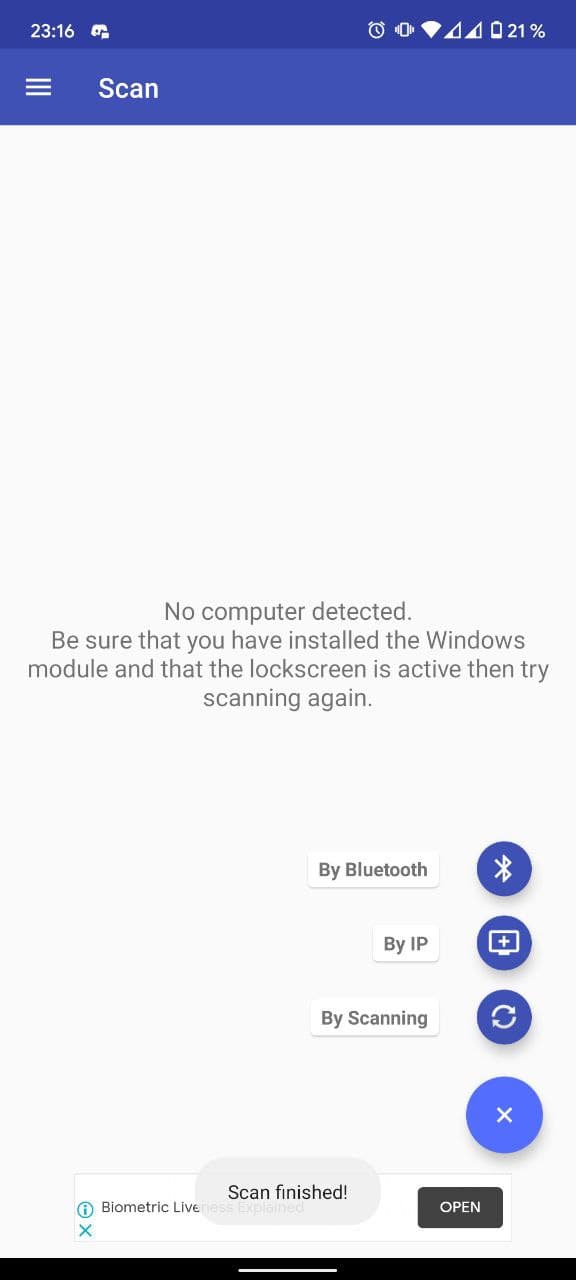- Блокировка/Разблокировка PC с использованием смартфона
- Чем достигается безопасность
- Упрощенная аутентификация с помощью мобильного телефона:
- Как это работает
- Как попробовать
- Программы с открытым исходным кодом для мобильных платформ
- Планы разработок
- Как разблокировать ПК на Windows с помощью телефона
- Как разблокировать ПК с помощью сканера отпечатка на смартфоне
- Как разблокировать компьютер с помощью смартфона?
- Что нужно, чтобы разблокировать Windows 10 с помощью Android?
- Как войти в Windows с помощью телефона Android
- Разблокировка компьютера отпечатком пальца телефона!
- Прежде всего поставь лайк за труд и подпишись, если тебе понравилось ✌
- 1) Для начала нам с вами потребуется модуль авторизации
- 2) Теперь занимаемся смартфоном:
- 3) Тесты
- Как можно разблокировать компьютер или ноутбук с помощью Android-смартфона
Блокировка/Разблокировка PC с использованием смартфона
Мы добавили новую экспериментальную функцию для Windows-аутентификации: используйте свой мобильный телефон как беспроводной ключ для разблокировки вашего PC.
Чем достигается безопасность
- Ваш пароль Windows хранится на мобильном телефоне (Android /iOS).
- Нет необходимости помнить длинные и сложные пароли.
- Два варианта аутентификации – либо автоматически при входе в сеть (PC Phone) или с использованием QR-кода.
- Включает использование одноразового пароля – каждые сигнал аутентификации или QR-код содержит элемент одноразового пароля и он действителен только 5 секунд.
- Один мобильный телефон может использоваться для нескольких пользовательских профилей Windows или Mac и зашифрованных дисков.
Упрощенная аутентификация с помощью мобильного телефона:
- Беспроводной ключ – сигнал аутентификации посылается через Wi-Fi (в локальную сеть).
- Нет необходимости подключать USB ключ в физический порт.
- Используйте ваш телефон также и для открытия зашифрованного диска Rohos. Не нужно носить дополнительных ключей для безопасности ваших данных.
- Безопасный вход в Windows/Mac OS X с использованием Android/iOS телефона.
Как это работает
Вы прикасаетесь или постукиваете по своему телефону для того чтобы войти или разблокировать рабочий стол Windows. Если сеть WiFi не доступна, телефон рисует QR-код на своем экране, который сканирует камера компьютера.
Как попробовать
Обратите внимание, что компьютер и телефон должны быть подключены к вашей офисной или домашней сети WiFi/LAN, чтобы установить связь друг с другом. В настоящее время поддерживается только вход в Windows c/п телефона Android.
Загрузите и установите Rohos Logon Key v.3.2 (beta) на компьютере Windows
Загрузите и установите Rohos Logon mobile на ваш телефон Android
Загрузите и установите Rohos Logon mobile на ваш iPhone/iPod (iOS). Эта программа будет скоро доступна на iTunes App Store.
- На компьютере откройте программу Rohos Logon Key > Options и выберите “Mobile phone” как устройство аутентификации. OK
- Откройте диалог ”Setup USB Key” > введите ваш пароль Windows > получите QR-код:
На телефоне откройте Rohos Logon и просканируйте QR-код – как только ваш телефон распознает QR-код, он автоматически отправит сигнал компьютеру с подтверждением – “Phone signal received” означает, что идентификационный сигнал успешно получен. Если сигнал не получен, нажмите кнопку “Unlock PC” на телефоне вручную. – Нажмите OK для завершения настройки. Настройка Windows Firewall. По умолчанию Windows спросит вас, можно ли разрешить программе Rohos Logon Key принимать входящие сетевые соединения. Но процесс входа в Windows должен быть также занесен в список программ, которым это разрешено: Откройте: Control Panel\System and Security\Windows Firewall\Allowed Programs Нажмите: Allows another program Найдите: C:\Windows\System32 Выберите: LogonUI.exe Добавить(Add).
Теперь вы можете использовать мобильное приложение Rohos Logon для входа в свою учетную запись или для разблокировки компьютера, всего лишь нажмите кнопку ‘Unlock’ на телефоне!
Если вам нравится это решение и вы хотите помочь нам улучшить его, сообщите нам на “info @ rohos . com”. Мы ответим вам с бесплатным лицензионным ключем.
Программы с открытым исходным кодом для мобильных платформ
Когда Rohos Logon Key отображает QR-код на экране – он содержит ключ шифрования и зашифрованные данные аутентификации (они могут содержать ваш пароль).
Для разблокировки рабочего стола Windows ваш телефон передаст сигнал через WiFi. Этот сикнал – это строка, содержащая ваше имя, имя компьютера и зашифрованный блок данных с: T-OTP кодом, случайными данными, зашифрованным профилем авторизации. Только ваш компьютер может расшифровать их и проверить T-OTP(одноразовый пароль) на пригодность.
Планы разработок
Пожалуйста, имейте в виду, что это решение все еще в стадии разработки:
- Аутентификация по QR-коду отображаемому на экране телефона, если сеть WiFi недоступна для телефона или PC.
- Поддержка компьютеров Mac.
- Поддержка Rohos Disk.
- Пользователь может постучать по телефону 2-3 раза для генерации сигнала аутентификации.
- Добавление 2-факторной аутентификации : телефон + PIN код, вводимый на PC (с блокировкой после 3 неудачных попыток)
Как разблокировать ПК на Windows с помощью телефона
К сожалению, Windows не имеет встроенных способов разблокировки с помощью биометрических сканеров смартфона, поэтому придётся использовать приложение под названием Remote Fingerprint Unlock. В этой статье я расскажу, как разблокировать ПК, используя биометрию (на Android) или Bluetooth.
Преимущество этого метода заключается в поддержке множества версий Windows, начиная от Vista и заканчивая 10, а также Android 6.0 и новее.
Как разблокировать ПК с помощью сканера отпечатка на смартфоне
- Установите приложение Remote Fingerprint Unlock на смартфон.
- Загрузите и установите сервер на ПК по ссылке из описания, затем выйдите из учётной записи Windows.
- Добавьте способ разблокировки и биометрические данные в настройках смартфона.
- Запустите Remote Fingerprint Unlock и откройте раздел «Scan».
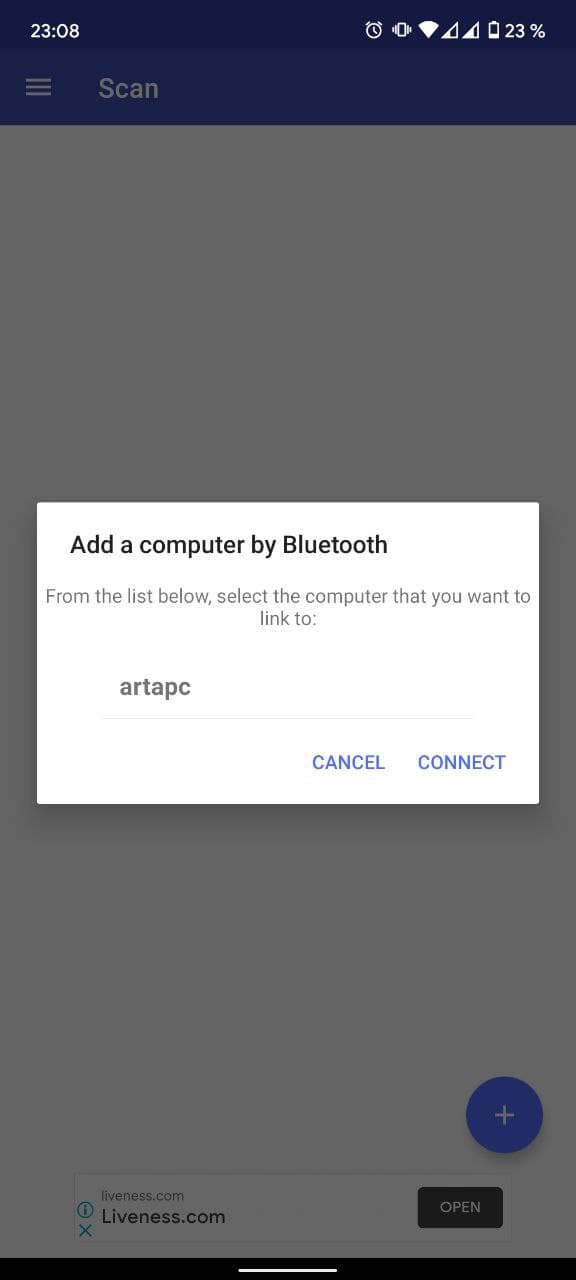
Как подключить смартфон к ПК с помощью Bluetooth:
- Откройте на вашем компьютере Параметры > Устройства > Bluetooth и другие устройства.
- Включите Bluetooth на ПК.
- Откройте настройки смартфона и пункт «Bluetooth». Не выходите из приложения «Настройки» до конца инструкции.
- Нажмите на кнопку «Добавление Bluetooth или другого устройства».
- В появившемся диалоговом окне нажмите на «Bluetooth», затем выберите ваше устройство в списке.
- На ПК и на смартфоне отобразится окно с подтверждением сопряжения.
Как разблокировать компьютер с помощью смартфона?
Вы можете разблокировать свой компьютер с помощью смартфона Galaxy на Android. Для этого используется встроенный в смартфон сканер отпечатков пальцев.
Мобильные телефоны серии Galaxy могут использоваться в качестве датчика отпечатков пальцев. Таким образом, при помощи смартфона Android можно включать компьютер c Windows 10 — все подробности об этой функции мы собрали для вас в этой статье.
Что нужно, чтобы разблокировать Windows 10 с помощью Android?
Функция блокировки при помощи телефона уже знакома пользователям планшетов Samsung с Windows 10, например, Galaxy TabPro S. Теперь эта функция доступна и на всех компьютерах с Windows 10.
Для того чтобы настроить разблокировку Windows с помощью смартфона вам нужно установить приложения Samsung Flow из Google Play (на смартфон) и Samsung Flow for Windows из Microsoft Store (на ПК).
Кроме того, ваш смартфон Galaxy должен быть не «моложе» S8 и иметь на борту как минимум Android 6. В принципе, эта функция также работает с Galaxy S6 и S7, на которых установлен Android 6.0.
Для Windows 10, в свою очередь, нужно будет установить обновление Creators Update для разработчиков.
После этого нужно убедиться, что в вашем компьютере есть криптопроцессор Trusted Platform Module (TPM). Это аппаратный компонент, он располагается на материнской плате. Вспомните свою модель системной платы и выясните, есть ли он там.
Если TPM есть, войдите в BIOS и проверьте, включено ли его использование. Если нет, включите его.
Запустите на смартфоне приложение Samsung Flow. Вы будете шаг за шагом проведены через процесс настройки блокировки компьютера с помощью телефона, который понятен интуитивно.
Как войти в Windows с помощью телефона Android
Активируйте Samsung Flow на смартфоне и на ПК в фоновом режиме. На обоих устройствах — ПК и смартфоне — включите Bluetooth.
Когда вы перейдете на экран входа в систему Windows, то на экране смартфона Galaxy появится подсказка, которая предложит войти в систему при помощи смартфона.
Поместите палец на датчик отпечатков пальцев. Он будет отсканирован и данные будут переданы на компьютер. Процесс авторизации будет обработан, и появится экран Приветствие Windows.
Примечание. Помимо разблокировки Windows по Bluetooth, при помощи Samsung Flow можно настроить синхронизировать с компьютером звонки и сообщения. Тогда при каждом сопряжении смартфона с ПК по Bluetooth эта информация будет передаваться в Windows 10.
Разблокировка компьютера отпечатком пальца телефона!
Прежде всего поставь лайк за труд и подпишись, если тебе понравилось ✌
Привет всем, мои дорогие друзья. Сегодня поговорим о том, как обезопасить ваш домашний ПК (и не очень, данный метод работает и на ноутбуках) от посягательств родных и близких.
Предлагаю вашему вниманию самый надежный метод разблокировки компьютера — вашим снимком отпечатка пальца. А сделаем мы все это с помощью обычного Android смартфона, где есть хоть какой-нибудь сенсор отпечатка пальцев (отсутствие поддержки Google Pay никак на данный метод не влияет) и наличие на борту версии ОС Android 6.0 и выше.
1) Для начала нам с вами потребуется модуль авторизации
(специальный пакет дополнений для Windows 10 и да, все работает и по сегодняшний день с последними обновлениями от Microsoft 05.02.2019): https://drive.google.com/drive/folders/1bktvp0JcJKfE92efgxQlo06ARrMfLDFd
версию качайте в зависимости от того, какая сборка Windows стоит у вас на ПК. Нам необходимо распаковать архив и запустить установку модуля. Соглашаемся со всеми условиями и ждем еще несколько секунд. Готово! Установка проходит очень быстро.
2) Теперь занимаемся смартфоном:
https://play.google.com/store/apps/details?id=ro.andreimircius.remotefingerauth — данная программа будет работать «ключом» разблокировки Windows посредством вашего пальца. Есть такой момент, если у вас Google Pay не работает — возможно программа в Google Play выдаст вам сообщение, что «ваш телефон не поддерживается». Это условность! Главные требования для Remote Fingerprint Unlock — это Android 6.0+ и сенсор отпечатка пальцев. Так что программу можно установить вручную: https://t.me/chat_youtube_vladimirpol/17891 (это обычный apk-файл приложения с GP, образ я снимал сам, находится он в нашем Telegram-чате). Если ваш телефон начнет «ругаться», что приложение может нанести вред системе — ЭТО СТАНДАРТНОЕ УВЕДОМЛЕНИЕ ANDROID, при попытке пользователя установить программу извне, то-есть не из Google Play. Просто разрешаем установку и не забиваем себе голову (корни программы растут из XDA developer — сайт такой же надежный, как и российский 4pda). После чего на стартовом экране нам с вами необходимо будет «привязать» наш ПК к телефону. Убедитесь, что на текущий момент ваш телефон и компьютер находятся в одной Wi-Fi сети. Добавляем компьютер — указываем данные вашей учетной записи (той, что вы используете для входа на ПК): связка логин и пароль. После чего конкретно к этой учетной записи мы добавим скан вашего отпечатка пальца. Процедура стандартная и ничем не отличается от добавления паттерна для разблокировки смартфона через средства Android.
3) Тесты
Все! Вы благополучно настроили и компьютер, и свой смартфон. Нажмите за компьютером сочетание клавиш Win+L для того, чтобы компьютер временно свернул вашу учетную запись. Теперь перед вами стартовый экран приветствия. Слева расположен список учетный записей пользователей. В самом низу должен появится «FingerPrint Unlock» (разблокировка по отпечатку пальца). Если вдруг его нет — ничего страшного, в зависимости от версии-сборки Windows модули могут применяться не сразу. Просто перезагрузите ПК и ждите. Все? Снова экран приветствия. Берем телефон и запускаем программу Remote Fingerprint Unlock, после всех манипуляций из раздела 2 — стартовый экран программы сходу предлагает нам разблокировать ПК своим сканом. Прикладываем палец и бум! Windows разблокируется) С вами был Владимир, всем хорошего настроения! Внизу на всякий случай видео инструкция тех действий, что мы с вами провели в этой текстовой инструкции:
Спасибо за то, что дочитали инструкцию до конца =)
Как можно разблокировать компьютер или ноутбук с помощью Android-смартфона
Рассмотрим, как можно снять блокировку с ноутбука или компьютера на Windows 10 с помощью Android-смартфона или планшета по отпечатку пальца. Также это можно выполнить и в операционной системе Vista, 7 или 8.
Продемонстрирую, как это сделать на ноутбуке. В операционной системе следует перейти в меню «Пуск» – «Параметры» и, открыв здесь раздел «Bluetooth и другие устройства», нужно проверить, включен ли данный модуль. Если нет, тогда стоит его активировать. Также здесь приведено отображаемое имя ноутбука.
Затем на смартфоне следует включить Bluetooth и перейдя в его «Настройки». Среди доступных устройств следует кликнуть по имени лэптопа.
В результате запускается процедура подключения. В операционной системе, кликнув по отобразившемуся уведомлению,
следует подтвердить, а на смартфоне нажать «Принять». Успешно установив связь по Bluetooth между ноутбуком и смартфоном, можно перейти к инсталляции программного обеспечения, ссылки на которое можно найти в описании к видео.
На смартфоне, перейдя в play market, нужно найти приложение Remote Fingerprint Unlock и установить его. Открыв его на первом этапе предлагается запустить сканер, что я, собственно, и делаю.
Нажатием на плюсик, предлагается три варианта поиска: по Bluetooth, IP-адресу и автоматическое сканирование. Также согласно инструкции, если сделать свайп вниз, то запустится сканирование по Wi-Fi.
Затем на ноутбуке, перейдя в Пуск, выбрав «Параметры» в разделе «Учетные записи пользователей», нужно создать пароль для текущей учетки. Если он уже есть, то, соответственно, данный этап можно пропустить. Создав пароль на вход в учетную запись, сочетанием клавиш Win+L выйдя из нее и тем самым активируем экран блокировки. Здесь в нижней части экрана с левой стороны должна отображаться данная иконка модуля finger_unlock, установленного ранее. Кликаем по ней и возвращаемся к дальнейшим настройкам на смартфоне.
Здесь в пункте «Поиск по Bluetooth» сразу появляется предложение выполнить подключение к текущему ноутбуку.
Переместившись в меню, переходим в пункт «Мои аккаунты», где нужно добавить учетную запись для указанного устройства. В моем случае имя учетки на лептопе User, его и ввожу, а пароль — от 1 до 6.
При нажатии на клавишу «save», выводится сообщение с требованием приложить палец к модулю отпечатка пальцев на смартфоне. Соответственно, прикладываю тот, которым и выполняю разблокировку смартфона. Операцию нужно повторить еще раз. Затем остается выполнить небольшую верификация между устройствами. На ноутбуке так же, как и на смартфоне, ID сессии должен быть одинаковым.
Если все так, нажимаем «Продолжить». Завершив настройку, следует попробовать разблокировать ноутбук нажатием пальца на модуль отпечатка пальца смартфона.
Что касается системного блока, то соединение между ним и смартфоном можно выполнить по IP адресу – либо воспользовавшись Bluetooth или Wi-Fi USB модулем.
Подробнее — в данном видео:
Фото- и видеоматериалы взяты с канала ServLesson на YouTube.