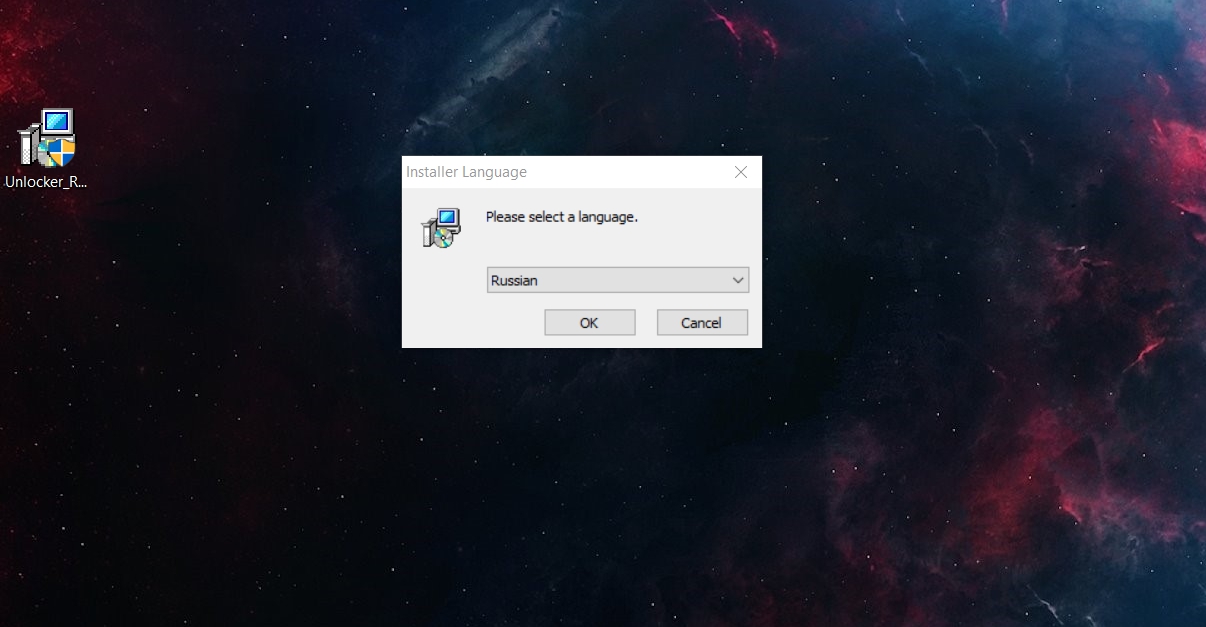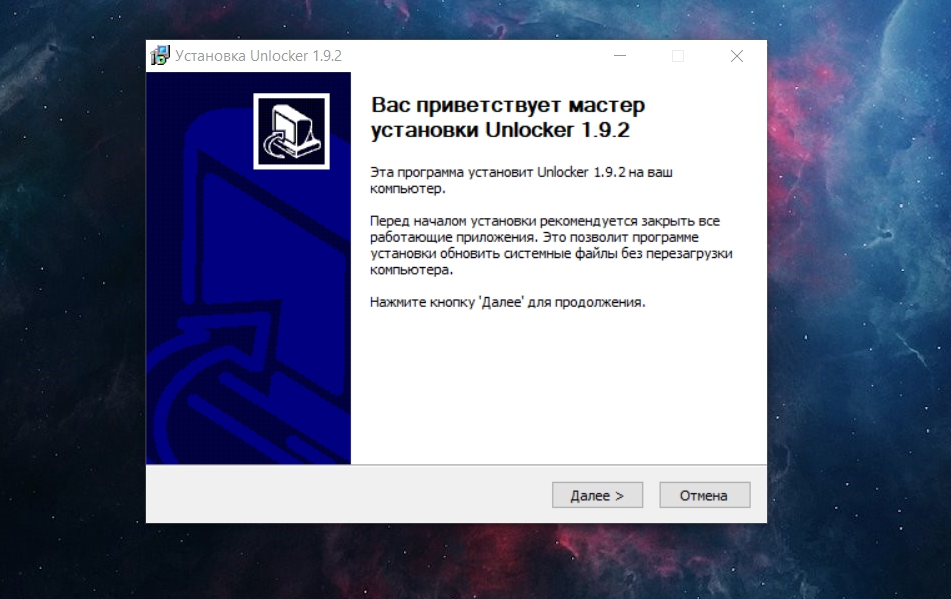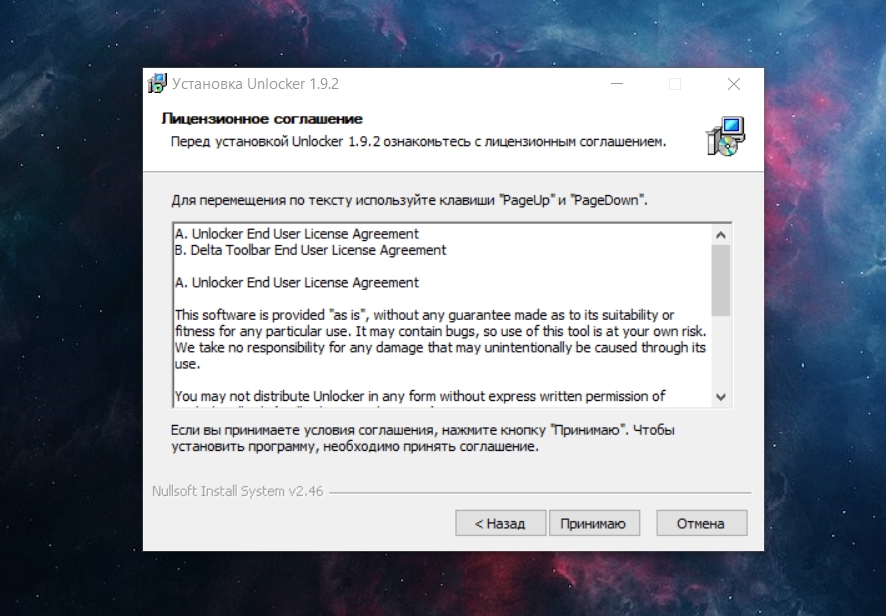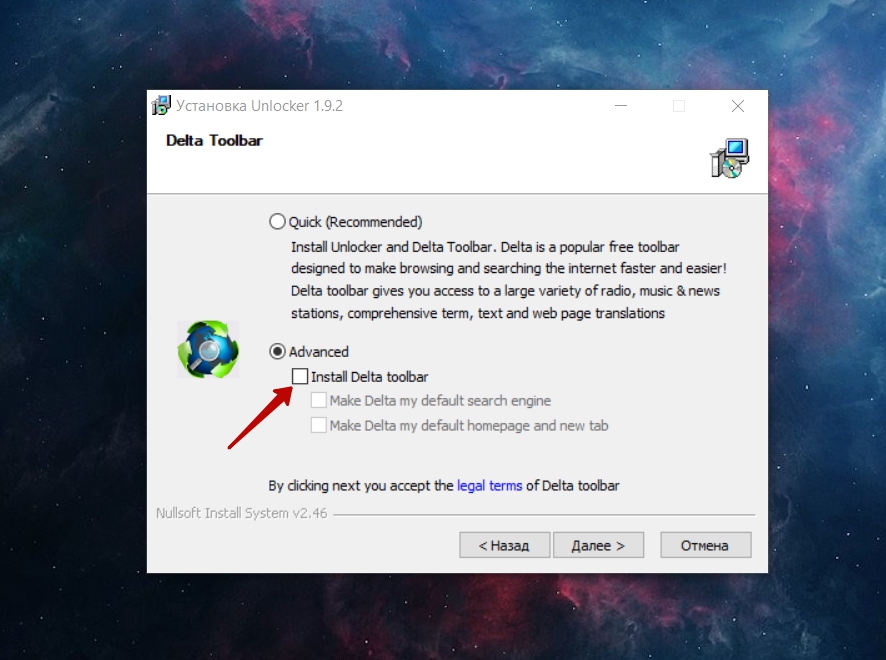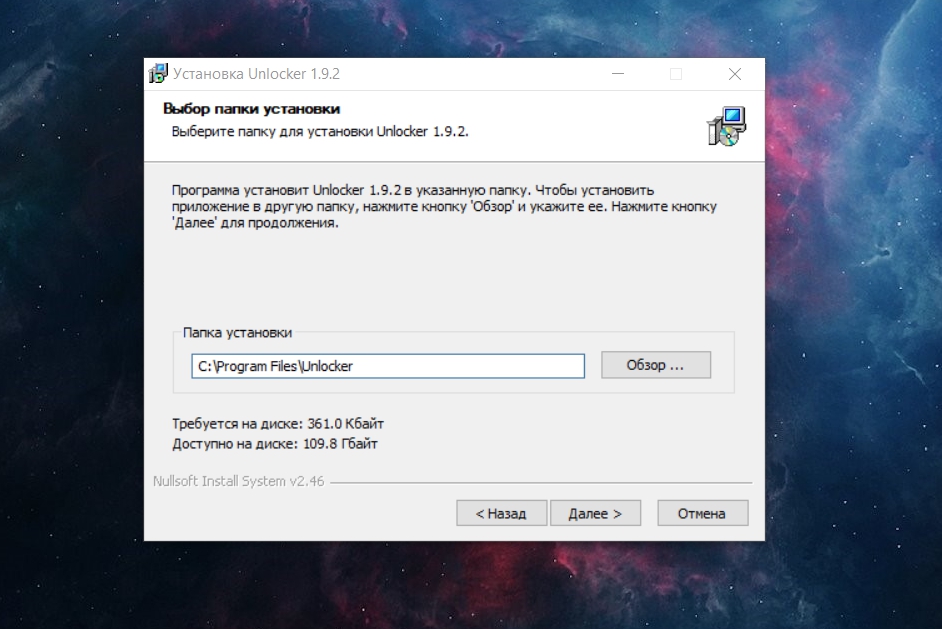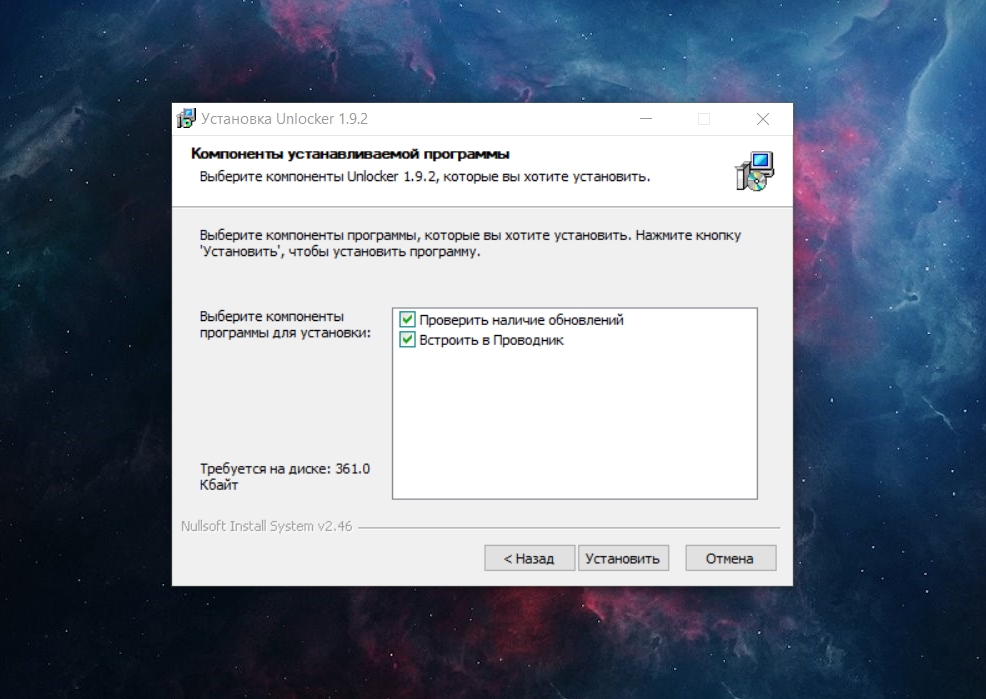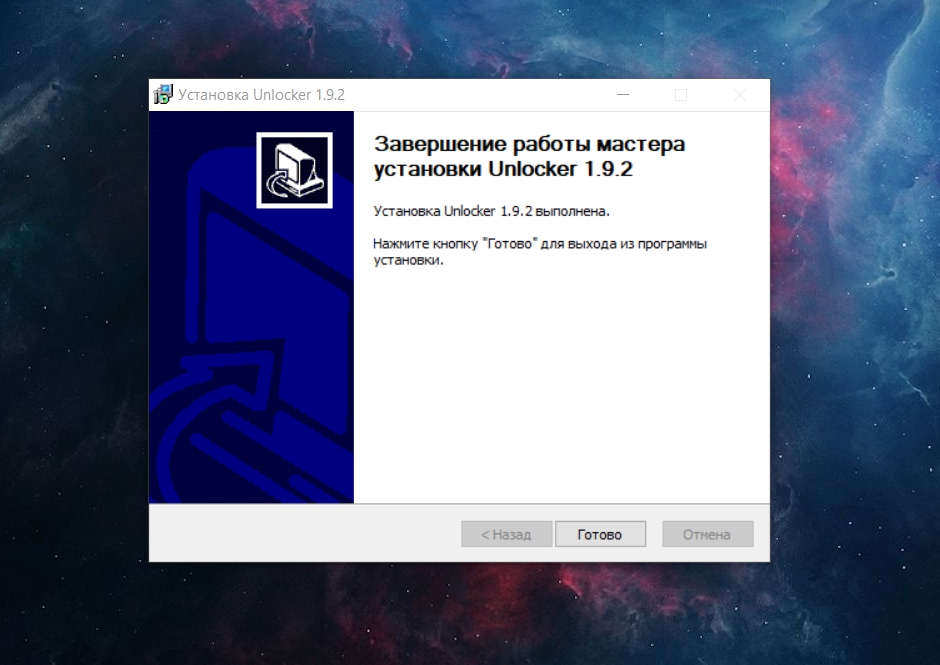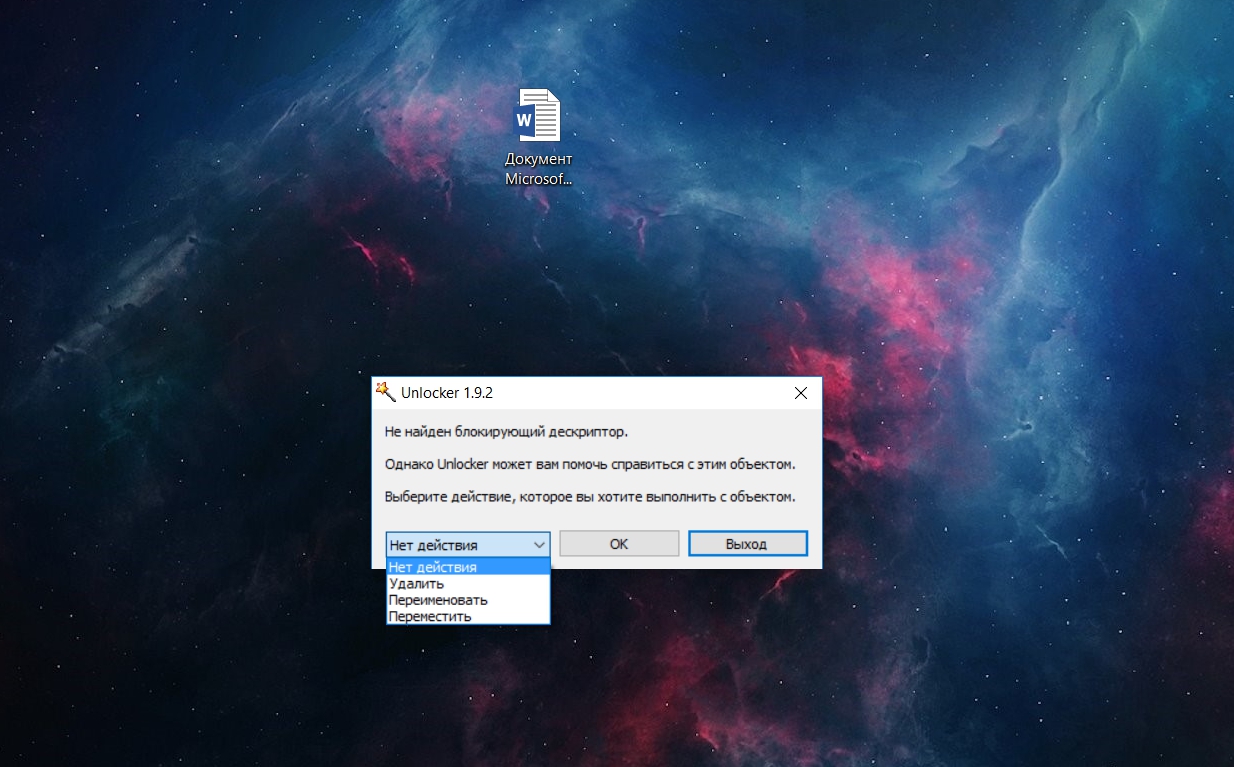- Unlocker для Windows
- Отзывы о программе Unlocker
- Unlocker — скачать бесплатно
- Возможности
- Установка
- Как пользоваться программой
- Как разблокировать приложения в Windows 10
- Разблокировка приложений редактором локальной безопасности
- Разблокируем приложения через реестр в домашней Windows 10
- Уникальный способ разблокировки для всех версий Windows 10
- Разблокировка издателя в Windows 10
- Как разблокировать издателя в Windows 10
- Вариант 1: FileUnsigner
- Вариант 2: Отключить проверку в системе
- Вариант 3: Настройка «Локальной политики безопасности»
- Вариант 4: Использовать «Командную строку»
- Вариант 5: Отредактировать реестр
Unlocker для Windows
| Оценка: |
4.82 /5 голосов — 2811 |
| Лицензия: | Бесплатная |
| Версия: | 1.9.2 | Сообщить о новой версии |
| Обновлено: | 20.05.2013 |
| ОС: | Windows 10, 8.1, 8, 7, XP |
| Интерфейс: | Английский, Русский, Украинский |
| Разработчик: | Cedrick Collomb |
| Категория: | другое |
| Загрузок (сегодня/всего): | 389 / 3 356 823 | Статистика |
| Размер: | 1,03 Мб |
| СКАЧАТЬ | |
Unlocker — небольшая утилита, которая позволяет разблокировать находящиеся в использовании файлы, тем самым давая возможность осуществлять над ними дальнейшие действия. Кроме простой разблокировки различных запущенных процессов и открытых папок, программа позволяет осуществить наиболее часто выполняемые операции над объектами: переименование, удаление, перемещение.
Приложение позволяет удалить файлы и папки, которые обычным способом удалить не удается (когда системой выдается сообщение, что файл удалить невозможно, так как он используется другим приложением). Добавляет в контекстное меню операционных систем Windows новую функцию, использовав которую вы снимаете запрет на работу с подобными файлами.
Unlocker позволяет удалить файлы и папки, которые обычным способом удалить не удается (когда.
Scanner — программа для анализа содержимого жестких дисков, CD, дискет и других носителей.
IObit Unlocker — утилита, с помощью которой можно легко разблокировать доступ к данным, занятых.
Если вы столкнулись с файлом или папкой, которую никак не можете удалить ни одним.
LockHunter — утилита для корректного удаления заблокированных файлов. Программа отображает.
HashTab — бесплатная утилита, которая расширяет возможности Windows Explorer, добавляя функцию для.
Отзывы о программе Unlocker
ÆPƏŁßĮŅ ÇHƏĶ про Unlocker 1.9.2 [18-12-2020]
СПАСИБО ВАМ ОГРОМНОЕ, у меня был вирус который залез в реестр и учумил что то, удалил за 2 секунды
| 4 | Ответить
slavabulat.ru про Unlocker 1.9.2 [14-11-2020]
Странно, обычно этот портал дает возможность и на официциальный портал.
Инфа с Википедии: -» С версии 1.9.0 установщик программы начал добавлять рекламные ярлыки. Установка программы в режиме «по умолчанию» сопровождается изменением стартовой страницы и поискового механизма, а также установкой потенциально нежелательных панелей инструментов в браузере пользователя.
В марте 2016 года сайт программы попал в списки (Chrome и Firefox в частности) нежелательных по формулировке «распространение нежелательного и вредоносного ПО».По состоянию на июнь 2018 года, веб-хостинг godaddy.com удалил программу, сделав её скачивание с официального сайта невозможным.»
Я -» поэтому собстННо антивирус и показывает Фак»!
НО. на момент 2020года сайт разблокирован и имеет архив, где можно скачать версию ПО до 1.9.0 . Вот Сцылка на оф.сайт с википедии http://emptyloop.com/unlocker/ , а если не верите, тогда идите на Вики https://ru.wikipedia.org/wiki/Unlocker и ныряйте по ссылке сами. пока сайт опять не закрыли)))
P.S. год-два назад сам пытался с этого сайта скачать — был заблочен.
| | Ответить
Slan в ответ slavabulat.ru про Unlocker 1.9.2 [17-11-2020]
Нельзя у разработчика ничего скачать. И уже очень давно. Никакие ссылки на его сайте не работают.
1 | | Ответить
pin про Unlocker 1.9.2 [31-03-2020]
Крайне не советую качать, установщики не оригинальные, хэш не сходится ни один, а вирусов наклеили куда больше, чем могло быть в оригинале (да, оригиная утилита детектилась, но уж не вшитыми рекламными редиректами и прочей мутью. Господа со ссылками на вирустотал дело говорят, а вам рекомендую осторожнее относиться к таким утилитам.
10 | 4 | Ответить
Som в ответ pin про Unlocker 1.9.2 [01-04-2020]
Качайте портабельную версию, там вирустотал ничего не находит. Вот отчет о файле Unlocker_x64_1.9.2.msi, который загружен с софтпортала
https://www.virustotal.com/gui/file/b8be0c7f464e39b884c49c2963d0e946b66aaff46ba98446e4170ca42a01d7af/detection
10 | 19 | Ответить
lev про Unlocker 1.9.2 [26-03-2020]
kis20 очень сильно ругается на установщик .
5 | 8 | Ответить
Som в ответ lev про Unlocker 1.9.2 [01-04-2020]
Качайте портабельную версию, там вирустотал ничего не находит. Вот отчет о файле Unlocker_x64_1.9.2.msi, который загружен с софтпортала
https://www.virustotal.com/gui/file/b8be0c7f464e39b884c49c2963d0e946b66aaff46ba98446e4170ca42a01d7af/detection
8 | 6 | Ответить
Владислав про Unlocker 1.9.2 [06-03-2020]
Unlocker — скачать бесплатно
Возможности
Unlocker — программа для удаления «неудаляемых» файлов. Часто бывает, что удаление файла невозможно т.к. его использует какой-либо другой процесс в Windows. Иногда причины этого неочевидны. Анлокер может обойти эту проблему и удалить, либо переименовать файл. Программа предоставляется бесплатно и ее можно скачать для различных версий Windows.
Установка
- Скачиваем Анлокер и запускаем установочную программу. Выбираем русский язык.
- На следующем этапе нажимаем кнопку «Далее».
- Принимаем лицензионное соглашение.
- Важно! Вместе с программой идет Delta Toolbar — мы не советуем его устанавливать т.к. это совершенно ненужная программа, которая будет только засорять ваш компьютер. Нужно снять галочки, разрешающие установку этого тулбара.
- Выбираем папку установки программы. Можно оставить значение по умолчанию C:\Program Files\Unlocker либо выбрать другую папку, в которую вы обычно устанавливаете приложения.
- Выбор компонентов для установки. Мы рекомендуем не снимать галочки — оставить все как есть и нажать «Установить».
- По завершении нажмите кнопку «Готово».
Как пользоваться программой
Unlocker встраивается в контекстное меню и настроек в привычном понимании у него нет. Если вам нужно удалить какой либо файл, который не удаляется стандартными средствами, то нужно кликнуть по нему правой кнопкой мыши и выбрать в появившемся меню «Unlocker». 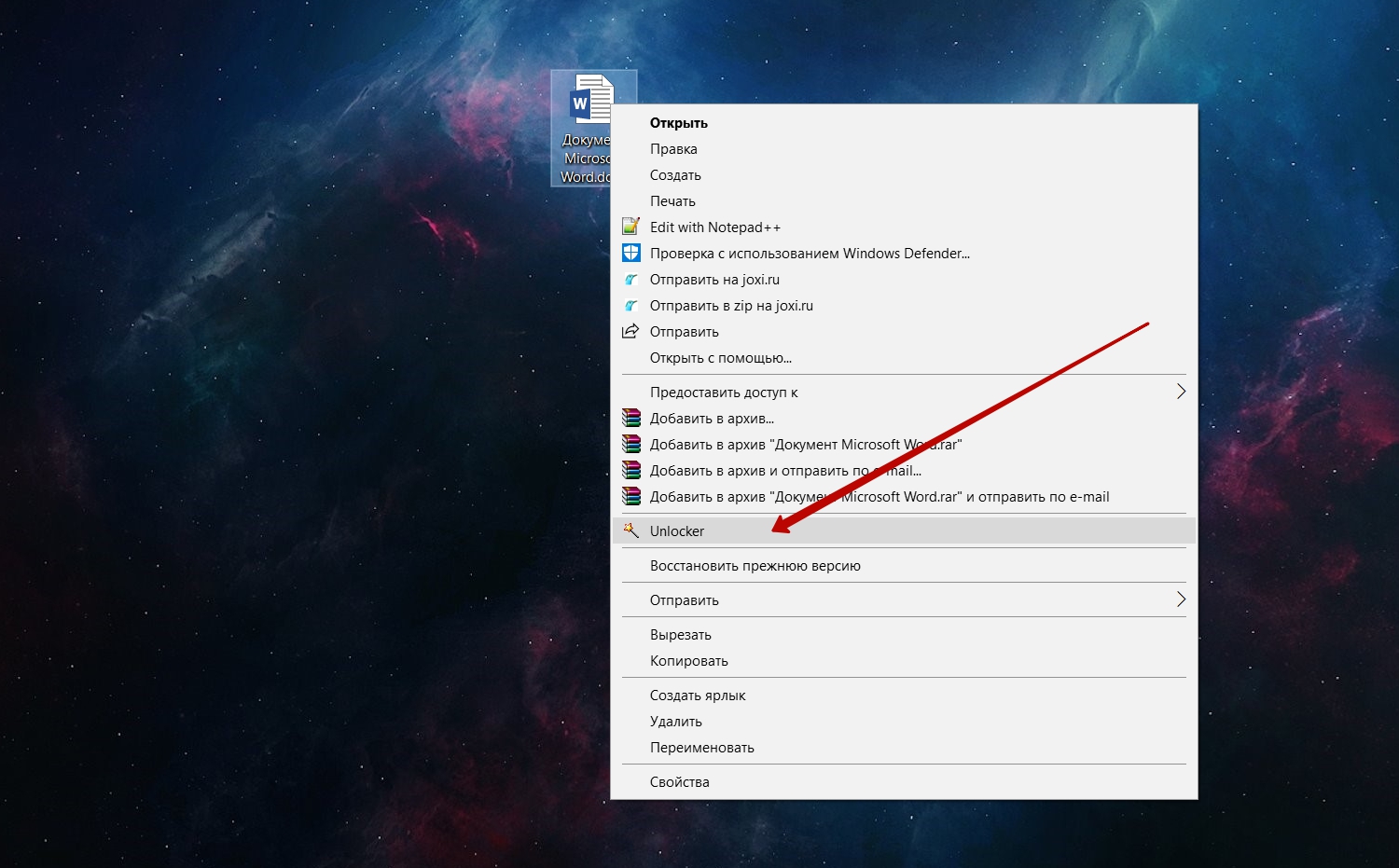
Далее в выпадающем меню программы выберите, что нужно сделать: «Удалить», «Переименовать» или «Удалить» файл и нажмите «ОК».
В целом это очень полезная программа, которая пригодится любому пользователю компьютера.
Как разблокировать приложения в Windows 10
Как разблокировать приложения в Виндовс 10 в разных версиях операционной системы. Несколько простых, подробно описанных способов
Наверное, все встречались с всплывающим окном «администратор заблокировал выполнение этого приложения Windows 10», представленным чуть ниже.
Оно показывает, что пришло уведомление от системы управления профилями, созданными в этой системе.
Перед тем как снять блокировку, нужно быть уверенным в том приложении, которое вы запускаете, а так же знать и доверять источникам. Если вы видите такое окно, то нужно еще раз скачать программу с официального сайта, а затем с помощью вашего антивируса проверить ее.
Если было сделано все, что нужно, а проблема осталась неразрешенной, вам необходимо определить версию вашей Windows 10. Те, кто пользуются корпоративной или расширенной версией, найдут решение проблемы в разделе, ниже. Если вы пользуетесь домашней windows 10, то вам нужно ознакомиться с разделом об устранении данной проблемы с помощью редактора реестра. Еще есть третий вариант запуска приложения, он подходит для любых типов систем и точно так же поможет устранить цифровую подпись в проблемной программе.
Если вы будете следовать инструкциям, шаг за шагом, то ваш компьютер будет в безопасности, без нанесения вреда его работоспособности, но ущерб может нанести, то приложение, которое вы хотите запустить.
Разблокировка приложений редактором локальной безопасности
Чтобы активировать инструмент, нужно выполнить следующие условия:
- Прежде всего, нужно открыть меню «пуск», после этого нужно выбрать вкладку «панель управления», она обозначена своей иконкой.
- Чтобы активировать эту панель выберите любой известный вам способ.
- Для более удобного поиска нужных нам пунктов, нужно нажать на поле «просмотр» и изменить метод показа ярлыков на «мелкие значки».
- Теперь нужно открыть пункт «Администрирование».
- Далее нажимаем на «локальная политика безопасности».
Когда вы запустили инструмент нужно сделать следующий шаг:
- Открываем «параметры безопасности» во вкладке локальных политик.
- С помощью определенного меню параметра, который называется «контроль учетных записей: все администраторы работают…» открываем список, где будем вносить корректировки.
- Нужно выбрать «отключен», а затем кликнуть «ОК».
- Чтобы вас больше не беспокоило уведомление «Приложение заблокировано в целях защиты Windows 10» нужно перезапустить ваш компьютер, поэтому сделайте это.
После перезагрузки вы увидите, что нужная вам программа начнет работать.
Важно отметить, что без включенного сервиса контроля за учетными записями не будет работать магазин Windows, а так же некоторые другие функции.
В случае если вы запускали программу только ради установки программы или драйвера, нужно включить службу обратно.
Разблокируем приложения через реестр в домашней Windows 10
В Windows 10 необходимый нам параметр, который отвечает за отключение системы контроля учетных записей, находится в одном из ключей реестра.
- Чтобы открыть меню можно зажать клавишу со значком Windows и Х или просто откройте Пуск.
- Далее нажимаем на «выполнить».
- Так же можно сделать это все с помощью комбинации клавиш, нажмите кнопку со значком Windows (Win) и R.
- В появившемся окне вводим команду «regedit» и выполняем ее, это вызовет редактор реестра.
- Открываем вкладку HKLM.
- Далее переходим в SOFTWARE, а из него в папку Microsoft.
- Точно также открываем каталог Policies, он находится в Windows в под папке CurrentVersion.
- Кликнем по вкладке «System».
- Теперь с помощью двойного нажатия открываем параметр «EnableLUA», если все было сделано правильно, он откроется в правой части экрана, в окне для редактирования этого параметра.
- Находим слово «Значение» и изменяем его на «0», нажав Enter на клавиатуре.
Обязательно сохраните изменения, которые внесли и в появившемся окне выберите перезагрузить компьютер.
После того как установите проблемное приложение не забудьте вернуть исходные параметры «EnableLUA», напомним, что до изменения они были равны «1».
Так же при изменении реестра вам может помешать антивирус, рекомендуется отключить его и повторить действия снова. Почти всегда это работает. Так же, когда будете возвращать исходные значения, деактивируйте антивирус.
Воспользуемся возможностью удаления цифровой подписи проблемного файла
Уникальный способ разблокировки для всех версий Windows 10
Для этого способа понадобится программа другого производителя, отлично подойдет «FileUnsigner».
- Скачать данную утилиту можно перейдя по вот этой ссылке http://www.fluxbytes.com/downloads. Переходим на страницу и нажимаем на изображение архива с именем «FileUnsigner», а потом просто ждем когда, он загрузится на ваш компьютер.
- Когда файл будет загружен, его нужно будет распаковать, для этого пользуемся архиватором, он может быть как встроенный в Windows так и от другого производителя.
- Перед запуском программы нужно отключить антивирус, выполняем это и запускаем программу FileUnsigner.exe.
- Далее нам нужно перетащить нужный файл непосредственно в саму программу, для этого наведите курсор на нужное приложение, зажмите левую кнопку мыши и не отпускайте, пока не перенесете объект прямо в FileUnsigner.exe. Приложение которое решит наши проблемы является, консольной, т.е не содержит никакого меню, именно поэтому нужно переместить объект прямо в неё.
- Теперь нужно подождать пока не появится окно, в котором будет написано: «Press any key to exit».
- Нажмите любую кнопку, чтобы закончить работу с приложением, оно закроется автоматически.
- Теперь откройте программу, с которой были проблемы, при ее запуске появится окно, где нужно будет ответить «да».
Если всё было сделано правильно, то программа запустится, и будет работать в обычном режиме.
Самый весомый плюс данного метода — это то, что вам не нужно будет два раза изменять настройки своей Windows, да и в принципе первые методы направлены на более опытных пользователей. Но стоит отметить, что стороннюю программу следует скачивать только с официального сайта, иначе могут быть плохие последствия.
Разблокировка издателя в Windows 10
Часто бывает, что при установке программ от сторонних разработчиков Windows блокирует процесс инсталляции. Если устанавливаемое ПО вызывает у операционной системы недоверие по каким-либо причинам, то установка прерывается. Часто это бывает в тех случаях, когда не подтверждена цифровая подпись продукта. Также не исключены варианты с ошибкой в работе учётных записей.
Эту неполадку можно исправить как с помощью встроенных системных решений, так и программ от сторонних разработчиков.
Как разблокировать издателя в Windows 10
Система может блокировать и легальные программы по выше описанным причинам. Из-за этого вопрос о принудительном снятии блокировки достаточно актуален. Рассмотрим существующие методы.
Вариант 1: FileUnsigner
Есть несколько программ, удаляющих цифровую подпись. Это одна из них. Рассмотрим, как её можно использовать в наших целях:
- Скачайте эту программу с официального сайта. Она не требует установки на ваш компьютер. Единственное, что вам нужно будет сделать – это достать её из архива.
- Далее нужно зажать левой кнопкой мыши установочный файл той программы, которая блокируется и перетащить его на иконку FileUnsigner.
- Откроется консоль, в которой и будет проходить процедура. Обычно всё проходит без каких-либо нареканий. Чтобы завершить снятие цифровой подписи нажмите любую клавишу.
После этого выполните установку программы, с которой у вас возникли проблемы, повторно. Не забывайте, что установочный файл лучше всего запускать от имени администратора.
Вариант 2: Отключить проверку в системе
В системе вы можете выполнить отключение контроля за учётными записями на некоторое время. В Windows 10 это делается следующим образом:
- К нужному компоненту системы проще всего получить доступ через поисковик по системе, который открывается при нажатии на иконку лупы или с помощью комбинации клавиш Win+S.
- Далее нужно прописать название искомого элемента в системе. В нашем случае это «Изменение параметров контроля учетных записей». Выполните запуск обнаруженного элемента.
В настройках уведомлений нужно переместить ползунок до уровня «Никогда не уведомлять». Нажать «Ок» для применения настроек.
Вариант 3: Настройка «Локальной политики безопасности»
Этот вариант подразумевает отключение «Контроля учётных записей», но только несколько иным образом, чем это делалось в инструкции выше.
- Откройте «Панель управления» любым удобным для вас способом. Например, это можно сделать с помощью всё того же поиска по операционной системе. Нажмите на иконку лупы и введите наименование нужного объекта.
- Чтобы привести интерфейс «Панели управления» к нужному виду установите напротив «Просмотр» параметр «Крупные значки» или «Мелкие значки».
- Теперь найдите среди всех доступных элементов пункт «Администрирование».
После этого в «Проводнике» откроется специальная папка, в которой вам требуется отыскать «Локальная политика безопасности».
Вариант 4: Использовать «Командную строку»
Заблокированный файл можно попытаться запустить через «Командную строку». Иногда это помогает решить проблему подобного толка. Выполнить процедуру открытия можно по следующей инструкции:
- Запустите «Командную строку» от имени администратора. Опять же, реализовать это можно через поиск по системе. В вариантах выдачи найдите «Командную строку», а под ней должен быть пункт «Запустить от имени администратора».
Вам нужно будет знать точное расположение файла установки, а также то, как его адрес прописан в «Проводнике». Чтобы посмотреть это откройте папку с этим файлом. «Командную строку» пока можно свернуть.
Стоит отметить, что этот способ далеко не всегда помогает справится с возникшей проблемой, но попробовать его нужно, особенно, если другие по каким-то причинам оказались неэффективными.
Вариант 5: Отредактировать реестр
Редактирование реестр помогает справится со многими системными проблемами, особенно такого толка. Однако, если вы плохо понимаете, что делать, этот вариант рассматривать не нужно. Дело в том, что допустив какую-нибудь ошибку в «Редакторе реестра» можно нарушить работоспособность операционной системы. Рекомендуется по возможности создавать резервные копии.
Инструкция по изменению реестра для разблокировки издателя в Windows 10 выглядит следующим образом:
- Для начала нужно открыть «Редактор реестра». Это можно сделать через строку «Выполнить», что вызывается с помощью сочетаний клавиш Win+R.
- Туда требуется прописать команду: regedit, отвечающую за открытие редактора. Нажмите кнопку «Ок» или Enter для применения.
Теперь вам нужно перейти в папку «System», которая расположена по следующему пути: HKEY_LOCAL_MACHINE\SOFTWARE\Microsoft\Windows\CurrentVersion\Policies\System В некоторых версия редактора вы можете просто вставить этот путь в строку сверху и нажать Enter, а не открывать папки в левой части окна.
Это надёжные и проверенные методы разблокировки издателя в операционной системе Windows 10. Практически все из них срабатывают в большинстве случаев.