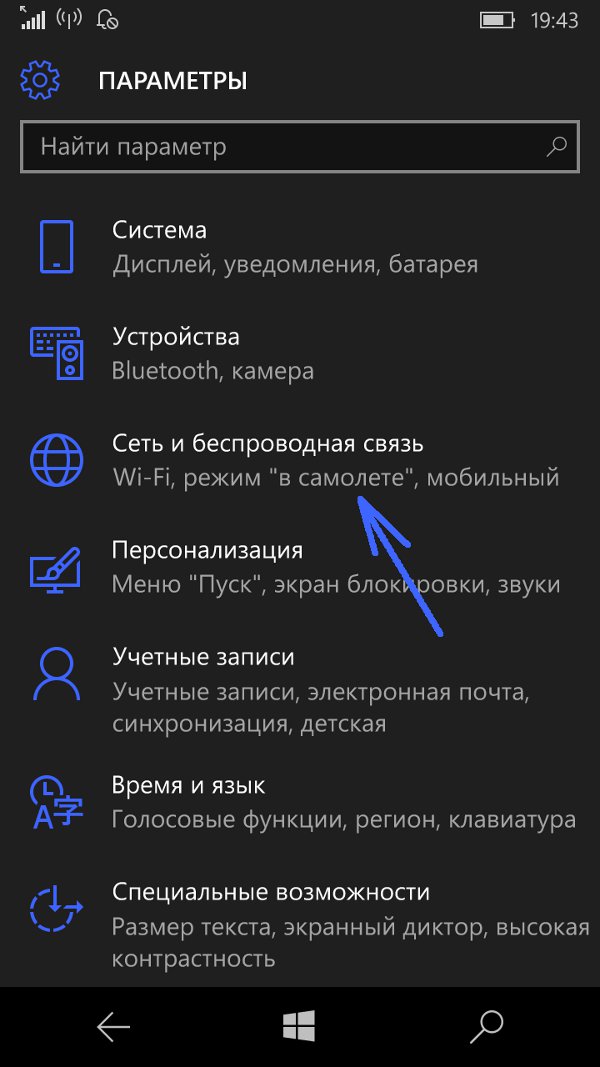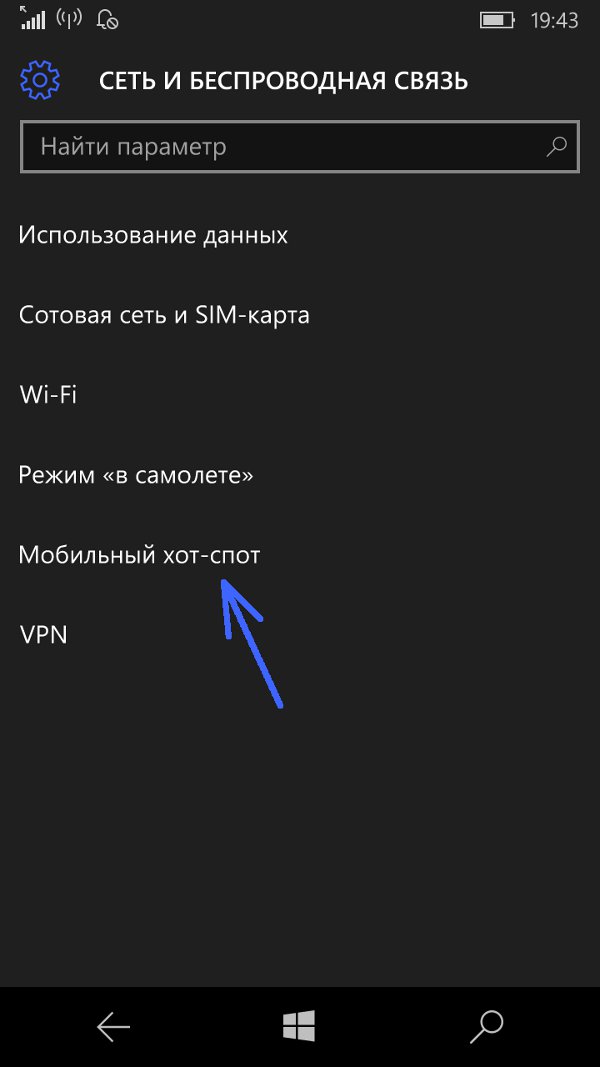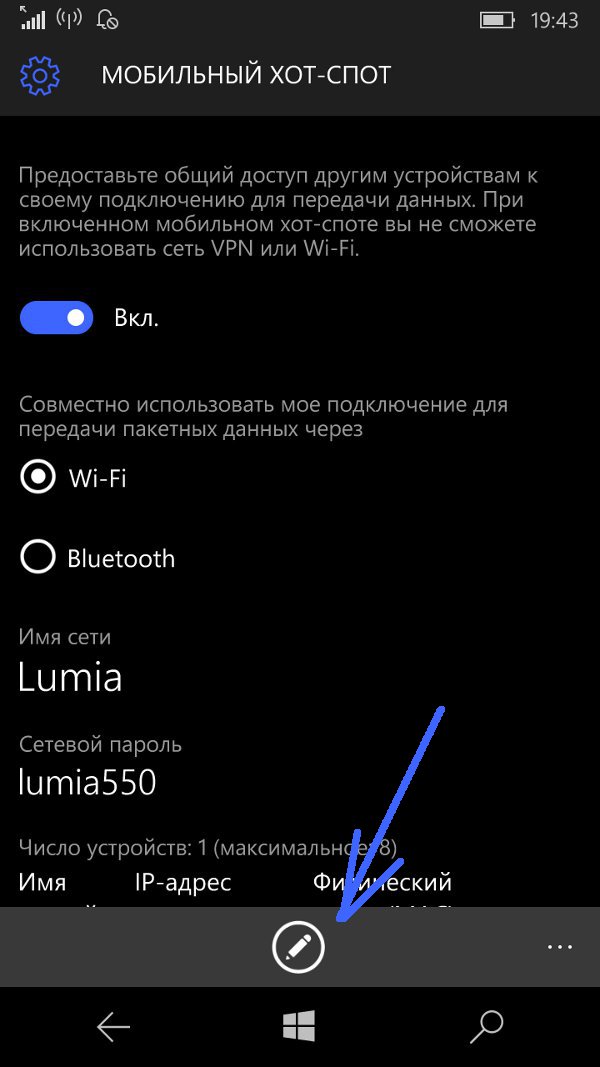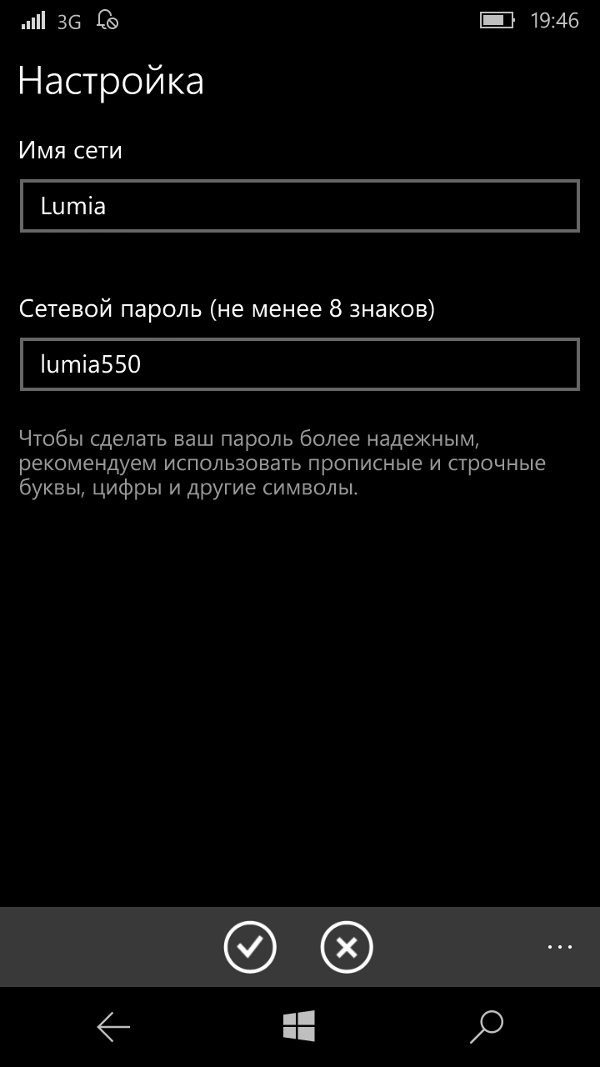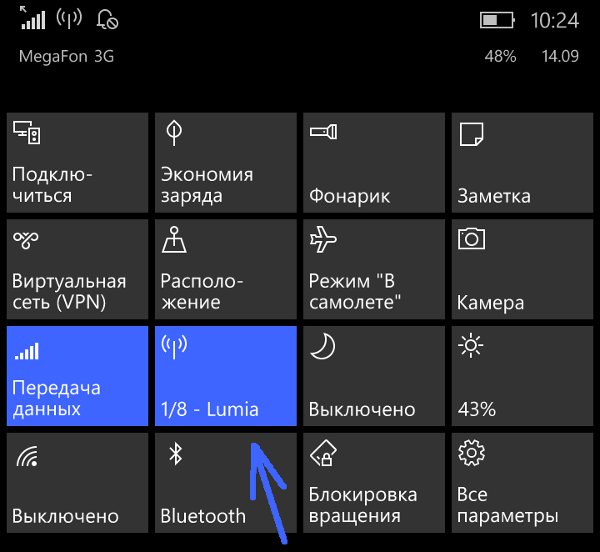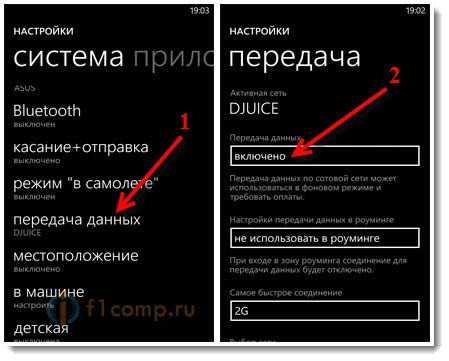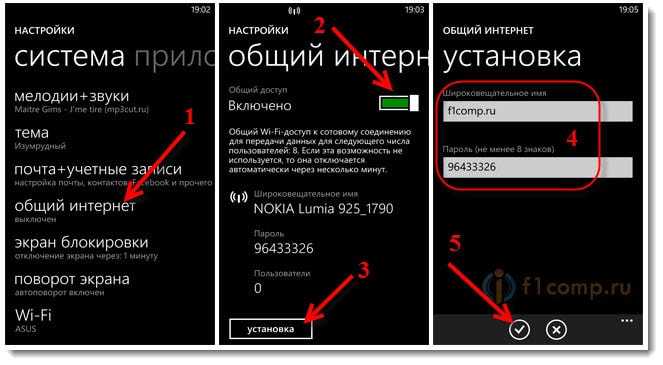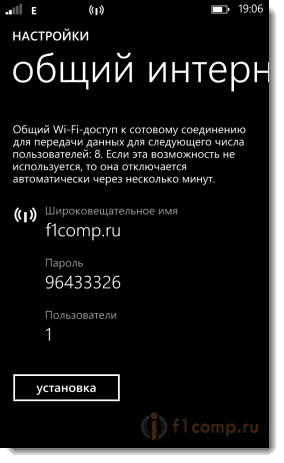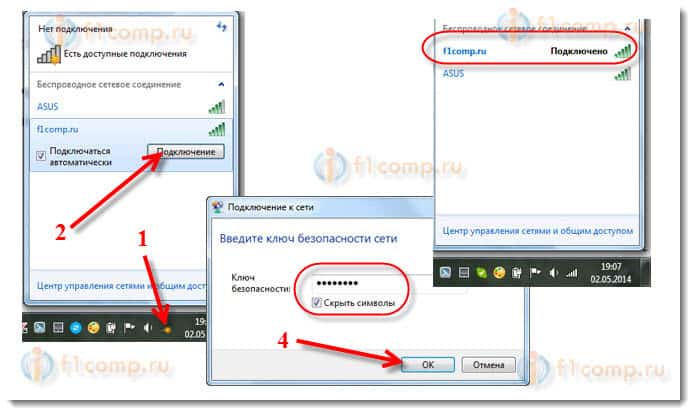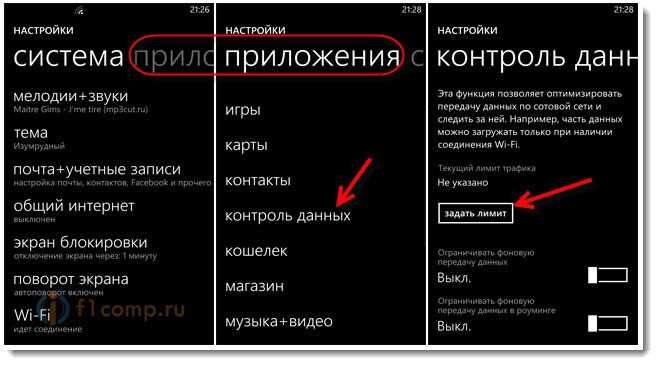- Интернет через Windows Phone (Windows Mobile)
- Настройка точки доступа Windows 10 Mobile (Windows Phone)
- Включить или выключить точку доступа Windows 10 Mobile
- Точка доступа Windows Phone 10
- Защита WiFi сети
- Как раздать WiFi на Windows Phone
- Пошаговая инструкция по настройке точки доступа WiFi
- Раздача wifi windows mobile
- Как раздать Wi-Fi с Windows Phone-смартфона?
- Настраиваем раздачу мобильного интернета по Wi-Fi с телефона на Windows Phone 8 (8.1) [общий интернет]
- Телефон на Windows Phone 8 в роли Wi-Fi роутера
Интернет через Windows Phone (Windows Mobile)
Сопутствующие статьи
Настройка сети
Если вам оказалась полезна или просто понравилась эта статья, тогда не стесняйтесь — поддержите материально автора. Это легко сделать закинув денежек на Яндекс Кошелек № 410011416229354. Или на телефон +7 918-16-26-331.
Даже небольшая сумма может помочь написанию новых статей 🙂
Или поделитесь ссылкой на эту статью со своими друзьями.
В этой статье инструкция как настроить точку доступа Windows 10 Mobile. Описание, с иллюстрациями как на Windows 10 Интернет через телефон раздать. По этой же инструкции настраивается и Windows Phone 8 точка доступа.
Аналогичные статьи для других операционных систем:
- WindowsMobile — предыдущие версии Windows для смартфонов назывались Windows Phone. Но начиная с версии 10 она называется Windows Mobile.
- Короткий тап — короткое прикосновение к сенсорному экрану смартфона. Прикоснуться и убрать палец. Аналог левой кнопки мыши на компьютере. Команда Enter.
- Длинный тап — длинное прикосновение к сенсорному экрану смартфона. Прикоснуться и удерживать палец на экране. Аналог правой кнопки мыши на компьютере. По длинному тапу выполняется альтернативная команда или открывается контекстное меню.
Настройка точки доступа Windows 10 Mobile (Windows Phone)
На Windows 10 Mobile настроить в точке доступа можно только ее имя (SSID) и пароль к ней.
Самый быстрый способ открыть настройки точки доступа на Windows Phone 10 это использование панели «Быстрые действия», в народе она называется «Шторка», в этой панели есть плитка «Мобильный хот-спот«. Шторка открывается движением пальца сверху вниз по таскбару (трею):
Длинный тап на этой плитке открывает страницу настроек точки доступа Windows 10 Mobile. Если у вас Шторка короткая (только четыре плитки, то под ними будет ссылка «развернуть».
Внимание! Короткий тап на этой плитке просто включает (или выключает) точку доступа. Для доступа к настройкам нужен длинный тап!
На Windows Phone 8 эта панель содержит только четыре плитки, и там нужно тапнуть кнопку «Все настройки» (под ними) и двигаться длинным путем.
Более длинный путь к настройкам точки доступа.
Открыть «Все настройки» (Или Все параметры) и там сделать короткий тап на «Сеть и беспроводная связь«:
В следующем окне сделать короткий тап на «Мобильный хот-спот«:
И наконец откроется окно настроек точки доступа. В самом верху кнопка включения и выключения, ниже информация об имени и пароле. А в самом низу кнопка редактирования данных:
после короткого тапа на этой кнопке, откроется окно настроек:
После изменения данных нужно тапнуть кнопку с птичкой.
Примечание: пароль конечно поставьте посложнее чем 12345678. И не забудьте, что минимальная длина пароля для WPA2 равна 8 символов.
Примечание: К этой точке доступа нельзя будет подключить компьютер Windows XP SP2, поскольку Windows XP SP2 не умеет работать с протоколом «WPA2»!
Примечание: В дальнейшем вам не нужно будет заново настраивать точку доступа, достаточно будет лишь включить ее:
Включить или выключить точку доступа Windows 10 Mobile
Открыть шторку и в ней сделать короткий тап на плитке «Мобильный хот-спот«. Плитка «Передача данных» тоже должна быть включена:
Точка доступа Windows Phone 10 работает. На плитке указано количество подключенных клиентов:
Для выключения точки доступа, нужно снова тапнуть на этой плитке.
Точка доступа Windows Phone 10
Для точки доступа точка доступа Windows Phone жестко заданы значения:
- Количество клиентов — 8.
- Протокол защиты — WPA2 Personal.
Защита WiFi сети
Если вам оказалась полезна или просто понравилась эта статья, тогда не стесняйтесь — поддержите материально автора. Это легко сделать закинув денежек на Яндекс Кошелек № 410011416229354. Или на телефон +7 918-16-26-331.
Даже небольшая сумма может помочь написанию новых статей 🙂
Или поделитесь ссылкой на эту статью со своими друзьями.
Как раздать WiFi на Windows Phone
При желании смартфон на операционной системе Windows Phone можно в считанные секунды превратить в полноценный Wi-Fi роутер. В данной системе эта функция носит название «Общий интернет». В зависимости от модели телефона, провайдера и покрытия можно использовать 2G, 3G или даже 4G интернет, добиваясь разной скорости передачи данных. К мобильной Wi-Fi точке смогут подключаться другие смартфоны, ноутбуки, планшетные компьютеры, телевизоры и прочая техника и электроника, поддерживающая соединение по Wi-Fi.
Пошаговая инструкция по настройке точки доступа WiFi
Для подключения к точке вам нужно открыть на желаемом устройстве список доступных сетей, выбрать созданную в предыдущих пунктах сеть и указать пароль для подключения. Если пароль забудется, его всегда можно подсмотреть в разделе «Общий интернет».
При необходимости вы можете установить лимит трафика, к примеру, на день. Когда выделенный лимит будет подходить к концу, телефон сообщит об этом при помощи соответствующего уведомления. Очень полезная функция, позволяет контролировать свои расходы.
Настраивается лимит в тех же настройках. Проведите по дисплею влево, откроется вкладка «Приложения». В открывшемся меню перейдите в раздел «Контроль данных», нажмите «Задать лимит» и придерживайтесь дальнейших инструкций.
Теперь вы сможете превратить свой гаджет на Windows Phone в настоящий роутер. Перед началом использования функции обязательно уточните у своего оператора стоимость услуг и подберите наиболее оптимальный тариф.
Раздача wifi windows mobile
Отличная прога, вчера активировал iphone при помощи проги ентой. Еще б с активсинком дружила, чтоб инет с ББ можно было использовать и раздавать по ВИ-ФИ
З.Ы. За десять минут использования нагрелась батарея. думаю со временем все поправят, тогда и впрошивки можно будет впиндюрить ету штуку, а пока рановато.
Сообщение отредактировал felicita — 15.01.08, 09:35
У меня не получилось
Как я подключил Iphone к КПК, думаю ПК к ПК подключаетьсяя аналогично:
1.Качаем файл из аттача и устанавливаем его.
2.Качаем посл. версию проги ОТСЮДА и ставим В ОСНОВНУЮ память
3.Запускаем прогу и жмем connect , ждем пока подключится
4.Включаем wi-fi на подключаемом девайсе и он найдет сеть WMWifirouter
5.Подключаемся к ней и все Ваш КПК точка доступа

Сообщение отредактировал felicita — 15.01.08, 17:53
У меня не получилось
Как я подключил Iphone к КПК, думаю ПК к ПК подключаетьсяя аналогично:
1.Качаем файл из аттача и устанавливаем его.
2.Качаем посл. версию проги ОТСЮДА и ставим В ОСНОВНУЮ память
3.Запускаем прогу и жмем connect , ждем пока подключится
4.Включаем wi-fi на подключаемом девайсе и он найдет сеть WMWifirouter
5.Подключаемся к ней и все Ваш КПК точка доступа
И че, с помощью этлго можно создать точку или нет.Вобщем щас попробую.
Все скачал,установил,запустил прогу,нажал Connect.Подождал немного,прога выключилась.По вай фаю поискал точку-нет. 🙁 :hysterics:
Может я чего-нибудь делаю не так?
З.Ы.Может есть такая прога которая вай фай на кпк через актив синк делает вай фаем на компе.Тоесть комп будет думать что в него вставлен Вай Фай Адаптер.Если есть то будет хорошо.Наверное на PC есть нормальные проги для зоздания точки
З.Ы.2.А какие настройки надо ставить в Configuration?
Сообщение отредактировал serg0024 — 15.01.08, 20:50
Как раздать Wi-Fi с Windows Phone-смартфона?

Если всё это проверено, тогда вы можете приступать к выполнению простой инструкции.
Шаг 1. Для начала вам необходимо активировать мобильный интернет. На смартфонах под управлением Windows Phone 7.8 и Windows Phone 8.0, для этого нужно перейти в «Настройки», зайти в раздел «Передача данных» и активировать данную функцию.
На смартфонах под управлением Windows Phone 8.1 для этого также необходимо зайти в «Настройки», но нужно перейти в раздел «Сотовая сеть+SIM» и в нем активировать функцию «Передача данных».
Примечание. На этом этапе, вы можете проверить, работает ли Интернет, запустив браузер и перейдя на какой-то сайт. Если браузер выдает ошибку, то вам следует проверить, вбиты ли настройки точки доступа и в случае чего, их необходимо прописать вручную. Более детально ознакомиться с настройкой точки доступа для мобильного интернета на смартфонах Windows Phone можно в специальной инструкции.
Если же у вас все в порядке с подключением к Интернету, тогда вы можете приступать к выполнению второго шага.
Шаг 2. Далее вам необходимо активировать функцию «Общий доступ», чтобы сделать со своего смартфона Wi-Fi точку. Для этого вы должны перейти в «Настройки», выбрать «Общий интернет» и передвинуть ползунок вправо.
Шаг 3. Если вы хотите изменить имя точки доступа и пароль к ней, то вам необходимо в этом же разделе («Общий интернет») нажать на кнопку «Установка» (Windows Phone 7.8/8.0) или на значок с карандашом (Windows Phone 8.1). После этого, вы можете задать свои параметры и нажать на галочку.
Шаг 4. Теперь на компьютере, вам достаточно перейти в меню доступных точек Wi-Fi и подключиться к своей беспроводной точке, которую вы создали на смартфоне.
На этом все ваши мучения закончатся и теперь вы смело можете выходить в Интернет.
Настраиваем раздачу мобильного интернета по Wi-Fi с телефона на Windows Phone 8 (8.1) [общий интернет]
Для операционной системы Windows Phone, я уже открыл специальный раздел на этом сайте. Это третья по счету статья в этом разделе, и в ней я напишу о том, как настроить раздачу интернета по Wi-Fi на телефоне, который работает на Windows Phone 8 (пока еще нет официального обновления до Windows Phone 8.1, как только оно появится, я отредактирую статью, если там будут изменения в настройке общего доступа к интернету) .
За несколько дней использования телефона на Windows Phone, эта мобильная система мне очень понравиться. Это что-то новое и свеженькое, по сравнению с Андроидом, который мне уже просто надоел. Сейчас, мы будем превращать Windows Phone 8 в самый настоящий Wi-Fi роутер. Настроим раздачу интернета, в мобильной операционной системе от Майкрософт, эта функция называется “Общий интернет”.
Честно говоря, мне очень понравилось, как эта функция сделана в Windows Phone 8. Все просто, и все работает как часы, по сравнению с HTC One V (Android 4.0) . Думаю, что функция “Общий интернет” выглядит одинаково на всех телефонах с Windows Phone 8. Я буду показывать на примере Nokia Lumia 925.
Нам нужно будет просто включить мобильный интернет (передачу данных) . Вы можете использовать 2G, 3G и даже 4G сети. Все зависит от вашего телефона, провайдера и покрытия. Дальше, в разделе “Общий интернет”, достаточно включить функцию, задать имя сети и пароль к ней. И все, наш телефон будет раздавать интернет, который будет брать от мобильного провайдера. Можно подключать другие мобильные устройства, планшеты, ноутбуки, телевизоры и т. д.
А теперь подробнее.
Телефон на Windows Phone 8 в роли Wi-Fi роутера
Сначала, нужно включить передачу данных. Проще говоря, нужно включить мобильный интернет, если он у вас отключен. Заходим в настройки (находясь на рабочем столе, проводим пальцем влево и выбираем в списке “Настройки”) . Дальше ищем пункт “передача данных“, заходим в него и выбираем “включено“. Ниже, вы можете указать самое быстрое соединения 2G, или 3G.
Внимание, за использование мобильного интернета, оператор может снимать деньги. Иногда, не малые деньги. Уточните у оператора тариф, по которому вы можете выходить в интернет. Сейчас, операторы предлагают не дорогие тарифы, например, с оплатой за день.
Когда интернет заработает, то на панели уведомлений, должен появится соответствующий значок.
Дальше, в настройках выбираем пункт “общий интернет“. Ставим переключатель в положение “включено“, и нажимаем на кнопку “установка“.
Появится окно, в котором нужно изменить имя Wi-Fi сети, которую будет транслировать телефон, и пароль к этой сети. А можете оставить те данные, которые уже указаны. Нажмите на кнопку “готово“.
Все, наш телефон на Windows Phone 8 уже транслирует Wi-Fi сеть, можете подключать к нему другие устройства. Одновременно можно подключить не больше 8 устройств. Этого вполне достаточно (на Андроиде, максимум 5 устройств) . Кстати, о том, что включен общий Wi-Fi доступ к мобильному интернету, вы узнаете по значку, который появится на панели уведомлений.
Для подключения, просто выберите в списке доступных сетей (на устройстве, которое вы хотите подключить к интернету) , созданную нами сеть, и укажите пароль, который можно посмотреть в разделе “общий интернет”.
На ноутбуке, это будет выглядеть примерно вот так:
О том, как подключить устройство на Android, читайте тут. О подключении телевизоров к Wi-Fi, я так же писал.
Что бы прекратить раздачу интернета, просто выключите эту функцию в разделе “общий интернет”.
Кстати, можно задать лимит мобильного интернета, например, в день, и телефон предупредит вас, когда лимит будет заканчиваться. Так, можно уберечь себя от дополнительных расходов. Ведь интернет сверх лимита, как правило, стоит не дешево.
Делается это все там же, в настройках. Только проведите пальцем влево, что бы перейти на вкладку “приложения“. Выберите “контроль данных“. Нажмите на кнопку “задать лимит“, и следуйте инструкциям.
Очень полезная функция, которая может пригодится не только при настройке общего доступа к интернету, но и при обычном использовании мобильного интернета на телефоне.