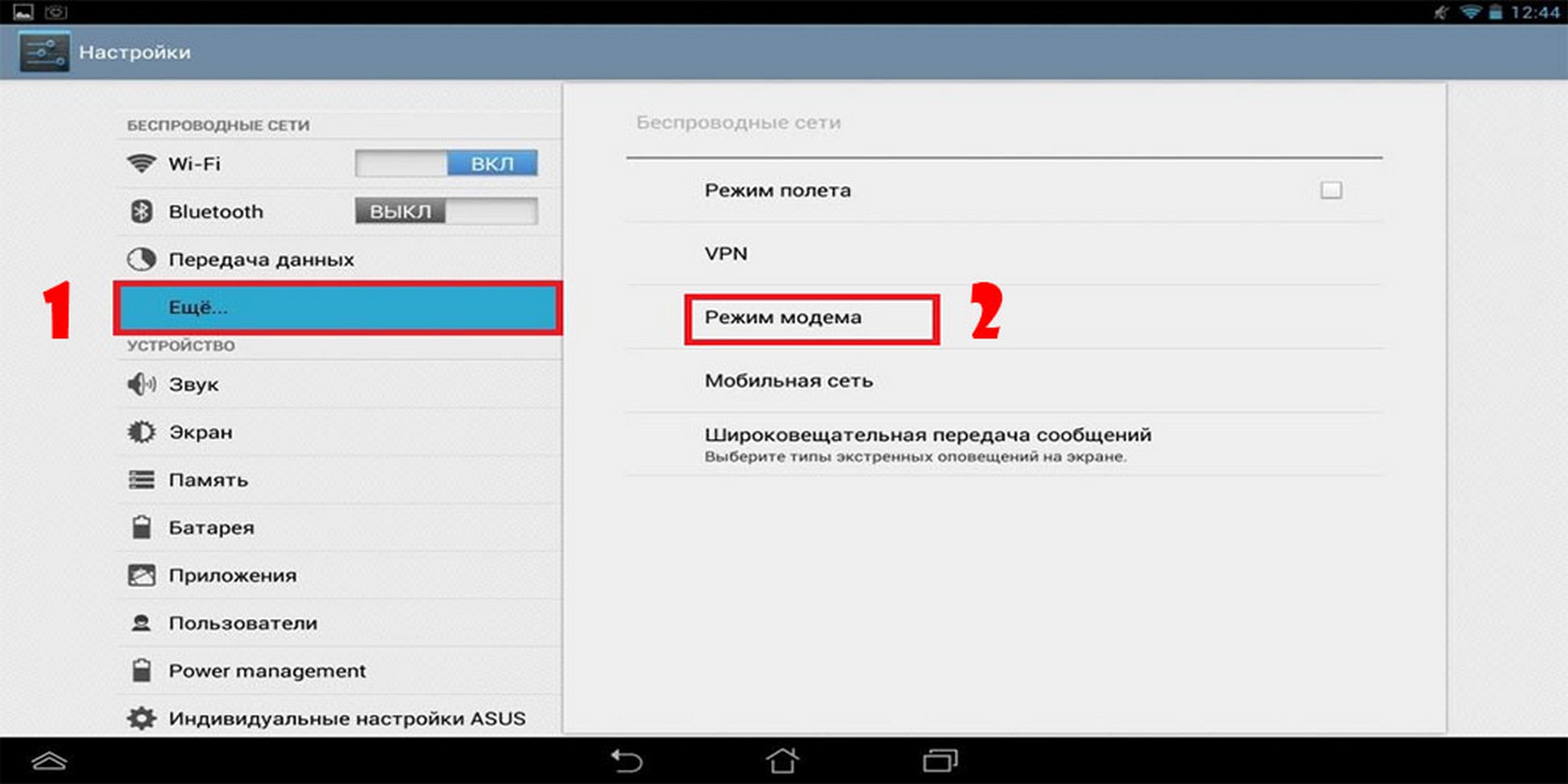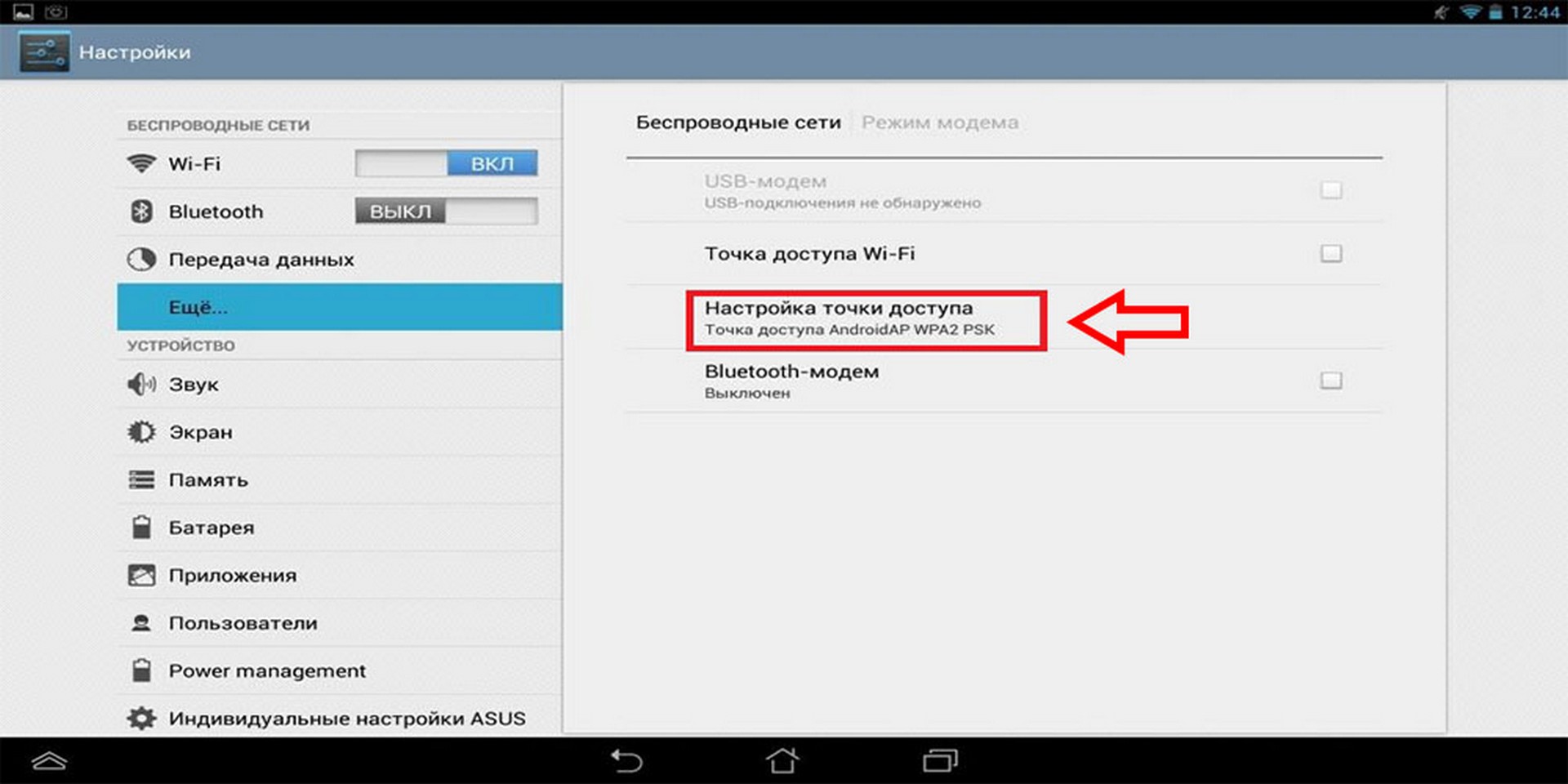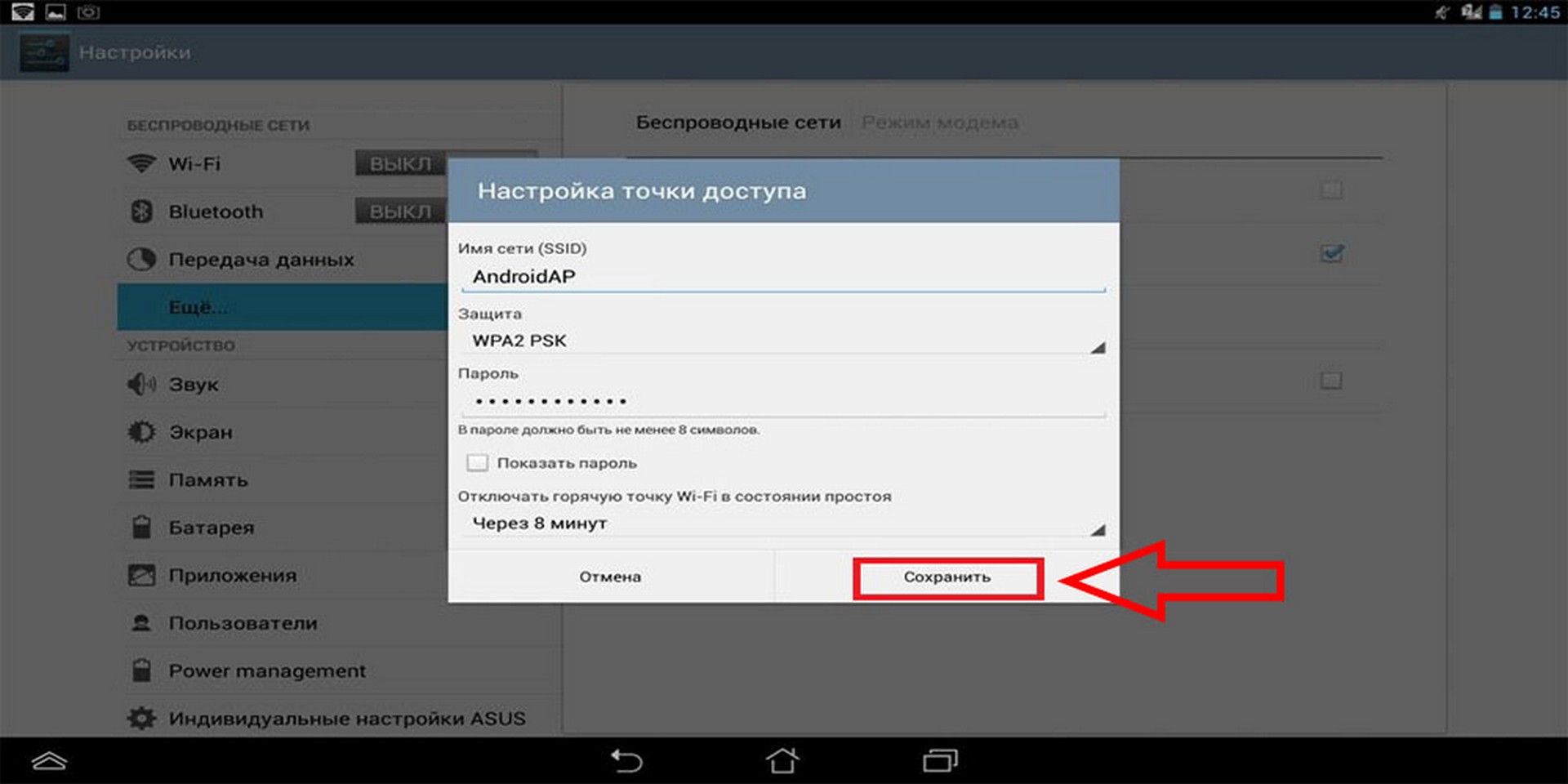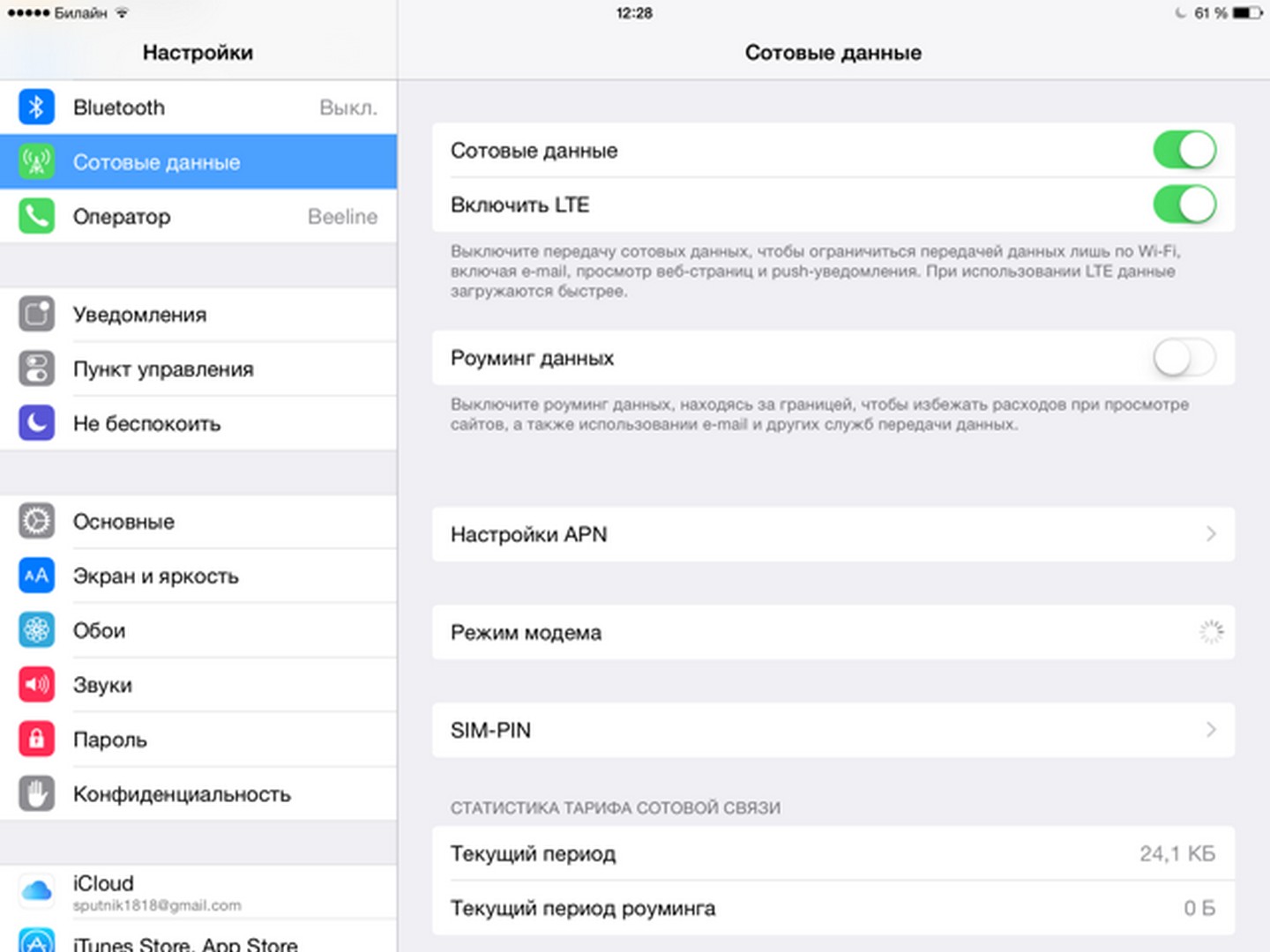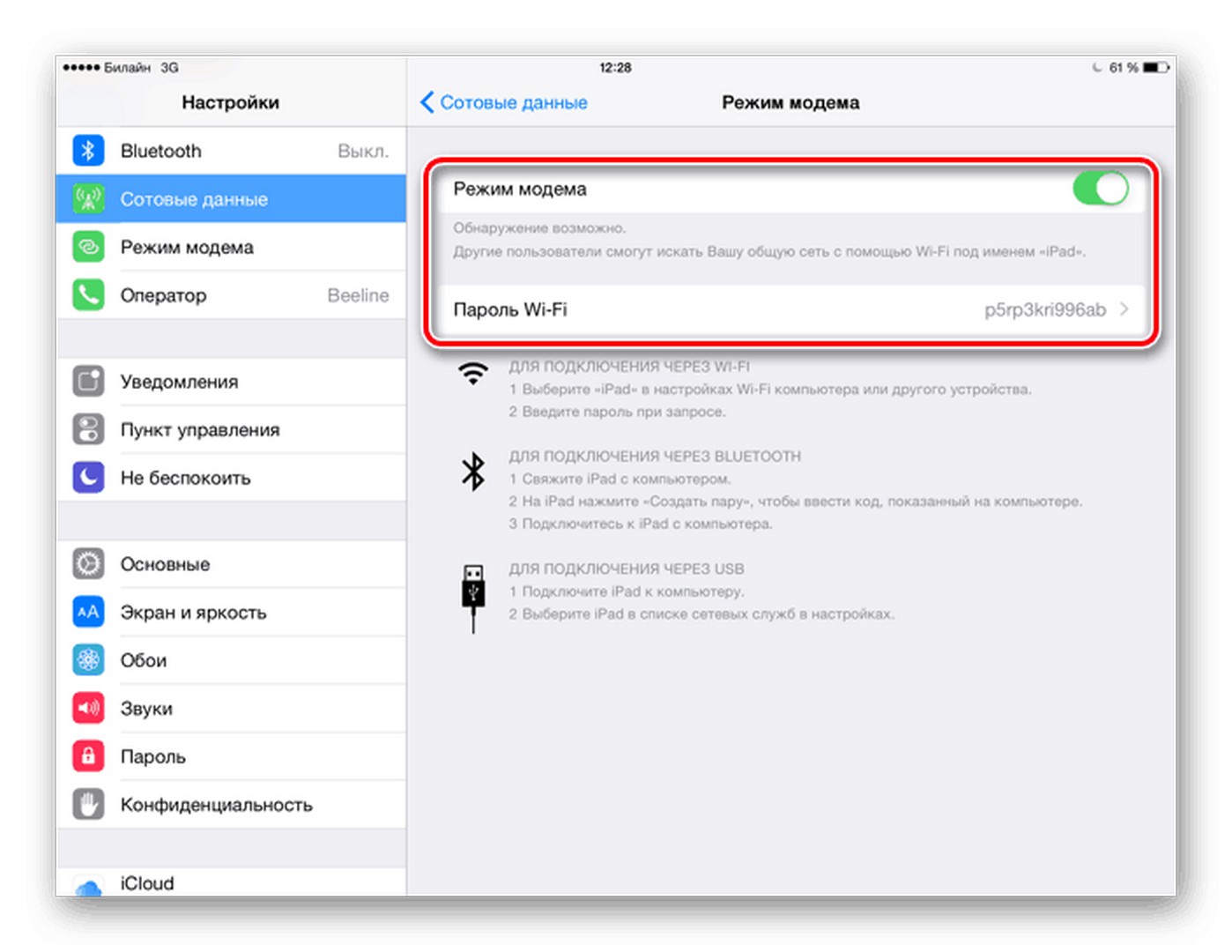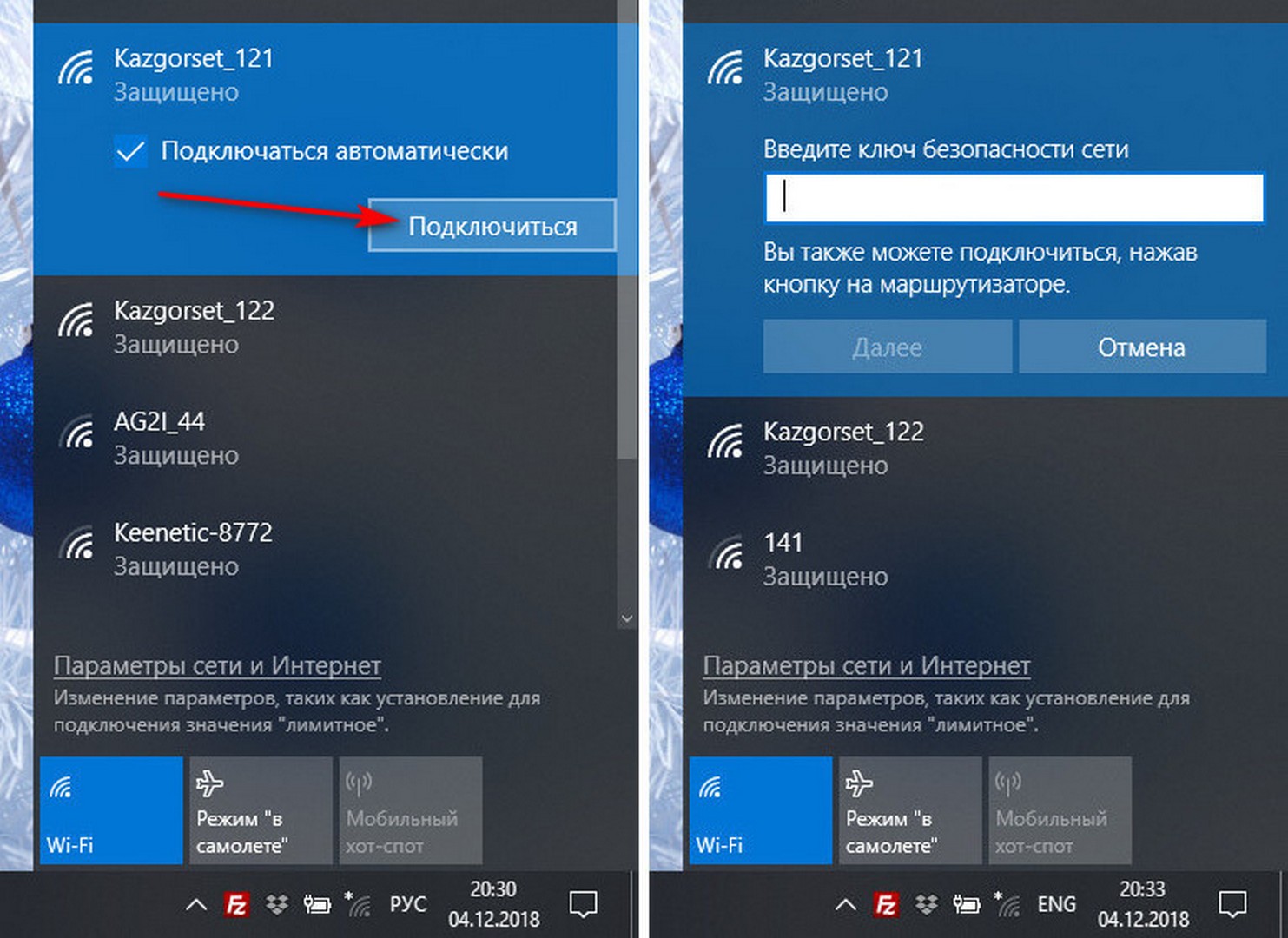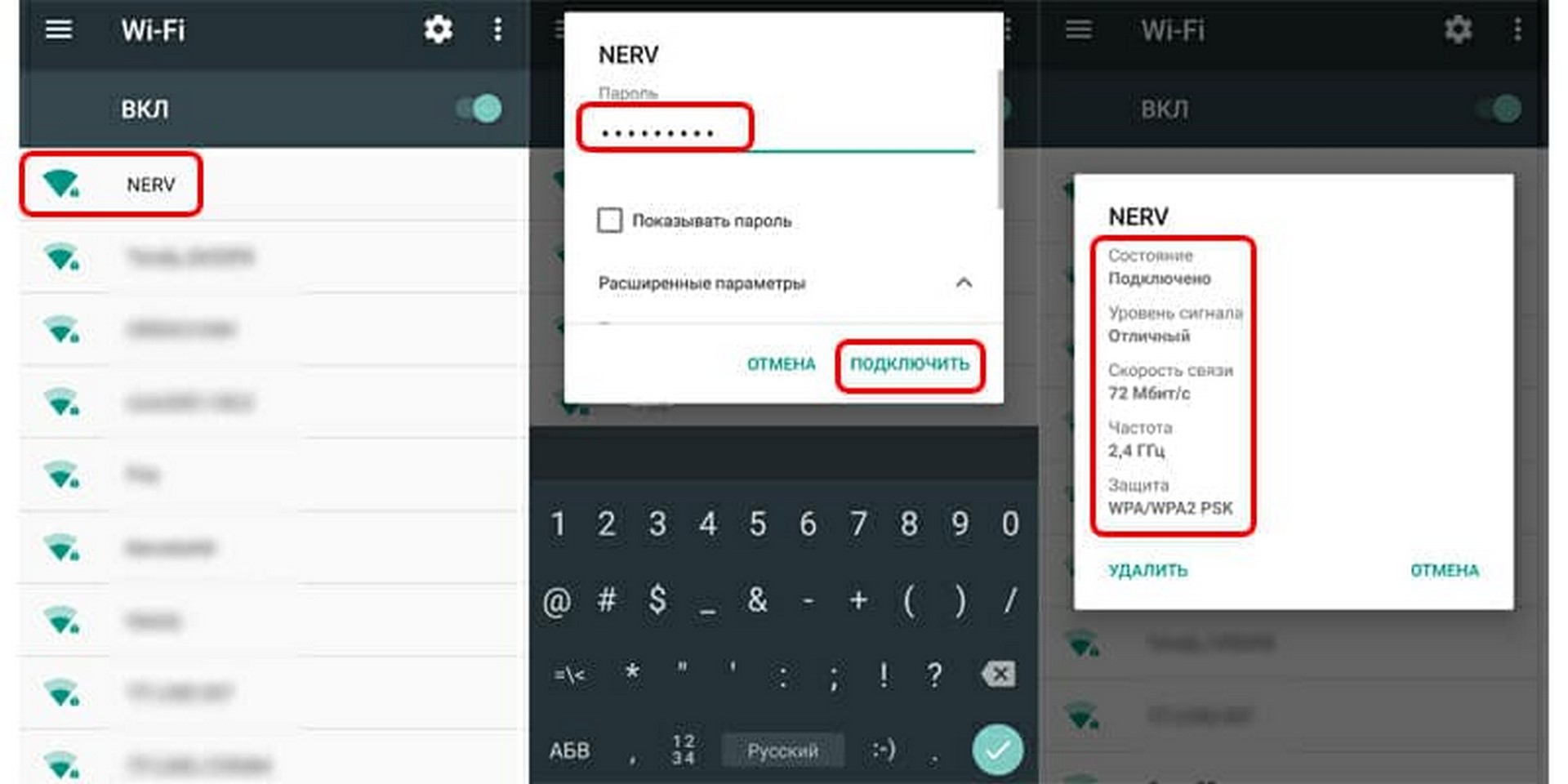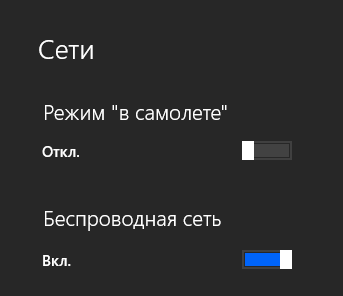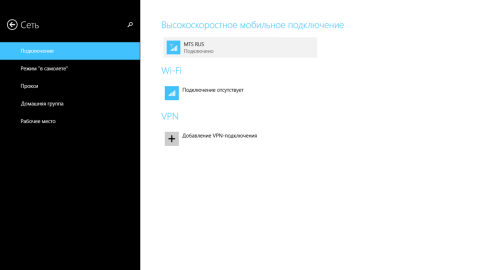- Как раздать интернет с планшета: инструкции для Android и iOS
- Android
- Как подключиться?
- Вадим Стеркин
- Об авторе
- Вас также может заинтересовать:
- Я в Telegram
- комментария 3
- Как раздать Wi-Fi с ноутбука или планшета на базе ОС Windows
- Как раздавать интернет с планшета
- Как раздать интернет через Wi-Fi?
- Другие способы раздачи интернета через планшет
Как раздать интернет с планшета: инструкции для Android и iOS
Каждый пользователь планшета размышлял о возможности превращения девайса в переносную точку доступа, чтобы с него можно было раздать интернет на ноутбук или любой другой гаджет. Любой желающий запросто сможет это совершить самостоятельно при помощи данной статьи, но важно, чтобы на устройстве был подключен мобильная передача данных, потому что при активации точки доступа вы автоматически отключитесь от интернета, к которому могли быть подключены. Итак, приступим к самим настройкам.
Android
Подробности раздачи интернета с Андроидов описаны в следующем видео:
Как раздать Вай-Фай с планшета на Android:
- Зайдите в меню, затем найдите ярлык «Настройки» и нажмите.
- После этого требуется найти пункт «Еще» и нажать на него.
- Теперь надо выбрать «Режим модема» – именно он понадобится нам, чтобы раздавать Wi-Fi с планшета.
- Необходимо найти строчку с надписью: «Точка доступа Wi-Fi» и перейти по ней.
- Перед вами откроется меню. Вы можете сразу раздавать internet, установив переключатель в состояние ВКЛ. Но мы рекомендуем изменить название и пароль точки доступа. Для этого найдите пункт «Настройка точки доступа Wi-Fi» и нажмите на него.
- После чего откроется окошко, где вы сможете изменить имя сети, пароль, тип защиты. Если хочется изменить имя, то необходимо в строчку с одноименным названием ввести новое имя своей точки доступа на латинском языке, также можно использовать цифры. Чтобы изменить тип защиты или вовсе убрать пароль (в таком случае всякий сосед сможет подключиться к вашему интернету), необходимо в пункте «Защита» выбрать либо другой тип защиты, либо выбрать пункт «Нет». Для изменения пароля нужно в графу «Пароль» ввести новую комбинацию букв и цифр, которая должна состоять минимум из 8 символов. Затем нажмите на кнопку «Сохранить» и включите точку доступа.
Чтобы раздать интернет на ноутбук или другое устройство с планшета под управлением iOS, следуйте нашей инструкции:
- Перед тем, как превращать гаджет в модем, стоит убедиться в том, что на нем есть доступ к интернету. Для этого пройдите в настройки, затем «Сотовые данные» и, если тумблер подсвечен зеленым цветом, то значит интернет включен. Тут же, в отделе «Голос и данные» можно выбрать и стандарт сети.
- После того, как вы убедились, что интернет включен, перейдите в «Настройки», а затем в «Сотовые данные».
- Теперь выберите раздел «Режим модема». В данном разделе можно изменить пароль. Для этого найдите строку «Пароль Wi-Fi», щелкнете по ней, измените пароль под себя и нажмите сохранить.
- Теперь просто нужно перевести выключатель в режим ВКЛ.
Мы выполнили настройку и включение нашей мобильной точки доступа, теперь расскажем, как подключиться к ней на разных устройствах.
Настройка точки доступа на iOS описывается в следующем видео:
Как подключиться?
Вот порядок действий:
- На ноутбуке или персональном компьютере на панели задач нужно найти значок сети (по стандарту это изображение монитора с вилкой), затем кликнуть по этому символу, выбрать подключение с тем именем, которое вы дали при настройке вашей точки доступа и нажать на кнопку «Подключиться».
- Далее необходимо ввести ключ безопасности и нажать ОК.
- В случае правильного ввода пароля, перед вами появится окно, в котором нужно будет выбрать вид сетевого размещения. Сделать выбор очень легко. Если вы находитесь дома, то следует выбрать «Домашняя сеть», если на работе – «Сеть предприятия», а если же в каком-то людном месте – «Общественная сеть».
- Затем следует проверить доступ к интернету. Для этого вы заходите в браузер и открываете любую вкладку.
Как подключиться к Wi-Fi с телефона:
- Необходимо включить Wi-Fi и войти в настройки смартфона;
- Теперь нужно нажать на иконку Wi-Fi;
- Перед вами находится список сетей. Теперь следует найти вашу, ввести ключ безопасности и «Подключиться».
Сегодня вы узнали, как создать, настроить и раздать интернет с планшетного компьютера, а также как подключиться к сети с ноутбука или мобильного телефона.
Вадим Стеркин
Если на вашем планшете есть мобильный интернет (например, 3G/4G), вы можете очень легко раздать его на любые другие устройства с помощью Wi-Fi. Эта функция появилась Windows 8.1, и на мой взгляд, она значительно упрощает жизнь. Больше не требуется скачивать какие-то сторонние приложения вроде connectify или долго копаться в настройках и проводить манипуляции с помощью командной строки.
У вас должна быть включена беспроводная сеть:
В параметрах ПК откройте раздел Сеть – Подключения и выберите Высокоскоростное мобильное подключение (в моем случае это MTS RUS).
Увеличить рисунок
Вверху будет переключатель, с помощью которого вы можете поделиться интернетом. Чтобы настроить имя сети и пароль, нажмите кнопку Изменить.
Вадим. Я не знал об этом, хотя пока и не сподобился воткнуть в планшет SIM -карту, без которой возможность не видна. Но она мне хорошо знакома по Windows Phone и несколько раз выручала при сбоях домашнего интернета.
Метки: планшет, фишки Информация в статье применима к Windows 8.1 и новее
Об авторе
Артем Герасимов — участник конкурса фишек Windows в этом блоге. Он обладатель и активный пользователь планшета на windows, фанат продукции Microsoft и просто очень хороший человек 😉
Вас также может заинтересовать:
Я в Telegram
Подпишитесь на канал и читайте интересные записи чаще! Есть вопросы? Задайте их в чате.
комментария 3

эта возможность есть только на мобильных устройствах (планшетах)
или доступна для любых устройств под win8.1 (ноутбук, ПК)?
На устройствах с 8.1+, в которые можно вставить SIM-карту.

Функция тетеринга работает даже с USB-модемами, которые определяются Windows как
«Подключение широкополосной мобильной связи»
это, например, Huawei E392 (LTE), E150 (3G), E171 (3G) и т.д.
Жаль только последние модели модемов стали прикидываться сетевой картой. Через Windows уже не получишь такого функционала, например, информации о уровне сигнала. Да и лимитировать такое соединение не получится…
Как раздать Wi-Fi с ноутбука или планшета на базе ОС Windows
Тестировал я как-то планшет Oysters T104W 3G и решил на нем проверить, как с помощью планшетов и ноутбуков с операционной системой Windows можно раздать Wi-Fi на другие устройства. Оказалось, это не так просто.
Если бы у вас был iPhone, iPad или Android-устройство, то эта операция заняла бы у вас несколько минут (см. «Как раздать интернет с телефона или планшета» ). Но разработчики Windows не ищут легких путей. По умолчанию в Windows 8/8.1/10 вы можете создать точку доступа Wi-Fi с помощью командной строки. Но это сложно и муторно. К счастью, есть программы, упрощающие данное действо.
Мы воспользуемся бесплатной программой MyPublicWiFi ( скачать здесь ). Она умеет раздавать интернет, получаемый через интернет-кабель, 3G/4G-модемы). Также если ваш планшет получает интернет через Wi-Fi, вы также можете его раздавать другим устройствам. Правда, непонятно, зачем, если другие устройства могут сами подключиться к той же Wi-Fi-сети.
Итак, предположим у вас в руках есть планшет или ноутбук под управлением Windows и есть доступ в интернет (через кабель или 3G/4G). И есть несколько устройств, которым нужно раздать интернет через Wi-Fi.
Запускаем программу MyPublicWiFi. Вводим имя сети (можно не менять и оставить MyPublicWiFi), выбираем пароль (не меньше 8 символов) и смотрим, включена ли опция Enable Internet Sharing. Осталось нажать на кнопку Set up anf Start Hotspot и вуаля, можете подключаться к новой Wi-Fi-сети.
Кстати, вы можете ограничить использование торрентов и файлообменных сервисов, включив пункт Block file sharing во вкладке Managment. Это нужно, если вы используете мобильный интернет для раздачи и ограничены в объеме трафика.
Как раздавать интернет с планшета
Каждый владелец планшета задумывался о том, как превратить устройство в своеобразный модем, раздавая с него интернет остальным девайсам – смартфону, ноутбуку, ПК и пр. Скажем сразу – это вполне реально. Причём умелому пользователю такая процедура не покажется сложной. Однако несколько нюансов будет полезно узнать каждому. Поэтому мы максимально подробно расскажем о том, как раздавать интернет с планшета.
Как раздать интернет через Wi-Fi?
Первым делом необходимо из планшета сделать беспроводную точку доступа. Затем уже к нему можно будет подключить другие устройства, которые при этом получат возможность выйти в интернет. Как это сделать? Давайте разберём всё по пунктам:
- Понадобится сам планшет, оборудованный сим-картой. Помимо этого устройство должно содержать настроенное подключение к мобильному интернету (3g, 4g) через какого-либо оператора связи (MTС, Beeline, Yota, Мегафон и мн. др.) Если планшет просто подключен к другой точке Wi-Fi, то сделать из гаджета точку доступа будет довольно сложно.
- Затем необходимо зайти в настройки. В разделе «Беспроводные сети» кликнуть по кнопке «Ещё». На большинстве версий андроид она находится чуть ниже пунктов «Wi-Fi», «Bluetooth», «Управление трафиком». В других интерфейсах вы не найдёте кнопку «Ещё». Вместо неё – «Дополнительные настройки».
- Как только вы нажмёте на «Ещё» (либо «Дополнительные настройки») откроется специальное меню. Далее необходимо выбрать «Режим модема».
- Коснитесь пункта «Точка доступа». Откроется ещё одно окно, где в самом верху вы сможете активировать Wi-Fi-модем. Для этого нужно передвинуть выключатель вправо. Скорее всего, планшет «задумается» на несколько секунд. После чего он может попросить выключить Wi-Fi. Некоторые модели подобных устройств не могут одновременно раздавать интернет и быть подключенными к всемирной паутине через беспроводную связь.
- Теперь нужно зайти в «Настройки точки доступа». Здесь можно поменять имя сети, чтобы было проще найти её с компьютера, смартфона или прочего устройства, имеющего модуль Wi-Fi. Далее желательно установить пароль. Его будете вводить при подключении к планшету, который теперь, по сути, стал беспроводным роутером. Можно и не ставить пароль. Достаточно в окне «Безопасность» выбрать «нет». Однако если планируете долго использовать планшетный компьютер в роли модема, то стоит запаролиться от соседей, которые могут воспользоваться халявным интернетом и без проблем подключиться к точке доступа. Только помните, что защитный ключ должен составлять порядка 8 и более символов. Также в этом разделе можно ограничить количество пользователей, которые могут подключиться к сети. Как только настроили все поля, нажимайте кнопку «Сохранить».
- Теперь без проблем можно подключиться к планшету, который стал выполнять функции беспроводной точки доступа в интернет. Достаточно запустить Wi-Fi на смартфоне, ноутбуке или персональном компьютере. В списке вы увидите новую сеть с установленным названием. Кликаем по ней, жмём «Подключиться» и вводим пароль (если конечно вы ставили защитный ключ).
- Если вы всё сделали правильно, то, скорее всего, при подключении появится окно, где вам потребуется выбрать сетевое размещение. Тут будет три пункта – домашняя сеть, сеть предприятия и общественная сеть. Выбирайте любой.
- Заходите в браузер и проверяйте подключение ко всемирной паутине.
- Всё теперь через планшет вы настроили беспроводной доступ в интернет для другого устройства.
Кстати, на некоторых моделях планшетных устройств (асус, леново, самсунг и пр.) с завода активирована функция автоотключения точки доступа по прошествию некоторого времени. К примеру, если беспроводная сеть не задействована 5-10 минут, то планшет перестаёт работать в режиме модема. В итоге приходится заново настраивать девайс и подключаться к новой сети. Поэтому в разделе «Точка доступа WLAN» найдите пункт «Автоотключение». Затем поставьте переключатель в положение «всегда включена.
Другие способы раздачи интернета через планшет
Обеспечить раздачу интернета с планшета на телефон, ПК или ноутбук можно и другими способами. Не только с помощью создания Wi-Fi точки, но и посредством USB-кабеля. Что необходимо для этого сделать?
- Подключаем планшет к интернету. Можно через 3g или 4g, а также по вай-фай.
- Затем потребуется подключить планшет к компьютеру или ноутбуку через USB-кабель.
- Следующий этап – зайти в «Настройки». Потом – «Беспроводные сети»-«Ещё»-«Режим модема». По сути, тот же путь, что и при настройке раздачи интернета через Wi-Fi. Только теперь вместо верхней строки «Точка доступа» нас интересует строка «USB модем». Здесь необходимо поставить галочку или активировать переключатель.
- Теперь на компьютере или ноутбуке появится новое соединение. Чтобы сделать его активным, откройте окно сетевых подключений. Затем кликните правой кнопкой мыши по соответствующей иконке. После чего в появившемся меню выберите пункт «Включить».
- Если у вас стоит современная ОС, то все необходимые драйвера система установит самостоятельно. В противном случае придётся зайти на сайт производителя планшета и скачать там необходимый софт.
- Теперь вы активировали устройство в роли USB-модема. Через соответствующий кабель планшет может раздавать интернет.
Скорость соединения при таком способе подключения ниже, чем при Wi-Fi раздаче. При этом многое зависит от качества кабеля. Поэтому рекомендуем использовать хороший шнур. Желательно, тот, что шёл в комплекте с планшетом.
Идём дальше. Есть возможность подключить планшет и в качестве Bluetooth-модема. Чтобы это сделать, необходимо проделать большинство тех пунктов, о которых мы рассказывали выше (через Wi-Fi и USB). Также переходим по адресу «Настройки» – «Ещё» – «Режим модема». Только в этот раз нужно поставить отметку напротив «Bluetooth-модем».
Далее нужно обеспечить сопряжение двух устройств. Кроме того, необходимо включить функцию обнаружения как на планшете, так и на принимающем интернет девайсе. Ждём, когда появится окошко «Запрос сопряжения Bluetooth». Его нужно подтвердить и на смартфоне/ПК/ноутбуке, и на источнике интернет-соединения (планшете).
После всего перечисленного рекомендуем запустить (скорее всего, придётся её заранее скачать) программу BlueVPN. Данная утилита помогает создать более скоростную и надёжную передачу интернета через bluetooth. Если по каким-то причинам соединения нет, то в разделе «Устройства и принтеры» кликните по иконке планшета правой кнопкой мыши, а затем подтвердите пункт «Подключаться через» – «Точка доступа».
При этом помните, что Bluetooth имеет приличные ограничения по скорости передачи. Комфортного веб-сёрфинга ждать не стоит. Ни говоря уже о просмотре фильмов онлайн. Максимум, такой скорости хватит для выполнения «обывательских» задач – проверка почты, общение в мессенджерах и т. п.