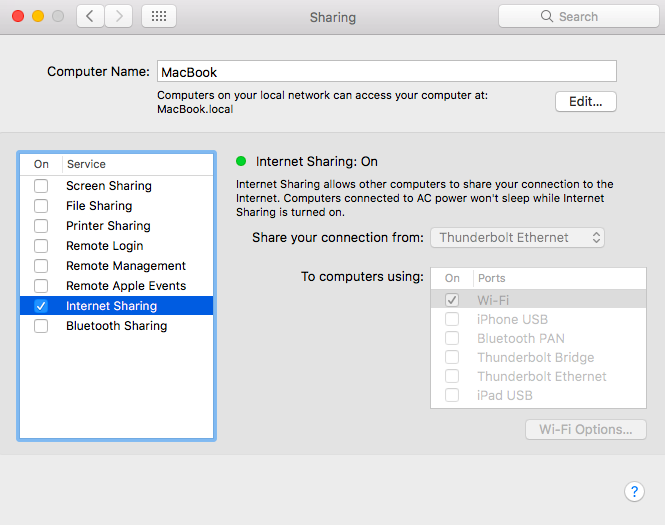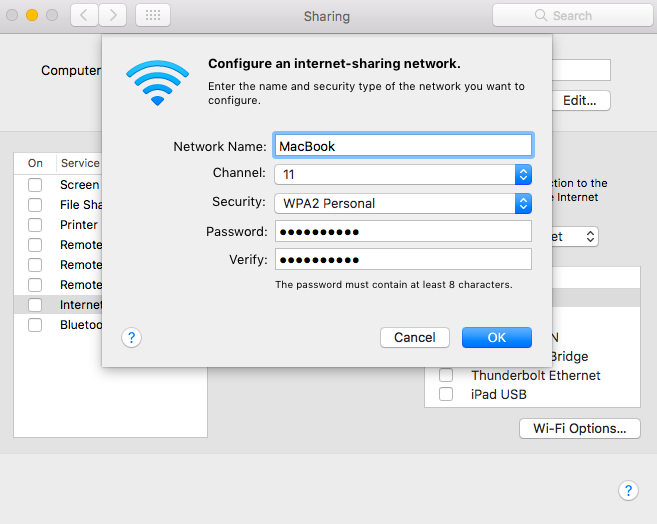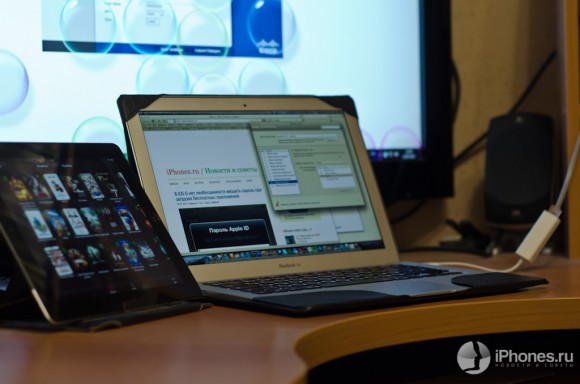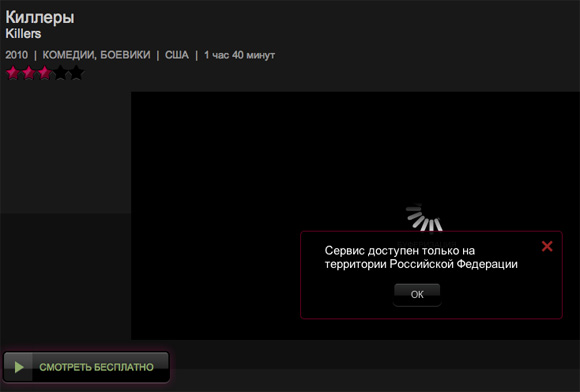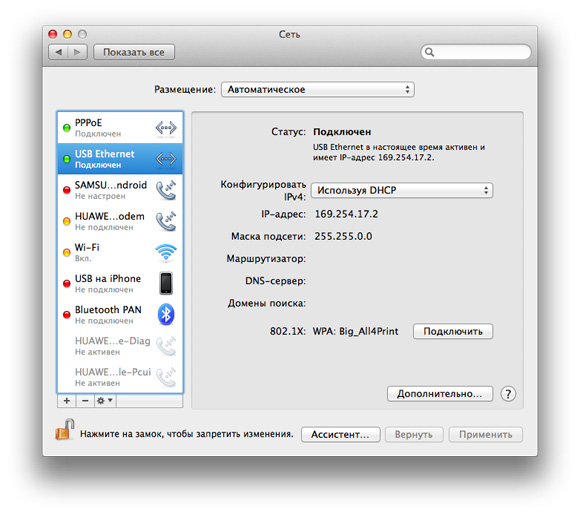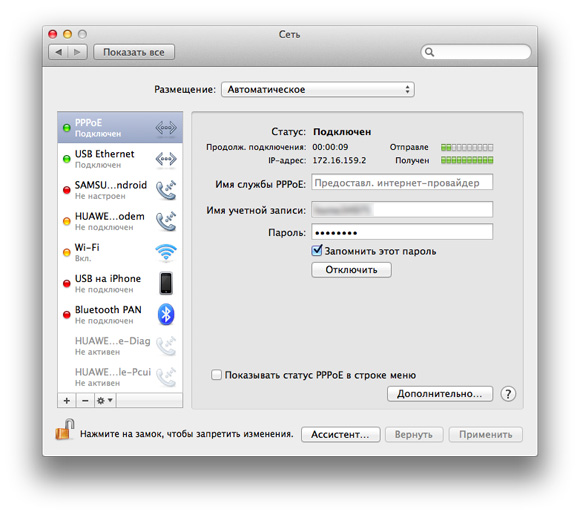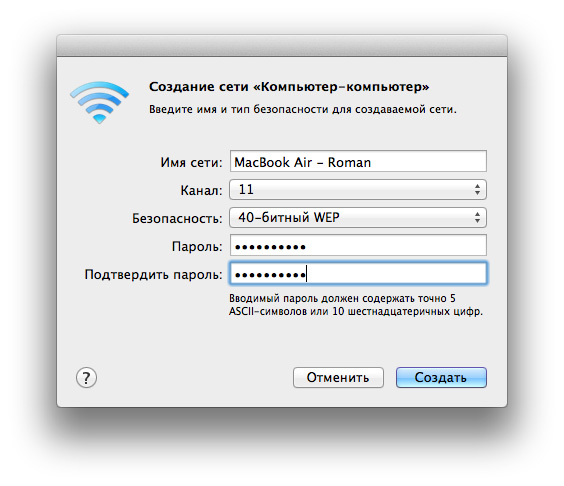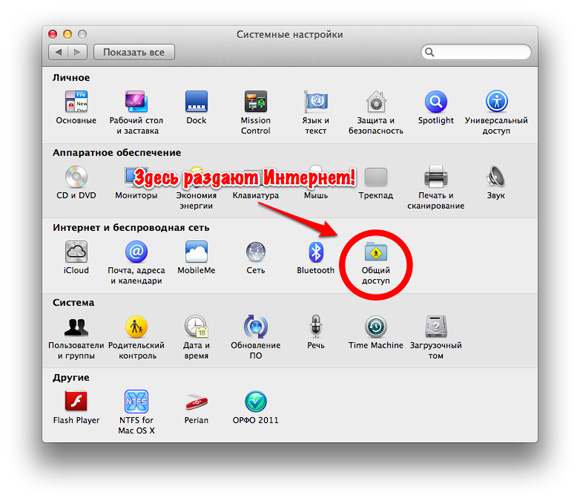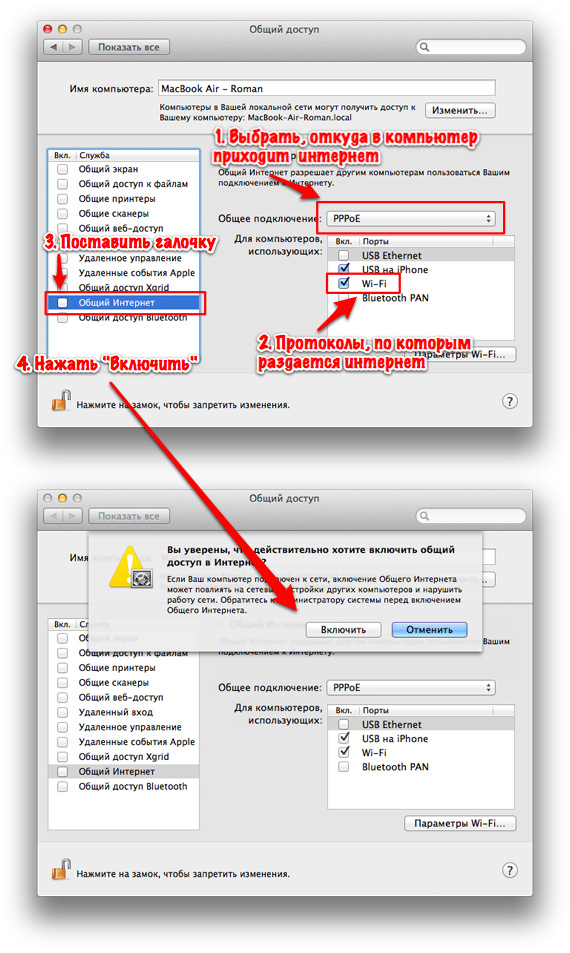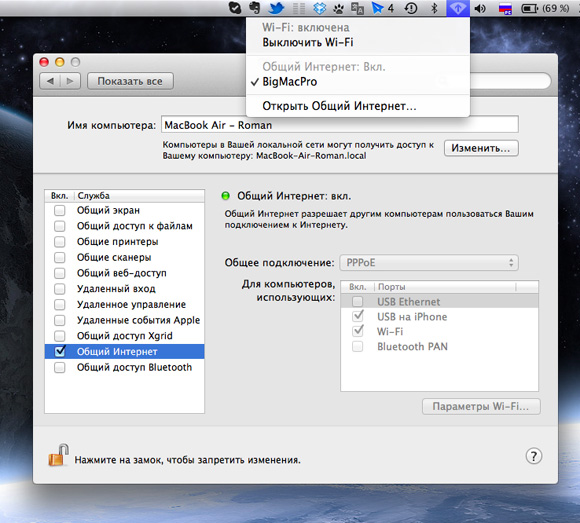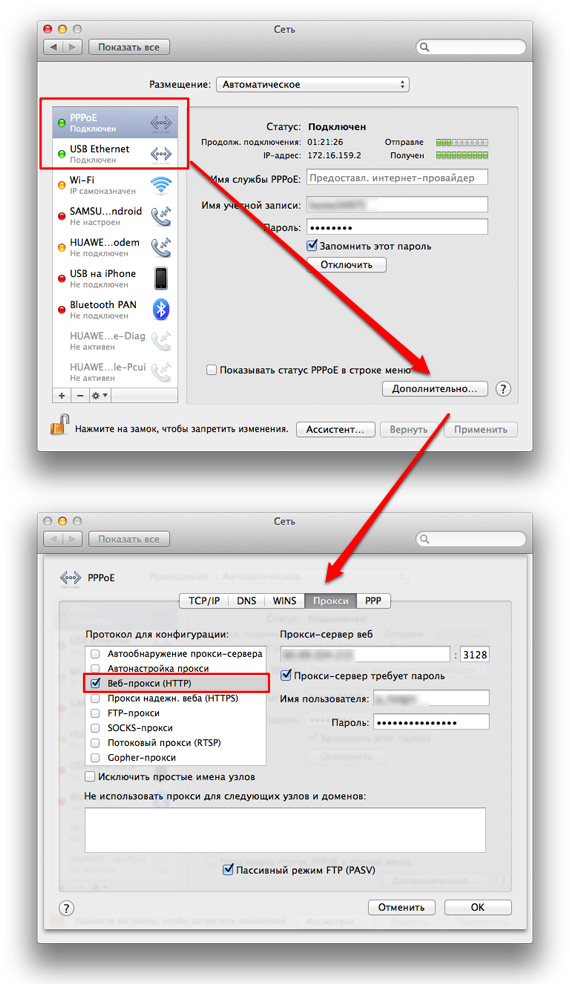- Совместное использование интернет-подключения на Mac с другими пользователям сети
- Как разделить VPN трафик в MacOS
- Делаем из макбука WiFi VPN роутер
- Настройки системы
- Заключение
- Как из MacBook Air сделать точку доступа Wi-Fi и прикрутить сторонний прокси-сервер к iГаджету
- Задача
- Действие №1: беспроводная точка доступа из MacBook Air
- Действие №2: заставить MacBook Air пропускать весь трафик через внешний прокси-сервер
- Зачем огород городить
- Роман Юрьев
Совместное использование интернет-подключения на Mac с другими пользователям сети
Вы можете предоставить доступ к интернет-подключению на Вашем Mac другим компьютерам в Вашей локальной сети. Например, если Ваш Mac подключен к интернету через Ethernet, Вы можете предоставить другим компьютерам доступ к этому подключению через Wi-Fi.
На Mac выберите меню Apple
> «Системные настройки», нажмите «Общий доступ», затем выберите «Общий интернет» в списке служб.
Нажмите всплывающее меню «Общее подключение», затем выберите интернет-подключение, к которому Вы хотите предоставить доступ. Например, если Вы подключены к интернету через Ethernet, выберите «Ethernet».
В списке «Для компьютеров, использующих» выберите порт, который другие компьютеры будут использовать для доступа к общему интернет-подключению. Например, чтобы предоставить общий доступ к интернет-подключению через Wi-Fi, выберите «Wi-Fi».
Если в списке «Для компьютеров, использующих» выбран вариант «Wi-Fi», нажмите «Параметры Wi-Fi», настройте сеть Общего интернета, затем нажмите «OK».
Имя сети. Введите имя общего подключения.
Канал. Нажмите всплывающее меню «Канал» и выберите другой канал, если не хотите использовать канал по умолчанию.
Безопасность: Если доступно, нажмите всплывающее меню «Безопасность», затем выберите вариант.
Выберите «WPA3 Personal», если все компьютеры, которые будут использовать общее подключение, поддерживают WPA3.
Выберите «WPA2/WPA3 Personal», если некоторые из компьютеров, которые будут использовать общее подключение, поддерживают только WPA2.
Пароль. Введите пароль. Чтобы увидеть текущий пароль, установите флажок «Показать пароль» под паролем.
В списке служб слева установите флажок «Общий интернет».
Если Вы уверены, что хотите включить общий доступ к интернету, нажмите «Начать». В противном случае нажмите «Отменить».
ПРЕДУПРЕЖДЕНИЕ. Если интернет-подключение и локальная сеть используют один и тот же порт (например, Ethernet), перед включение общего доступа к интернету узнайте о возможных побочных эффектах. В некоторых случаях предоставление общего доступа к интернет-подключению может нарушать работу сети. Например, при использовании кабельного модема Вы можете непреднамеренно повлиять на сетевые настройки других пользователей поставщика услуг интернета, и поставщик услуг может остановить Вашу службу.
Источник
Как разделить VPN трафик в MacOS
Предположим, вы разработчик и часть ресурсов (например база данных) находятся в корпоративной сети, доступ в которую осуществляется через VPN.
Если вы посмотрите на все доступные инструкции как настраивать VPN на Mac OS, то увидите что авторы говорят вам ставить галку «отправлять весь трафик через VPN», что приводит к тому, что (Капитан Очевидность) весь трафик идет через VPN, что в свою очередь накладывает все ограничения корпоративной сети (запрет на посещение отдельных ресурсов, закрытые порты и т.д.) или ограничения сервиса анонимизации (узкий канал, долгий ping и т.д.).
Возникает вопрос — нельзя ли через VPN пускать только определенный трафик, а весь остальной (основной) трафик пусть идет по обычному каналу без ограничений.
Делается это довольно просто.
Кратко пройдемся по настройке VPN соединения.
Нажимаем на «яблочко» в левом верхнем углу экрана и выбираем «Системные настройки».
Выбираем «Сеть»
Нажимаем на «плюсик» в списке сетевых соединений.
Выбираем «VPN»
Тип VPN (в моем случае это L2TP через IPSec)
Заполняем параметры соединения
Галку «Отправлять весь трафик через VPN» не ставим
Теперь нам надо узнать интерфейс через который идет VPN-трафик.
Запускаем ifconfig без подключенного VPN
Подключаем VPN и снова запускаем ifconfig
Видим что появился интерфейс ppp0
Теперь по умолчанию весь трафик идет по обычному соединению (не VPN).
Далее, мне нужно чтобы коннекты к моему серверу, расположенному по адресу 192.168.0.20 шли через VPN. Для этого нам нужно построить сетевой маршрут. Воспользуемся штатной unix-командой route.
Теперь весь трафик идет через мое обычное соединение, а трафик к корпоративному серверу идет через VPN.
Для удобства в файле
/.profile создаем алиасы на команду добавления маршрутов
Теперь чтобы поднять соединение, необходимо подключиться к VPN и выполнить команду server-vpn-up.
Альтернативный вариант, это создать файл /etc/ppp/ip-up, прописать в него [в моем случае]
и дать права на выполнение
После этого маршрут будет прописываться автоматически после соединения с VPN.
Какие могут встретиться подводные камни.
1. Может быть конфликт IP-адресов, если внутренняя и внешняя сеть используют одно адресное пространство (возможно я использую не правильный термин, поправьте в комментариях пожалуйста). Т.е. у вас и VPN и внутренняя домашняя сеть находятся в 192.168.0… В моем случае решением было перенастройка домашней сети на 10.0.1…
2. При подключении VPN автоматически ставился корпоративный DNS 192.168.0.7. И хотя весь трафик должен был идти вроде как не через VPN, все сайты переставали открываться. Решилось это добавлением Google-ового DNS 8.8.8.8 и поднятии его в самый верх.
Источник
Делаем из макбука WiFi VPN роутер
Как много раз уже писал и говорил об этом, компьютерная техника Apple — это по сути не понты модных мальчиков и девочек. Хотя такое часто и имеет место случаться в жизни. Техника Apple — это прежде всего очень технологичное оборудование и программное обеспечение, предоставляющее широкий спектр возможностей своим пользователям. В этой статье рассмотрим красивые ноутбуки и компьютеры MAC с точки зрения гиков. Хочется показать, как превратить обычный MacBook в WiFi VPN роутер, который сможет обеспечивать небольшое подразделение организации доступом в головной офис. Конечно же, для того, чтобы это реализовать есть более дешевые и подходящие средства. Как пример — уже готовые аппаратные модемы или Linux на небольшом сервере. Но, если возникает такая необходимость, а под рукой ничего из вышеперечисленного нет, мы можем использовать для этих целей и MacBook.
Возьмем гипотетический пример, что в центре города у нас распологается центральный офис нашей организации. А где-то на окраине мы открыли филиал. И нам необходима безопасная передача данных между двумя подразделениями. Также предположим, что в нашей организации работают любители техники Apple, которые пользуются именно ей в своей работе. А также то, что специального оборудования для организации VPN доступа в филиале мы еще не купили. В такой ситуации мы можем задействовать один из компьютеров с MacOS в качестве маршрутизатора, WiFi точки доступа, и VPN клиента. Несколько лайфхаков как это сделать приводится ниже. Основную цель, которую приследую при этом, показать обилие возможностей, заложенных в MacOS, о которых большая часть пользователей и не подозревает.
Настройки системы
Во-первых, рассмотрим как сделать из Макбука — WiFi точку доступа. Наверное, каждый пользователь техники Apple задумывался о том, что если iPhone легко превратить в WiFi хот спот, то почему нельзя то же самое проделать и с MacOS. Оказывается, да можно. И это не составит большого труда даже для начинающего.
Для этого у нас должно быть одно проводное подключение компьютера к сети Интернет, а также рабочая WiFi карта. Проводим необходимые настройки в операционной системе в System Preferences -> Sharing. Находим в меню слева Internet Sharing. После того, как мы поставим галочку рядом, предварительно выбрав нужные интерфейсы откуда берется Интернет и куда раздается, мы получим желаемый результат. Скриншот, показывающий это, приведен ниже.
В Wi-Fi Options можно сконфигурировать тип безопасности беспроводной сети и пароль, который должны будут использовать клиенты, подключающиеся к нашему Макбуку.
После проведенных выше манипуляций, прочие ноутбуки в сети, планшеты и мобильные телефоны смогут получать доступ в Интернет по WiFi с помощью нашего компьютера.
Теперь, во-вторых, создадим VPN подключение к OpenVPN серверу. Для этого используется специальный клиент Tunnelblick. У нас предварительно должен быть настроен OpenVPN сервер в центральном офисе компании. Загрузив с этого сервера профайл для подключения к нему в клиент tunnelblick, мы получим шифрованное соединение с макбука до центрального офиса. Во многих случаях этого более, чем достаточно, чтобы получить удаленное подключение в центральный офис для отдельного сотрудника. Однако в рамках данной статьи, это лишь один из компонентов по организации Wi-Fi VPN роутера.
И наконец, в-третьих, настроим перенаправление и маршрутизацию сетевых пакетов от Wi-Fi клиентов, подключающихся к нашему Макбуку, в VPN туннель. Все что описано далее по тексту делается на базе статьи на сайте superuser.com. Здесь придется заглянуть под «капот» нашего Макбука и поработать в командной строке. Нам необходимо будет определить название OpenVPN сетевого интерфейса в системе. Для этого выполним команду ifconfig в терминале MacOS. В результате вывода команды найдем интерфейс, который начинается на utun. Пример вывода описания интерфейса OpenVPN приведен ниже.
В данном примере виртуальный интерфейс для OpenVPN подключения называется utun1. Аналогично с помощью команды ifconfig узнается название интерфейса Wi-Fi. После того, как эти данные получены, приступаем к настройке фаервола PF.
В MacOS пакет PF по умолчанию отключен. Данный брандмауэр во многом схож с аналогом во FreeBSD. Поэтому те, кто хорошо знаком с этой операционной системой, смогут с легкостью использовать его и на Макбуке. Первым делом настроим правила трансляции портов с помощью pf в файле /etc/pf.conf сразу после строчки ‘rdr-anchor «com.apple/*» ‘.
Переменная lan описывает ipv4 подсеть, которая используется для Wi-Fi сети. Именно клиенты этой сети будут туннелироваться в OpenVPN подключение. Переменные ext_if и vpn_if соответственно идентифицируют Wi-Fi и OpenVPN интерфейсы в системе. Описав правила pf в конфигурации, необходимо корректно запустить его. Для этого выполняем ряд комманд в терминале.
Первые две команды отключают pf и удаляют все существующие правила, третья загружает правила из файла /etc/pf.conf и актвирует работу брандмауэра. Далее в процессе работы для траублшутинга возможно понадобится знание команды, выводящей работающие правила NAT в pf.
Проделав все вышеуказанные манипуляции, мы получим работающий Wi-Fi VPN роутер на. базе MacOS.
Заключение
Статья обогатит обычного пользователя техники Apple небольшими практическими навыками, полезными в повседневной работе. Далеко не все вещи в операционной системе от Стива Джобса интуитивно понятны и наглядны. Материал данной статьи будет полезен ITшникам, а также обычным любителям техники Apple.
Источник
Как из MacBook Air сделать точку доступа Wi-Fi и прикрутить сторонний прокси-сервер к iГаджету
Не спешите закрывать страничку, эта статья не для «бородатых сисадминов», а для самых что ни на есть простых пользователей, у которых иногда могут возникать весьма необычные потребности. Да и сам я, если честно, далек от разного рода сетевых настроек, роутеров, проброса портов, поднятия прокси-серверов и прочих технических штук такого рода, хоть и сталкивался с некоторыми из них в прошлом. Именно поэтому описанный ниже опыт стал для меня своего рода откровением, насколько все просто организовано в OS X.
Задача
В частности, целью эксперимента было заставить территориально ограниченный онлайновый сервис транслировать медиаконтент за пределы той самой территории, в данном случае России. «Да как два пальца…! — воскликнут опытные пользователи. — Прописал сторонний российский веб-прокси в настройках браузера, и «вперед и с песней» тащить доступный только для России контент из любой точки мира». А что делать, если надо получить потоковое видео на iPhone или iPad?
Представьте ситуацию, когда вы находитесь за рубежом, на отдыхе или в командировке, есть достаточно скоростной доступ в интернет и выдался свободный вечер, который неплохо бы провести за просмотром классного фильма. Далеко не всегда в памяти iPhone, iPad или ноутбука мы храним фильмы для просмотра в будущем, да и зачем, когда есть масса всяких полезных сервисов в Сети, позволяющих совершенно легально и в хорошем качестве посмотреть много классных фильмов в режиме онлайнового стриминга. Проблема лишь в том, что эти сервисы бывают территориально ограничены и, определяя по IP-адресу, что человек находится в другой стране, они не позволяют ничего посмотреть.
Решение с использованием стороннего прокси-сервера с IP нужной страны известно многим и оно легко применимо в рамках настольного веб-браузера. Инструкция, где и что прописывать, есть на любом сервисе, предоставляющем такого рода услуги. Например, я использовал RuProxy. Но куда прописывать эти настройки в iPad или iPhone. В мобильных браузерах таких полей нет, тем более их не будет в iOS-клиенте развлекательного сервиса вроде Ivi.ru или Stream. Попытка вбить данные прокси-сервера в настройках сети Wi-Fi тоже ничего не дала, у меня просто пропало подключение к интернету. В админке домашнего роутера нужных опций обнаружено не было. Но зато работу через веб прокси-сервер можно прописать в сетевых настройках OS X, а значит надо из MacBook сделать точку доступа Wi-Fi, которая и будет транслировать медиаконтент на iOS-устройство, используя для этого российский IP-адрес.
Действие №1: беспроводная точка доступа из MacBook Air
Первым делом необходимо подготовить ноутбук к тому, чтобы он был способен раздавать интернет на другие устройства по Wi-Fi, то есть выступал в качестве точки доступа. Естественно, этого нельзя сделать, если сам аппарат будет подключен к интернету через Wi-Fi, а вот если доступ ко Всемирной сети обеспечить через Ethernet, то проблем уже не возникнет. Хотя, нет — возникнут, если у вас MacBook Air, лишенный банального Ethernet-адаптера из-за толщины его разъема. Придется использовать фирменный USB Ethernet-адаптер и для меня это был первый, весьма положительный опыт такого рода.
Воткнул в маленькую белую коробочку шнурок провайдера, подключил ее к USB, и адаптер появился в системе, мгновенно, без настройки драйверов и лишних вопросов. Нет Ethernet-адаптера в настройках системы, одно легкое движение — бац! — есть Ethernet-адаптер, а OS X, автоматически определив, что провайдером используется протокол PPPoE, сразу предложила его настроить. Ввел имя учетной записи и пароль, записанные в договоре, и все — я в интернете, подключенный к нему по проводу. В Windows это тоже в принципе все делается несложно, но надо знать, куда зайти и где что прописать. В OS X система нужные окошки выведет сама и все сконфигурирует автоматически.
Интернет по проводу заходит, теперь надо бы его раздать за пределы MacBook Air но уже без проводов. Для начала, включаем Wi-Fi-адаптер (если нет значка на панели задач сверху, то входим в Системные настройки→Сеть→Wi-Fi→Включить, плюс поставить галочку в «Показывать статус Wi-Fi в строке меню»), клик по значку на панели задач→Создать сеть.
Далее указываются параметры безопасности, канал любой, мне автоматом система предложила 11-й:
Создали сеть, но пока она способна обеспечить лишь соединение двух устройств по беспроводному каналу Wi-Fi, а нам нужно, чтобы MacBook раздавал интернет. Для этого придется еще немного напрячься и поставить пару галочек в «Системных настройках→Общий доступ»
Далее по пунктам:
- Выбираете в разделе «Общее подключение» Ethernet или PPPoE, в зависимости от настроек сети. Отсюда приходит интернет в компьютер.
- Устанавливаете галочки на протоколы, по которым будет «раздаваться» интернет. В данном случае — Wi-Fi.
- После этого необходимо поставить галочку в поле «Общий Интернет».
- В выпавшем диалоговом окне нажать на «Включить».
Все готово, MacBook Air превратился в точку доступа Wi-Fi (название сети BigMacPro подтянулось из моих старых настроек), к которой можно подключать iPad и любое другое устройство со встроенным модулем Wi-Fi.
Действие №2: заставить MacBook Air пропускать весь трафик через внешний прокси-сервер
Я не буду углубляться в вопрос относительно того, где взять прокси-сервер. Вариантов масса, как платных, так и бесплатных, достаточно сделать простой поисковый запрос и выбрать, что подходит больше. Как упоминалось выше, в эксперименте использовался платный сервис RuProxy, так как далеко не все бесплатные могут обеспечить достаточно высокую скорость для трансляции видеопотока. Результатом поиска нужного варианта должны стать данные подключения к действующему прокси-серверу: IP-адрес, располагающийся в нужной стране (в зависимости от территориального ограничения сервиса), порт, логин и пароль.
Когда все необходимое получено, останется лишь ввести информацию в нужном месте, а именно, «Системные настройки→Сеть→PPPoE или Ethernet (я в обоих прописал на всякий случай)→Дополнительно»
Ставите галочку на «Веб-прокси (HTTP)» и прописываете имеющиеся данные в соответствующих полях. После этого клик на «ОК», в следующем меню — на «Применить».
Все готово, теперь ваш MacBook будет раздавать интернет по Wi-Fi, прогоняя весь трафик через указанный, в данном случае российский прокси-сервер. Это означает, что для онлайнового сервиса, ограниченного работой только на территории России, я буду располагаться именно в этой стране, а не в Украине, где фактически нахожусь.
Аналогичная схема сработает для любой страны мира, главное, чтобы были данные действующего прокси-сервера с IP-адресом в нужной географической точке.
Зачем огород городить
Все это, конечно, очень частный случай, но также прекрасная демонстрация сетевых возможностей OS X и простоты их использования. Кроме того, данная инструкция будет банально полезна для раздачи интернета с Mac на другие устройства. Допустим, в офис входит Ethernet-кабель с интернетом, а роутера или точки доступа в текущий момент нет, зато есть любой Mac, который в эту самую точку доступа можно превратить.
Ну, а третья причина заключается в том, что когда мне потребовалось совершить то, что описано выше, я просто-напросто не нашел единого решения в Сети. Теперь оно есть. Надеюсь, мой опыт будет вам, уважаемые читатели, полезен.
P. S. Я не претендую на звание сетевого гуру и не раз упоминал, что очень далек от всего этого. Уверен, есть и более эффективные способы реализации задуманного. Если вы такие знаете, пишите о них в комментариях, зачастую такие бывают даже полезнее, чем обсуждаемая статья.
Автор выражает благодарность Юре Пинскому за предоставленный для эксперимента Apple USB Ethernet-адаптер.
Роман Юрьев
Дотошный блогер, гаджетоман, лысый и бородатый фитнес-методист. Увлекаюсь технологиями, спортом и диетологией.
Источник