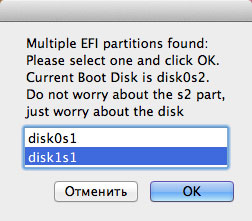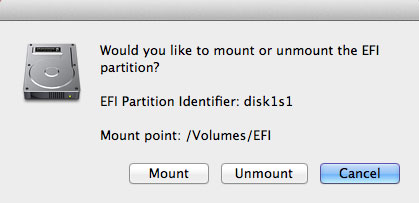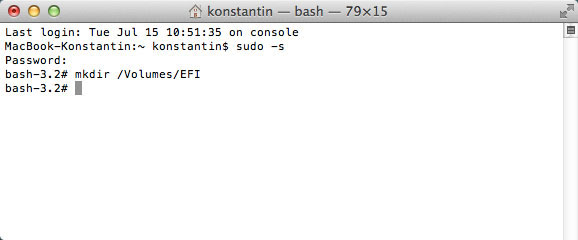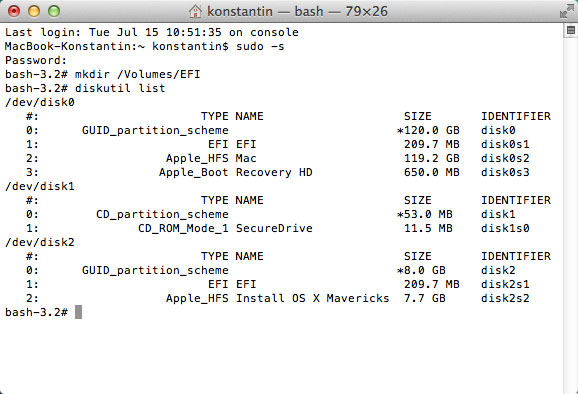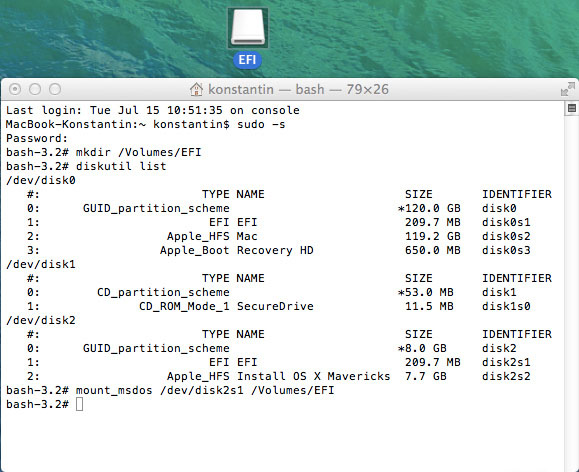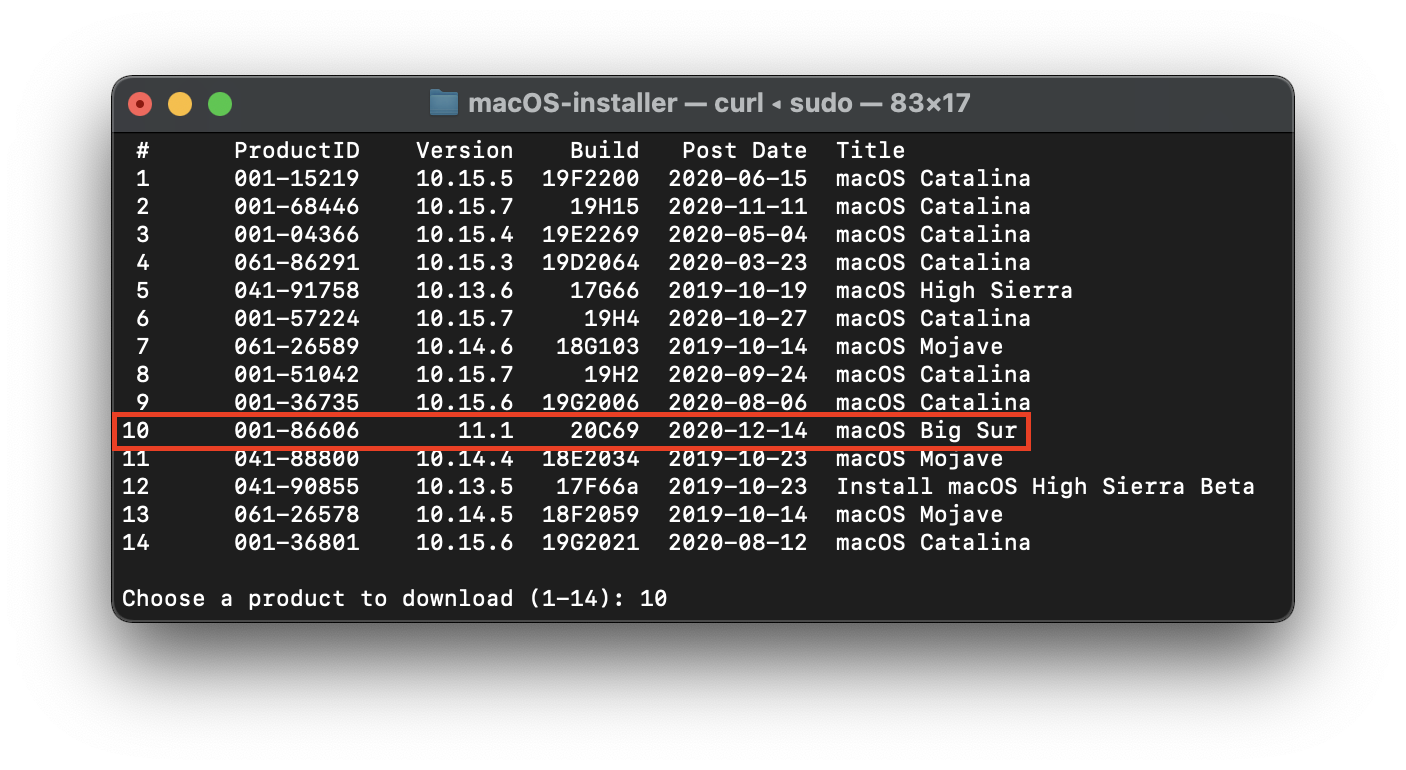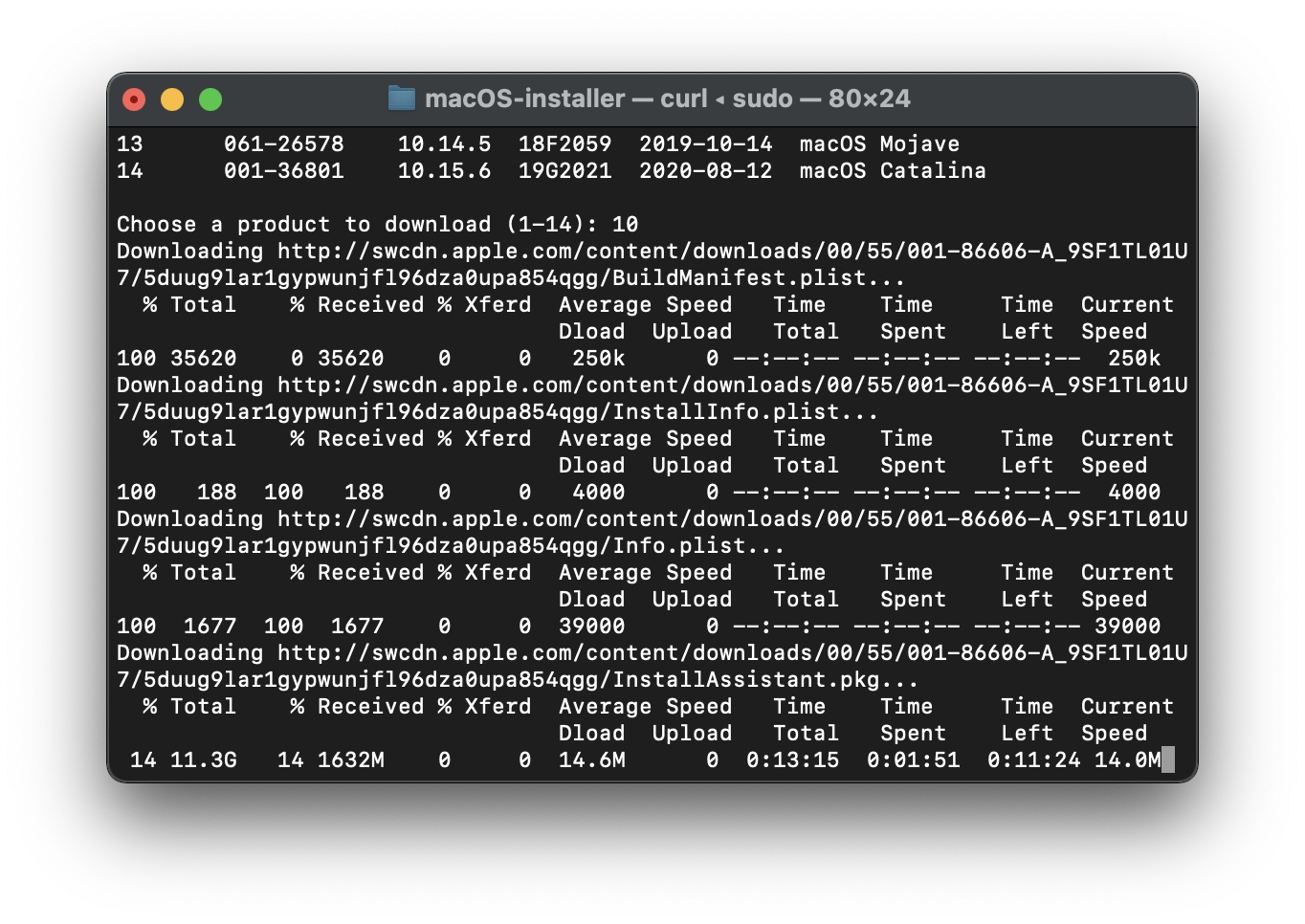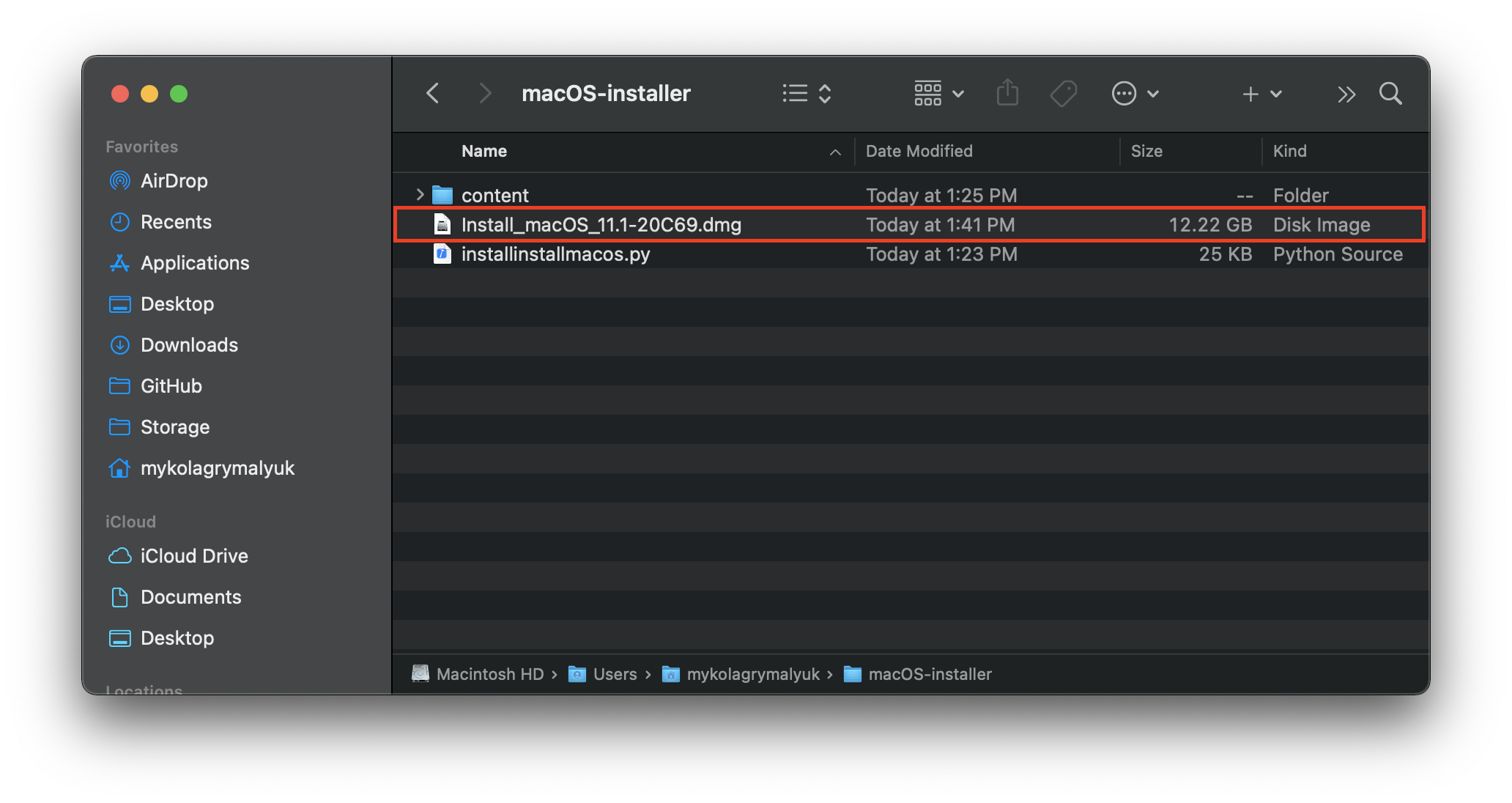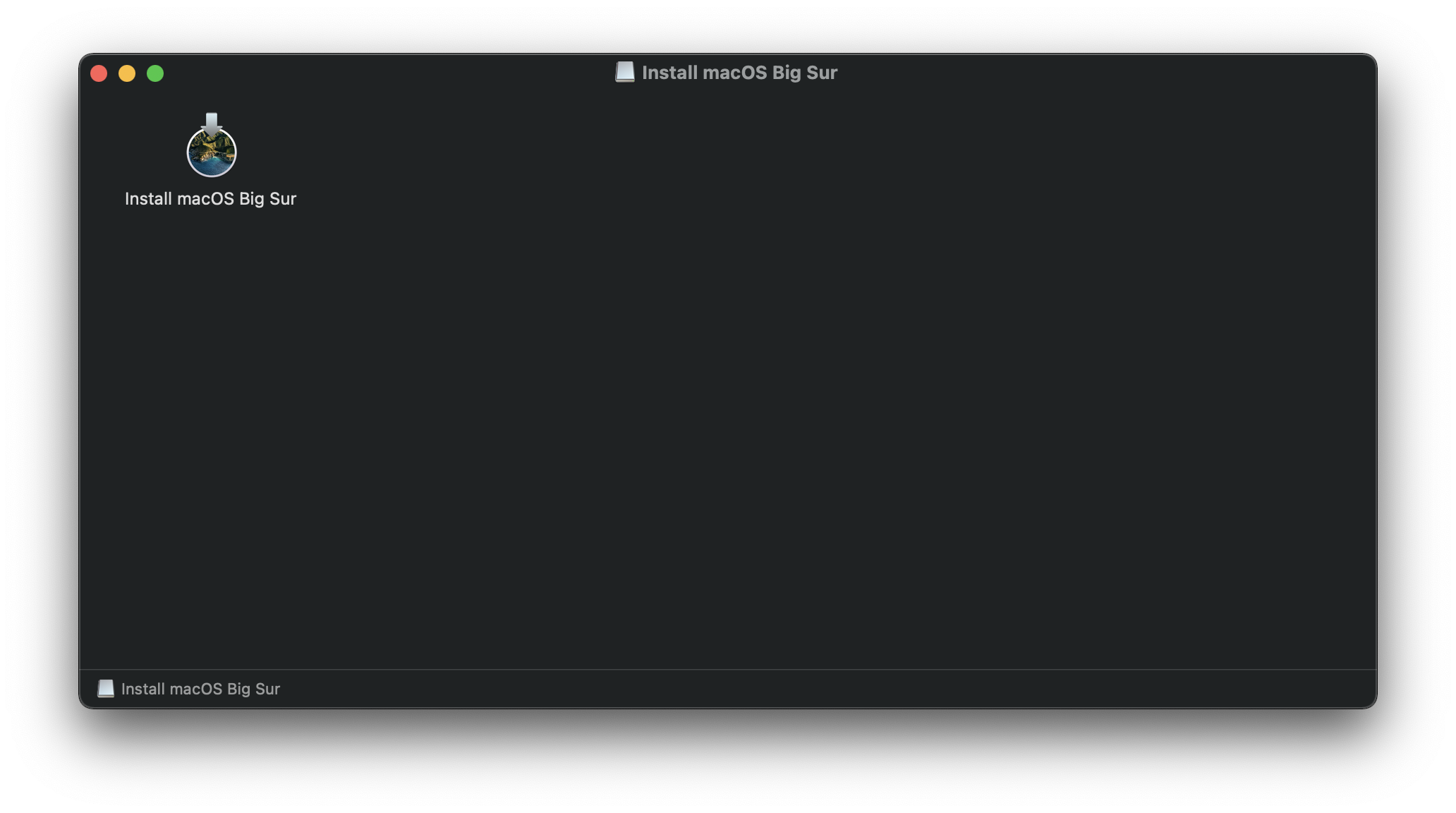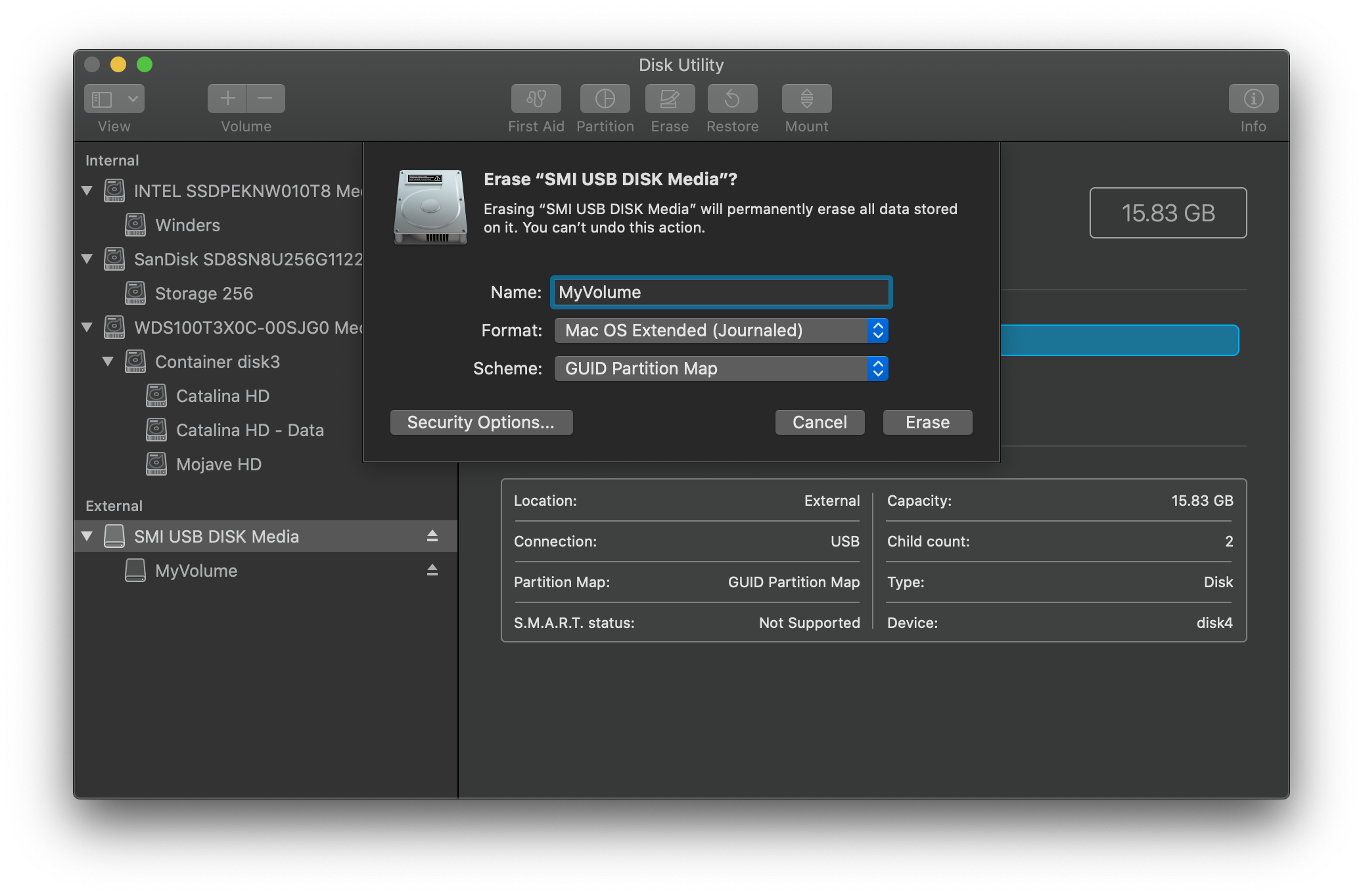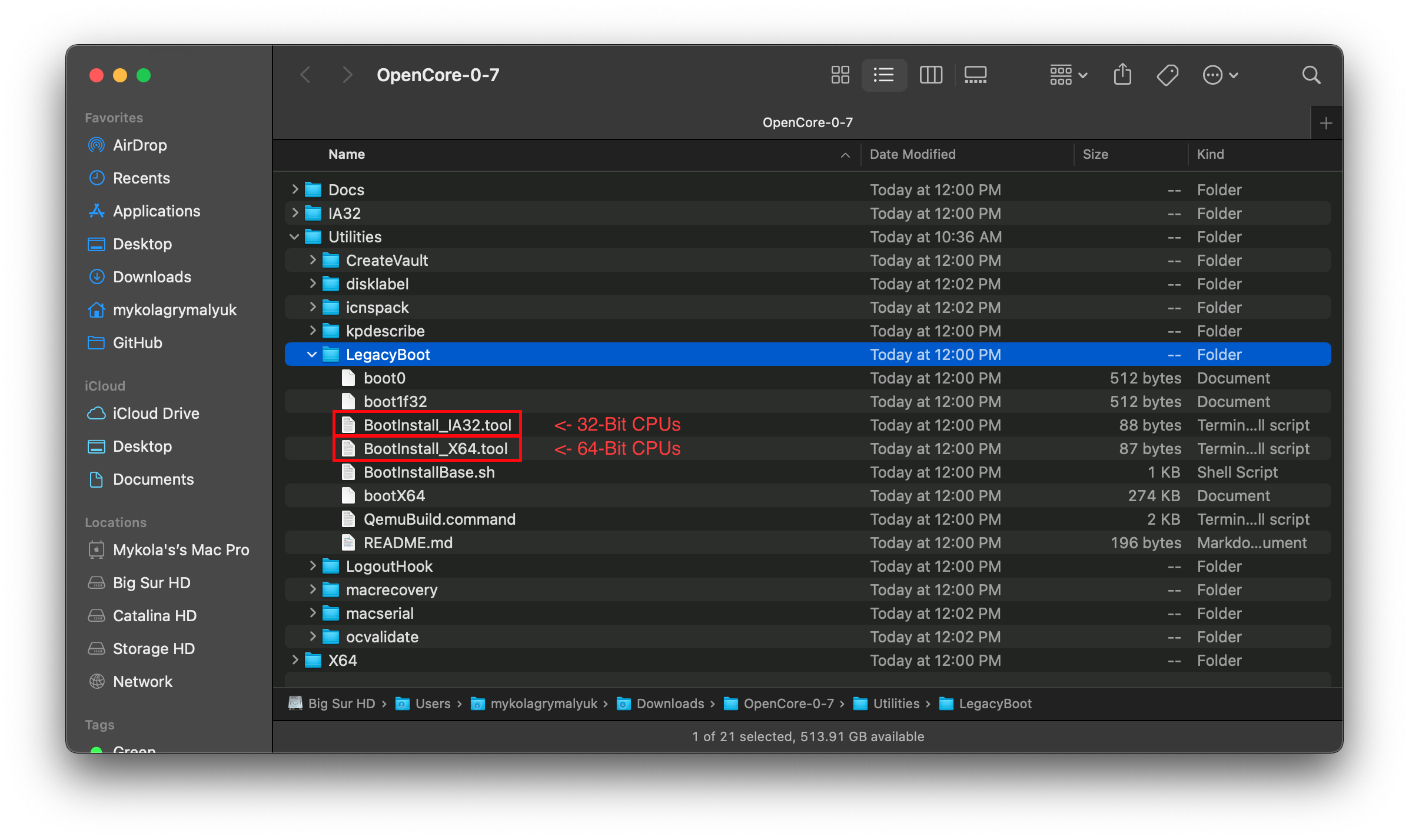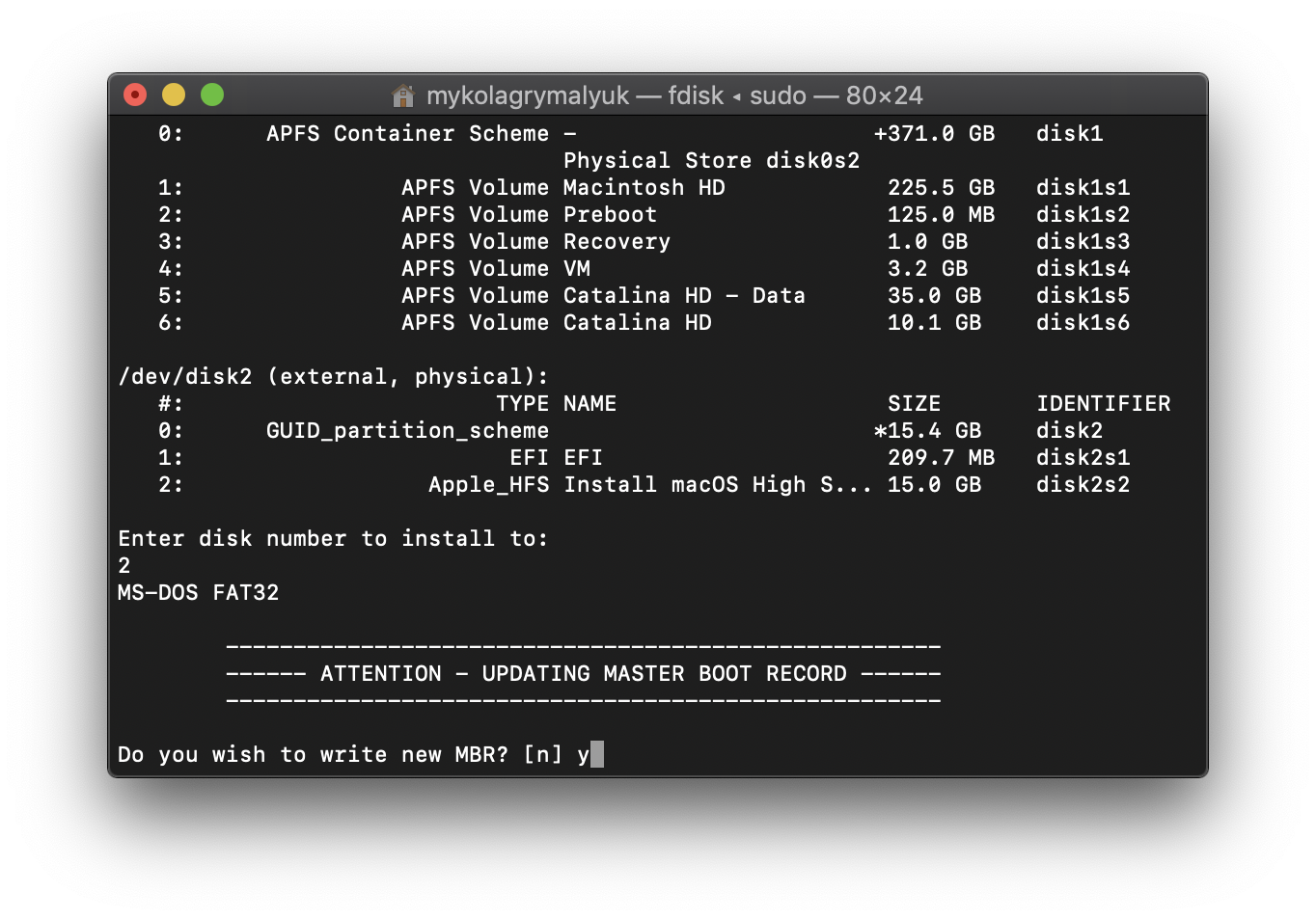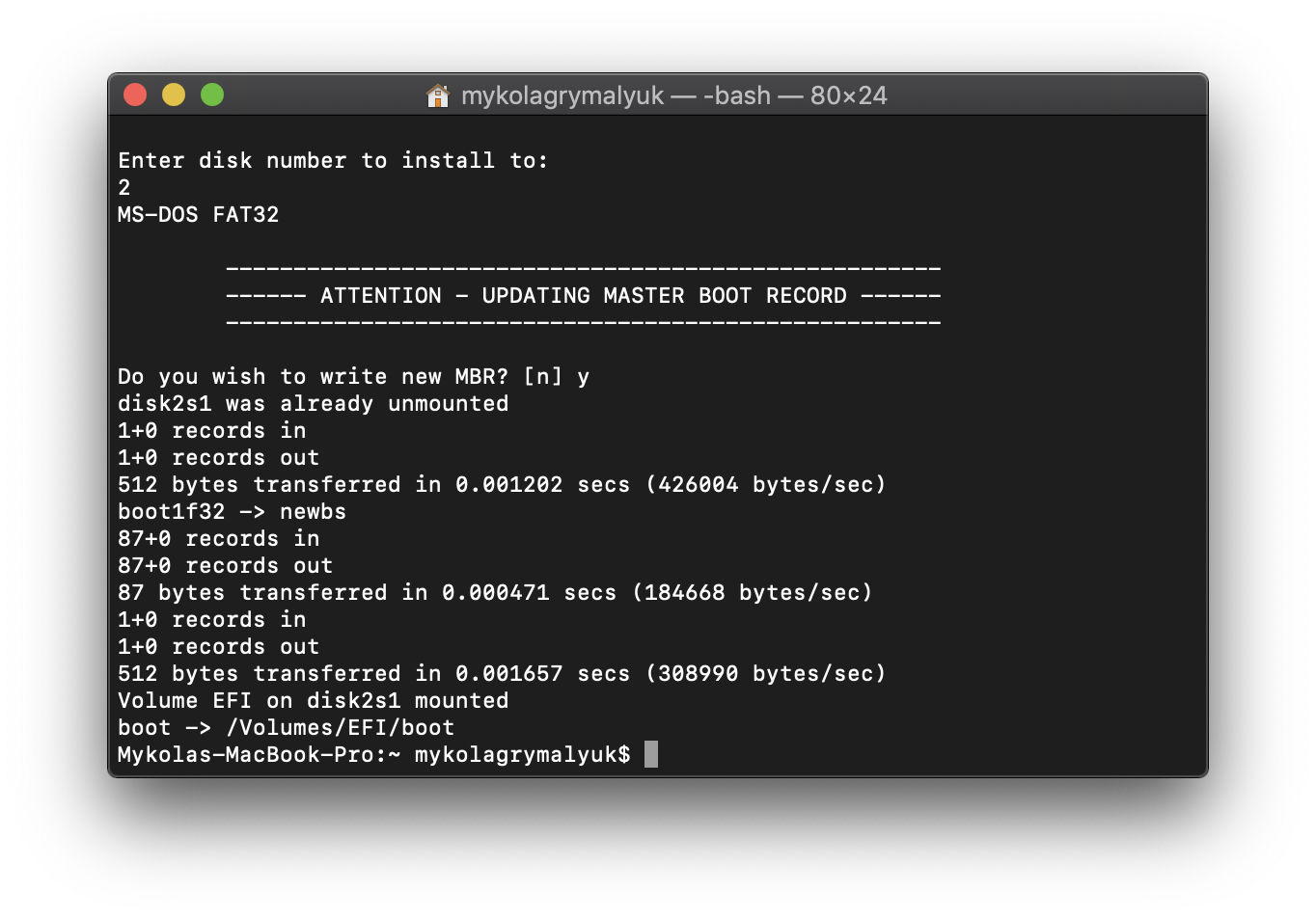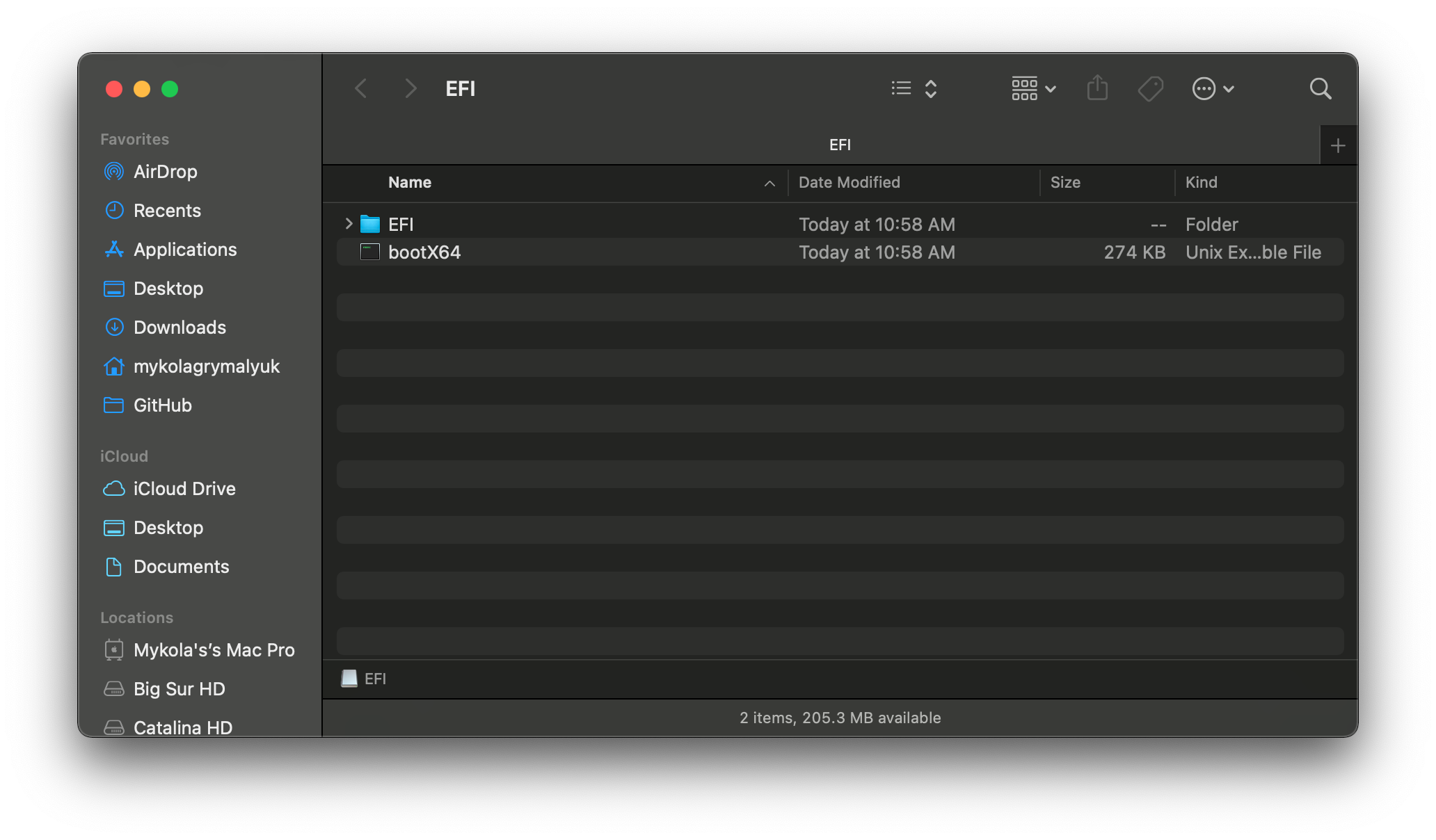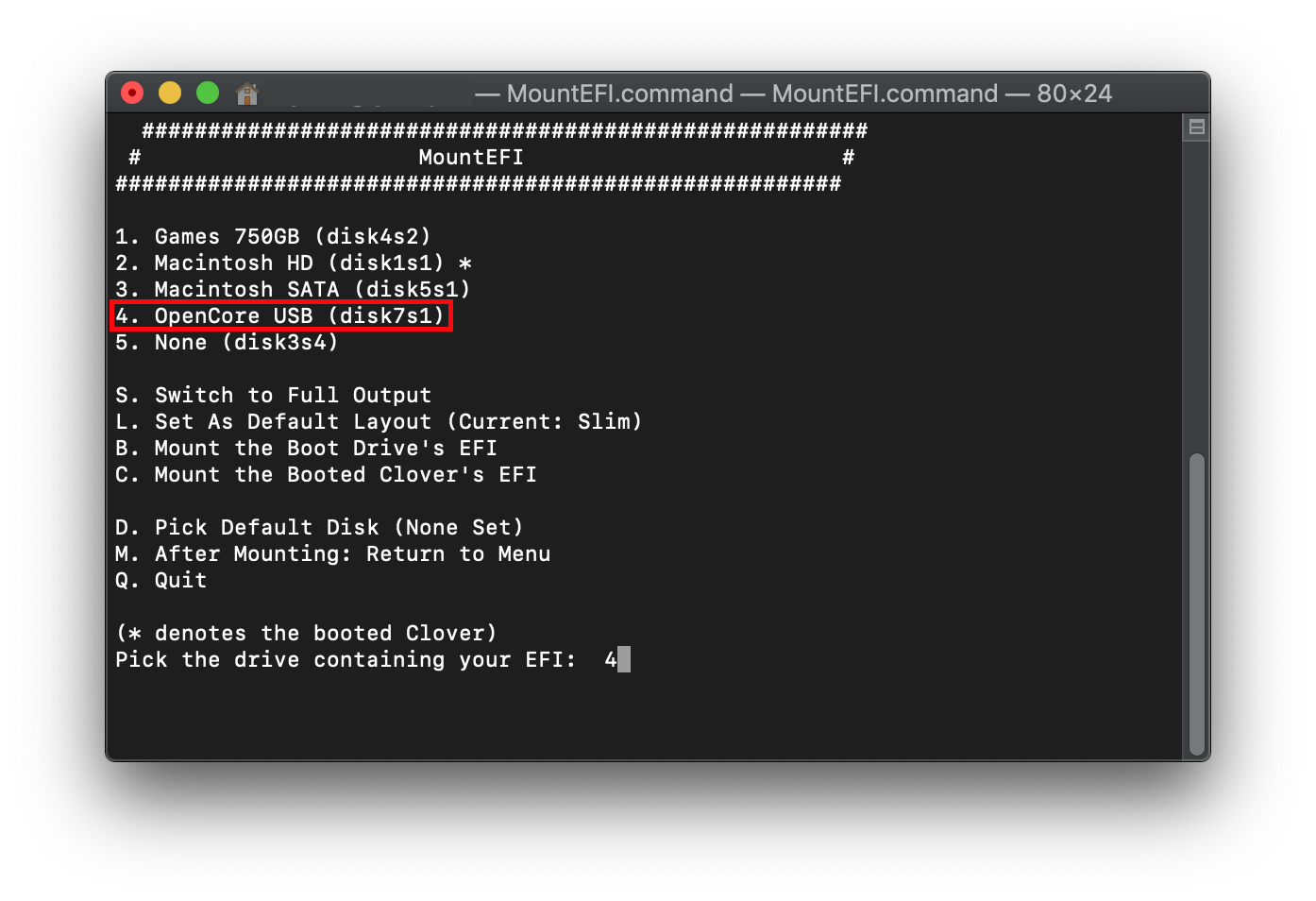- Как примонтировать EFI-раздел в Mac OS
- Исправление сломанного раздела EFI на Mac 2021
- ТОП фишек в macOS — для новичков и бывалых!
- Как исправить сломанные разделы EFI с помощью переустановки системного программного обеспечения
- Правильная загрузка ядра linux с EFI на Macbook
- # Создание установщика в macOS
- # Скачивание macOS: современные версии
- # Скачивание macOS: устаревшие версии
- # Настройка установщика
- # Настройка Legacy
- # Настройка EFI окружения OpenCore
Как примонтировать EFI-раздел в Mac OS
При подготовке загрузочной флешки для установки Mac OS, как и в первое время после установки Mac OS приходится часто обращаться к EFI-разделу загрузочной флешки, HDD или SSD. Есть три способа монтирования EFI-раздела в Mac OS.
Первый способ. Быстрый, но нужно быть очень внимательным при выполнении этой операции, поскольку можно примонтировать не тот EFI-раздел и испортить его.
Второй способ более сложный, но дающий стопроцентный результат монтирования нужного EFI-раздела.
Третий способ самый быстрый, но тоже нужно быть очень внимательным.
Итак, обо всем по-порядку.
Для быстрого монтирования EFI-раздела можно использовать приложение EFI Mounter. Запускаем приложение, вводим пароль. Приложение откроет окошко, в котором будут перечислены разделы с EFI. В моем случае disk0s1 это HDD Макбука, а disk1s1 это загрузочная флешка с Mac OS, соответственно, мне нужно примонтировать EFI-раздел флешки. К выбору раздела нужно отнестись внимательней, поскольку можно примонтировать EFI-раздел HDD, изменить его, а после перезагрузки система может не загрузиться. Нужно четко понимать все действия. Разумеется, после установки загрузчика Clover на HDD или SSD, скорей всего придется работать с EFI-разделом disk0s1.
Чтобы примонтировать нужный EFI-раздел, щелкаем по кнопке «Mount».
После этого на рабочем столе и в «Устройства» появится EFI-раздел. Теперь можно делать правки config.plist, копировать необходимые кексты и идти на перезагрузку.
Если необходимо отключить EFI-раздел, то это можно сделать аналогично как с обычной флешкой, либо вновь запустить приложение EFI Mounter, выбрать раздел и щелкнуть «Unmount» (см. картинку 2).
А теперь о втором способе, более сложном. Открываем Терминал, переходим в режим суперпользователя выполнив команду
Создаем каталог для будущего раздела. Для этого выполняем команду mkdir
Выполняем команду и смотрим имеющиеся разделы. Меня интересует EFI-раздел загрузочной флешки. В моем случае это disk2s1.
Монтируем EFI-раздел флешки выполнив команду После выполнения этой команды на рабочем столе и в «Устройства» появится EFI-раздел флешки.
Чтобы отключить примонтированный EFI-раздел, выполним команду
либо извлечем раздел как обычную флешку.
Отмечу, что разделы на разных ПК могут выглядеть иначе. Возможно, EFI-раздел вашей флешки может быть disk3s1.
И, наконец, третий способ, самый быстрый. Если мы точно знаем какой EFI-раздел нужно примонтировать, то в терминале выполняем такую команду: После этого будет примонтирован EFI-раздел загрузочной диска.
Источник
Исправление сломанного раздела EFI на Mac 2021
ТОП фишек в macOS — для новичков и бывалых!
Хотя это необычное явление, Mac может столкнуться с поврежденным или поврежденным разделом EFI, который обычно препятствует загрузке Mac и загрузке системного программного обеспечения Mac OS. Это обычно демонстрируется в виде экрана загрузки, который прикреплен к логотипу Apple, иногда с курсором ожидания или без него, который вращается бесконечно. Проблема EFI затем подтверждается загрузкой в режиме восстановления и запуском Дисковой утилиты, часто с другого диска.
Поскольку поврежденный раздел EFI может помешать правильному запуску Mac, это может быть проблемой для восстановления. Есть варианты, чтобы попытаться вручную перестроить, создать или восстановить раздел EFI, обычно с помощью fsck, diskutil и сторонних инструментов, таких как got frisk. После недавних проблем с испорченным разделом EFI на Mac я лично нашел самый быстрый и надежный способ исправить раздел EFI и заставить Mac загрузиться снова — это просто переустановить Mac OS X на компьютер . Я возился с другими вариантами, но в конечном итоге простая переустановка системного программного обеспечения Mac OS выполнила работу, с которой я столкнулся.
Это не самое элегантное решение, но переустановка системного программного обеспечения Mac OS должна восстановить сломанный или поврежденный раздел EFI, или, если он отсутствует, он будет воссоздан в процессе установки ОС. Вы можете переустановить Mac OS X любым из трех способов: с помощью загрузочного диска, с помощью Internet Recovery или с помощью обычного режима восстановления, подход которого вы, вероятно, будете зависеть от
Надеемся, что вы сделали полную резервную копию Mac до того, как раздел EFI не удалось начать, в противном случае вам следует выполнить резервное копирование перед попыткой переустановить системное программное обеспечение MacOS.
Как исправить сломанные разделы EFI с помощью переустановки системного программного обеспечения
При загрузке с тома восстановления следует предварительно запустить Дисковую утилиту, чтобы проверить и попытаться восстановить рассматриваемый диск — хотя есть большая вероятность, что вы уже пробовали это, и именно тогда вы обнаружили проблему EFI с самого начала. Если это так, все, что вам нужно сделать, это переустановить Mac OS (или MacOS) как обычно, и это должно быть исправлено в процессе:
- Если Mac не загружается вообще — переустановите Mac OS X с Internet Recovery, для этого требуется стабильное и достаточно быстрое высокоскоростное подключение к Интернету, или вы можете использовать загрузочный диск USB, если он у вас есть.
- Если раздел Mac Recovery работает для загрузки, но не для основной ОС — переустановите Mac OS X с обычным режимом восстановления
Предполагая, что вы решите просто переустановить Mac OS X и не пытаетесь отформатировать диск или делать что-либо еще, тогда будет заменено только системное программное обеспечение Mac OS и раздел EFI будет воссоздан в процессе. Другими словами, никакие личные данные, файлы или приложения не должны быть потеряны в процессе, если все, что вы решите сделать, это переустановить Mac OS X. Если вы идете по пути, отличному от простой переустановки Mac OS X, вы можете потерять данные.
Наконец, следует помнить, что иногда поврежденные или поврежденные разделы EFI могут быть индикатором надвигающегося отказа диска или какой-либо другой проблемы с жестким диском. Если вы подозреваете, что это может иметь место, вы можете попытаться восстановить диск с помощью Дисковой утилиты и запустить Apple Hardware Test на Mac, чтобы увидеть, появляются ли какие-либо аппаратные ошибки диска. Если диск выходит из строя, вам необходимо заменить его, и вы захотите сделать это раньше, чем позже, чтобы избежать потери данных.
Знаете другой метод исправления сломанных EFI-разделов? Есть какие-либо связанные советы или мысли, которые полезны? Дайте нам знать об этом в комментариях!
Источник
Правильная загрузка ядра linux с EFI на Macbook
Предлагаю несколько вольный перевод программиста Gentoo о правильном способе загрузке на ноутах с EFI вместо BIOC-а на борту.
Мне недавно купили Macbook Pro 13.3 дюйм и я решил поставить на нём Gentoo Linux.
Сказано — сделано. В целом инсталляция прошла успешно, не считая маленьких недоразумений вроде неработающей клавы из под LiveCD, ядро видит консоль только с vesafb .
Единственное, что немного меня напрягало, это эмуляция BIOS-а. Маки используют для загрузки интеловский EFI, а для остальных ОС Apple добавило уровень эмуляции BIOS-а. Именно так Ubuntu и грузится на Маках.
Мне же это показалось неверным в техническом плане и в принципе. Я немного поднапрягся и мне удалось запустить ядро Linux из под EFI без всяких эмуляций. Документации достаточно мало, поэтому хочу поделиться своим способом.
- EFI стартует при загрузке.
- Запускает rEFIt, программа, которая расширяет возможности дефолтного загрузчика, добавляя нормальное загрузочное меню, командную строку, и т. п.
- Сканирует FAT/HFS разделы (ext* не поддерживаются) ища загрузочный, который содержал бы каталог /efi/ ; и загрузочные образы.
- Запускает образ Grub2 EFI с FAT раздела.
- Загружает ядро Linux с /boot (+ initrd/initramfs если задано).
- Ядро, как обычно, загружается с корневого раздела, можно выбрать любую файловую систему.
Можно использовать elilo , но Grub2 (точнее Grub 1.97.1 ) справляется лучше, вернее это единственное, что хоть как-то работает с небольшими модификациями (добавить в ebuild USE флаг efi через —with-platform=efi ). У меня получилось настроить /boot раздел на файловую систему FAT, но от этого падает installkernel скрипт запускаемый из директории исходников ядра, который создает символические ссылки на новый и предыдущий образы ядра.
Инструкции по установке EFI образа Grub2 тут. Установите образ EFI в директорию, что-то наподобие /efi/grub (обязательно должен быть путь /efi ). Команды bless можно пропустить, они для OS X. Можете создать простенький конфиг-файл командой grub-mkconfig и затем модифицировать его. Однако, для того, чтобы сделать По Уму™ вручную отредактируйте файлы из /etc/grub.d/ .
Конечно же надо выставить в ядре поддержку EFI, но на этом уже всё. Теперь вы осознаете с некоторым маниакально-навязчивым удовлетворением, что не должны подключать лишнее звено для поддержки еще одного проприетарного интерфейса, находящегося за пределами вашей видимости и контроля.
Источник
# Создание установщика в macOS
В то время как вам не нужна чистая установка macOS чтобы использовать OpenCore, некоторые пользователи предпочитают иметь свежую версию ОС с обновлением их Boot Manager.
Для начала, мы захотим получить себе копию macOS. Вы можете пропустить этот шаг и перейти к форматированию USB, если вы просто делаете загрузочную флешку с OpenCore, а не установщик. Для всех остальных, вы можете загрузить macOS из App Store или с помощью скрипта от Munki.
# Скачивание macOS: современные версии
- Этот метод позволяет вам загрузить macOS 10.13 и новее, для 10.12 и старее, смотрите Скачивание macOS: устаревшие версии
С компьютера macOS, отвечающего требованиям версии ОС, которую вы хотите установить, перейдите в App Store и загрузите желаемый релиз ОС и продолжайте настройку установщика.
Для компьютеров, которым нужен конкретный релиз ОС или не удается загрузить из App Store, вы можете использовать утилиту InstallInstallMacOS от Munki.
Чтобы запустить его, просто скопируйте и вставьте следующую команду в терминал:
Как вы видите, мы получаем большой список установщиков macOS. Если вам нужна определенная версия macOS, вы можете выбрать её, набрав её номер. Для этого примера, мы выберим 10:
- Примечание к macOS 11, Big Sur: Так как эта ОС совершенна новая, есть некоторые проблемы с определенными системами, которые нужно решить. Для получения дополнительной информации, смотрите здесь: OpenCore и macOS 11: Big Sur
- Для начинающих пользователей, мы рекомендуем macOS 10.15, Catalina
- Примечание к GPU Nvidia: напоминание о том, чтобы проверить, поддерживает ли ваше оборудование новые ОС, смотрите Аппаратные ограничения
Это займёт некоторое время, поскольку мы загружаем установщик macOS весом 8Гб+, поэтому мы настоятельно рекомендуем прочитать остальную часть руководства, пока вы ждёте.
По завершению, вы найдёте в папке
/macOS-Installer/ файл DMG содержащий установщик macOS, и названный, например Install_macOS_11.1-20C69.dmg . Смонтируйте его и вы найдёте приложение-установщик.
- Примечание: Мы рекомендуем переместить приложение Установка macOS.app в папку /Applications , поскольку мы будем выполнять команды в этой директории.
- Примечание 2: Нажатие сочетания клавиш Cmd+Shift+G в Finder позволит вам легче перейти к папке
Начиная отсюда, перейдите к Настройке установщика чтобы закончить свою работу.
# Скачивание macOS: устаревшие версии
- Устаревшие версии macOS: автономный метод
- Поддерживаются 10.10-10.12
- Устаревшие версии macOS: онлайн метод
- Поддерживаются 10.7-11
- Устаревшие версии macOS: образы дисков
- Поддерживаются 10.4-10.6
# Настройка установщика
Теперь мы форматируем USB, чтобы подготовить его как к установщику macOS, так и к OpenCore. Мы хотим использовать macOS Extended (HFS+) с таблицей разделов GUID. Это создаст два раздела: основной MyVolume и второй под названием EFI , который используется как загрузочныйц раздел, где ваш firmware будет проверять загрузочные файлы.
- Примечание: По умолчанию, Дисковая Утилита показывает только разделы — нажмите Cmd/Win+2 , чтобы показать все накопители (или же можете нажать на кнопку Вид (View))
- Примечание 2: Пользователи следовавшие разделу «Устаревшая macOS: онлайн метод» могут перейти к Настройке EFI окружения OpenCore
Затем запустите команду createinstallmedia предоставленную Apple
(opens new window) . Обратите внимание на то, что эта команда используется для отформатированного USB с названием MyVolume :
Это займёт некоторое время, так что вы можете взять чашечку кофе или продолжить читать руководство (честно говоря, вам не стоит следовать этому руководству шаг за шагом, не прочитав это всё сначала).
Также вы можете поменять путь createinstallmedia на тот, где находится ваш установщик (то же самое с названием накопителя)
Устаревшие createinstallmedia команды
# Настройка Legacy
Для систем, не поддерживающих UEFI загрузку, смотрите ниже:
Настройка Legacy загрузки
Для начала, вам понадобится следующее:
- BootInstall_IA32.tool или BootInstall_X64.tool
- Может быть найдено в OpenCorePkg по пути /Utilties/LegacyBoot/
- Установочная USB флешка(создана выше)
В папке OpenCore, перейдите к Utilities/LegacyBoot . Здесь вы найдете файл названный BootInstall_ARCH.tool . Он устанавливает DuetPkg на нужный накопитель.
Теперь запустите эту утилиту в терминале в sudo(В противном случае, эта утилита, скорее всего, потерпит неудачу):
Это покажет вам список доступных дисков, выберите нужный, и вам будет предложено записать новый MBR. Выберите yes [y] , и на этом вы закончите.
Это даст вам EFI раздел с bootia32 или bootx64 файлом
# Настройка EFI окружения OpenCore
Настроить EFI окружение OpenCore просто — всё что вам нужно сделать, это смонтировать наш системный EFI раздел. Это автоматически делается, когда мы форматируем в GUID, но по умолчанию размонтируется, так что появляется наш друг MountEFI
Вы заметите, что как только мы откроем EFI раздел — он будет пуст. Вот здесь и начинается самое интересное.
Источник