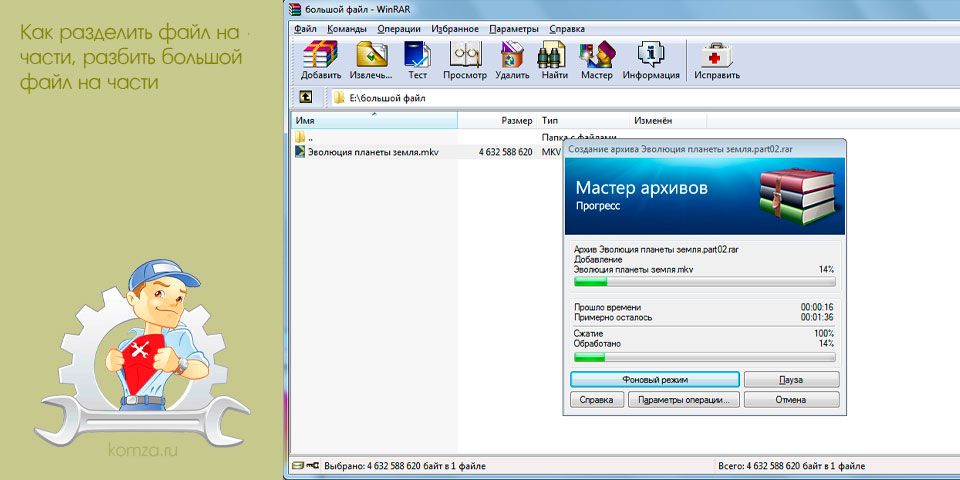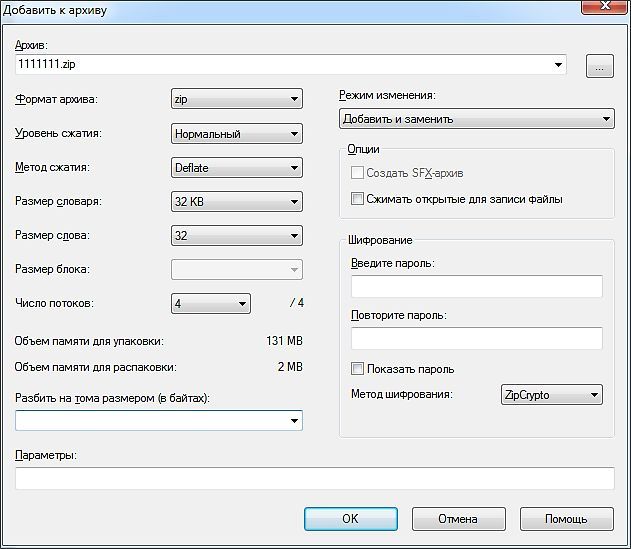- BLOGOMANIY.RU
- Как разделить большой файл на части.
- Давайте посмотрим, как разделить файл на части с помощью WinRAR.
- Как разбить большой файл на части (на куски), а то он не помещается на флешку (диск).
- Способы, как разделить большой файл на части
- Способ №1: создание многотомного архива
- Способ №2: разбивка в Total Commander
- Способ №3: разрезать видео на части (без конвертации)
- Как разделить файл на части, разбить большой файл на части
- Как разделить файл на части программой WinRAR
- Как разделить большой файл на части
BLOGOMANIY.RU
Как разделить большой файл на части.
Приветствую всех на блоге!! Сегодня речь пойдет о том, как разделить файл на части . Новички могут спросить для чего это нужно. Я могу ответить, что бывают такие ситуации, когда вам нужно перенести большой по размеру файл на другой компьютер, а у вас нет флешки большого размера, и нет возможности установить локальную сеть между двумя компьютерами.
Но выход есть, для этого вам нужно установить на ваш компьютер архиватор, который я считаю одной из самых необходимых и нужных программ на компьютере. Так вот, с помощью архиватора WinRAR, мы можем спокойно перенести любой файл, любого размера имеющейся у вас флешкой маленького размера. Так же вы можете поставить пароль на ваш файл, читаем тут.
Делается это все очень просто, и я я постараюсь вам показать на примере как это сделать. К сожалению, у меня нет больших файлов сейчас на компьютере, но я приведу пример, как можно разделить фильм на несколько частей, и перенести его на другой компьютер с помощью флешки которая может принимать всего 1 гигабайт!!
Давайте посмотрим, как разделить файл на части с помощью WinRAR.
1.Выбираем нужный вам файл, в моем случае это фильм весом 2.18 гигабайт, и допустим мне нужно его перенести на ноутбук, а имеющаяся флешка, всего 1 гигабайт.
2.Кликаем на фильм правой мышкой, затем левой мышкой открываем контекстное меню, в котором вы увидите архиватор, и вам нужно будет выбрать «Добавить в архив». Когда вы это сделаете, тогда перед вами откроется вот такое окно, где вам нужно будет ваш файл «Разделить на тома». См. рис.
3. Вам нужно будет рассчитать, на сколько томов нужно разделить файл. Вот пример с 2 Гб. Нам нужно умножить 2 Гб на число 1024, чтобы перевести гигабайты в мегабайты:
21024 = 2048 мегабайт
Умножим 2048 на число 1024, чтобы перевести мегабайты в килобайты:
20481024 = 2097152 килобайта
Умножим 2097152 на число 1024, чтобы перевести килобайты в байты:
20971521024 = 2147483648 байта
Вот примерно так делаем расчеты своего размера файла, и указываем в «Разделить на тома» в байтах ваши размеры, и жмем на кнопку «Ок».
Дальше начнется сжатие и разделение файла на несколько томов, на это уйдет немало времени, все зависит от размера, и мощности компьютера. См. рис.
Теперь, когда архиватор WinRAR разделил ваш файл на определенное число архивов с нужными вам размерами, вы можете спокойно по одному или же по два архива переносить флешкой на другой компьютер, и там его разархивировать запустив первый архив, и следовать подсказкам. Как видите все просто!!
Так же, этот метод вам пригодиться, когда вам нужно загрузить большой файл, на какой-то файлообменник. Делаем все так же и поочередно закачиваем все на хостинг!!
Сегодня мы разобрали интересную тему: Как разделить файл на части!! Надеюсь что вы все поняли, и вам эта информация поможет. Подпишитесь на обновления , вас ждет много интересного как в работе с компьютером, так и в блоггинге в целом!!
Как разбить большой файл на части (на куски), а то он не помещается на флешку (диск).
Подскажите, у меня есть одно видео на 20 ГБ (видеозапись одной игры). Хочу перекинуть его на другой компьютер, но файл не помещается на мой флешку (она 16 ГБ).
Теперь есть вариант — либо купить новую большую флешку (или переносной диск), либо найти способ как-то передать файл по частям (например, разбить файл на 2 части). Пробовал перекодировать видео — но ждать нужно целые сутки, и то не факт, что переконвертируется и станет меньше.
Вообще, подобная задача достаточно часто встречалась ранее, когда не так развит был Интернет и не было емких носителей (сейчас один внешний жесткий диск способен решить эту проблему 👌).
В этой статье приведу несколько способов, с помощью которых вы быстро сможете разбить любой файл на несколько частей (нужных вам по размеру), а потом, когда перенесете его на другой носитель, собрать (так, чтобы все открылось и читалось).
Способы, как разделить большой файл на части
Способ №1: создание многотомного архива
Один из самых простых и быстрых способов разбить абсолютно ЛЮБОЙ файл(ы) (или даже папку) — это поместить ее в многотомный архив. Причем, размер тома можно задать вручную, именно тот, который вам нужен.
Для работы нам потребуется архиватор. Я рекомендую остановиться на 7-Zip (он бесплатный, удобный и многофункциональный). Ниже привожу адрес статьи, где сможете найти ссылки для загрузки архиваторов, а также их подробное описание.
И так, будем считать, что 7-Zip у вас есть 👌.
Находим папку или файл, который нужно разделить: щелкаем по нему правой кнопкой мышки и в контекстном меню проводника выбираем «7-Zip > Добавить к архиву» (см. скриншот ниже).
Добавить к архиву
В настройках создания архива нужно:
- уровень сжатия: рекомендуется «Без сжатия» (так вы затратите гораздо меньше времени. Тем более, видеофайл не сожмется таким образом);
- Разбить тома размером: здесь укажите в мегабайтах максимальный размер файла. Скажем, для флешки в 16 ГБ, это будет около 14500 МБ (т.е. 14500M), пример ниже.
Настройки создания многотомного архива
После создания архива, вы увидите, что он состоит из множества частей одинакового размера. Теперь, чтобы извлечь его, необходимо извлекать самую первую часть архива (001) — см. скрин ниже. Вообще, 7-Zip достаточно «умная» программа и сама подсветит своей иконкой тот файл, который нужен 👀.
Какой файл извлекать в многотомном архиве (обратите внимание, что все файлы одного указанного размера)
Способ №2: разбивка в Total Commander
Еще один весьма хороший и надежный способ разбить файл — это воспользоваться специальной функцией в программе Total Commander.
Total Commander
Очень функциональный и удобный файловый менеджер (на мой взгляд, гораздо удобнее классического проводника). Позволяет просматривать каталоги без тормозов, в которых тысячи файлов. Также позволяет легко и быстро работать со всеми популярными архивами: ZIP, 7ZIP, ARJ, LZH, RAR, UC2, TAR, GZ, CAB, ACE и т.д.
Есть уникальные возможности: групповое переименование файлов (с настраиваемыми фильтрами и масками), разбивка файла, работа с FTP и пр.
В общем, рекомендую к использованию!
И так, первым делом запускаем Total Commander и находим наш файл. В моем случае это архив с фото («photo.7z») — размер этого файла около 1 ГБ. Задача: разбить его на части, каждая из которых не более 250 МБ.
Разобьем один большой файл на 5 частей
Сначала выбираем этот файл, а затем щелкаем по меню «Файлы/Разбить файл. « . См. скрин ниже.
Файл/разбить файл — Total Commander
Далее необходимо указать месторасположение нового созданного файла и части, на которые его разобьет программа.
Указать куда поместить созданный файл, и его размеры
Как и сказал выше, я указал 250 MB (кстати, в программе есть все самые популярные размеры: для Floppy 3.5 дискет, CD/DVD дисков и пр.), и указал ту же папку, в которой лежит оригинальный файл.
После чего, файл был разбит на 5 частей (плюс шестая часть — контрольная сумма файла (необходима для проверки целостности архива, рекомендую также сохранять и не удалять!)).
Готовый разбитый на части файл
Собственно, теперь можно все эти разделенные файлы переносить в любом порядке на другой ПК, а затем, выбрать также в меню Total Commander «Файлы/Собрать файл. « . В общем-то, все достаточно просто и быстро.
Способ №3: разрезать видео на части (без конвертации)
Если дело имеете с видео, то в этом случае совсем не обязательно запаковывать его в архив или прибегать к помощи Total Commander.
Можно воспользоваться каким-нибудь видео-редактором и разбить видео на определенные части (правда, это не очень подойдет в том случае, если вы не хотите разрезать видео насовсем, т.к. склеивание видео — это процедура может быть более долгой. ).
Как это сделать просто и без «нервов»?
Понадобится один видео-редактор — ВидеоМОНТАЖ.
ВидеоМОНТАЖ
Один из самых простых и интуитивно понятный видео-редакторов. Разработчики специально сделали его очень простым с пошаговым мастером для того, чтобы любой пользователь (даже совсем новичок) мог без труда разобраться с монтажом и созданием своего ролика (возможно, самого первого!).
В редакторе есть все самые необходимые функции по обработке видео. Так что, этот вариант один из лучших для решения простых задач, и для того, чтобы научиться обрабатывать видео.
После того, как установите редактор, откройте в нем функцию «Нарезка видео» (такая возможность появляется в первом окне, которое появляется сразу же после запуска программы).
Далее откройте видео в нем и укажите фрагменты, которые вам нужны (если у вас задача разбить файл на 2 части — то просто создайте два фрагмента, примерно поровну разделив видео).
Разрезаем видео на части
Затем, при сохранении видео, ОБЯЗАТЕЛЬНО укажите, что хотите сохранить видео в исходном качестве (см. скрин ниже). Таким образом, видео будет сохранено без конвертации и очень быстро. Фактически, мы просто разделили видео на 2-3-4 (и более) части без его редактирования!
Сохранить видео в исходном качестве
👉 Кстати!
Более подробно об операции вырезания нужных частей из видео рассказано в этой статье.
Ну а у меня на этом пока всё, всем удачи!
Как разделить файл на части, разбить большой файл на части
Не редко возникает ситуация, когда необходимо отправить файл по почте, но его размер превышает допустимый порог. Как правило, в таких ситуациях используют другие способы отправки файла.
Например, файл загружают в облачное хранилище и отправляют ссылку, с помощью которой этот файл можно скачать. Однако есть и другой способ. Большой файл можно разделить на части и отправить в нескольких электронных письмах. В данной статье мы расскажем том, как это можно сделать.
Если вы не знаете, как разделить файл на части, то первое что, вам необходимо сделать, это скачать и установить архиватор. В этой статье мы будем использовать архиватор 7zip (7-zip.org), но вы можете использовать WinRAR или любой другой, который вам удобен.
После загрузки и установки архиватора 7zip вызываем контекстное меню (клик правой кнопкой мышки) для файла, который вы хотите разделить на части. В открывшемся меню выбираем «7-zip – Добавить к архиву».
После этого перед вами откроется окно с настройками создания архива.
В нижней части этого окна есть функция «Разбить на тома». С помощью этой функции мы можем разделить файл на части необходимого нам размера.
Для того чтобы разделить файл на части необходимо ввести размер, который вы хотите получить. Размер вводится в мегабайтах. Для этого введите число мегабайт с английской буквой «M». Например, 5M, 10M, 15M и т.д. Остальные настройки архивирования можете оставить по умолчанию или сменить по своему желанию. На процесс разделения файла на части это не повлияет. Единственное замечание, формат архива лучше всего ставить «zip». Это наиболее популярный формат, используя данный формат, вы сможете быть уверены в том, что с его открытием на другом компьютере не возникнет проблем.
После того как вы ввели размер файла, который хотите получить, можно нажимать на кнопку «OK» и запускать процесс архивирования.
Для примера мы разбили файл на части размером 15 Мб. После этого, в папке с исходным файлом появились файлы архива. Размер каждого файла не будет превышать тот, который вы указали в настройках архивирования. В этом можно убедиться, если посмотреть размер файла.
На этом процесс разделения файла на части можно считать законченным. Вы можете отправить созданный архив по электронной почте, прикрепляя к каждому письму по одному файлу.
Для того чтобы распаковать такой архив и снова получить исходный файл, необходимо поместить все части архива в одну папку и использовать функцию «Распаковать».