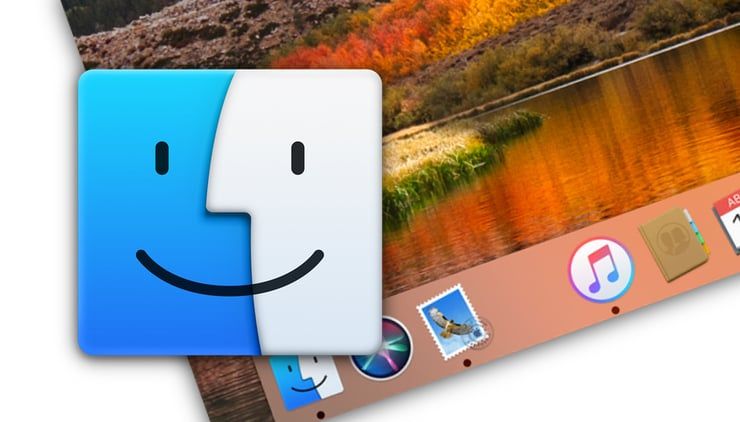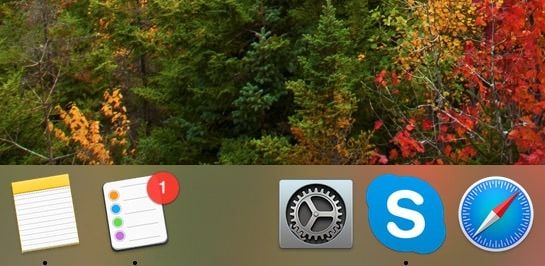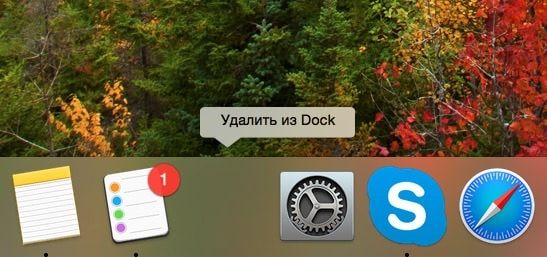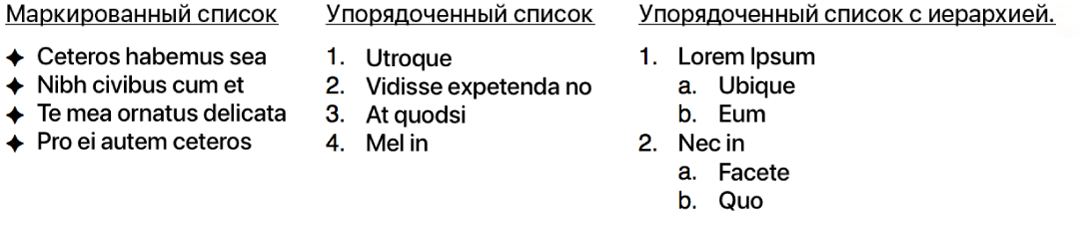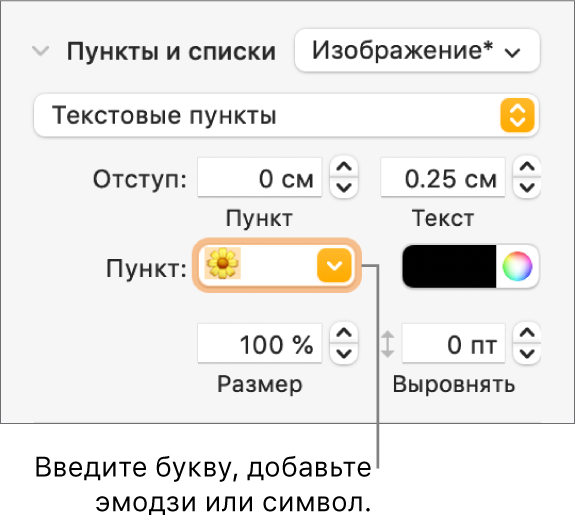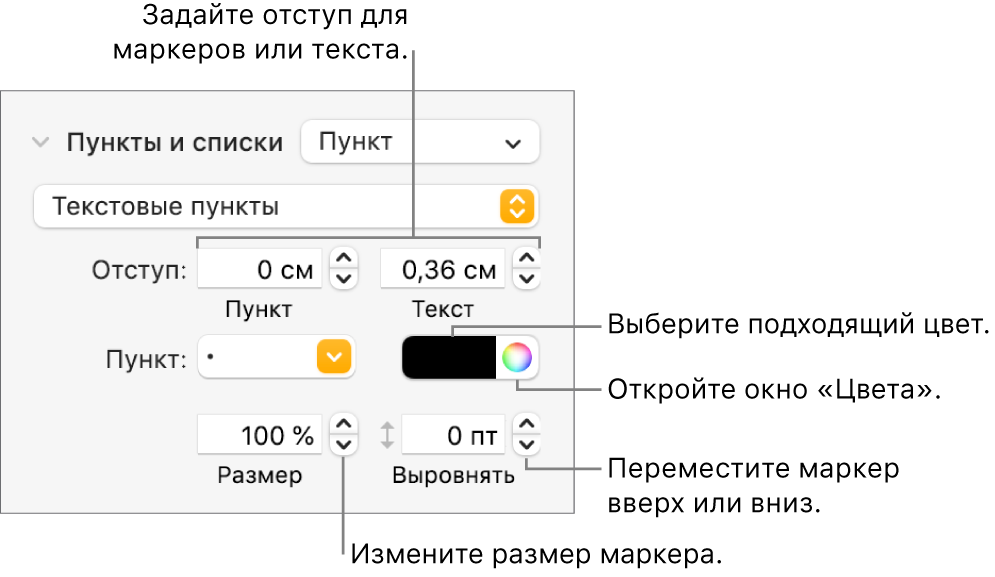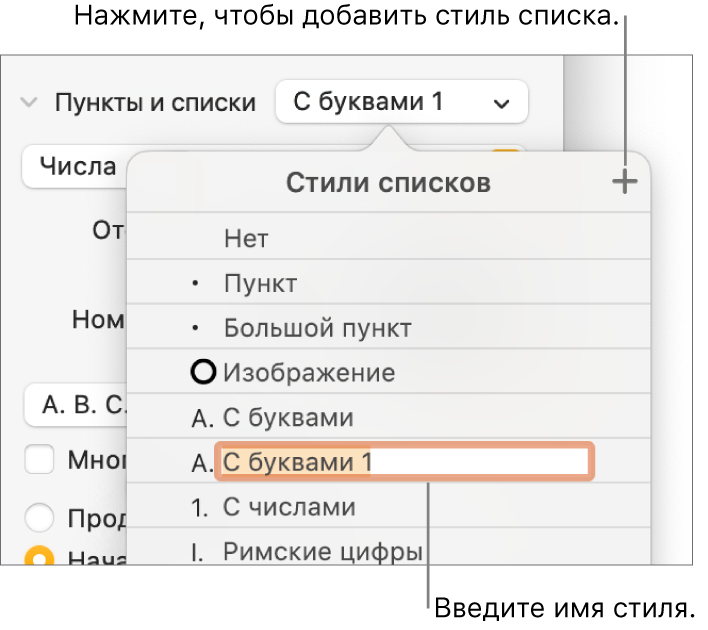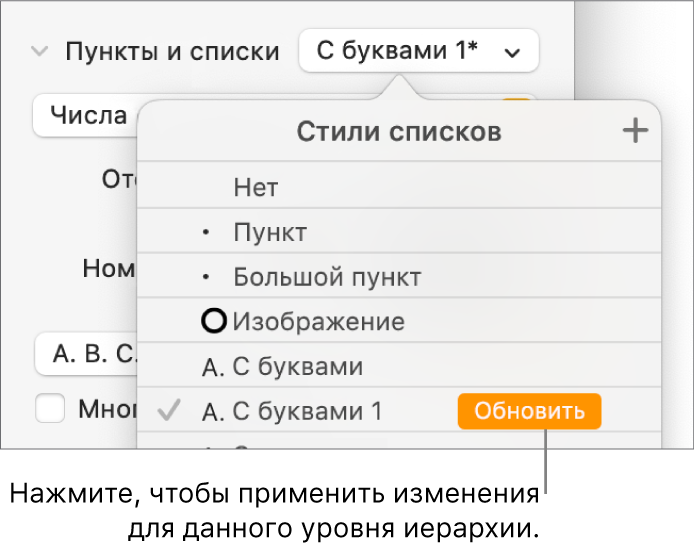- Как добавить разделитель в Dock на macOS, чтобы отделить группы тематических приложений
- Как вы можете изменить Mac excel 2011 для разделения запятыми, а не точкой с запятой?
- 2 ответа
- Тонкая настройка Dock: ускоряем анимацию и добавляем разделители иконок
- Влад Гороховский
- Влад Гороховский
- Ускоряем анимацию Dock
- Полностью выключить анимацию:
- Ускорить анимацию в 7 раз:
- Вернуть настройки по умолчанию:
- Добавляем в Dock разделители
- Чтобы добавить разделитель, введите в Терминале:
- Как добавить разделитель в док-панель macOS
- Как продуктивно работать с Dock-панелью
- Как добавить разделитель в Dock-панель?
- Лонгриды для вас
- Форматирование списков в Pages на Mac
- Автоматическое создание списка
- Форматирование списка
- Изменение порядка пунктов в списке
- Изменение формата последовательности цифр или букв
- Настройка пунктов
- Настройка интервалов и оформления маркеров, цифр и букв
- Создание стиля иерархического списка
- Обновление или возврат стиля списка
- Переименование и удаление стиля списка
Как добавить разделитель в Dock на macOS, чтобы отделить группы тематических приложений
Хотите лучше организовать панель Dock на своем компьютере Mac — например, отделить офисные приложения от, например, мессенджеров? Есть смысл сделать это не только логически (расположив иконки рядом), но и визуально — отделив их от прочих приложений свободным пространством. Как это сделать? Расскажем.
1. Откройте на компьютере приложение Терминал. Найти его можно по адресу Launchpad → Другие → Терминал или через поисковый запрос в Spotlight.
2. Введите следующую команду, затем нажмите на Enter:
defaults write com.apple.dock persistent-apps -array-add ‘
3. Введите ещё одну команду, после чего вновь нажмите на Enter:
Если всё сделано правильно, через 2-3 секунды панель Dock ненадолго исчезнет. После её возвращения вы увидите в Dock пустое пространство. Его можно перетащить в любое удобное для вас место.
Нужен не один, а сразу несколько разделителей? Перед тем, как приступить к шагу 3, повторите шаг 2 сколько раз, сколько хотите получить «пробелов».
Чтобы удалить разделитель, просто кликните на пустое пространство и нажмите Удалить из Dock. Альтернативный вариант — «потянуть» разделитель на рабочий стол за пределы Dock, а затем отпустить.
Теперь вы знаете отличный способ организовать иконки приложений на своем Dock с минимумом усилий. Ещё несколько полезных советов по работе с macOS собраны ниже.
Источник
Как вы можете изменить Mac excel 2011 для разделения запятыми, а не точкой с запятой?
У меня есть Excel 2011 на моем Mac, и когда я пытаюсь экспортировать файл .xls в .csv, я получаю файл с разделителями с запятой вместо .csv.
p.s. Системные настройки для ввода на клавиатуре — итальянский
2 ответа
В Excel для Mac в настоящее время нет настройки для изменения разделителя из самого приложения.
Выбранный разделитель зависит от вашего Region и разделителей по умолчанию вашего региона. Чтобы изменить их, перейдите в Системные настройки> Язык и amp; Регион

Кроме того, вам нужно проверить разделители в Advanced> Общие .

Вот правила, которые Excel использует для определения того, как он сохраняет файлы CSV:
- Если ваш регион использует запятые ( , ) для десятичного числа, тогда Excel будет сохранять с помощью полуколоней ( ; ) литий>
- Если он использует десятичную точку ( . ), то она будет делиться запятыми ( , ) литий>
- Вам нужно изменить общий регион, чтобы он работал. Например, если ваш регион — Германия (который использует , для десятичного разделения), Excel всегда будет использовать ; для CSV, даже при изменении десятичной точки в Дополнительно . Например, если вы хотите , в качестве разделителя CSV, выберите США как регион.
- Вам нужно перезагрузить Excel, чтобы он заметил. Закройте приложение, измените регион и запустите его снова.
Я пробовал принятый ответ без успеха. (High Sierra + Excel 16.10) Мой единственный вариант — использовать открытый офис, расположенный далеко от Excel в этой функции.
Источник
Тонкая настройка Dock: ускоряем анимацию и добавляем разделители иконок
Стандартная анимация появления Dock медленная и напрягает. Сейчас я расскажу, как уменьшить задержки, а бонусом научу добавлять визуальные разделители в Dock для лучшей навигации.
Влад Гороховский
Редактор. Пишу про софт и гаджеты, которые мне интересны. Делаю клавиатурный тренажер KeyKey для Mac.
Влад Гороховский
Еще со времен 11-дюймового MacBook Air у меня появилась привычка прятать Dock, чтобы увеличить полезную площадь экрана. В таком режиме Dock появляется поверх окон приложений, и только если подвести курсор к нижнему краю монитора.

Нюанс в том, что стандартная анимация появления Dock уж слишком медленная и напрягает, если вы используете Dock для переключения между приложениями. Сейчас я расскажу, как уменьшить задержки при помощи простой команды в Терминал. А бонусом научу добавлять визуальные разделители в Dock для лучшей навигации.
Ускоряем анимацию Dock
Скорость анимации Dock настраивается через Терминал. Найти его можно в Приложениях → Утилиты.
Полностью выключить анимацию:
defaults write com.apple.dock persistent-apps -array-add ‘
Ускорить анимацию в 7 раз:
defaults write com.apple.dock autohide-time-modifier -float 0.15;killall Dock
Вернуть настройки по умолчанию:
defaults delete com.apple.dock autohide-time-modifier;killall Dock

Добавляем в Dock разделители
Разделители поваляют визуально разбить Dock по зонам, вставив между иконками пустое пространство. Я для себя сделал четыре зоны: файлы, интернет, работа и остальное.

Зоны помогают быстрее ориентироваться в иконках, даже если Dock удлиняется за счет иконок новых приложений. Такие иконки появляются справа, именно для них я и выделил зону «Остальное».
По краям каждой зоны удобно ставить иконки, к которым вы обращаться чаще всего. В зоне «интернет» крайние у меня Safari и Telegram. А в зоне «работа» — Sketch и iA Writer.
Чтобы добавить разделитель, введите в Терминале:
defaults write com.apple.dock persistent-apps -array-add ‘
Пустая зона ведет себя как обычная иконка. Её можно двигать в любое место, и «вытянуть» из Dock, чтобы удалить.

Источник
Как добавить разделитель в док-панель macOS
macOS — несмотря на устоявшее мнение — одна из самых настраиваемых настольных операционных систем. В этом плане ОС от Apple может вполне успешно соперничать с Windows: пользователям стоит лишь изучить возможности «Терминала». Командная строка открывает пользователям поистине обширные возможности и позволяет получить доступ к многим скрытым настройкам.
Разделяем элементы в док-панели
Как продуктивно работать с Dock-панелью
Много ли приложений установлено на вашем Mac? Если вы активный и давний пользователь, то наверняка немало. Во всем этом многообразии можно довольно просто запутаться — особенно если вы предпочитаете хранить все необходимые приложения в Dock-панели. Если вы столкнулись с подобной проблемой, предлагаем решение — разделение приложений по категориям — и всё станет на свои места. Как это сделать?
Предлагаем подписаться на канал в «Яндекс.Дзен» и на наш новостной Telegram-канал AppleInsider.ru. Там много всего интересного.
На самом деле — несложно. С помощью простого трюка, мы добавим разделитель и, тем самым, распределим приложения по видам — здесь мессенджеры, тут рабочие приложения, браузеры и так далее.
Как добавить разделитель в Dock-панель?
Потребуется запустить приложение «Терминал» любым удобным способом.
В открывшемся окне вводим команду:
defaults write com.apple.dock persistent-apps -array-add ‘<«tile-type»=»spacer-tile»;>’; killall Dock
Как следствие — Dock-панель перезапустится, и мы сможем увидеть, что между приложениями появилось дополнительное пространство, которое можно перемещать на свое усмотрение.
Если «пустой» значок занимает слишком много места, есть команда для создания маленького варианта:
defaults write com.apple.dock persistent-apps -array-add ‘<«tile-type»=»small-spacer-tile»;>’; killall Dock
Если необходимо — значки можно добавить и в область справа. Способ аналогичный — команды разные.
Большие разделители
defaults write com.apple.dock persistent-others -array-add ‘
Маленькие разделители
defaults write com.apple.dock persistent-others -array-add ‘
Используя этот метод, можно добавить несколько «пустых» значков в Dock-панель — позволяя распределить приложения по необходимым типам. Если разделители больше не нужны, их можно удалить — перенеся в корзину или задержав иконку над рабочим столом.
Новости, статьи и анонсы публикаций
Свободное общение и обсуждение материалов
Лонгриды для вас
Пользователи устройств Apple не оценили виджеты еще с момента их появления. Многих не устраивало отсутствие интерактивных иконок, другие говорили, что виджеты — прошлый век. В статье постарались вам доказать, что виджетам в iOS и iPad OS можно найти качественное применение.
Сейчас чтобы запустить сайт магазина, нужно оплачивать разработку, хостинг, продвижение и много чего еще. Сервис Sbagry решает все эти проблемы, предлагая площадку для малого и среднего бизнеса, где можно покупать и продавать товары и услуги и даже участвовать в тендерах.
Многие родители сталкиваются с вопросом покупки топовой техники для своих детей. Одни считают, что дорогой телефон ребенку не нужен, другие покупают лучшие гаджеты. О том, стоит ли покупать топовую технику для своих детей постарались рассказать в нашей статье.
Из названия статьи думал, что под разделителем имеется ввиду вертикальная серая полоска.
Источник
Форматирование списков в Pages на Mac
Pages распознает, что Вы создаете список, если Вы начинаете предложение с тире либо с цифры или буквы, за которыми следует точка. Либо выберите текст, а затем отформатируйте его как простой список или список со сложной иерархией. В многоуровневых списках, встречающихся, например, в юридических документах, используйте вложенные цифры или буквы (например, 3, 3.1, 3.1.1).
Можно изменить стиль цифр или букв, изменить отступы и создать собственный текст или изображения для форматирования пунктов списка. Если Вы хотите впоследствии использовать форматирование списка в том же документе, можно сохранить его как новый стиль списка.
Автоматическое создание списка
Pages автоматически распознает ввод списка и добавляет основное форматирование в процессе ввода.
Поместите точку вставки в то место документа, где должен начинаться список.
Введите тире, маркер (Option-8) либо букву или номер, а вслед за ними точку и пробел (например, 1. или A. и пробел).
Введите первый пункт списка и нажмите клавишу Return.
Каждый следующий пункт списка автоматически начинается с того же символа. Числа и буквы соответствующим образом увеличиваются.
Для изменения уровня отступа (иерархии), назначенного элементу списка, нажмите в любом месте этого элемента, затем выполните одно из следующих действий.
Перемещение объекта вправо. Нажмите клавишу Tab.
Перемещение объекта влево. Нажмите клавиши Shift-Tab.
Для завершения списка нажмите два раза клавишу Return или один раз клавишу Delete на клавиатуре.
Чтобы приложение Pages не создавало списки автоматически, выберите «Pages» > «Настройки» (меню Pages находится вверху экрана). Нажмите «Автокоррекция» вверху окна «Настройки», затем снимите флажок «Автоматически определять списки». Эта настройка применяется ко всем документам Pages.
Форматирование списка
Выберите текст, который нужно отформатировать.
В верхней части боковой панели «Формат» 
Если текст расположен в текстовом блоке, таблице или фигуре, сначала нажмите вкладку «Текст» в верхней части боковой панели, затем кнопку «Стиль».
Нажмите всплывающее меню рядом с элементом «Пункты и списки», затем выберите стиль списка.
Нажмите стрелку раскрытия рядом с пунктом «Пункты, списки», затем используйте показанные ниже элементы управления для форматирования списка.
Если во всплывающем меню под стрелкой раскрытия выбрать элемент «Текстовые пункты», «Пункты‑картинки» или «Цифры», отображаются дополнительные элементы управления, применимые к спискам данного типа.
Если Вы хотите сохранить эти настройки для использования с другими списками в документе, сохраните их как собственный стиль списка. Инструкции приведены в разделе «Создание стиля иерархического списка» ниже.
Изменение порядка пунктов в списке
Элементы списка можно перемещать на другой уровень. Если отслеживание изменений включено, перемещать элементы списка невозможно.
Выберите элемент списка, который нужно переместить, нажав его маркер, номер или букву.
Перетяните элемент вверх или вниз в списке либо перетягивайте его влево или вправо, пока в нужном месте не появится синяя стрелка.
Изменение формата последовательности цифр или букв
Для обозначения уровней иерархии в упорядоченном списке можно использовать цифры или буквы в различных форматах.
Выберите элементы списка с числовой или буквенной нумерацией, которую нужно изменить.
В верхней части боковой панели «Формат» 
Если список расположен в текстовом блоке, таблице или фигуре, сначала нажмите вкладку «Текст» в верхней части боковой панели, затем кнопку «Стиль».
Нажмите стрелку раскрытия рядом с пунктом «Пункты, списки», затем нажмите всплывающее меню под подзаголовком «Пункты, списки» и выберите «Цифры».
Нажмите всплывающее меню над элементом «Многоуровневая нумерация» и выберите последовательность цифр или букв.
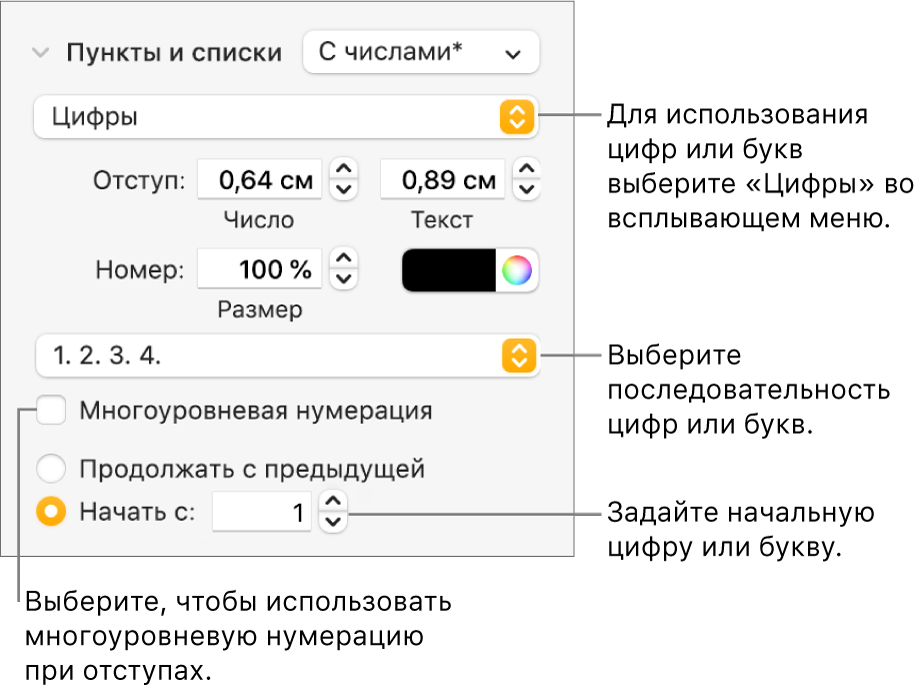
Чтобы использовать вложенные цифры или буквы (например, 3., 3.1., 3.1.1.), установите флажок «Многоуровневая нумерация».
Настройка пунктов
Для настройки внешнего вида списка можно использовать пункты с различным текстом и изображениями. В качестве пунктов можно использовать любые текстовые символы, эмодзи и изображения.
Выберите элементы списка с пунктами, которые Вы хотите изменить.
В верхней части боковой панели «Формат» 
Если список расположен в текстовом блоке, таблице или фигуре, сначала нажмите вкладку «Текст» в верхней части боковой панели, затем кнопку «Стиль».
Нажмите стрелку раскрытия рядом с пунктом «Пункты, списки», затем нажмите всплывающее меню «Пункты и списки» и выберите стиль маркеров (текстовые пункты, пункты-картинки или числа).
Выполните одно из описанных ниже действий.
Для текстовых пунктов. Нажмите всплывающее меню «Маркер» и выберите стиль маркеров (для просмотра всех стилей прокрутите экран).
Чтобы использовать собственный текст или символ в качестве маркера, дважды нажмите в поле «Маркер», затем введите нужный текст или символ. Чтобы использовать специальный символ, выберите «Правка» > «Эмодзи и символы» (меню «Правка» расположено у верхнего края экрана), выберите символ, затем нажмите клавишу Return.
Для пунктов-картинок. Нажмите всплывающее меню «Маркер», выберите «Пункты‑картинки» и нажмите кнопку «Текущее изображение», затем выберите стиль изображения для маркера.
Для использования собственного изображения нажмите «Собственное изображение», затем выберите файл изображения на компьютере.
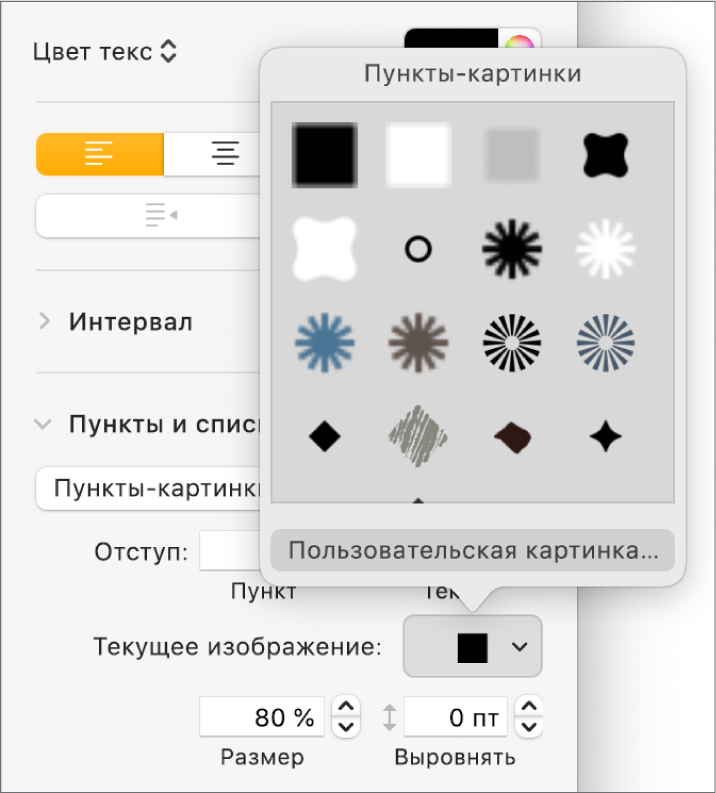
Можно использовать другие элементы управления в разделе «Пункты, списки» для изменения размера маркеров и установки величины интервала между текстом и маркерами.
Настройка интервалов и оформления маркеров, цифр и букв
Для маркеров, цифр и букв можно изменить интервал, размер, цвет и выравнивание.
Выберите элементы списка с пунктами, цифрами или буквами, которые Вы хотите изменить.
В верхней части боковой панели «Формат» 
Если список расположен в текстовом блоке, таблице или фигуре, сначала нажмите вкладку «Текст» в верхней части боковой панели, затем кнопку «Стиль».
Нажмите стрелку раскрытия рядом с пунктом «Пункты, списки», затем выполните любые из следующих действий.
Отступ. Для задания расстояния от левого поля до маркера и от маркера до текста введите соответствующие числовые значения в поля «Отступ» или скорректируйте их нажатием стрелок рядом с этими полями.
Изменение цвета маркера. Выберите цвет в области цвета (для встроенных цветов, согласованных с шаблоном) или на цветовом круге (для произвольных цветов).
Изменить цвет пунктов-картинок невозможно, но можно выбрать другое изображение во всплывающем меню «Текущее изображение» (выше не показано).
Корректировка размера маркера. Введите процентное значение в поле «Размер» или задайте его нажатием стрелки вверх и вниз.
Перемещение маркеров выше или ниже центральной линии текста. Нажимайте стрелку вверх или вниз в поле «Выравнивание».
Если в дальнейшем может потребоваться применить эти изменения к другим спискам в документе, можно создать стиль списка или обновить существующий стиль списка. В стиль списка включаются только те изменения формата, которые вносятся в разделе «Пункты, списки».
Создание стиля иерархического списка
Можно создать стиль для любого типа иерархического списка: от простого списка с двумя уровнями иерархии до сложного списка с несколькими стилями чисел и букв для определения различных уровней.
Отформатировав уровень иерархии, нужно обновить (переопределить) стиль списка для включения этого уровня. Например, если в списке пять уровней иерархии, то для полного определения стиля нужно обновить изначальный стиль списка пять раз. В результате создается единый стиль, в котором автоматически форматируются списки с соответствующим количеством уровней. Этот стиль можно использовать для других списков в документе.
Нажмите там, где должен начинаться список.
В верхней части боковой панели «Формат» 
Если текст расположен в текстовом блоке, таблице или фигуре, сначала нажмите вкладку «Текст» в верхней части боковой панели, затем кнопку «Стиль».
Нажмите всплывающее меню справа от элемента «Пункты и списки», затем нажмите 
Введите имя нового стиля во всплывающем меню «Стили списков», затем нажмите клавишу Return.
Введите первый пункт списка.
С помощью элементов управления в разделе «Пункты, списки» выберите стиль номера или маркера для данного уровня иерархии.
Рядом с именем стиля во всплывающем меню отображается звездочка, которая указывает, что стиль был изменен.
Нажмите всплывающее меню рядом с элементом «Пункты, списки», затем нажмите кнопку «Обновить».
При нажатии кнопки «Обновить» изменяется формат всех существующих элементов списка, имеющих тот же уровень иерархии.
Нажмите клавишу Return, чтобы перейти к следующей строке, затем нажмите клавишу Tab для отступа.
С помощью элементов управления в разделе «Пункты, списки» настройте стиль номеров или маркеров, измените межстрочный интервал и внесите другие изменения в формат.
Нажмите всплывающее меню рядом с элементом «Пункты, списки», затем нажмите кнопку «Обновить».
Продолжайте задавать формат для каждого уровня иерархии, нажимая кнопку «Обновить» перед переходом на следующий уровень.
В стиль списка включаются только те изменения формата, которые вносятся в разделе «Пункты, списки». Изменения, заданные с помощью элементов управления из раздела «Шрифт» (шрифт, цвет шрифта и стили символов), не применяются.
Если Вы часто используете какой-либо стиль списка, Вы можете создать сочетание клавиш для его применения.
Обновление или возврат стиля списка
Изменение внешнего вида списка, например изменение стиля пунктов или номеров либо величины отступов, приводит к переопределению стиля (оно обозначается звездочкой рядом с именем стиля).
Если необходимо сохранить переопределение без обновления стиля, никаких действий не требуется. В тексте сохраняются внесенные изменения, а при выборе или редактировании списка рядом с именем стиля списка отображается звездочка.
Вы также можете обновить стиль списка, добавив свои изменения, или использовать переопределения для создания нового стиля списка. Если сохранять переопределение не нужно, можно выполнить возврат к изначальному стилю списка.
Выберите элементы списка с измененным форматированием.
В верхней части боковой панели «Формат» 
Если список расположен в текстовом блоке, таблице или фигуре, сначала нажмите вкладку «Текст» в верхней части боковой панели, затем кнопку «Стиль».
Нажмите всплывающее меню справа от элемента «Пункты и списки», затем выполните любые из следующих действий.
Отмена переопределений и возврат к исходному стилю списка. Нажмите имя стиля (отмеченное серым флажком). Переопределение удаляется, к тексту снова применяется исходный стиль, а цвет флажка изменяется на черный.
Обновление стиля для использования переопределений. Нажмите кнопку «Обновить» (если она есть) или наведите указатель на имя стиля, нажмите появившуюся стрелку, затем выберите «Вновь определить из выбранного».
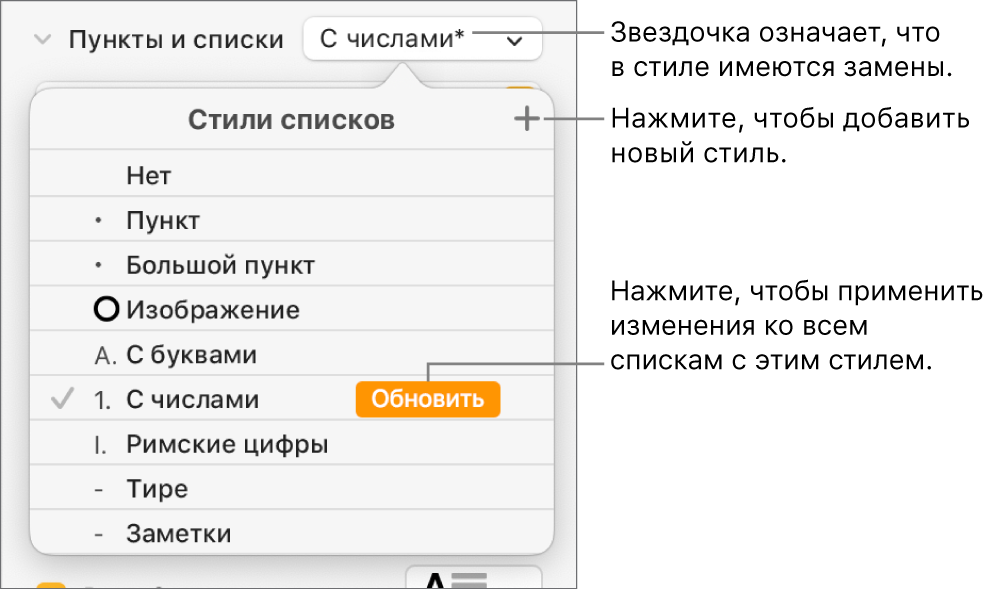
Примечание. На стили списков влияют только те операции форматирования, которые выполняются с помощью элементов управления из раздела «Пункты, списки» боковой панели. Любые настройки формата, заданные с помощью элементов управления из раздела «Шрифт» (шрифт, цвет шрифта и стили символов), не применяются к стилю списка.
Переименование и удаление стиля списка
В списке выберите весь текст со стилем, который нужно переименовать или удалить.
В верхней части боковой панели «Формат» 
Если список расположен в текстовом блоке, таблице или фигуре, сначала нажмите вкладку «Текст» в верхней части боковой панели, затем кнопку «Стиль».
Нажмите всплывающее меню справа от элемента «Пункты и списки».
Переместите указатель на имя стиля (рядом с ним стоит галочка), нажмите появившуюся стрелку, затем нажмите отобразившуюся стрелку и выберите один из следующих вариантов.
Удалить стиль. Если Вы попробуете удалить стиль, который используется в документе, отображается предупреждение и Вы можете выбрать стиль для замены.
Переименовать стиль. Введите новое имя.
Источник