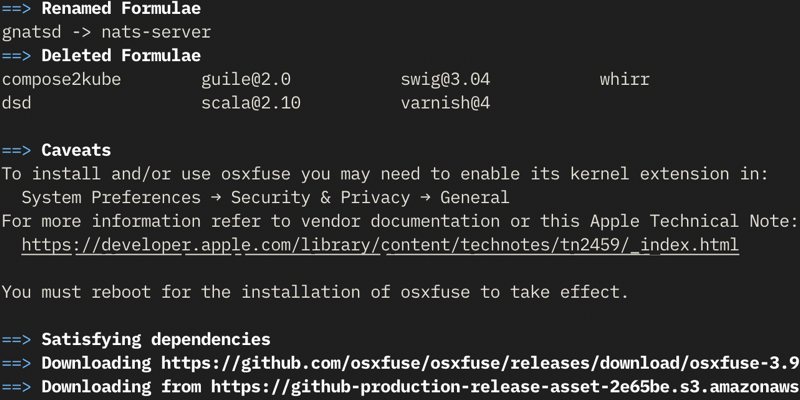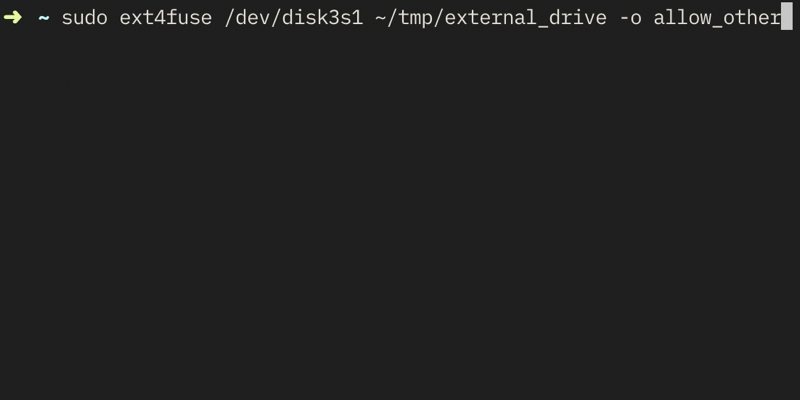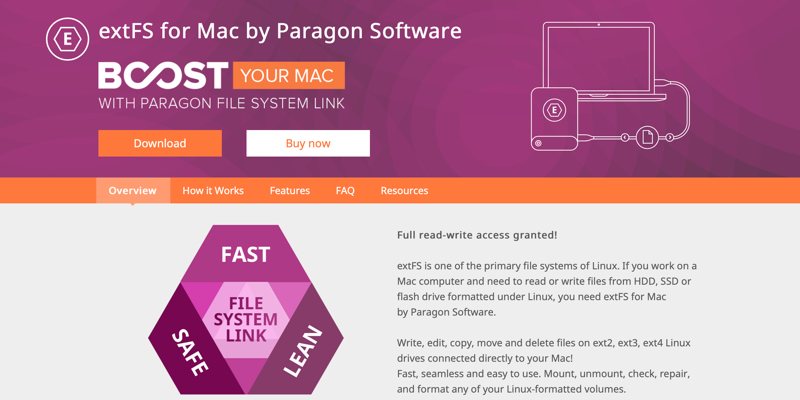- Установка и использование GNU/Linux как дополнительной системы на iMac/Macbook (Dual Boot)
- Введение
- Установка
- 1. Выберите дистрибутив
- 2. Установите программу для подготовки флешки
- 3. Сделайте бэкап (можно пропустить, но это важно)
- 4. Поделите диск на три части: macOS, Linux, Swap
- 5. Загрузите операционную систему с флешки
- 6. Следуйте указаниям установщика
- 7. Установите rEFInd
- 8. Вход в rEFInd Boot Manager и завершение установки
- 🕶 Как смонтировать и получить доступ к разделу Ext4 в Mac
- Временный вариант: использовать виртуальную машину
- Добавить поддержку Ext4 в macOS
- Предупреждение
- Монтирование дисков Ext4 на macOS
- Третий платный вариант
- Заключение
- Linux в одном файле для Macbook
- Основные преимущества
- Зачем это нужно?
- Инструкция по установке на Mac
- Инструкция для PC
- Инструкция по сборке из исходников
- Подготовка initramfs
- Сборка
- Помогите!!111
Установка и использование GNU/Linux как дополнительной системы на iMac/Macbook (Dual Boot)
Введение
macOS — довольно интересная система, красивая, удобная, стабильная. Но продукт Apple имеет серьезные минусы: закрытый исходный код, не самое большое количество стороннего софта, слежка за пользователями (ну в Windows она тоже есть). Расставаться с macOS не хочу — например, конкурента для Final Cut Pro даже на Windows не найти. Я не нашел понятных, актуальных и универсальных инструкций даже на английском, поэтому я написал данный туториал, основанный на личном опыте.
ВНИМАНИЕ! 1. На компьютерах Apple, выпущенных в 2018 году и позднее, присутствует специальный защитный чип, который запрещает ставить ОС методом, описанным в статье (вы сможете воспользоваться лишь Bootcamp для установки Windows). 2. На компьютерах с macOS Big Sur имеется проблема с утилитой, которая обязательна для установки. Поэтому во всех этих случаях выполняйте следующие действия на свой страх и риск. Если ваша техника и ОС подходит под эти условия: для вас пункт 3 особенно важен — делайте бэкапы!
Вам понадобится: флешка, внешний диск, смартфон/другое устройство для просмотра туториала.
Установка
1. Выберите дистрибутив
Выберите дистрибутив, который подходит под архитектуру вашего процессора. Я выбирал на сайте distrowatch.com. Скачайте необходимый .iso образ вашего дистрибутива.
2. Установите программу для подготовки флешки
Установите Balena Etcher (macOS, Linux, Windows) или Rufus (Windows). К сожалению, мне пришлось воспользоваться Rufus на другом компьютере, с Balena Etcher возникли некоторые проблемы. Вставьте флешку, её объем должен быть больше размера дистрибутива примерно на 1 ГБ (на всякий случай).
В случае с Rufus: загрузите дистрибутив в программу, никакие настройки не изменяйте, нажмите «СТАРТ». Программа сообщит вам, когда выполнит работу.
Если же вы решили воспользоваться Balena Etcher: интерфейс интуитивно понятный, так что проблем не должно быть.

3. Сделайте бэкап (можно пропустить, но это важно)
Я особенно понял, что бэкап важен, когда написал этот туториал и он пропал. И когда забыл сделать бэкап для смартфона. Делайте бэкапы.
Запустите Time Machine, подключите внешний диск для бэкапа (его объем должен быть равен объему занятого места на диске ± 15-20 ГБ). Обратите внимание, что в среднем на передачу 1 ТБ с жесткого диска на внешний жесткий диск требуется 7 часов (по личным наблюдениям с iMac, если вы пользуетесь SSD — процесс будет быстрее). Отключите внешний диск для бэкапа после завершения передачи данных.
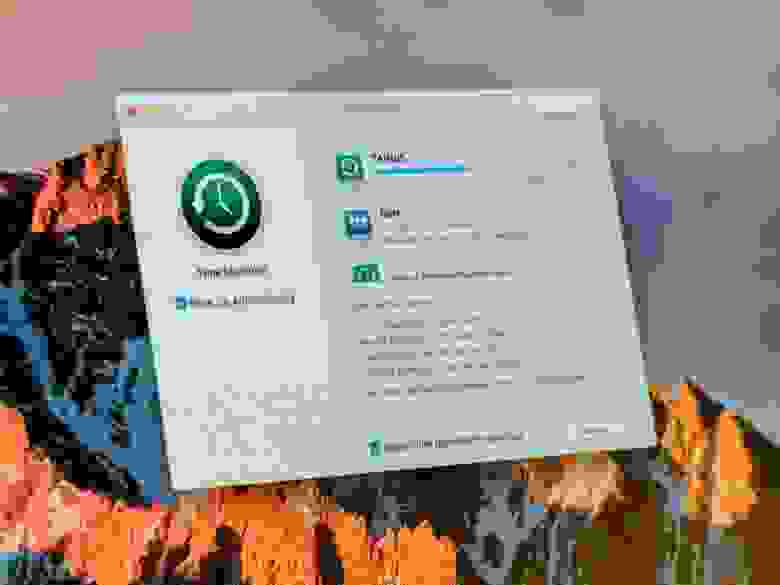
4. Поделите диск на три части: macOS, Linux, Swap
Откройте Дисковую утилиту, нажмите на диск, относящийся к Macintosh HD (он может называться по-другому, например Macintosh SSD и т. п.).
Нажмите «Разбить на разделы», создайте раздел «Swap», выберите формат MS-DOS (FAT), выделите данному разделу количество дискового объема, равное количеству оперативной памяти на компьютере (я выделил 8 ГБ). Создайте следующий раздел «Linux» (тоже MS-DOS FAT), выделите ему желаемое (и обязательно свободное) место на диске (оптимально будет 50 ГБ, но можно и меньше/больше).
5. Загрузите операционную систему с флешки
Перезагрузите компьютер. Сразу же после появления логотипа Apple зажмите клавишу alt (option) до тех пор, пока не появится меню выбора диска для загрузки. Выберите первый EFI Boot. Появится меню: вы можете попробовать (try), установить (install). Советую сначала попробовать (если такая возможность имеется), так как не все дистрибутивы хорошо работают на «железе» Apple.
6. Следуйте указаниям установщика
Попробовали и все нравится? Движемся дальше. Запустите установщик (обычно на рабочем столе есть иконка «Install *название_ОС и версия*»), следуйте указаниям установщика, но когда вас спросят, в каком месте установить — сразу же переходите в расширенные настройки. Выберите раздел, объем которого равен объему раздела «Linux» как главный и отформатируйте его в EXT4. Раздел, объем которого равен объему раздела «Swap», пометьте как «swap-area» или подобное. В качестве раздела для bootloader используйте главный раздел («Linux»).
7. Установите rEFInd
Если вы решили использовать Ubuntu как второй дистрибутив, запустите в терминале следующие команды:
Для других ОС подробная информация на официальном сайте.
8. Вход в rEFInd Boot Manager и завершение установки
Перезагрузите компьютер, и снова зажмите alt (option). Откройте EFI Boot, и немного подождите. Появится меню, выберите систему, которую вы хотите запустить. В дальнейшем, rEFInd Boot Manager будет запускаться самостоятельно.
Кстати, все, за исключением macOS, Time Machine и EFI, что я использовал в туториале — open-source.
Если у вас остались какие-либо вопросы, например, насчет драйверов, спрашивайте. Всем спасибо, что прочитали — ведь это мой первый опыт написания статей/туториалов на Хабре.
Источник
🕶 Как смонтировать и получить доступ к разделу Ext4 в Mac
Если вы работаете с Linux, у вас, вероятно, есть жесткий диск или два, отформатированные с Ext4 или связанной файловой системой.
Предполагая, что вы работаете только с Linux, это не проблема.
Когда вам нужно получить доступ к данным из этой файловой системы Ext4 в другой операционной системе, вы начинаете сталкиваться с проблемами.
Mac, например, не поддерживают файловые системы Ext4.
Если вы подключите диск, он просто не распознается.
К счастью, есть несколько способов обойти это.
Временный вариант: использовать виртуальную машину
Если вам нужно только прочитать несколько файлов и не хотите выбирать более постоянное решение, есть довольно простой вариант.
Просто установите версию Ubuntu или любой другой дистрибутив Linux на хосте виртуальной машины, например VirtualBox, затем смонтируйте диск, как любой другой, и прочитайте.
Сама установка VirtualBox довольно проста, и если у вас есть жесткий диск в формате Ext4, вы, вероятно, знакомы с установкой Linux.
Если нет, читайте дальше о других вариантах.
Добавить поддержку Ext4 в macOS
Если вы часто используете диски в формате Ext4 и / или вам нужно копировать файлы с них на ваш диск MacOS, вам нужен лучший вариант.
Вам необходимо установить некоторое программное обеспечение, а именно osxfuse и ext4fuse.
Самый простой способ установить их – использовать Homebrew.
Если вам нужна помощь в установке Homebrew, следуйте нашему руководству.
После установки Homebrew (или, если он уже установлен), выполните следующее:
Предупреждение
Хотя эти инструменты могут помочь вам читать с дисков, отформатированных в Ext4, они не очень стабильны.
Пока вы монтируете диски только для чтения, как мы в этом уроке, вы не рискуете сильно.
Если вы попытаетесь использовать эти инструменты для записи на диски Ext4, вы можете потерять данные.
Если вам нужно переместить файлы назад и вперед по диску, совместно используемому с Linux, этот метод не рекомендуется.
Вместо этого используйте другую файловую систему, например ExFAT, или попробуйте коммерческий вариант, указанный ниже.
Монтирование дисков Ext4 на macOS
Теперь, когда у вас установлена поддержка Ext4, вам нужно определить диск, который вы хотите смонтировать.
Для этого выполните следующую команду:
Запишите идентификатор вашего раздела, который будет выглядеть примерно так: «/dev/disk3s1».
Предполагая, что это идентификатор, вы должны выполнить следующую команду для монтирования диска:
MY_DISK выше может быть любым именем по вашему выбору.
Теперь перейдите в каталог «/tmp/» в Finder, и вы должны увидеть содержимое вашего раздела в списке.
Если на вашем диске несколько разделов, вы можете смонтировать их, выполнив те же действия, что и выше.
Просто используйте разные имена каталогов для монтирования.
Третий платный вариант
Если вам действительно нужен доступ для чтения / записи и вы готовы заплатить, Paragon Software может предложить вам такую возможность.
Компания предлагает программное обеспечение ExtFS для Mac, которое, по ее утверждению, является безопасным и быстрым.
Компания даже заявляет, что ее программное обеспечение может восстанавливать Ext4 и другие файловые системы.
Мы не тестировали это программное обеспечение, поэтому мы не можем сказать, работает ли оно, как заявлено.
Они предлагает бесплатную пробную версию, но на всякий случай вы можете сделать резервную копию ваших дисков.
Если вы хотите купить программное обеспечение, оно доступно за $ 39,95.
Заключение
Хотя Ext4 на macOS далеко не невозможно, это всеже разочаровывает, поскольку Apple не поддерживает этот формат.
Учитывая то, что компания сосредоточена на собственных технологиях, мы не ожидаем увидеть это изменение в ближайшем будущем.
Источник
Linux в одном файле для Macbook
TL;DR Можно уместить полноценный Linux Live дистрибутив в один файл, если вкомпилировать в ядро initramfs с корневой файловой системой. Компьютеры с UEFI умеют загружать такой файл напрямую, без помощи загрузчика типа GRUB. У меня получилось уместить дистрибутив с программами aircrack-ng, reaver и драйверами для карт Wi-Fi в файл размером 12 мегабайт (наверняка можно еще меньше).
Основные преимущества
Зачем это нужно?
Для всех случаев, когда нужен нативный Linux без виртуальной машины.
Чтобы использовать PCIe-устройства в Linux, когда их нельзя прокинуть в виртуальную машину. Например, встроенную Wi-Fi-карту для инъекции пакетов. Когда лень устанавливать виртуальную машину и качать большой ISO файл с дистрибутивом. Когда не хочется возиться с USB флешками.
Единожды скопированный файл позволит всегда иметь под рукой дистрибутив Linux, который переживет даже переустановку системы.
Инструкция по установке на Mac
Все команды нужно выполнять из macOS.
Конфигурация загрузки не имеет значения, способ не нарушает работу BootCamp, rEFInd и любых других нестандартных конфигураций. Поддерживаются компьютеры Mac не старше 2009 года (работоспособность на более старых не проверялась, но может и заработать).
- Скачать файл OneFileLinux.efi (20 мегабайт)
- Смонтировать EFI-раздел в систему.
Узнать номер раздела EFI можно командой diskutil list.
В моем случае команда будет выглядеть так:
Скопировать OneFileLinux.efi в раздел EFI
Добавить вариант загрузки в NVRAM
Опция nextonly означает, что данный вариант загрузки будет выполнен один раз. Следующая перезагрузка восстановит прежние настройки. Поэтому, чтобы вернуться из Linux в macOS, достаточно перезагрузиться еще раз.
В последних версиях macOS, начиная с El Capitan, используется технология System Integrity Protection (SIP), так называемый «без root-вый режим». Эта технология запрещает модификацию системных файлов и переменных даже суперпользователю. SIP включен по умолчанию, поэтому последняя команда bless вернет ошибку. Ее можно выполнить из Recovery Mode. Для это нужно зажать cmd+R при включении компьютера и открыть консоль
Utilities —> Terminal. В консоли выполнить шаги 2 и 4. Команды в Recover консоле нужно вводить без sudo.
Теперь каждый раз, когда вам потребуется загрузить OneFileLinux.efi, достаточно выполнить шаги 2 и 4 в консоли Recovery, или из основной системы, если SIP выключен.
Наверное, можно выполнить bless без монтирования раздела, но я не нашел, как это сделать. Тогда было бы достаточно одной команды.
Инструкция для PC
Вариантов загрузки на PC множество. Если ваша материнская плата имеет встроенный UEFI Shell, достаточно в нем указать путь к файлу OneFileLinux.efi, чтобы единожды загрузиться в Linux. Я опишу процесс настройки на моем Thinkpad X220.
- Скачать OneFileLinux.efi и положить его на EFI-раздел
- Добавить опцию загрузки в NVRAM
Во время загрузки нажать F12 и выбрать нужный вариант
Инструкция по сборке из исходников
Исходники проекта github.com/zhovner/OneFileLinux
Дистрибутив собран на чистом ядре 4.16-rc1 с kernel.org и Alpine Linux Mini Root filesystem.
Его можно легко собрать самостоятельно.
Подготовка initramfs
Initramfs — это образ диска, который монтируется в памяти при загрузке ядра. В обычных дистрибутивах в него помещаются драйвера, требующиеся на раннем этапе загрузки. В него можно поместить полноценную корневую файловую систему.
Я использовал корневую файловую систему от Alpine Linux. Это минималистичный дистрибутив для встраиваемых систем и контейнеров. У него существует вариант поставки без ядра и предустановленных программ, только корневая файловая система на базе busybox и пакетный менеджер apk.
chroot-имся в alpine linux:
Находясь внутри окружения, можно внести нужные изменения. Добавить пакеты через «apk add», модифицировать сервисы используя openrc.
Вся необходимая информацию есть в wiki.
Сборка
Запустить скрипт сборки. Он соберет модули ядра, поместит их в initramfs, и соберет ядро.
Помогите!!111
На данный момент дистрибутив достаточно кривой. Если вы умеете линуксы, я буду очень признателен за любую помощь. Будет круто, если получится допилить этот проект до приемлемого уровня.
Источник