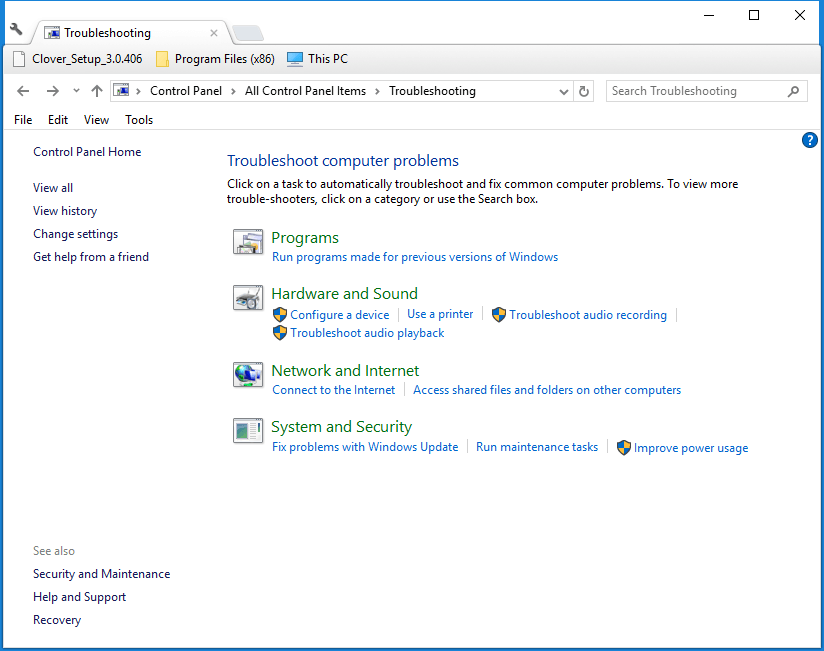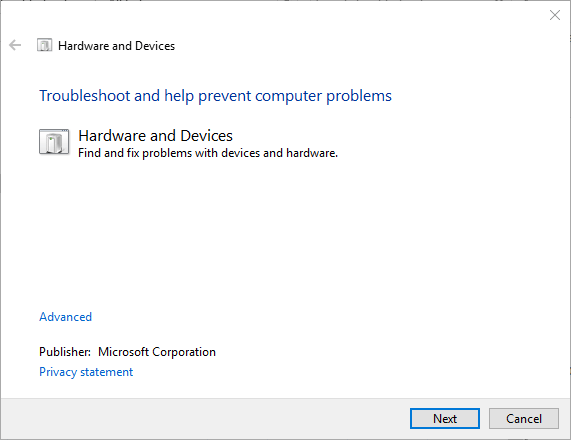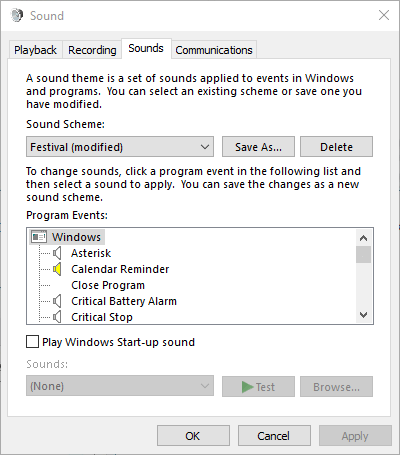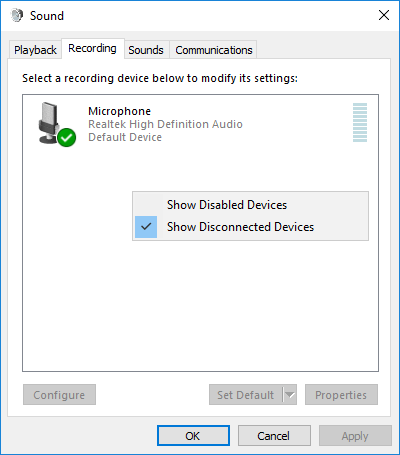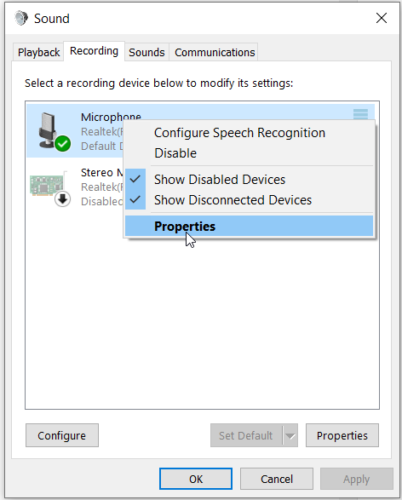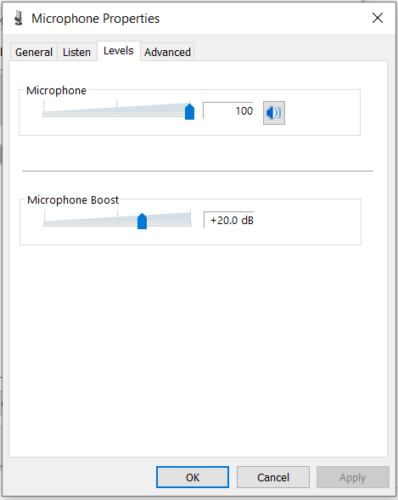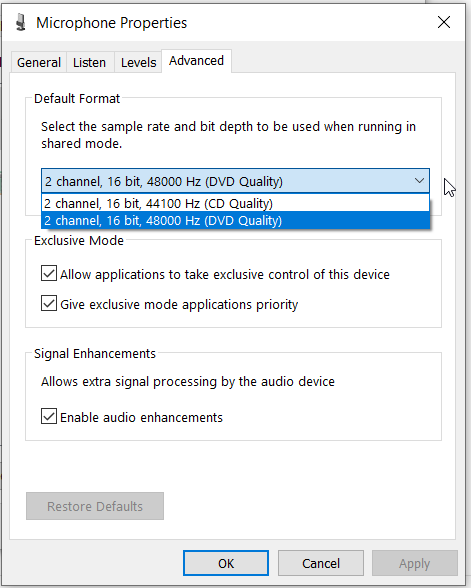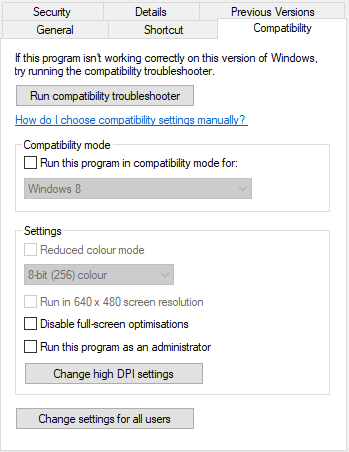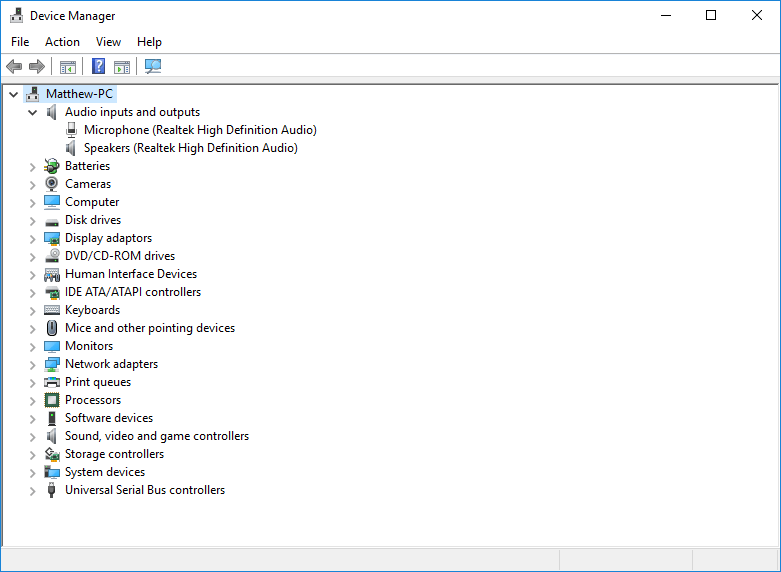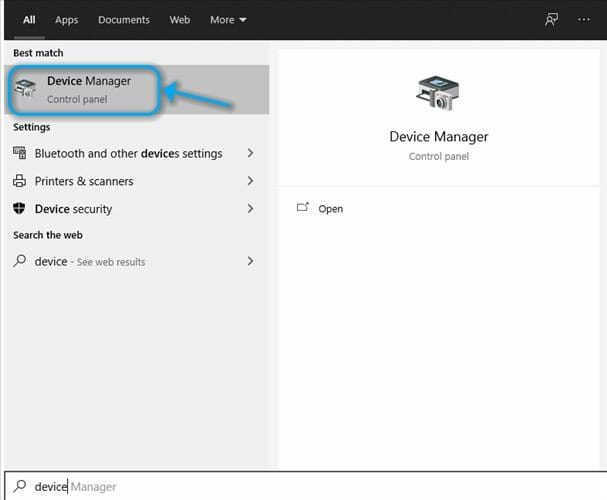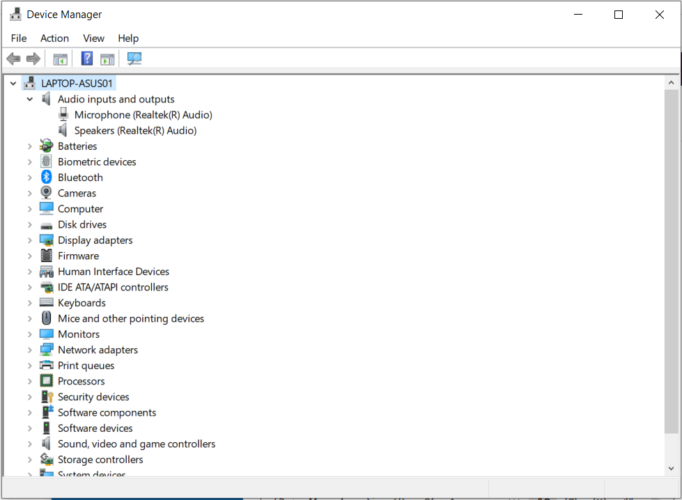- Problem with razer kraken pro headset on Windows 10 computer.
- Replies (4)
- Как исправить проблемы с наушниками Razer в Windows 10
- Действия по устранению проблем с наушниками Razer
- 6 способов решения проблемы с наушниками Razer
- 1. Откройте средство устранения неполадок оборудования и устройств.
- 2. Выберите микрофон гарнитуры Razer Kraken в качестве устройства по умолчанию
- 3. Настройте громкость линии микрофона гарнитуры.
- 4. Запустите программное обеспечение в режиме администратора
- 5. Откат аудио драйвера Realtek
- 6. Переустановите драйвер Razer Kraken.
- Razer Kraken Pro mic not working/not detected on windows 10
- Replies (5)
- Razer Kraken drivers not working on Windows 10 [Full Fix]
- What can I do if Razer Kraken is not detected?
- 1. Open the Hardware and Devices Troubleshooter
- 2. Update the drivers with an advanced tool
- DriverFix
- 3. Select the Razer Kraken Headset Microphone as your default device
- 4. Adjust the Headset Microphone Line in Volume
- Run a System Scan to discover potential errors
- 5. Run the software in Administrator Mode
- 6. Roll Back the Realtek Audio driver
- 7. Reinstall the Razer Kraken drivers
Problem with razer kraken pro headset on Windows 10 computer.
Old title: audio problems
so I bought a new analog headset, the razer kraken pro if that’s important. and I’ve been having a few problems,
problem 1 and probably more concerning is the sound will occasionally get distorted sounds a bit like 8bit dubstep or something this has only happened so far when using my new headset and does persist when unplugged the only remedy being a reboot.
the second problem is I have two physical mic/in jacks on my system one of the front panel and one on the rear panel/mobo, I’ve been told on another forum that if you have two physical mic jacks your system will only recognize one, for me being the rear panel which is inconvenient when switching between my speakers and my headset if there is a way to make my front port the active one would be nice if possible,
thank you in advance for any help given, hope I was clear enough and if any specifications or so on need be provided I will do so
Replies (4)
We realize the inconvenience you have experienced.
- Did you try connecting the Headset on different computer?
- When you say «make my front port the active», you mean disabling the rear port?
I guess the problem might be with the device compatibility or incompatibility audio drivers. Suggest you to check connecting the device on different computer to see if it works fine there. If yes, then try updating the audio drivers to see if it sort out the issue. Go to device manufacturer website and download the latest Windows 10 audio drivers for installing them to see if it fix the issue.
Alternatively, you can update drivers through Device Manager. To get started,
a) Open run command by pressing Windows key + R and type “devmgmt.msc” (without quotes) and hit Enter.
b) Spot and expand the “ Sound, video and game controllers ”.
c) Right click on the High Definition Audio Device driver and select “Disable”. When it prompts to choose an option, click OK. Close the Window, come back and try to re-enable it. Now check if the issue still appears.
d). If it does, then right click on the High Definition Audio Device driver and select “Update Driver Software”. When it prompts to choose an option How do you want to search driver, then go with Search automatically for updated driver software. If you have a driver available on your PC, then select Browse my computer for driver software, then select the appropriate location, where the driver located on your PC for updating it. (Ensure that PC is connected to Internet while performing this step)
e). Once this is done, restart the computer to check the problem fixed. If it doesn’t fix the issue, then right click on the same driver and select “Uninstall” then restart the system and let the system install the driver automatically on Start. Check and see if it resolve the issue. (Recommended step)
On top of all, ensure that your computer is up to date with Windows Updates. Go to Start Button/>Settings/>Update & Security/> Windows Update and click Check the updates.
Как исправить проблемы с наушниками Razer в Windows 10
Действия по устранению проблем с наушниками Razer
- Откройте средство устранения неполадок с оборудованием и устройствами
- Выберите микрофон гарнитуры Razer Kraken в качестве устройства по умолчанию
- Настройте громкость линии микрофона гарнитуры
- Запустите программное обеспечение в режиме администратора
- Откат аудио драйвера Realtek
- Переустановите диск Razer Kraken .
Гарнитура Razer Kraken представляет собой пару наушников, предназначенных для игр. Наушники Kraken оснащены убирающимися микрофонами, которые игроки обычно могут использовать в многопользовательских играх. Однако некоторые пользователи сообщают, что микрофон Kraken у них не работает. Наушники Razer Kraken могут по-прежнему иметь отличный звук, но микрофон гарнитуры не всегда работает. Вот несколько разрешений, которые могут исправить микрофон Razer Kraken.
6 способов решения проблемы с наушниками Razer
1. Откройте средство устранения неполадок оборудования и устройств.
Оборудование и устройства – это встроенное средство устранения неполадок Windows 10, которое помогает пользователям ремонтировать периферийные устройства. Таким образом, это средство устранения неполадок может обеспечить исправление для микрофона Razer Kraken. Вы можете открыть Оборудование и Устройства следующим образом.
- Откройте Run, нажав сочетание клавиш Windows + R.
- Войдите в «Панель управления» в разделе «Выполнить» и нажмите кнопку ОК .
- Затем нажмите Устранение неполадок , чтобы открыть аплет панели управления, показанный непосредственно ниже.
- Нажмите Показать все в левой части окна панели управления.
- Нажмите Оборудование и устройства , чтобы открыть окно, показанное ниже.
- Нажмите Дополнительно и выберите Применить ремонт автоматически .
- Нажмите Далее , чтобы запустить средство устранения неполадок с оборудованием и устройствами. Средство устранения неполадок может затем обнаружить проблемы и предоставить исправления для них.
– СВЯЗАННО: Как исправить все проблемы с мышью Razer в Windows 10
2. Выберите микрофон гарнитуры Razer Kraken в качестве устройства по умолчанию
- Убедитесь, что микрофон Razer Kraken включен и настроен как устройство по умолчанию. Для этого щелкните правой кнопкой мыши значок колонок на панели задач и выберите Звуки , чтобы открыть окно, показанное непосредственно ниже.
- Выберите вкладку «Запись» в окне «Звук».
- Щелкните правой кнопкой мыши пустое место на вкладке «Запись» и выберите Показать отключенные устройства .
- Щелкните правой кнопкой мыши микрофон гарнитуры Razer Kraken и выберите параметр Включить .
- Затем щелкните правой кнопкой мыши микрофон гарнитуры и выберите Установить как устройство по умолчанию .
- Нажмите кнопку Применить и нажмите ОК , чтобы закрыть окно.
3. Настройте громкость линии микрофона гарнитуры.
- Убедитесь, что громкость микрофона Razer Kraken настроена на максимальное значение. Для этого щелкните правой кнопкой мыши значок колонок на панели задач и выберите Звуки .
- Затем выберите вкладку «Запись», щелкните правой кнопкой мыши микрофон гарнитуры Razer Kraken и выберите параметр Свойства .
- Выберите вкладку «Уровни» в окне «Микрофон гарнитуры».
- Перетащите линию на панели громкости в крайнее правое положение (100%), если это необходимо.
- Кроме того, щелкните вкладку «Дополнительно».
- Выберите самую низкую частоту дискретизации в раскрывающемся меню «Формат по умолчанию», которая может быть 2 канала, 16 бит, 44100 Гц (качество CD) .
- Нажмите кнопки Применить и ОК .
– СВЯЗАННЫЕ: ИСПРАВЛЕНИЕ: Bluetooth-наушники Cowin не будут работать на ПК с Windows
4. Запустите программное обеспечение в режиме администратора
Запустите все игры и другое программное обеспечение, для которого вы используете микрофон Kraken в режиме администратора. Это обеспечит доступ программного обеспечения ко всем подключенным периферийным устройствам. Вы можете запускать программы в режиме администратора, щелкнув правой кнопкой мыши их ярлыки или значки exe и выбрав Запуск от имени администратора . Или же выберите Запустить эту программу от имени администратора следующим образом.
- Щелкните правой кнопкой мыши значок программы или значок exe и выберите Свойства .
- Перейдите на вкладку «Совместимость», чтобы открыть параметры в снимке экрана ниже.
- Выберите Запустить эту программу от имени администратора .
- Затем нажмите Применить >ОК , чтобы применить новый параметр.
5. Откат аудио драйвера Realtek
Обновление драйверов часто исправляет периферийные устройства. Тем не менее, некоторые пользователи Razer Kraken заявляют, что откат обновлений аудиодрайверов Realtek исправил микрофоны их наушников. Таким образом, это разрешение может работать и для вас, если вы можете выбрать параметр Откатить драйвер для цифрового выхода Realtek. Вот как вы можете откатить драйвер цифрового вывода Realtek.
- Откройте меню Win + X с помощью сочетания клавиш Windows + X.
- Нажмите Диспетчер устройств в меню Win + X.
- Дважды нажмите Аудиовходы и выходы , чтобы развернуть эту категорию устройств.
- Нажмите правой кнопкой мыши на Realtek Digital Output и выберите Свойства .
- Нажмите на вкладку «Драйвер», показанную ниже
- Затем нажмите кнопку Откатить драйвер , если она не выделена серым цветом.
– СВЯЗАННЫЕ: 6 лучших наушников USB-C, которые можно купить в 2018 году
6. Переустановите драйвер Razer Kraken.
- Если вы не можете откатить драйвер Realtek, попробуйте переустановить драйвер Razer Kraken. Чтобы переустановить драйвер наушников, откройте окно диспетчера устройств.
- Разверните категорию устройств Аудиовходы и выходы .
- Затем щелкните правой кнопкой мыши наушники Kraken и выберите Удалить устройство.
- Нажмите кнопку Удалить в открывшемся диалоговом окне.
- Затем выключите Windows и перезапустите свой рабочий стол или ноутбук с подключенными наушниками Kraken. Это переустановит драйвер Razer Kraken.
Если приведенные выше разрешения не исправляют ваш микрофон Razer Kraken, может потребоваться ремонт оборудования. Вы можете вернуть наушники Razer производителю для ремонта или замены гарнитуры, если срок ее службы еще не истек. На гарнитуру Razer предоставляется годичный гарантийный период.
Razer Kraken Pro mic not working/not detected on windows 10
Replies (5)
I suggest you to try the methods below and check if this helps.
Method 1: You can try setting the headphone as default and check if the issue persists.
a. Right click on the volume icon in the system tray and then click «Recording devices«
b. Right click on the blank space in the popped up window and then select «Show Disabled Devices» and «Show Disconnected Devices«
c. Right click on Headphone and then click «Enable«
d. Highlight the microphone and then choose «Set as Default Device«
e. Click Apply and Ok.
Method 2: Let’s adjust the volume for your microphone and check if it is set as default.
a. Right click the speaker icon which is on the right bottom corner of the desktop screen of the taskbar.
b. Click on Sounds , click the Recording tab.
c. Click Microphone , and then click Properties . ( Note: Make sure that Working appears under Microphone. If Working does not appear, click Microphone, and then click Set Default.)
d. In the Microphone Properties dialog box, click the Custom tab.
e. Select or clear the Microphone Boost check box.
f. Click the Levels tab.
g. Adjust the volume slider to the level that you want, and then click OK .
h. Click OK to close the Sound dialog box.
Kindly let us know the status of the issue to assist you further.
Razer Kraken drivers not working on Windows 10 [Full Fix]
- Usually, Razer headphones are not working due to outdated or corrupted drivers.
- You can try to use the built-in sound troubleshooter to fix your Razer’s issues.
- If your Razer Kraken headset is not detected in Windows 10, try reinstalling the device.
- When your R azer Kraken is not working on your PC, check if the sound settings are correct.
- Download Restoro PC Repair Tool that comes with Patented Technologies (patent available here).
- Click Start Scan to find Windows issues that could be causing PC problems.
- Click Repair All to fix issues affecting your computer’s security and performance
- Restoro has been downloaded by 0 readers this month.
The Razer Kraken headset is a pair of headphones designed for gaming. Kraken headphones include retractable microphones that players can usually utilize for multiplayer games.
However, some users have reported that the Razer Kraken USB mic is not working for them.
The headphones might have great audio, but between the Razer headset not being detected and the razer mic not working it’s hard to keep the faith.
Fortunately, there are a few resolutions that might fix the Razer Kraken drivers and we have detailed them below.
What can I do if Razer Kraken is not detected?
1. Open the Hardware and Devices Troubleshooter
- Open Run by pressing the Windows key + Rkeyboard shortcut.
- Enter Control Panel in Run, and click the OK button.
- Next, click Troubleshooting to open the Control Panel applet shown directly below.
- Click View all on the left of the Control Panel window.
- Click Hardware and Devices to open the window shown directly below.
- Click Advanced and select Apply repairs automatically.
- Click Next to initiate the Hardware and Devices troubleshooter. The troubleshooter might then detect issues and provide fixes for them.
Hardware and Devices is a built-in Windows 10 troubleshooter that helps users repair peripheral devices. Thus, that troubleshooter might provide a fix for the Razer Kraken microphone.
If you are also having issues with your Razer mouse, don’t hesitate to check our comprehensive guide and make your device work again.
2. Update the drivers with an advanced tool
Updating your drivers is the best solution to keep you away from this kind of issue. But, doing it manually can be time-consuming.
DriverFix
3. Select the Razer Kraken Headset Microphone as your default device
- Right-click the speaker icon on the system tray and select Sounds to open the window shown directly below.
- Select the Recording tab on the Sound window.
- Right-click an empty space within the Recording tab and select Show Disabled Devices.
- Right-click the Razer Kraken Headset Microphone and select the Enable option.
- Then right-click Headset Microphone and select Set as Default Device.
- Press the Apply button, and click OK to close the window.
Sometimes Windows 10 automatically choose which device to be your default one for sounds. Choose the Razer headset and check if the problem persist.
4. Adjust the Headset Microphone Line in Volume
- Right-click the speaker icon within the system tray and select Sounds.
- Then select the Recording tab, right-click your Razer Kraken Headset Microphone and select the Properties option.
- Select the Levels tab on the Headset Microphone window.
- Drag the Line in the volume bar to the far right (100%) if required.
- In addition, click the Advanced tab.
- Select the lowest sample rate on the Default Format drop-down menu, which might be 2 channel, 16 bit, 44100 Hz (CD Quality).
- Click the Apply and OK buttons.
Run a System Scan to discover potential errors
Maybe the volume level for the Razer microphone is set to a low level right from the driver properties, even if this a very rare event. Check the settings just to be sure.
5. Run the software in Administrator Mode
- Right-click the program’s shortcut or .exe icon and select Properties.
- Click the Compatibility tab to open the options in the snapshot below.
- Select the Run this program as an administrator setting.
- Then click Apply >OK to apply the new option.
Run all the games, and other software, you utilize the Kraken microphone for in admin mode. That will ensure the software can access all connected peripherals.
6. Roll Back the Realtek Audio driver
- Open the Win + Xmenu with its Windows key + X hotkey.
- Click Device Manager.
- Double-click Audio inputs and outputs to expand that device category.
- Right-click Realtek Digital Output and select Properties .
- Click the Driver tab shown directly below.
- Then press the Roll Back Driver button if it isn’t grayed out.
Updating drivers often fixes peripherals. Yet, some Razer Kraken users have stated that rolling back Realtek audio driver updates fixed their headphones’ microphones.
So that resolution might work for you too if you can select the Roll Back Driver option for Realtek Digital Output.
7. Reinstall the Razer Kraken drivers
- If you can’t roll back the Realtek driver, try reinstalling the Razer Kraken driver instead. To reinstall the headphones’ driver, open the Device Manager window.
- Expand the Audio inputs and outputs device category.
- Then right-click your Kraken headphones and select Uninstall device.
- Press the Uninstall button on the dialog box window that opens.
- Then shut down Windows, and restart your desktop or laptop with the Kraken headphones connected. That will reinstall the Razer Kraken driver .
Not only the headset can give you various issues, but also the Razer mouse. Thus, we’ve also written a comprehensive guide that will help you solve all your mouse problems.
If the above resolutions don’t fix your Razer Kraken microphone, a hardware repair might be required.
You can return your Razer headphones to the manufacturer to repair or replace the headset if it’s still within a warranty period. Razer headsets have a one-year warranty support period.
Let us know how it worked for you in the comments section below.