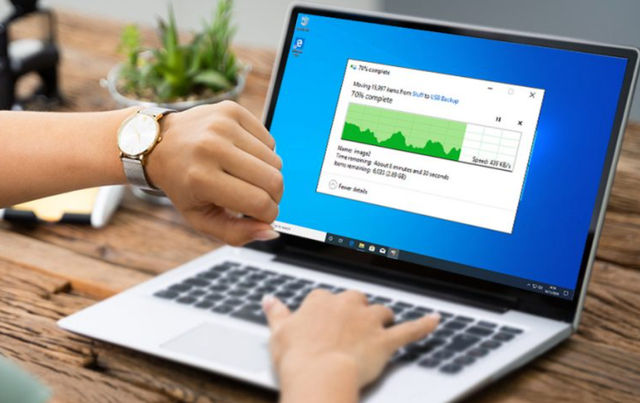- Как увеличить скорость передачи данных через USB в Windows 10
- Почему скорость передачи по USB колеблется
- Как исправить низкую скорость передачи данных по USB
- Обновите драйверы USB
- Включите порт USB 3.0
- Изменение политики передачи данных
- Преобразование FAT32 в NTFS
- Форматирование USB
- Разгон USB мыши или Software наносит ответный удар
- реклама
- Разгоняем USB порт для мыши
Как увеличить скорость передачи данных через USB в Windows 10
USB-накопители стали повсеместными, поскольку они являются наиболее удобным способом быстрой и простой передачи больших объёмов данных. Почти каждый ноутбук, настольный компьютер, планшет и телевизор имеет порт USB, что упрощает подключение и использование USB-накопителей.
Но, что делать, если ваш USB-накопитель имеет сверхмалую скорость чтения и записи, возможно, вам придётся искать разные способы увеличения скорости USB.
Почему скорость передачи по USB колеблется
Общая скорость передачи зависит от трёх факторов: возможностей USB порта, скорости чтения исходного устройства и скорости записи целевого устройства.
Колебание скорости передачи данных по USB может происходить по нескольким причинам; наиболее распространенная – слишком большое количество процессов, приложений или служб (работающих в фоновом режиме), пытающихся получить доступ к жесткому диску, когда данные передаются.
Другая причина может заключаться в том, что буфер жесткого диска (кэш) пытается управлять скоростью, чтобы соответствовать возможностям материнской платы.
Как исправить низкую скорость передачи данных по USB
Вот различные методы, которые могут помочь вам увеличить скорость передачи данных по USB:
Обновите драйверы USB
Если вы работаете с ноутбуком, используемый USB-порт обычно подключен к набору микросхем. Следовательно, вам необходимо убедиться, что драйвер USB и драйвер набора микросхем обновлены.
Поскольку обновление драйверов вручную может занять много времени, а при неправильном выполнении может возникнуть множество проблем с нестабильностью системы, мы рекомендуем использовать приложение для автоматического обновления драйверов.
Включите порт USB 3.0
USB 3.0, он же SuperSpeed USB. Как только вы включите этот порт, вы сможете наслаждаться максимально возможной скоростью передачи. Поскольку более совершенный порт, чем USB 3.0, вам необходимо проверить, включена ли эта опция или нет.
Если вы хотите наслаждаться высокой скоростью передачи через USB, включите порт USB 3.0 на вашем устройстве:
- Войдите в настройки BIOS.
- С помощью клавиш со стрелками перейдите на вкладку «Дополнительно».
- После открытия вам нужно снова использовать клавиши со стрелками, чтобы выбрать вариант конфигурации USB.
- Убедитесь, что опция USB 3.0 включена.
- Если она отключена, вам нужно включить её.
- Нажмите кнопку F10 , чтобы сохранить изменения и выйти из настроек BIOS.
Изменение политики передачи данных
По умолчанию Windows использует политику передачи данных быстрого удаления USB-накопителей. Этот параметр может отвечать за отключение кэширования записи на вашем устройстве. Поэтому стоит выбрать политику «Лучшая производительность», чтобы увеличить скорость передачи данных по USB.
- Перейдите к диспетчеру устройств (щелкните правой кнопкой мыши меню «Пуск» и выберите параметр «Диспетчер устройств»).
- Найдите категорию Дисковые устройства и разверните её, чтобы перейти к USB-накопителю.
- Щелкните по USB-накопителю правой кнопкой мыши и нажмите Свойства.
- Перейдите на вкладку Политика и выберите вариант «Оптимальная производительность».
Преобразование FAT32 в NTFS
Файловая система, несомненно, может повлиять на производительность USB-накопителя. По умолчанию для USB-накопителей используется файловая система FAT32. Но, вы можете преобразовать файловую систему в NTFS, не прилагая особых усилий. Это ускорит работу, когда дело доходит до передачи файлов через USB в Windows 10.
Примечание. Этот метод удалит все файлы на вашем устройстве. Следовательно, важно создавать резервные копии ваших файлов.
- После того, как вы успешно сделаете резервную копию всех своих данных, запустите командную строку от имени администратора.
- Введите команду: convert g: /fs: NTFS (здесь g – буква USB-накопителя).
- Нажмите кнопку Enter , чтобы завершить процесс преобразования.
Форматирование USB
Если на вашем USB-накопителе уже используется файловая система NTFS, выполните следующие шаги, чтобы напрямую отформатировать USB-накопитель для увеличения скорости передачи.
Примечание. Этот метод удалит все файлы на вашем устройстве. Важно предварительно создать резервные копии ваших файлов.
- Подключите USB к компьютеру.
- Перейдите к «Этот компьютер»
- Найдите подключенный USB-накопитель и щелкните его правой кнопкой мыши, чтобы выбрать параметр «Форматировать. ».
- Вам необходимо установить файловую систему на NTFS и нажать кнопку Начать .
Надеюсь, этот набор решений поможет вам увеличить скорость передачи данных с USB в Windows 10. Таким образом, вы сможете эффективно управлять своим рабочим процессом. Если вы знаете или применяли другие приёмы для ускорения скорости передачи по USB, сообщите нам об этом в разделе комментариев ниже!
Разгон USB мыши или Software наносит ответный удар
Эта работа была прислана на наш «бессрочный» конкурс статей и автор получил приз — USB-мышь Logitech MX310.
Разгоном мышей на сайте уже занимались, причем аппаратным (см. статью «Модификация мыши: хвостатой, оптической, вибрирующей»). Однако поводом к написанию сего опуса и программы послужила случайно попавшаяся на глаза статья на THG.RU («Разгоняем мышь: как увеличить частоту USB в четыре раза»). Безусловно, идея разгона правильная, потому что истинная 🙂 и сомнениям подвергаться не может, как бы не злопыхали апологеты номиналов 🙂 Но вот конкретная реализация – только под Windows XP SP2 и путем хака (или патча, кому как больше нравится) системного файла – удовлетворительной признана быть не может.
реклама
Краткая теория разгона.
USB мыши, как и любые другие устройства на USB шине, работают согласно стандарту этой самой шины (было бы удивительно, если бы это было не так). Стандарт же сообщает нам, что USB шина – это хост-управляемая поллинговая (опросная) шина с периодом опроса устройств в 1 миллисекунду (по версии USB1.1). Следовательно, максимально достижимая частота опроса USB мышей – 1000 опросов в секунду. Однако стандарт уточняет, что низкоскоростные (Lowspeed) устройства, к которым мыши обычно и относятся, должны запрашивать опрос не чаще, чем раз в 10 командных циклов шины, что они и делают (соблюдая стандарт).
Внимательный читатель заметит, что 10 командных циклов по 1 миллисекунде каждая даст частоту опроса в 100 раз за секунду. Почему же USB мыши по умолчанию дают частоту опроса 125? Дело в том, что драйвера хост-контроллера, писанные MS, устанавливают частоту опроса устройства по значениям степени двойки, округляя запрошенное устройством (точнее его драйвером) значение в меньшую сторону, причем в диапазоне от 1 до 32. (Стандарт USB шины позволяет запросить интервалы опроса в любое число от 1 до 255). Следовательно, запрошенный период в 10 циклов округляется до 8, что и дает искомые 125 опросов в секунду.
С номиналом функционирования устройства мы разобрались, разберемся теперь, почему возможен разгон. Как уже было сказано выше, желаемый период опроса (сообщаемый устройством) не обязательно равняется устанавливаемому (действительному) для него. Поэтому, заставив драйвер (либо самого устройства, либо хост-контроллера) запросить меньший период опроса, мы тем самым поднимем частоту опроса устройства. Патч, описанный на THG, исправляет драйвер хост-контроллера так, что он для всех низкоскоростных устройств (не только мышей) программирует хост-контроллер в более высокую частоту. Мы же пойдем другим путем – заставим драйвер самого устройства запрашивать нужную нам частоту.
Разгоняем USB порт для мыши
Разгоняем USB порт для мыши.
По стандарту у всех частота USB порта стоит 125 hz, поэтому движения мышью не очень плавные, а при отключенной акселерации появляется негаксель. Допустим вы хотите передвинуть прицел в какую то точку, но прицел до него не доходит значит у вас имеется негаксель, она появляется за счет задержки передаваемой информации от мышки к компу. Вот как она вычисляется:
Частота/задержка: 125 Гц — 8 мс 250 Гц — 4 мс 500 Гц — 2 мс 1000 Гц — 1 мс
По этой причине многие профессиональные игроки играют на разогнанных USB портах.
До сегодняшнего дня я пытался найти более эффективную и удобную информацию, чтобы разогнать USB порт, и к счастию я нашел необходимые программы и хочу поделиться с вами.
1. Программа Mouserate для вычисления сколько hz стоит на данный момент.
2. Программа USB Mouse Rate Adjuster Setup для разгона USB порта.
Лучше всего будет если поставить 500 hz, а ставить 1000hz не рекомендованно т.к. у некоторых не выдерживал порт или вообще сгорала мышь. Пользуюсь с Microsoft 1.1a и после разгона до 500 hz сразу заметил улучшения, движения стали плавные, а негаксель вообще не чувствуется.
При установке соблюдайте инструкцию, а то мало ли, что нибудь не так сделаете
Интересно. Первый раз слышу про разгон юзб порта.
Почему автор забанен ? Ну его не за эту тему забанили ? Боязно запускать непоятные подозрительные непроверенные екзешники, знаю что они могут сделать в шиндосе
mr.nero.good писал(а): Разгоняем USB порт для мыши.
По стандарту у всех частота USB порта стоит 125 hz, поэтому движения мышью не очень плавные, а при отключенной акселерации появляется негаксель. Допустим вы хотите передвинуть прицел в какую то точку, но прицел до него не доходит значит у вас имеется негаксель, она появляется за счет задержки передаваемой информации от мышки к компу. Вот как она вычисляется:
Частота/задержка: 125 Гц — 8 мс 250 Гц — 4 мс 500 Гц — 2 мс 1000 Гц — 1 мс
По этой причине многие профессиональные игроки играют на разогнанных USB портах.
До сегодняшнего дня я пытался найти более эффективную и удобную информацию, чтобы разогнать USB порт, и к счастию я нашел необходимые программы и хочу поделиться с вами.
1. Программа Mouserate для вычисления сколько hz стоит на данный момент.
2. Программа USB Mouse Rate Adjuster Setup для разгона USB порта.
Лучше всего будет если поставить 500 hz, а ставить 1000 hz не рекомендованно т.к. у некоторых не выдерживал порт или вообще сгорала мышь. Пользуюсь с Microsoft 1.1a и после разгона до 500 hz сразу заметил улучшения, движения стали плавные, а негаксель вообще не чувствуется.
При установке соблюдайте инструкцию, а то мало ли, что нибудь не так сделаете
ну вот зачем этот ненужный флуд 
1. Краткое описание.
Этот драйвер/программа предназначены для «разгона» USB мышей
под версиями Windows от 98 до XP x64, Windows Vista 32 bit,
Windows Vista 64 bit (с отключенной проверкой подписи драйверов).
Программа изменяет частоту опроса исключительно мыши, не затрагивая
прочие устройства на USB.
Более подробно с теорией и описанием программы можно ознакомиться по
адресу: http://www.overclockers.ru/lab/15925.shtml
Лично мной проверены Windows 98SE, Windows 2000 SP2/SP4,
Windows XP RTM/SP1/SP2, Windows Vista 32 bit RTM, Windows Vista 64 bit RTM.
Тестирование под Windows XP x64 SP1 выполнил Dark_Cloud.
2. Установка.
1. Для версий операционных систем начиная с Windows XP для успешной
работы ТРЕБУЕТСЯ наличие оригинальной (неизмененной) версии
системного драйвера USBPORT.SYS (%sytemroot%\system32\drivers\usbport.sys)
2. Установка моего драйверa HIDUSBF.SYS. Для для этого зайти в SETUP.EXE
(в каталоге с ним должны быть .INF и .SYS). Нажать Install Service.
В случае неустановки сервиса драйвера через SETUP.EXE
(кнопка Install Service) необходимо установить сервис драйвера
средствами ОС: правая кнопка мыши на файле HIDUSBF.INF -> Установить
Затем выбрать строчку с мышью и поставить птичку Filter On Device.
Убедиться что в колонке Filter для мыши стоит Yes.
Далее выбрать желаемую частоту. После этого нажать Restart.
Проверить, что частота изменилась (например программой Mouse Rate Checker).
Если частота все же не изменилась, то либо перегрузиться, либо выдернуть
и вставить мышь, либо остановить и запустить ее в Device Manager.
Если частота не увеличивается выше 125 герц, то попробовать УМЕНЬШИТЬ ее
до 31 или 62 герц. Если частота уменьшается — то следовательно
драйвер функционирует правильно, однако либо мышь не разгонябельна
либо USBPORT.SYS неоригинальный или слишком новый и поэтому неизвестен
программе.
3. Начиная с Windows XP: Если есть уверенность, что мышь должна
разгоняться, но в реальности в п.2 этого не происходит, то для проверки
можно попробовать загрузить исправленную версию USBPORT.SYS.
В ней в файл прошиты те изменения, которые драйвер пытается делать
налету (в памяти). На настоящий момент есть версии для Windows XP SP2
и Windows XP x64 SP1. Взять можно отсюда:
Если почему-либо окажется, что мышь начнет разгоняться после выполнения
данного пункта, то можно попробовать связаться со мной по этому поводу.
3. Удаление.
1. Уберите привязку драйвера к мыши через SETUP.EXE (Filter = No)
2. Для удаления сервиса и файла фильтра:
правая кнопка мыши на файле HIDUSBFU.INF -> Установить
3. Если вы удалили драйвер не отвязав его от мыши, то
мышь перестанет работать. Для возвращения ее в рабочее
состояние достаточно удалить неработающее устройство,
соответствующее мыши в Диспетчере устройств (Device Manager),
а затем переопределить оборудование.
Если не удаётся заставить работать программу, можно
связаться с автором — email: [email protected]
Удачи в разгоне мышей 🙂 SweetLow
Добавление от 2009.02.03:
1. Для того чтобы заставить работать драйвер под Vista x64 SP1 рекомендуется
использовать метод «Test Mode».
Смотри описание программы DSEO (на английском):
http://www.ngohq.com/home.php?page=dseo
Добавление от 2008.04.22:
1. Setup сейчас полноценно работает под Windows x64. Не забудьте —
под Windows Vista 64 bit будет работать только с отключенной обязательной
проверкой подписи драйверов.
Добавление от 2008.04.19:
1. Проверена Windows Vista 64 bit (в режиме отключения обязательной
проверки подписи драйверов).
Добавление от 2007.05.16:
1. Проверена Windows Vista 32 bit. В принципе, версия для XP x64 должна
работать и под Vista 64 bit, однако AFAIK для этого требуется цифровая
подпись драйвера. Я этим пока заниматься не буду за неимением предмета
проверки.
2. Реорганизована документация.
3. Патченные USBPORT.SYS выделены в отдельный файл.
Добавление от 2006.09.30:
1. Драйвера для 98/ME и 2000 уменьшены до размера одной страницы.
2. Каталог DRIVER и, соотвественно, HIDUSBF.INF переупорядочены.
Добавление от 2006.01.12:
1. Нижеописанная доработка выполнена и для XP x64.
Еще раз спасибо Dark_Cloud за повторное тестирование.
Добавление от 2005.12.26:
1. Драйвер доработан — для его установки под XP более НЕ
требуется устанавливать исправленный USBPORT.SYS. Если наблюдаются
какие-либо аномалии — можно вернуться к старой работающей связке
(исправленный USBPORT.SYS + драйвера в папке DRIVER\STD).
Спасибо Alan ‘Strider’ Kivlin за идею правки кода USBPORT.SYS налету.
Спасибо Root за ценную ссылку по реализации.
Для XP x64 подобная доработка пока еще не сделана — есть сложности
с тестированием.
Добавление от 2005.08.08:
1. Добавлен перевод документации на английский: README.ENG.TXT
Выполнен TimFortress (email: [email protected] ) 2005.07.22
2. В случае неустановки сервиса драйвера под Win x64 через Setup.EXE
(кнопка Install Service) необходимо установить сервис драйвера средствами ОС:
правая кнопка мыши на файле HIDUSBF.INF -> Установить
3. Добавлена возможность удаления сервиса и файла фильтра:
правая кнопка мыши на файле HIDUSBFU.INF -> Установить
Добавление от 2005.05.31:
Написана документация (на русском).
Добавление от 2005.04.10:
Реализован драйвер для Windows XP x64. Тестировался Dark_Cloud.