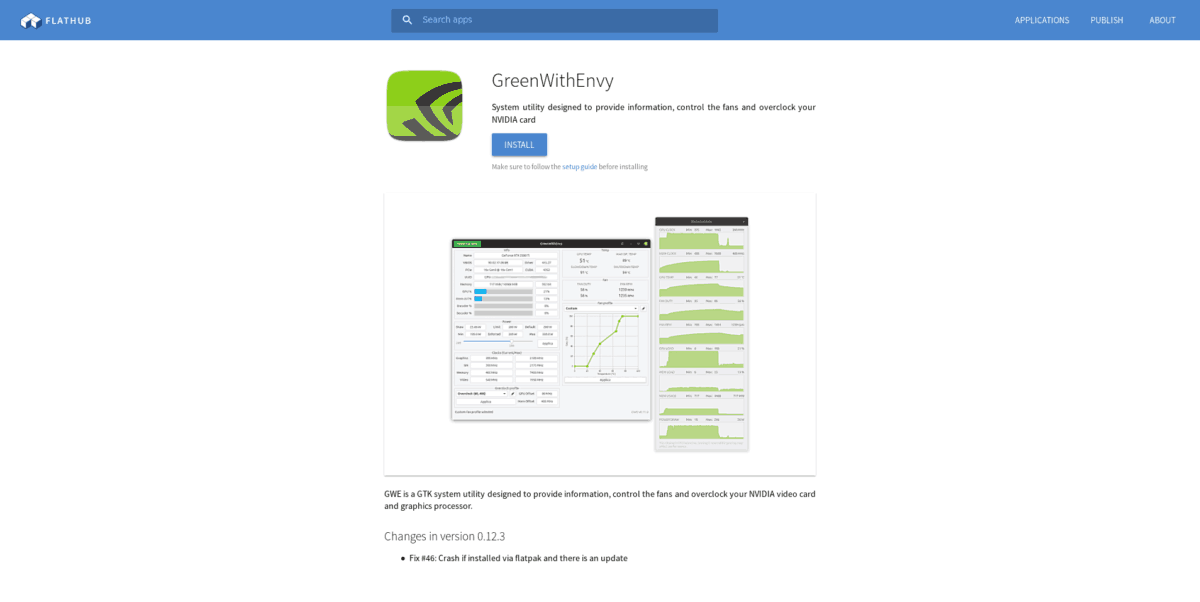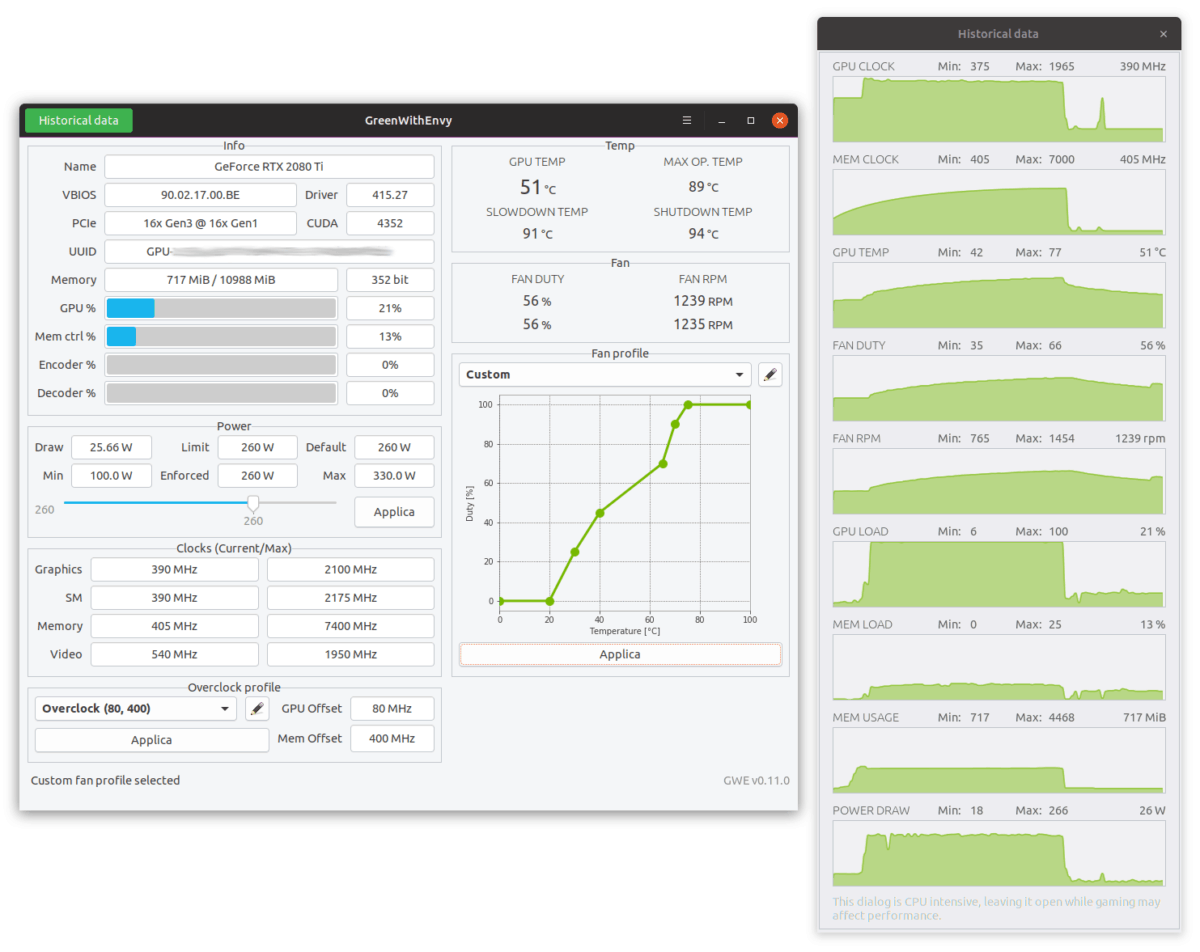- Способ разгона видеокарты Nvidia в Linux
- Разгон и даунвольтинг видеокарт AMD в Linux с помощью OverDrive
- Как включить управление вольтажом, частотами ядра и памяти в ОС типа *Ubuntu?
- Как разогнать видеокарты Nvidia в Linux
- Установить GreenWithEnvy
- Другие способы установки GreenWithEnvy
- Ubuntu
- Debian
- Arch Linux
- Fedora
- OpenSUSE
- Ubuntu
- Debian
- Arch Linux
- Fedora
- OpenSUSE
- Разгон с GreenWithEnvy
- Вернуть разгон
- 12+ карт AMD под Linux. Установка, разгон, мониторинг. Краткий гайд. Личный опыт
- x001tk
Способ разгона видеокарты Nvidia в Linux
Предисловие
Я не часто играю в игры, и поэтому производительность видеокарты всегда играла для меня второстепенную роль. Но как бы там ни было время от времени натыкаясь на какой-нибудь интересный релиз игры, не могу удержаться что бы не установить его и не поиграть, да и отвлечься от суеты бывает полезно. Так как я являюсь обладателем далеко не топовой видеокарты на чипе Nvidia, для меня довольно остро встал вопрос разгона видеокарты. Вроде бы никаких проблем, если бы не одно НО. Если для пользователей Windows существует целый зоопарк софта предназначенного для разгона видеокарт, то в Linux такого изобилия как оказалось нет. Даже больше того, всё разнообразие ограничивается всего лишь одной утилитой NVClock — для карт Nvidia, и так же одной утилитой AMDOverdriveCtrl — для AMD/ATI. На сайте NVClock меня ждало ещё одно разочарование — последнее обновление утилиты было в 2009 году, и мою карту она соответственно не поддерживает. Тем не менее решение оказалось гораздо ближе, а именно в самом драйвере. Дело в том что панель управления Nvidia имеет свои средства для управления частотой GPU и шины, но из-за соображений безопасности эти настройки скрыты от шаловливых рук пользователей. Далее о том как добраться до настроек.
К делу
Для того чтобы в панели управления появились необходимые пункты, нам необходимо открыть конфигурационный файл X сервера добавить строку: Option «Coolbits» «1» в блок Section «Device», у меня это выглядит так:
Section «Device»
Identifier «Card0»
Driver «nvidia»
Option «RenderAccel» «True»
Option «AddARGBGLXVisuals» «True»
Option «Coolbits» «1»
BusID «PCI:3:0:0»
Option «NoLogo» «True»
EndSection
Теперь после перезагрузки, в панели управления появятся дополнительные пункты настроек:
Переходим на вкладку Clock Frequencies и устанавливаем чекбокс «Enable Overclocking», после чего станет возможным вручную выставлять частоты для GPU и памяти. После того как подберёте оптимальные параметры, запомните их — так как после перезагрузки все настройки собьются, и будет необходимо всё выставлять заново. Что бы избежать этого, я создал скрипт такого содержания:
#!bin/sh
#Включаем оверклокинг
nvidia-settings —assign «[gpu:0]/GPUOverclockingState=1» &&
#2D повышаем частоту
#nvidia-settings —assign «[gpu:0]/GPU2DClockFreqs=*,*» &&
#3D Повышаем частоту пошагово.
nvidia-settings —assign «[gpu:0]/GPU3DClockFreqs=679,831» &&
nvidia-settings —assign «[gpu:0]/GPU3DClockFreqs=686,922» &&
#Выставляем предпочтительный режим(Prefer Maximum Performance)
nvidia-settings —assign «[gpu:0]/GPUPowerMizerMode=1» &
После чего сохранил файл в домашней директории и сделал его исполняемым. Теперь осталось прописать файл в автозапуск любым удобным вас способом и настройки будут устанавливаться автоматически при загрузке системы.
Спасибо всем кто читал. Надеюсь что эта информация хоть не много будет кому-то полезна.
Источник
Разгон и даунвольтинг видеокарт AMD в Linux с помощью OverDrive
При переходе с операционной системы Windows на Linux поначалу довольно сложно установить нужные значения разгона и даунвольтинга видеокарт при майнинге.
В ОС семейства Linux с ядром версии 4.17 и выше есть возможность управления разгоном видеокарт AMD встроенными в драйвер amdgpu средствами (технология OverDrive). К сожалению, эта функция по умолчанию отключена, но, как говорится, «стучите в двери, и Вам откроют…». Большим плюсом технологии OverDrive является поддержка видеокарт с ядром Navi (RX5xxx). Пока это единственная возможность полноценно работать с параметрами разгона и даунвольтинга с такими картами в Linux.
Почему стоит обновлять ядро системы и как проверить его версию
Для того, чтобы максимально использовать все возможности ОС, желательно сразу после установки произвести обновление компонентов. Это может добавить ряд полезных функций и устранит возможные баги.
Например, поддержка опций оверклокинга в видеокартах с ядром Hawaii появилась только в ядре 4.20 с драйверами amdgpu. Отсутствие такой возможности в более ранних ядрах с успехом решалось перепрошивкой BIOS, но зачем делать лишние телодвижения, если все уже продумано и встроено в ядро? Кроме того, даже при прошивке всех значений оверклокинга и даунвольтинга в Биос карточки, лучше продублировать управление и контроль за ее состоянием на уровне операционной системы.
Просмотреть информацию о том, какие вообще версии ядра сохранены в системе можно командой:
Примеры отображения информации о версии ядра по команде uname -a:
В ОС xubuntu 16.04 с ядром 4.15.0-72 (OverDrive не поддерживается):
В HiveOS на начало 2020 года используется ядро 5.0.21:
В RaveOS в январе 2020 года используется ядро 5.2.5:
Как включить управление вольтажом, частотами ядра и памяти в ОС типа *Ubuntu?
Для полноценного управления и контроля за состоянием видеокарт АМД Polaris и Vega в операционках на базе дистрибутива Убунту с драйверами amdgpu нужно включить поддержку технологии Radeon OverDrive. Для видеокарт Navi поддержка OverDrive включена в Linux с kernel 5.5 и выше.
Нужно понимать, что бездумное использование функций OverDrive может испортить оборудование, например, сжечь карту или перенагрузить блок питания и тем самым ускорить его прибытие в мир иной.
С точки зрения теории для включения OverDrive изменяют параметры ppfeaturemask в amdgpu драйвере. Благодаря этому появится полный контроль над состоянием видеокарт производства АМД, так как включатся следующие функции:
На практике с этой целью в загрузчике ядра /etc/default/grub в строке GRUB_CMDLINE_LINUX_DEFAULT нужно прописать:
Затем нужно не забыть обновить загрузчик ядра командой:
По умолчанию в драйверах используется значение 0xfffd3fff. Установка значения 0xffffffff изменяет следующие опции:
- включается режим OverDrive;
- включается патч gfxoff для уменьшения потребления энергии (функция power-saving);
- включается режим энергосбережения Stutter при работе на низких p-state.
При установке значения 0xfffd7fff включается только режим OverDrive.
Установка значения 0xffffffff на видеокартах RX 470/570 может привести к появлению артефактов, поэтому для них лучше использовать режим 0xfffd7fff.
Затем нужно найти в системе файл, в котором прописаны частоты и вольтаж видеокарты. Это делается командой (например, для видеокарты 0):
Исходя из информации на картинке, искомый файл находится по пути:
В этой директории имеется файл pp_od_clk_voltage, где содержится информация о состояниях P-state ядра/памяти и соответствующих им вольтажам:
Если в системе включена интегрированная в процессор видеокарта (обычно это нулевая или первая карта), то для нее файла pp_od_clk_voltage создаваться не будет.
В Linux можно менять значения P-state для ядра и VRAM аналогично разгону в Windows с помощью OverdriveNTool. Для ручного изменения параметров разгона нужно сначала выполнить команду:
Для изменения P-state для ядра и VRAM используют команду вида (в данном случае для изменения частоты и напряжения в P-state 7):
Здесь значение «s» изменяет параметры ядра на седьмой P-state, 1140 – частота ядра в MHz, 890 – его вольтаж в mV.
В команде нужно прописать свой путь к файлу pp_od_clk_voltage.
Для изменения частоты и вольтажа видеопамяти используют команду:
Здесь 2 – это второй стейт памяти, 2065 – частота в мегагерцах, 1150 –напряжение на контроллере памяти в мВ.
Для проверки внесения изменений выполняют:
команду и проверяют содержимое файла pp_od_clk_voltage с вольтажом и частотами.
Если изменения не применяются, нужно проверить установку ручного управления производительностью видеокарты командой:
Если все значения сохранены и проверены, то для их применения применяют команду:
Для автоматического применения этих команд после перезагрузки можно использовать скрипт, например, под названием overclock в директории /usr/bin/ или прописывать эти команды в начало скрипта майнера.
В скрипт вписывают указанные выше команды:
Затем в папке /etc/systemd/system создают файл с расширением .service, например, overclock.service с таким содержимым:
Потом выполняют команду:
которая включает автозагрузку скрипта в виде системной службы.
Работоспособность автозагрузки скрипта можно проверить после перезагрузки командой:
Аналогичные операции можно сделать более простым путем с помощью утилит wolfamdctrl, AMDCOVC, или amdgpu-clocks, но это тема других статей.
Источник
Как разогнать видеокарты Nvidia в Linux
Видеокарты Nvidia являются стандартом для Linux из-за хороших проприетарных графических драйверов. Из всех других поставщиков графических процессоров Nvidia предоставляет достойные (хотя и с закрытым исходным кодом) графические драйверы, которые позволяют видеоиграм довольно хорошо работать на платформе.
Тем не менее, графические процессоры Nvidia иногда недостаточно эффективны в Linux по сравнению с Windows из-за технологии, лежащей в основе Linux. К счастью, эти недостатки производительности легко обойти, разогнав оборудование.
Есть несколько способов разогнать видеокарты Nvidia в Linux, но самый простой способ сделать это с небольшими проблемами — установить графический инструмент GreenWithEnvy, поскольку он позволяет пользователям использовать простой графический интерфейс для предоставления информации и разгона видеокарт Nvidia.
ВНИМАНИЕ: не пытайтесь разогнать видеокарту Nvidia, если вы не уверены, что у вас есть блок питания, способный справиться с дополнительными накладными расходами. Чтобы узнать о своем энергопотреблении и уровне потребляемой мощности, перечислите свои компоненты в этот калькулятор БП.
Установить GreenWithEnvy
Есть несколько способов установить приложение разгона GreenWithEnvy Nvidia в Linux. По словам разработчика, предпочтительный способ заставить приложение работать — через Flatpak. Причина использования Flatpak в том, что программное обеспечение поставляется готовым к работе, без необходимости что-либо компилировать.
Прежде чем мы перейдем к тому, как установить приложение GreenWithEnvy таким образом, важно поговорить о среде выполнения Flatpak, потому что без нее установка и запуск этой программы невозможны.
Среду выполнения Flatpak довольно легко установить в большинстве популярных дистрибутивов Linux. Чтобы запустить его, откройте окно терминала. Затем нажмите на это руководство, чтобы узнать, как все работает.
После завершения установки среды выполнения Flatpak можно безопасно установить приложение GreenWithEnvy в вашей системе Linux, введя следующие команды в окне терминала.
Другие способы установки GreenWithEnvy
Не можете использовать Flatpak и вам нужно использовать приложение GreenWithEnvy в вашей системе? К счастью для вас, разработчик упростил установку программы в самых разных дистрибутивах Linux, скомпилировав ее из исходного кода.
Компиляция программ из исходного кода в Linux начинается с установки всех файлов зависимостей, необходимых для сборки программного обеспечения без каких-либо ошибок. Чтобы эти зависимости работали, запустите окно терминала и введите команды, соответствующие используемой вами ОС.
Ubuntu
Debian
Arch Linux
В Arch Linux нет необходимости вручную устанавливать зависимости для GreenWithEnvy. Вместо этого соберите и установите пакет AUR в терминал с помощью приведенных ниже команд.
Fedora
OpenSUSE
К сожалению, разработчик не описывает зависимости для установки OpenSUSE. Попробуйте использовать зависимости Fedora, указанные выше, поскольку они похожи. Или, если они не работают, придерживайтесь версии Flatpak.
Позаботившись о зависимостях, соберите и установите GreenWithEnvy из исходного кода, используя следующие команды терминала.
Наконец, установите пакет Nvidia-xconfig в свою систему, а затем используйте его для перевода графического процессора в режим разгона.
Ubuntu
Предполагая, что вы используете последние версии драйверов графического процессора Nvidia в Ubuntu, nvidia-xconfig приложение должно быть установлено.
Debian
Arch Linux
В nvidia-xconfig Пакет поставляется с драйверами Nvidia по умолчанию в Arch, поэтому нет необходимости устанавливать его как отдельный пакет.
Fedora
OpenSUSE
Пакет nvidia-xconfig включен в драйверы OpenSUSE Nvidia.
Разгон с GreenWithEnvy
Разгон видеокарты — дело непростое. Вообще говоря, лучше всего делать настройки небольшими приращениями. Для достижения наилучших результатов следуйте инструкциям и не отклоняйтесь, если вы не являетесь экспертом!
Чтобы начать разгон, запустите GreenWithEnvy на вашем компьютере с Linux. Как только приложение откроется, посмотрите на температуру карты. Понаблюдайте за статистикой, чтобы убедиться, что она не соответствует «ТЕМПЕРАТУРА ЗАМЕДЛЕНИЯ» или «ТЕМПЕРАТУРА ВЫКЛЮЧЕНИЯ».
Предполагая, что температура хорошая, перейдите к разделу «Мощность». Затем с помощью мыши перетащите ползунок вверх примерно на 5% и нажмите кнопку «Применить». Например, если ваша сила установлена на 120, увеличьте ее до 125.
Немного поработайте на компьютере и займитесь чем-нибудь графически насыщенным, например, посмотрите HD-видео или запустите видеоигру, и проверьте, все ли работает стабильно. Если проблемы не исчезнут, смело увеличивайте мощность еще на 5-10%.
Вернуть разгон
Недовольны своим разгоном? Откройте приложение GreenWithEnvy на рабочем столе Linux и найдите раздел «Power». После этого посмотрите на ползунок и верните его по умолчанию.
Примечание: не знаете, что такое значение по умолчанию? Это вертикальная линия на слайдере.
После установки значения по умолчанию на ползунке нажмите «Применить», чтобы подтвердить изменения.
Источник
12+ карт AMD под Linux. Установка, разгон, мониторинг. Краткий гайд. Личный опыт
x001tk
Друг форума
Краткий гайд по установке и настройке Multi-GPU майнинг ригов на базе операционной системы Linux Ubuntu 16.04
Все основано на личном опыте. Буду рад, если кому пригодится и не придется собирать инфу по крупицам
1. Преимущества постройки ригов на базе Linux
— Возможность одновременной работы большого числа видеокарт в рамках одной материнской платы. H119 Pro BTC – 13 карт, B250 Mining Expert – 19 карт)
— Низкие требования к ресурсам (Ubuntu занимает до 30 Гб дискового пространства)
— Бесплатно (Ubuntu – система с открытым кодом)
— Отказоустойчивость (даже при повреждении ядра системы, нет необходимости в полной переустановке системы, достаточно выполнить набор команд)
2. Установка Linux Ubuntu 16.04
— Перед установкой системы нужно вставить только одну видеокарту AMD или Nvidia в разъем 1х16 материнской платы.
— Заходим по ссылке на официальный сайт и скачиваем образ диска https://www.ubuntu.com/download/desktop
Или
https://www.ubuntu.com/download/desktop/thank-you?country=RU&version=16.04.3&architecture=amd64
— Нарезаем образ на USB накопитель с помощью любой специальной утилиты типа «Ультраисо»
— Загружаемся с данного USB диска, выбираем язык, и кликаем «Установить Ubuntu».
— Следуем указаниям мастера устанвки, после установки система предложит перезагрузиться
3. Установка видеодрайверов
3.1. Если у Вас карты Nvidia, рекомендуем перейти по ссылке https://losst.ru/ustanovka-drajvera-nvidia-v-ubuntu-15-10 , где наглядно описан процесс выбора и установки драйверов.
3.2. Если у Вас карты AMD, то все будет немного дольше, и так:
3.2.1. Качаем версию драйверов 17.40 (с этими дровами работают даже rx550 на Lexa)
wget —referer=http://support.amd.com https://www2.ati.com/drivers/linux/beta/ubuntu/amdgpu-pro-17.40.2712-510357.tar.xz
3.2.2. Качаем и устанавливаем APP SDK
http://developer.amd.com/amd-accelerated-parallel-processing-app-sdk/
3.2.3. Устанавливаем 17.40 драйвер
bash ./amdgpu-pro-install -y —compute
3.2.4. reboot
3.2.5. Проверяем все ли ок с OpenCL командой clinfo
4. Установка видеокарт
— Если у Вас карты Nvidia, опытным путем доказано, что наиболее эффективным решением будет добавление (подключение) по одной карте с последующей перезагрузкой. То есть, подключили одну карту через райзер, включили риг, загрузились, выключили риг, установили вторую, включили, загрузились, выключили и так далее. Не советуем подключать все карты одновременно, так как в файл конфигурации системы «xorg» не будет занесена необходимая информация и риг просто встанет с черным экраном.
Добавляя по одной карте, Вы также можете наблюдать за тем , сколько карт реально появилось в системе, для этого кликаете на самый верхний значок «Поиск на компьютере» и в поле поиска заносите X Server. Это специальная программа управления и мониторинга карт Nvidia. Там должны появляться GPU 0, GPU 1 и так далее.
4. Разгон карт Nvidia
4.1. Заходим в терминал, для этого нажимаем CTRL+ALT+T
— Вводим команду sudo update-grub (enter)
— Далее вводим команду, которая откроет нам доступ к управлению картами (кулеры, частоты) sudo nvidia-xconfig -a —cool-bits=31 —allow-empty-initial-configuration —enable-all-gpus
— Перезагружаемся
4.2. Разгон. Создаем пустой файл
4.2.1. В файл вставляем следующий скрипт
#!/bin/sh
nvidia-settings -a ‘[gpu:0]/GPUMemoryTransferRateOffset[3]=1200’;
nvidia-settings -a ‘[gpu:1]/GPUMemoryTransferRateOffset[3]=1200’;
nvidia-settings -a ‘[gpu:2]/GPUMemoryTransferRateOffset[3]=1200’;
nvidia-settings -a ‘[gpu:3]/GPUMemoryTransferRateOffset[3]=1200’;
nvidia-settings -a ‘[gpu:4]/GPUMemoryTransferRateOffset[3]=1200’;
nvidia-settings -a ‘[gpu:5]/GPUMemoryTransferRateOffset[3]=1200’;
nvidia-settings -a ‘[gpu:0]/GPUPowerMizerMode=1’;
nvidia-settings -a ‘[gpu:1]/GPUPowerMizerMode=1’;
nvidia-settings -a ‘[gpu:2]/GPUPowerMizerMode=1’;
nvidia-settings -a ‘[gpu:3]/GPUPowerMizerMode=1’;
nvidia-settings -a ‘[gpu:4]/GPUPowerMizerMode=1’;
nvidia-settings -a ‘[gpu:5]/GPUPowerMizerMode=1’;
nvidia-settings -a ‘[gpu:0]/GPUFanControlState=1’;
nvidia-settings -a ‘[gpu:1]/GPUFanControlState=1’;
nvidia-settings -a ‘[gpu:2]/GPUFanControlState=1’;
nvidia-settings -a ‘[gpu:3]/GPUFanControlState=1’;
nvidia-settings -a ‘[gpu:4]/GPUFanControlState=1’;
nvidia-settings -a ‘[gpu:5]/GPUFanControlState=1’;
nvidia-settings -a ‘[fan:0]/GPUTargetFanSpeed=35’;
nvidia-settings -a ‘[fan:1]/GPUTargetFanSpeed=35’;
nvidia-settings -a ‘[fan:2]/GPUTargetFanSpeed=35’;
nvidia-settings -a ‘[fan:3]/GPUTargetFanSpeed=35’;
nvidia-settings -a ‘[fan:4]/GPUTargetFanSpeed=35’;
nvidia-settings -a ‘[fan:5]/GPUTargetFanSpeed=35’;
Это скрипт разгона по памяти.
Замечание! в линуксе частота разгона в два раза ниже, то есть 1200 мгц в линуксе это если бы в афтебернере ставили 600 мгц
Также замечание!
Это скрипт для 6 карт 1060 3Г. То есть если у Вас 10 карт, вам нужно добавить еще строки для gpu:6, gpu7, gpu8, gpu9 в каждом блоке и то же самое для вентиляторов fan:6 fan:7 и так далее.
4.2.2. Cохраняем файл как oc.bash, например. Далее правой конпкой клиекаем по нему, идем в свойства. Во вкладке «права» ставим галку около «разрешить выполнение файла как программы», везде напротив «доступа» выбираем «Чтение и запись».
4.3. Внедряем улучшенный алгоритм работы кулеров. Создаем файл скрипта управления вентиляторами, так как встроенный алгоритм управления кулерами в карты приводит к их перегреву. Создаем пустой файл и вставляем в него скрипт управления кулерами:
DELAY=5
MIN_TEMP=50
MAX_TEMP=70
CARDS_NUM=`nvidia-smi -L | wc -l`
for ((i=0; i /dev/null
if [ «$?» -ne 0 ]; then
exit 1;
fi
done
echo «GPUFanControlState set to 1 for all cards»
while true
do
echo «$(date +»%d/%m/%y %T»)»
for ((i=0; i $MAX_TEMP ]]
then
FAN_SPEED=100
else
FAN_SPEED=$(( ($GPU_TEMP — $MIN_TEMP)*100/($MAX_TEMP — $MIN_TEMP) ))
fi
nvidia-settings -a [fan:$i]/GPUTargetFanSpeed=$FAN_SPEED > /dev/null
echo «GPU$ $
done
sleep $DELAY
done
— сохраняем его например fan.bash и проделываем ту же процедуру с правами и доступом, что и с файлом разгона выше.
4.4. Делаем даунвольт. Создаем файл управления питанием (power limit). Также как и в предыдущих пунктах создаем пустой файл и вставляем в него
sudo nvidia-smi -pm 1
sudo nvidia-smi -pl 85
Где 85 – это лимит по мощности в ваттах. У разных карт он может быть разным. Указанное значение подбиралось под GTX1060 3G.
Также сохраняем файл например powlim.bash и проделываем такую же процедуру с правами и доступом.
4.5. Далее открываем «Автоматически запускаемые приложения», для этого кликаем по значку «Поиск на компьютере» и в поле поиск вводим искомые слова.
— Добавляем наши файлы в автозапуск, чтобы при загрузке системы, карты уже были разогнаны.
5. Установка карт AMD
После того как Вы установили драйверы Beta 17.40, можно прикручивать все «Ваши 19 карт» ))). После того как все карты прикручены и подключены, проделаем следующую процедуру:
5.1. Установим обновленную утилиту ROCm Kernel для устранения проблемы «низкого хешрейта»
sudo apt install -y rocm-amdgpu-pro
5.2. Внесем изменения в файл загрузчик Grub с помощью текстового редактора nano
sudo nano /etc/default/grub
В Строку с надписью GRUB_CMDLINE_LINUX_DEFAULT=»quiet splash» добавляем amdgpu.vm_fragment_size=9, чтобы получилось так:
GRUB_CMDLINE_LINUX_DEFAULT=»quiet splash amdgpu.vm_fragment_size=9″
sudo update-grub
sudo reboot
5.3. Для того, чтобы Linux смог определить в системе более 6 (шести) карт, нужно отключить графический интерфейс
Для этого в терминале вводим команду
sudo apt-get remove lightdm
Отвечаем на все вопросы «Да»
5.4. Перед перезагрузкой создаем автологин в консоль, чтобы не пришлось каждый раз логинится вручную.
Для этого вводим команду
sudo systemctl edit [email protected]
Далее вводим три строки
[Service]
ExecStart=
ExecStart=-/sbin/agetty -a —noclear %I $TERM
Далее CTRL+O, Enter, CTRL+X
sudo reboot
5.5. Перезагружаемся и попадаем в консоль. Все. Теперь мы больше никогда не увидим привычных окон, и с мышкой тоже можно навсегда попрощаться (шутка)
5.6. Установка майнера
Если Вы собираетесь майнить на Claymore, тогда скачиваете его по ссылке https://bitcointalk.org/index.php?topic=1433925.0
Создаем директорию claymore и распаковываем:
sudo mkdir /usr/local/claymore
sudo tar -xvf Claymore.s.Dual.Ethereum.Decred_Siacoin_Lbry_Pascal.AMD.NVIDIA.GPU.Miner.v9.5.-.LINUX.tar.gz -C /usr/local/claymore
Заходим в директорию майнера и создаем файл (скрипт) запуска:
cd /usr/local/claymore
sudo chmod u+s ethdcrminer64
sudo nano mine.sh
В текстовом редакторе пишем:
#!/bin/sh
export GPU_MAX_ALLOC_PERCENT=100
./ethdcrminer64 -epool -ewal YOUR_WALLET_ADDRESS.Miner01 -epsw x -allpools 1
Далее CTRL+O, Enter, CTRL+X
Делаем наш файл запуска исполняемым
sudo chmod +x mine.sh
Для этого скачиваем указанный файл по ссылке там же
Создаем bash скрипт для загрузки параметров разгона карт при запуске системы
sudo nano wolf.bash
В редакторе прописываем команды (строк должно получиться столько же, сколько у Вас установлено карт)
sudo ./wolfamdctrl -i 0 —set-fanspeed 75 —core-state 2 —mem-state 2 —mem-clock 1900
sudo ./wolfamdctrl -i 1 —set-fanspeed 75 —core-state 2 —mem-state 2 —mem-clock 1900
sudo ./wolfamdctrl -i 2 —set-fanspeed 75 —core-state 2 —mem-state 2 —mem-clock 1900
sudo ./wolfamdctrl -i 3 —set-fanspeed 75 —core-state 2 —mem-state 2 —mem-clock 1900
sudo ./wolfamdctrl -i 4 —set-fanspeed 75 —core-state 2 —mem-state 2 —mem-clock 1900
«. Указанные выше значения адаптированы под карты RX 560 2G Sapphire Pulse
Далее CTRL+O, Enter, CTRL+X . » Ваши значения могут существенно отличаться.
Поэтому рекомендуется сначала определить число core-state и mem-state под Ваши карты командой
sudo ./wolfamdctrl -i 0 —show-core
sudo ./wolfamdctrl -i 0 —show-mem
Делаем наш файл запуска разгона исполняемым
sudo chmod +x wolf.bash
5.8. Создаем скрипт автозапуска майнера + разгона карт + убираем гашение экрана
sudo nano .bash_profile
В редакторе пишем:
if [[ «$TTY» == «/dev/tty1» ]];
then
setterm -blank 0
./wolf.bash
cd claymore
./mine.sh
Далее CTRL+O, Enter, CTRL+X
sudo reboot
При загрузке должен автоматически запускаться майнер с разогнанными картами
5.9. Установка Teamviewer 12
(После каждой строки жмем Enter)
sudo dpkg —add-architecture i386
sudo apt-get update
sudo apt-get install libdbus-1-3:i386 libasound2:i386 libexpat1:i386 libfontconfig1:i386 libfreetype6:i386 libjpeg62:i386 libpng12-0:i386 libsm6:i386 libxdamage1:i386 libxext6:i386 libxfixes3:i386 libxinerama1:i386 libxrandr2:i386 libxrender1:i386 libxtst6:i386 zlib1g:i386 libc6:i386
wget http://download.teamviewer.com/download/version_12x/teamviewer_i386.deb
sudo dpkg -i teamviewer*.deb
После завершения установки набираем:
sudo teamviewer setup
Отвечаем на вопросы, вводим пароль учетной записи и добавляем ваше устройство в список доверенных устройств.
Все. Теперь Вы сможете видеть Вашу «невидимую, безголовую» ферму.
Данная инструкция не является призывом либо рекомендацией пользоваться теми или иными программными продуктами.
Все шаги и этапы основаны лишь на личном опыте и не могут служить публичной рекомендацией, либо являться единственными правильными.
Все действия с вашим оборудованием, в том числе разгон видеоадаптеров и установку программного обеспечения вы проводите на свой страх и риск.
Источник