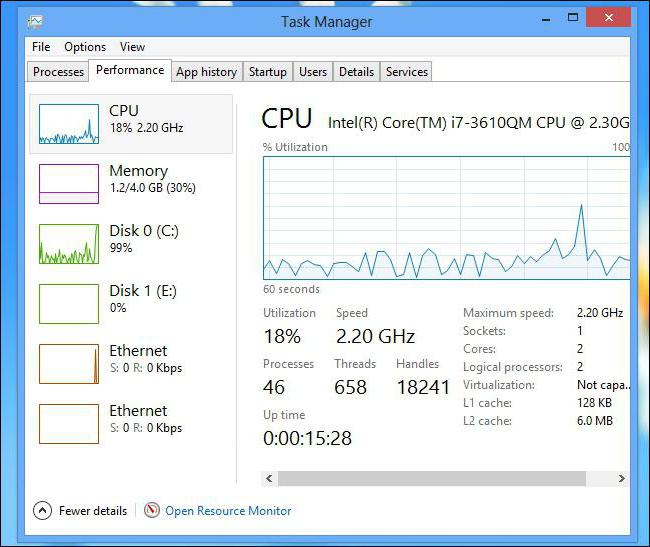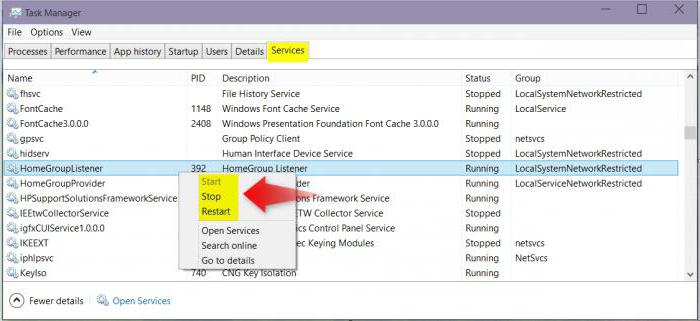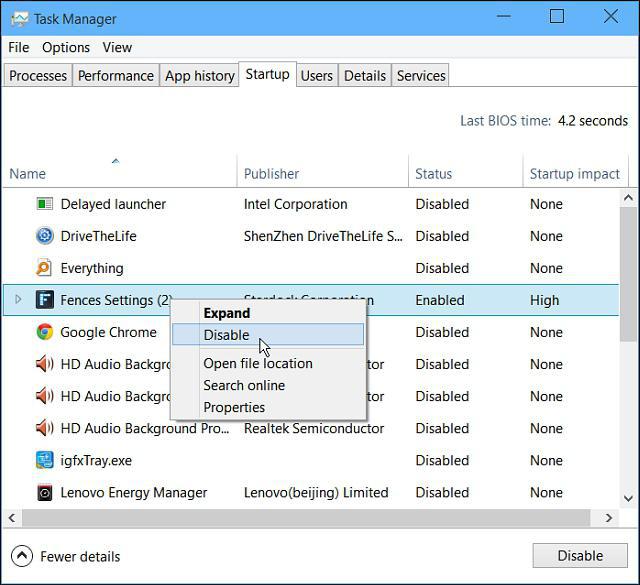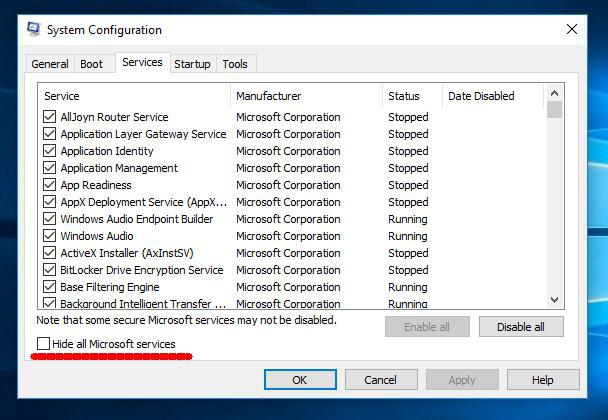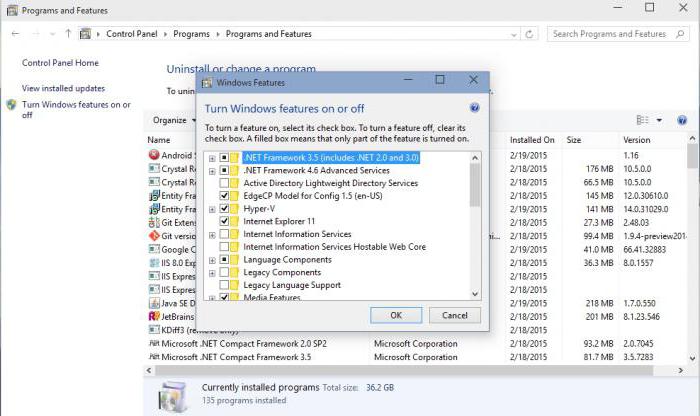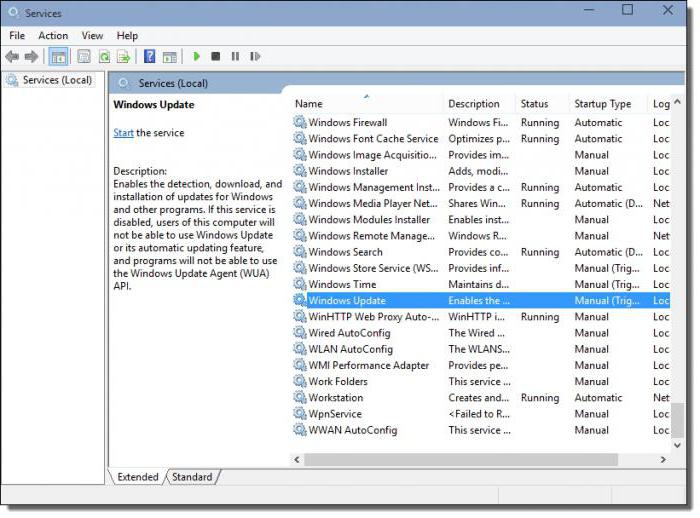- Способы борьбы с полной загрузкой процессора в Windows 10
- Важная информация
- Способ 1: Настройки энергопотребления
- Способ 2: Обновление BIOS
- Способ 3: Снижение активности Runtime Broker
- Способ 4: Отключение служб
- Помогла ли вам эта статья?
- Поделиться статьей в социальных сетях:
- Еще статьи по данной теме:
- Windows 10: как уменьшить загрузку ЦП путем отключения ненужных компонентов, служб и процессов
- Windows 10: как уменьшить загрузку ЦП? Общие правила.
- Какие процессы в «Диспетчере задач» можно отключить?
- Управление автозагрузкой
- Отключение ненужных компонентов системы
- Деактивация служб
- Специальные утилиты
Способы борьбы с полной загрузкой процессора в Windows 10
Важная информация
Закройте все ресурсоемкие приложения и связанные с ними процессы. Проверьте наличие обновлений для драйверов, ведь ни одно оборудование без них корректно работать не будет. Просканируйте систему антивирусом, так как вредоносное ПО может в фоновом режиме запускать процессы, использовать сеть и другие компоненты системы, а это требует дополнительной вычислительной мощности.
Откройте системный блок. Удалите оттуда пыль, так как она провоцирует перегрев процессора и другого оборудования с последующей их перегрузкой. По возможности снимите кулер и обновите термопасту. Если есть навыки, самостоятельно почистите пыль внутри ноутбука или обратитесь в сервисный центр. Обо всем этом мы подробно писали в отдельных статьях.
Способ 1: Настройки энергопотребления
При изменении настроек электропитания, например, смене стандартной схемы на более производительную увеличивается расход ресурсов компьютера. Чтобы снизить нагрузку, попробуйте вернуть функцию к исходным параметрам.
- В поиске Windows вводим «Панель управления» и открываем приложение.
Читайте также: Открытие «Панели управления» на компьютере с Windows 10
В графе «Просмотр» вызываем контекстное меню и выбираем «Мелкие значки».
Открываем раздел «Электропитание».
Среди схем электропитания выбираем сбалансированную (рекомендуемую), а затем жмем «Настройка схемы электропитания».
В следующем окне выбираем пункт «Восстановить для схемы параметры по умолчанию».
Способ 2: Обновление BIOS
Обязательно проверьте наличие обновлений для BIOS материнской платы, так как они могут добавить новые функции, исправить ошибки и немного улучшить производительность компьютера. Способы обновления BIOS (UEFI) мы подробно описывали в других статьях.
Способ 3: Снижение активности Runtime Broker
Runtime Broker – процесс, который управляет разрешениями приложений, установленных из магазина Виндовс. Например, через него они получают доступ к местоположению, камере, микрофону и т.д. Обычно ему не требуется много ресурсов, но если он работает неправильно, может сильно грузить оперативную память и процессор.
Большинство приложений и процессов можно закрыть принудительно, но Runtime Broker важен для системы, поэтому после остановки уже через несколько секунд будет снова запущен. Хотя варианты есть. Если недавно на компьютер были установлены приложения из магазина, проблему могли вызвать они. В этом случае удаляем те, которые не являются обязательными. О том, как это сделать, мы уже подробно писали.
Второй вариант – отменить часть разрешений для приложений из Microsoft Store.
- Правой кнопкой мышки щелкаем по меню «Пуск» и открываем «Параметры» системы.
Переходим в раздел «Конфиденциальность».
Открываем вкладку «Фоновые приложения» и по очереди запрещаем каждому приложению работать в фоновом режиме, отмечая при этом изменения в использовании ресурсов процессора. Таким образом можно выявить проблемное ПО.
Теперь в «Параметрах» Windows открываем раздел «Система».
Во вкладке «Уведомления и действия» отключаем уведомления от приложений и других отправителей.
Дополнительно можно немного снизить активность процесса через реестр Виндовс.
- Сочетанием клавиш Win+R вызываем окно «Выполнить», вводим команду regedit и жмем «OK».
Читайте также:
Вызов оснастки «Выполнить» в ОС Windows 10
Как открыть Редактор реестра в Windows 10
Работать будем с веткой HKEY_LOCAL_MACHINE (HKLM), поэтому сначала делаем резервную копию. Выделяем ее, открываем вкладку «Файл» и жмем «Экспорт».
Выбираем место сохранения копии, присваиваем ей имя и жмем «Сохранить».
Чтобы потом восстановить реестр с помощью резервной копии, открываем вкладку «Файл» и выбираем «Импорт».
Находим резервную копию и нажимаем «Открыть».
Переходим по пути:
Находи параметр «Start», щелкаем по нему правой кнопкой мышки и выбираем «Изменить».
Если в поле «Значение» стоит цифра 3, меняем ее на 4 и жмем «OK». Теперь закрываем реестр и перезагружаем компьютер.
Полностью отключить Runtime Broker все равно не получиться, но стабилизировать его и уменьшить количество запускаемых процессов можно. Правда, не исключены последствия, например, может перестать вводиться текст в поле поиска Виндовс.
Способ 4: Отключение служб
«Службы» – системные приложения, которые также работают в фоновом режиме за счет ресурсов ПК. Конечно, они могут грузить ЦП, но это, скорее, касается офисных устройств, так как процессоры игровых машин вряд ли почувствуют сильную нагрузку. В целях увеличения производительности можно отключить некоторые службы. В первую очередь речь идет о службе кэширования – Windows SysMain (Superfetch) и службе поиска – Windows Search. О способах остановки обеих служб мы подробно писали в отдельных статьях.
При этом есть и другие службы, которые могут грузить ЦП, но они являются критически важными для системы, поэтому отключать их не стоит.
Сегодня вы узнали о способах снижения нагрузки на процессор компьютера с Виндовс 10. Если они не помогли, обратитесь напрямую в службу поддержки Microsoft. Возможно, там предложат другие методы. Но нельзя забывать о том, что причина может быть в самом процессоре, а значит, придется его менять.
Добавьте сайт Lumpics.ru в закладки и мы еще пригодимся вам.
Отблагодарите автора, поделитесь статьей в социальных сетях.
Помогла ли вам эта статья?
Поделиться статьей в социальных сетях:
Еще статьи по данной теме:
Здравствуйте!
Эта проблема у меня появляется регулярно, есть варварское решение, помогите разобраться, что именно оно делает (обнуляет, сбрасывает, восстанавливает, возможно, что-то другое) и найти цивилизованное решение.
Исходные данные:
Ноутбук: Lenovo Ideapad 110-15ast; AMD A9-9400 RADEON R5; 64-разрядная ОС, процессор х64;
Windows 10 Домашняя для одного языка, версия 1903; антивирус: Avast Free Antivirus;
основное предназначение: офисные приложения (Ms Excel, Word) в интенсивном режиме редактирования и записи файлов; электронная почта; интернет-браузеры для досуга.
Проблема: через несколько дней активной эксплуатации работа ноутбука сильно замедляется, внутренняя диагностика показывает загрузку ЦП 100% (большая часть приходится на браузер и Диспетчер задач, а после закрытия браузера скачет по разным службам), очистка CCleaner не помогает.
Решение проблемы (варварское): помогает принудительная перезагрузка ноутбука при помощи длительного нажатия кнопки включения (что при этом в компьютере обнуляется, сбрасывается и прочее мне не известно).
Вопрос: помогите разобраться и найти относительно простое цивилизованное решение проблемы.
Здравствуйте, Георгий. Во время «жесткой» перезагрузки также сбрасываются все процессы и освобождается оперативная память, но при этом могут быть повреждены файлы и компоненты, с которыми система в этот момент работала. Поэтому ваш способ приемлем только в крайнем случае, например, при полном зависании устройства.
Как давно у вас появилась эта проблема? Просто для начала я рекомендовал бы вам обновить Windows до версии 1909.
Добрый вечер, тактакая-же беда, только моноблок нр 24 pavilion, новая обновленная версия драйверов и все такое, плюс ко всему два года идут суды с эльдорадо ныне м-видео мвм, ни когда не бедите там технику, выходят артефакты на экране, меняли в сервисе жёсткий диск несколько раз переустанавливали, одна экспертиза показала что проблема встроенная видеокарта, назначена судебная она показала что рекомендуется замена видеокарты и вновь тестирование, менять не захотели так как кто купит новую и установит боятся что потом не соберут, они то протестируют потом, третья экспертиза сказала все хорошо и ни каких проблем нет, я сам забрал с экспертизы включил такая же беда, что делать кто подскажет.
Задайте вопрос или оставьте свое мнение Отменить комментарий
Windows 10: как уменьшить загрузку ЦП путем отключения ненужных компонентов, служб и процессов
Наверняка для многих пользователей ПК не является секретом, что, несмотря на заявленные минимальные системные требования, Windows 10, по сравнению со своими предшественницами, выглядит достаточно «прожорливой» в плане используемых ресурсов. Как уменьшить загрузку ЦП и снизить потребление оперативной памяти, сейчас и будет рассмотрено. Сделать это можно несколькими способами, зачастую не зависящими друг от друга.
Windows 10: как уменьшить загрузку ЦП? Общие правила.
Прежде чем приступать к практическому использованию уже готовых рекомендуемых решений, рассмотрим основные методы деактивации ненужных служб и компонентов.
Нужно обратить внимание на следующий факт: решить проблему того, как уменьшить загрузку процессора или снизить использование RAM, можно с применением следующих разделов:
- стандартного «Диспетчера задач»;
- конфигурации системы;
- ее компонентов;
- службы.
Можно, конечно, покопаться и в системном реестре. Однако для непосвященного пользователя это будет достаточно проблематично. Тем более что большинство настроек можно произвести, не прибегая к такому способу.
Какие процессы в «Диспетчере задач» можно отключить?
Как правило, первым делом, когда наблюдается повышенное потребление системных ресурсов, обычно юзеры начинают активно вызывать «Диспетчер задач» (комбинация Ctrl + Alt + Del, Crel + Alt + Esc, taskmgr в консоли «Выполнить»).
Естественно, здесь отображаются и все активные в данный момент процессы или приложения, и службы, работающие в фоновом режиме. Сразу же дадим первое замечание. «Диспетчер задач» Windows 10 в стандартном режиме позволяет просматривать или отключать службы и процессы только одноразово. Это характерно для всех систем Microsoft. Иными словами, если какой-то процесс стартует вместе с системой, при повторном запуске он будет активирован снова.
Тем не менее из всего того, что отображает «Диспетчер задач» Windows 10, в первую очередь безопасно можно деактивировать исключительно пользовательские процессы. Если обратить внимание, в столбце типа запущенного процесса можно встретить три вида описания: процессы Windows, фоновые процессы и приложения. Само собой разумеется, в вопросе о том, как уменьшить загрузку ЦП, следует исходить из того, что системные службы отключать нельзя. Это может иметь непредсказуемые последствия. Все, что помечено типом «Приложение», можно завершать (это программы, работающие в оконном режиме).
В разделе служб и процессов нужно быть крайне осторожным. Что отключить? Например, если в системе нет установленного принтера, можно деактивировать службу печати, работающую в фоне spoolsv.exe (Spooler – «Диспетчер печати»). Вообще, сначала следует посмотреть, какой именно процесс вызывает максимальную загрузку процессора, а только потом принимать решение о его отключении. Но, опять же, отключение будет одноразовым. Чтобы процесс не стартовал вновь, когда будет произведена перезагрузка компьютера, для начала нужно использовать хотя бы деактивацию элементов автозагрузки.
Управление автозагрузкой
Для отключения служб, стартующих вместе с Windows, используется два основных варианта. В первом случае можно обратиться к вкладке автозагрузки, которая имеется в самом «Диспетчере задач», во втором – использовать настройку конфигурации.
В «Диспетчере задач» сделать это достаточно просто – нужно правым кликом вызвать субменю и выбрать команду отключения. Чуть правее имеется столбец, в котором присутствует описание степени влияния процесса на систему. По большому счету в этом разделе можно выключить абсолютно все, оставив разве что службу Windows Defender. Если установлен качественный антивирус, можно отключить и ее. Для входа в настройки конфигурации используется команда msconfig. Она прописывается в соответствующей строке меню «Выполнить», после чего выбирается раздел автозагрузки, но он снова приводит пользователя к «Диспетчеру задач».
Лучше обратиться к вкладке служб. Чтобы случайно не отключить что-то важное, можно поставить галочку напротив поля сокрытия служб Microsoft, а затем посмотреть на то, что останется. В принципе, можно оставить разве что остановленный плагин Adobe Flash Player, поскольку он используется в браузерах. В обоих случаях потребуется перезагрузка компьютера. Это обязательное условие для того, чтобы изменения вступили в силу.
Отключение ненужных компонентов системы
Вместе с тем, чтобы не рыться в компонентах конфигурации системы, вопрос о том, как уменьшить загрузку ЦП вследствие присутствия ненужных активных служб, решается путем отключения некоторых возможностей системы.
Для этого в «Панели управления» нужно найти раздел программ и компонентов, где отключить неиспользуемые. Например, здесь можно деактивировать ту же службу печати или модуль Hyper-V, отвечающий за создание и использование виртуальной машины.
Деактивация служб
Многие службы можно деактивировать из соответствующего раздела управления. Его можно вызвать из того же «Диспетчера задач» путем нажатия кнопки показа служб. Или открыть редактор вручную через команду services.msc в консоли «Выполнить».
Здесь можно отключить как минимум три процесса: определение географического положения, диагностическое отслеживание и процесс dmwappushservice. Все это – шпионские функции системы. Кроме того, если используется нетбук, в котором нет оптического привода, стоит деактивировать службу записи компакт-дисков. В целом же можно отключить и брэндмауэр, и вторичный вход в систему, и беспроводную настройку, и службу индексирования Windows Search, и сервер, и перечисления переносных устройств, и дебаггер, и регистрацию ошибок, и помощника по совместимости приложений. Деактивация производится путем установки соответствующего параметра запуска в меню, вызываемом двойным кликом на службе.
Специальные утилиты
Наконец, если пользователь не знает, что именно в системе можно отключить, или просто не хочет заниматься подобными вещами, всегда можно обратиться за помощью к программам-оптимизаторам. Они выполнят всю работу за него. В любом таком приложении имеется не только система глубокой очистки, но и модули, управляющие теми же элементами автозагрузки, которые системой скрыты от глаз пользователя. Соответственно, и деактивация всего ненужного будет максимально безопасной. Правда, компоненты Windows, которые были описаны чуть выше, отключать все равно придется в ручном режиме. И здесь не рассматривалась деактивация визуальных эффектов, которую можно произвести из раздела обслуживания и безопасности или при помощи тех же оптимизаторов.