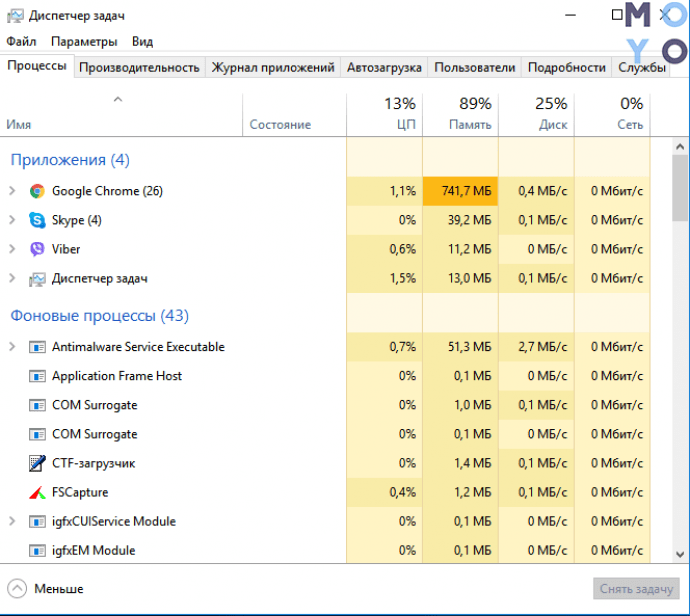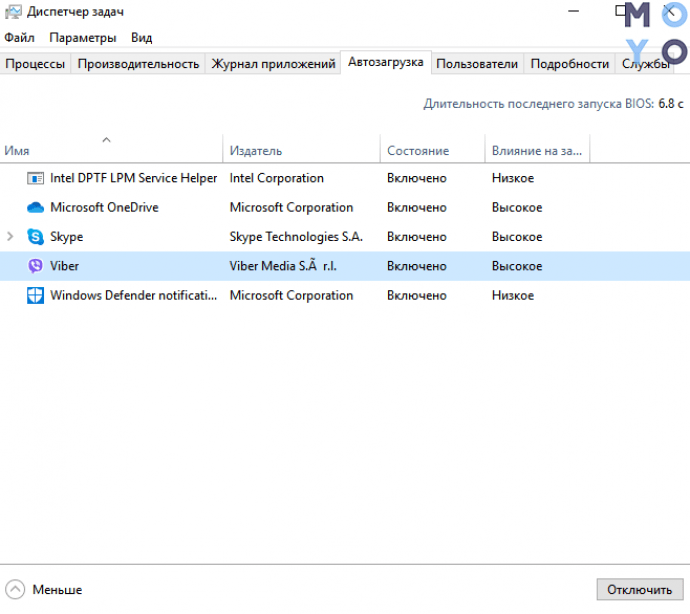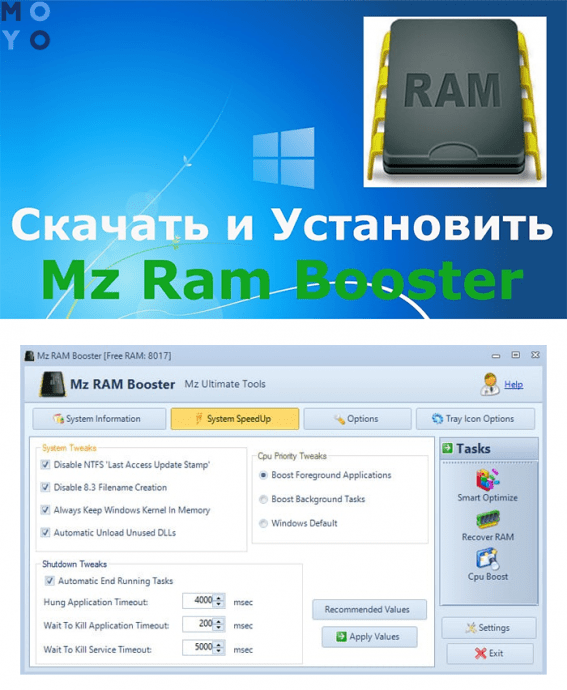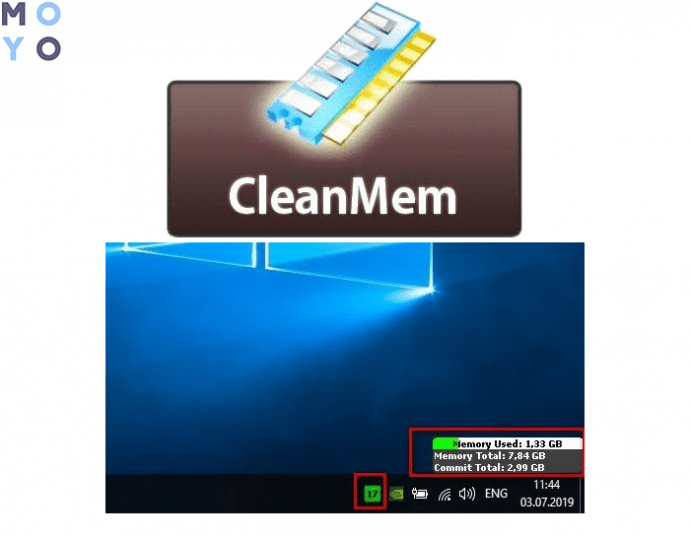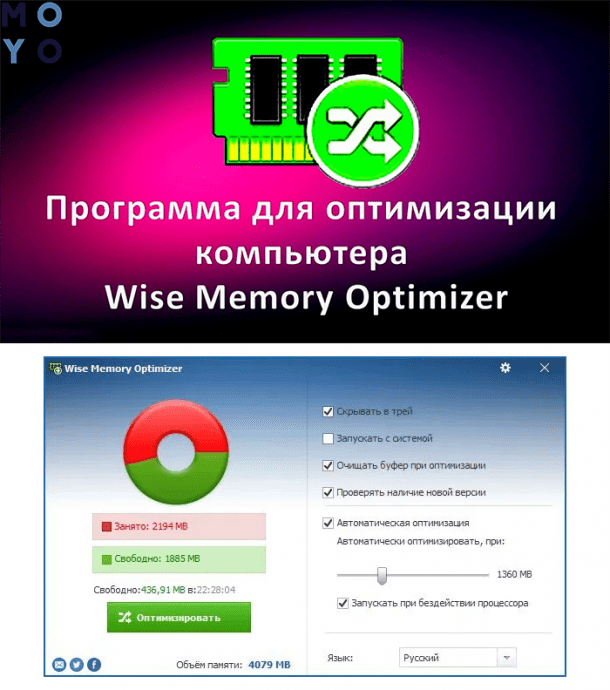- Как освободить оперативную память в Windows 10
- За что отвечает оперативная память
- Видео: что такое «оперативная память»
- Что будет, если ОП перегрузится
- Узнаём степень загруженности ОП
- Как разгрузить ОП
- Закрываем приложения
- Закрываем фоновые приложения
- Отключаем автозагрузку программ
- Перезапускаем проводник
- Удаляем вирусы
- Используем специальные программы
- Mz Ram Booster
- RAM Booster
- Видео: очищение RAM
- Как не допустить перегрузки ОП
- Как очистить кэш оперативной памяти в Windows 10
- Отключите ПК и включите его вновь или перезагрузите
- Средствами ОС
- Специальной утилитой
- Как можно быстро очистить оперативную память на Windows 10: 7 простых способов
- Когда необходимо освободить оперативную память
- Как разгрузить оперативную память встроенными средствами
- Закрытие фоновых программ
- Отключение автозагрузки программ
- Перезапускаем проводник
- Как очистить ОЗУ на Виндовс 10 сторонними программами
- Mz RAM Booster
- CleanMem
- KCleaner
- Wise Memory Optimizer
Как освободить оперативную память в Windows 10
Причин, по которым компьютер может начать зависать, очень много. Один из самых распространённых поводов для снижения производительности — перегрузка оперативной памяти. Система всегда старается очистить её самостоятельно, но иногда она не справляется, поэтому вам необходимо сделать это вручную.
За что отвечает оперативная память
Оперативная память и или RAM (далее «ОП» для краткости) запоминает действия, которые компьютер должен сделать по просьбе пользователя. Каждый ваш клик ставит в очередь на исполнение огромное количество команд, выполняющихся последовательно. Их реализацией занимаются процессор и видеокарта, делая это на крайне высоких скоростях. Но даже с их производительностью нельзя выполнить все команды моментально, требуется время.
Чтобы не заставлять пользователя ждать, то есть дать ему возможность совершать какие-то новые действия до того, как все имеющиеся запросы будут выполнены, необходима ОП. Она запомнит, что нужно сделать, и, когда процессор освободится, скажет ему об этом.
Также в оперативной памяти могут храниться часто используемые файлы и команды, поставленные на выполнение не вами, а программами, работающими в фоновом режиме.
Не стоит путать ОП и память жёсткого диска. Они не дополняют и не заменяют друг друга. Занимаются оба вида памяти разными делами: ОП предназначена для поддержания приложений в рабочем состоянии и хранения выдвинутых задач, а жёсткий диск стабильно хранит файлы. ОП не хранит информацию без электричества — отключение компьютера приводит к её очищению. Жёсткий диск, наоборот, сохраняет данные при любых условиях.
Видео: что такое «оперативная память»
Что будет, если ОП перегрузится
Чем больше команд отдаётся компьютеру, тем больше ОП приходится хранить информации. Чем больше объем ОП (измеряется он обычно в мегабайтах или гигабайтах), тем больше данных она может обрабатывать одновременно.
Если команд будет так много, что все место ОП практически заполнится, то компьютер начнёт заметно подтормаживать. Произойдёт это потому, что системе будет некуда складывать новые задачи и, соответственно, она не ограничит их получение, то есть не даст пользователю сделать что-либо ещё, пока не освободит место в ОП.
Из-за перегрузки ОП чаще всего появляется ошибка «Приложение не отвечает». Также по этой же причине зависает картинка на экране, приложения произвольно закрываются, а все действия выполняются дольше обычного.
Узнаём степень загруженности ОП
В любой момент, вы можете узнать, насколько сильно загружена ОП. Для этого необходимо выполнить следующие действия:
- Кликните правой клавишей мыши по панели быстрого доступа или воспользуйтесь системной поисковой строкой, чтобы отыскать и открыть диспетчер задач.
Открываем диспетчер задач
- На главной странице вы увидите список запущенных программ, а также подробную информацию о том, сколько процентов системных ресурсов задействовано в данный момент. Нас интересует четвёртый столбец – «Память».
Проверяем загруженность оперативной памяти
- Более подробную информацию можно получить во вкладке «Производительность».
Изучаем вкладку «Производительность»
Если показатель загруженности памяти превышает 80–90%, стоит начать вручную снижать нагрузку.
Как разгрузить ОП
Если вы столкнулись с тем, что нагрузка на ОП слишком велика, необходимо вручную заняться снижением нагрузки на систему. Рекомендуется опробовать все нижеописанные способы, так как использование только одного метода, вероятно, не принесёт заметного результата.
Закрываем приложения
Посмотрите на приложения, запущенные в данный момент. Возможно, какие-то из них вам не нужны. Неиспользуемые программы стоит закрыть.
Получить полный список запущенных приложений и информацию о том, какую часть ресурсов потребляют именно они, можно в диспетчере задач. Находясь в нём, вы можете выбирать ненужные программы и выключать их, используя кнопку «Снять задачу».

Перед тем как закрыть какую-либо программу не забудьте сохранить файлы, редактируемые в ней.
Закрываем фоновые приложения
Помимо явно работающих приложений на компьютере часто выполняются программы в фоновом режиме. Они не попадаются пользователю на глаза, но при этом выполняют некоторые подсчёты или собирают информацию. Иногда работа таких утилит необходима, а иногда — бесполезна.
Находясь в диспетчере задач, перейдите к вкладке «Подробности». В ней вы увидите список всех программ (а точнее, их процессов), выполняющихся на данный момент. Изучите его и закройте те приложения, в которых нет надобности.

Учтите, не стоит принудительно останавливать те программы, задачу которых вы не знаете. Закрыв случайно не то приложение, вы можете нарушить работу системы, вызывать ошибку. Не останавливайте системные процессы, лучше прекратите выполнение как можно большего количества сторонних программ.
Отключаем автозагрузку программ
Используя вышеописанные инструкции, вы можете закрыть ненужные приложения. Но, если им разрешена автозагрузка, они могут включиться самостоятельно снова при следующем запуске компьютера. Чтобы не отобрать у таких программ право на автозапуск, необходимо перейти к вкладке «Автозагрузка» в диспетчере задач, поочерёдно выделить все приложения из списка и для каждого кликнуть по кнопке «Отключить».

Единственная программа, которой строго рекомендуется оставить право на автозапуск, — антивирус. Если антивирус не будет запускаться самостоятельно, вы можете забыть включить его, и шанс поймать вирус сильно вырастет.
Перезапускаем проводник
Проводник или же Explorer отвечает за работу с памятью. Если его включить, система перестанет видеть жёсткий диск и, соответственно, перестанет работать. Но проводник можно перезапустить, тем самым сбросив различные зависшие команды.

Находясь на главной странице диспетчера задач, отыщите в списке проводник. Кликните по нему правой клавишей мыши и выберите функцию «Перезапустить». Дождитесь, пока процесс перезагрузится, а после проверьте, помогло ли это снизить нагрузку на ОП.
Удаляем вирусы
Существуют вирусы, направленные на перегрузку ОП. Они заражают компьютер и засоряют систему, тормозя её. Воспользуйтесь антивирусом, установленном на вашем компьютере, чтобы провести диагностику и удалить найденные вредоносные программы.

Используем специальные программы
Если ни один из вышеописанных способов не помог устранить проблему, стоит обратиться к помощи сторонних программ. Разработано достаточно много приложений, занимающихся автоматическим освобождением ОП.
Mz Ram Booster
Программа предоставляет информацию и статистику о загруженности ОП, а также позволяет изменить некоторые параметры работы с ОП. Освободить ОП от мусора можно в один клик: на главной вкладке программы нажмите кнопку «Очистка RAM».

Официальный сайт, с которого можно загрузить бесплатную версию приложения — http://www.mztweak.com/mzrambooster.html.
RAM Booster
Данная программа также предоставляет информацию о загруженности ОП. Помимо этого она позволяет настроить условия, при которых процесс очистки ОП запустится автоматически. Для того чтобы начать очистку вручную, достаточно кликнуть по кнопке «Освободить память сейчас» на главной странице приложения.

Официальный сайт, на котором можно скачать бесплатную версию или купить полную — https://rambooster.net.
Видео: очищение RAM
Как не допустить перегрузки ОП
Чтобы не допустить в будущем повторного появления проблем с ОП, придерживайтесь следующих правил:
- как только надобность в программе пропадает, закрывайте её. Чем меньше запущено приложений, тем меньше нагрузка на ОП;
- не устанавливайте лишние программы. В выключенном состоянии приложения не занимают ОП, но они могут запускать фоновые процессы, о которых вы не будете знать, но на объёме ОП это скажется;
- проверяйте хотя бы раз в месяц компьютер на вирусы;
- используйте функцию автоматической очистки ОП, предоставляемую многими сторонними программами.
Оперативная память отвечает за хранение задач и часто используемых файлов. Если она слишком загружена, компьютер начинает зависать. Освободить её можно, закрыв лишние программы, очистив автозагрузку, удалив вирусы, перезапустив проводник и прибегнув к помощи сторонних приложений.
Как очистить кэш оперативной памяти в Windows 10
Данные работающих программ кэшируются операционной системой в ОЗУ. Это необходимо, чтобы софт запускался быстрее. Ненужная информация, как правило, выгружается оттуда сама, но это происходит не всегда. «Блог системного администратора» расскажет, как пользователю десятой версии Windows вручную очистить кэш оперативной памяти.
Отключите ПК и включите его вновь или перезагрузите
Самый простой способ очистки кэша ОЗУ состоит в полном прекращении подачи электрического питания компонентам компьютера, в том числе и оперативной памяти. В этом случае содержимое кэша ОЗУ будет удалено. Если по каким-то причинам сделать это невозможно или нежелательно, существуют и другие подходы.
Средствами ОС
В операционной системе предусмотрена простая возможность удаления данных из кэша оперативной памяти. Откройте окно выполнения команд. Для этого необходимо одновременно нажать клавиши Win и R.
Пользователям 32-битной операционной системы предстоит напечатать в текстовой строке:
Тем пользователям, на компьютерах которых применяется 64-битная версия, нужно ввести:
Еще проще будет скопировать нужную строку в созданный в текстовом редакторе «Блокнот» пустой файл, а оттуда уже в строку окна выполнения команд.
Программный инструмент работает, на отображая на экране никаких сообщений. Просто подождите примерно десять секунд. С большой вероятностью после этого все, что находилось в кэше ОЗУ будет удалено.
В этом случае, как, впрочем, и во многих других рекомендую остановиться на применении системного инструментария и не устанавливать дополнительное ПО. Понадобится оно лишь если встроенная утилита по каким-то причинам с задачей не справилась.
Специальной утилитой
Microsoft предусмотрела программный инструмент, предназначенный для очистки кэша оперативной памяти. Он не входит в комплект стандартных средств операционной системы, поэтому его приходится дополнительно загружать с официального веб-сайта .
Устанавливать ее не придется. Чтобы программа стартовала, достаточно запустить один из двух EXE-файлов.
В строке текстового меню программы вам необходимо применить подпункт «Empty Standby List» пункта «Empty», который располагается вторым в строке справа от «File».
Проверить, насколько эффективно была выполнена задача вы можете на вкладке «Производительность» Диспетчера задач операционной системы. В большинстве случаев метод помогает.
Как можно быстро очистить оперативную память на Windows 10: 7 простых способов
Зачем чистить оперативку? Когда это необходимо, и как можно освободить ОЗУ от мусора — рассказывает этот гайд. В нем также представлены семь рабочих методов: три из них предполагают использование стандартных приложений, встроенных в Windows, остальные же рассчитаны на установку стороннего ПО.
Когда необходимо освободить оперативную память
Перегруженность ОЗУ может быть одной из причин, по которым снижается производительность компьютера. Дело в том, что не только ресурсоемкий софт, но и фоновое ПО жадно потребляет драгоценные гигабайты памяти.
Очистка RAM — полезная процедура, благодаря которой можно освободить ресурс оперативки и ускорить ПК, лэптоп. Особенно важен этот процесс для тех пользователей, у которых оперативной памяти стоит немного, а доставить больше — нельзя.
Совет: если все же можно, то поставить обычную десктопную планку в ноут не получится. Для этого понадобится модель подходящего формата.
Освободить RAM можно, используя интегрированные в операционную систему инструменты или сторонние программы.
Как разгрузить оперативную память встроенными средствами
Разгрузка ОЗУ заметно улучшит работу девайса, а выполнить эту задачу можно довольно просто и быстро. В этом разделе — три метода, которые не потребуют установки специальных утилит: все делается с помощью встроенных в Windows 10 средств.
Закрытие фоновых программ
Для начала почистить оперативку можно, вызвав Диспетчер задач.
Отключение автозагрузки программ
Еще один эффективный способ очистки. Как и в предыдущем случае, все делается через Диспетчер:
- Перейти в «Автозагрузку».
- На мониторе будут показаны приложения, которые запускаются сразу же после ОС.
- Отследить потребляемый объем памяти тем или иным софтом можно во «Влиянии на запуск».
- Нужно лишь выбрать необходимую строку в списке, кликнуть ПКМ и нажать «Отключить».
Перезапускаем проводник
Еще один простой и быстрый метод освобождения RAM — перезагрузка девайса. В этом случае память очищается автоматически. Способ хорош, если оперативка не слишком загружена. Если же перезапуск не решил проблему, то можно воспользоваться инструкциями, описанными выше, или установить специальный софт.
Как очистить ОЗУ на Виндовс 10 сторонними программами
Подобного ПО много, ниже — четыре самых эффективных варианта, которые пойдут на Виндовс 10. Важно лишь скачивать софт с официального источника, чтобы не заразить систему вирусом.
Mz RAM Booster
Инструмент, созданный специально для повышения производительности. Программа имеет минимальные системные требования, и потому абсолютно не нагружает ОС.
Достоинства:
- Очищает оперативу от файлов, которые не используется, в авторежиме.
- Есть возможность настроить некоторые опции работы системы с ОЗУ: к примеру, ядро будет удерживаться в памяти всегда, а неиспользуемые DLL библиотеки — выгружаться.
- Поддерживает функции оптимизации ЦП.
- За него не надо платить.
- Минус — нет русского языка.
CleanMem
Одна из самых мелких программ, которая выглядит как виджет. Все, что нужно сделать после скачивания и установки — кликнуть по иконке ПКМ и отметить «Clean Memory Now». А версия 2.5.0 вообще трудится в фоновом режиме. Софт освобождает зарезервированное, но неиспользуемое разным установленным на ПК программным обеспечением место в оперативной памяти.
- Регулярный запуск каждые 30 минут.
- Возможность изменить расписание работы.
- Предоставляется бесплатно.
KCleaner
Довольно мощное ПО c простым интерфейсом.
Чем примечательно:
- Есть возможность изменения базовых параметров через пункт «Настройки». Расширенные опции выбираются в пункте «Установки».
- Несколько режимов: ручной, авто, а также расширенные — «эксперт», «надежное удаление файлов».
- Для слабых ПК предусмотрен облегченный вариант.
Wise Memory Optimizer
Работа этого софта полностью автоматизирована. Пользователю нужно лишь скачать и установить ПО, но при желании некоторые действия могут быть выполнены в ручном режиме (например, настройка ОЗУ).
Совет: если нужна память для геймерского PC, стоит обратить внимание на высокоскоростные комплекты, типа HX430C15PB3AK2/16.
Чем интересна программа:
- Показывает динамический график состояния ОЗУ в реальном времени. Зеленым цветом отмечена свободная память, а красным — задействованный объем.
- Доступен режим автоматической оптимизации.
- Есть возможность задать объем, который необходимо почистить.
Как видно, ускорить PC и лэптоп посредством чистки оперативы — дело нетрудное и недолгое. Избавить RAM от всего лишнего можно как классическими средствами операционки, так и посредством отдельных утилит.

 Открываем диспетчер задач
Открываем диспетчер задач Проверяем загруженность оперативной памяти
Проверяем загруженность оперативной памяти Изучаем вкладку «Производительность»
Изучаем вкладку «Производительность»