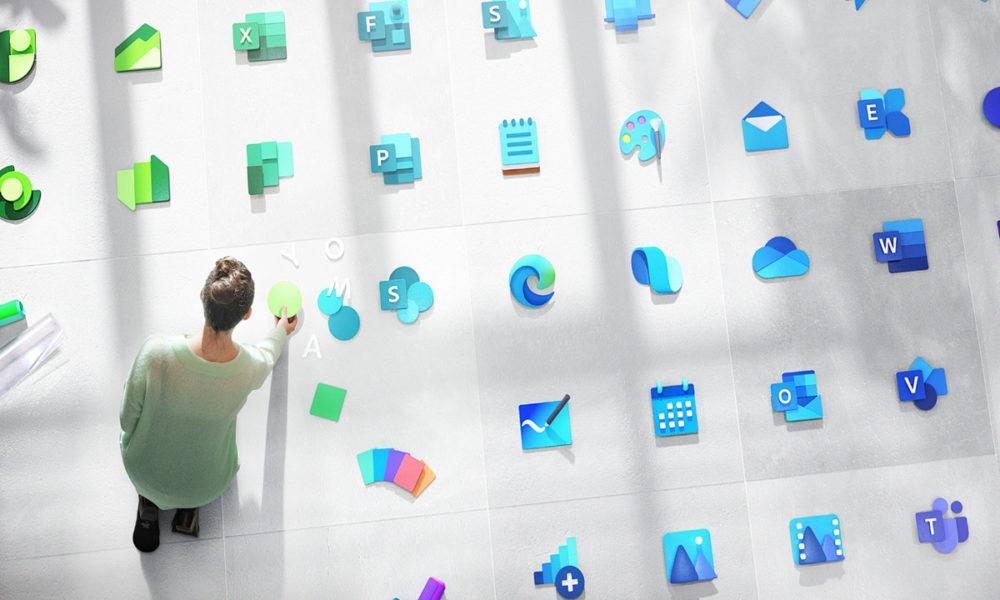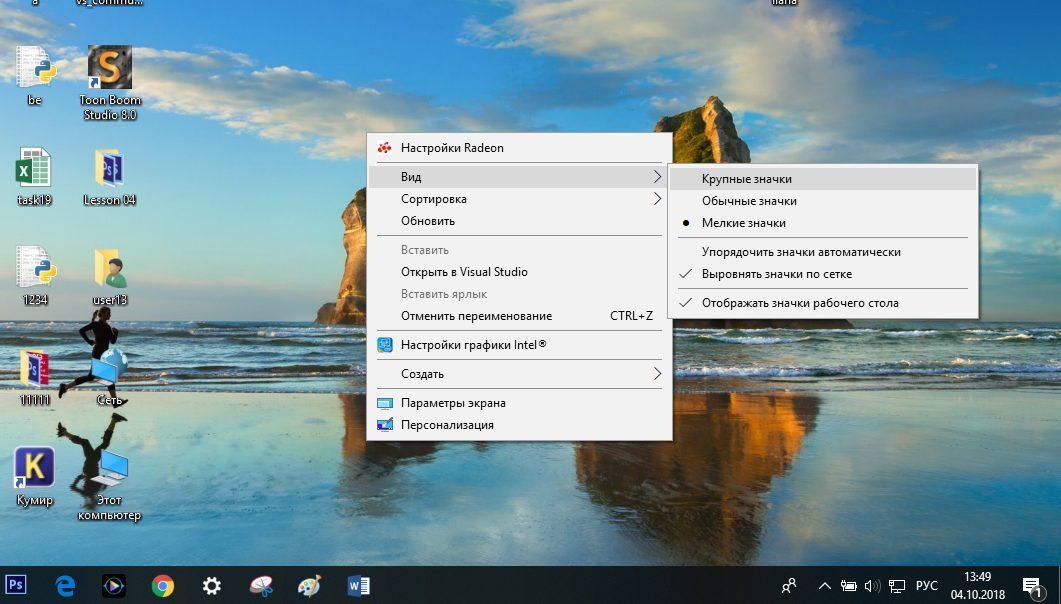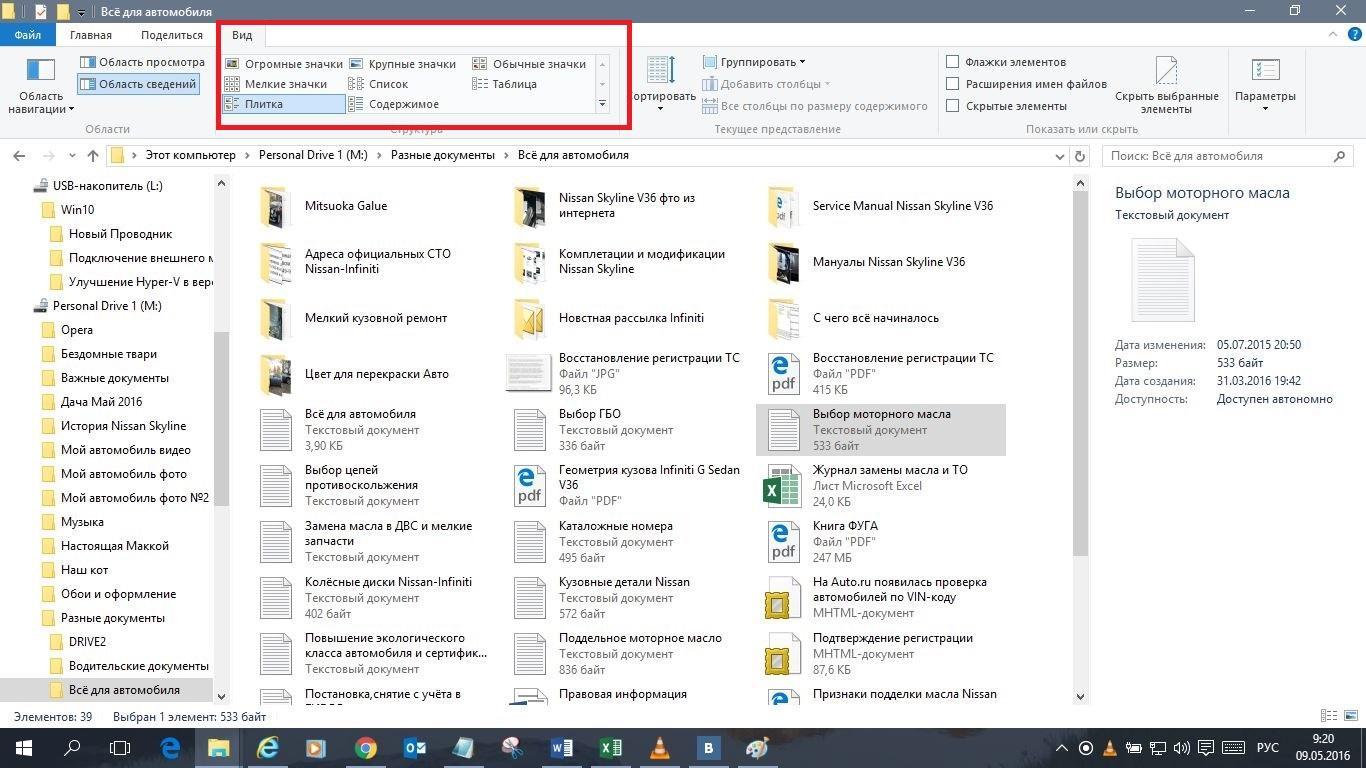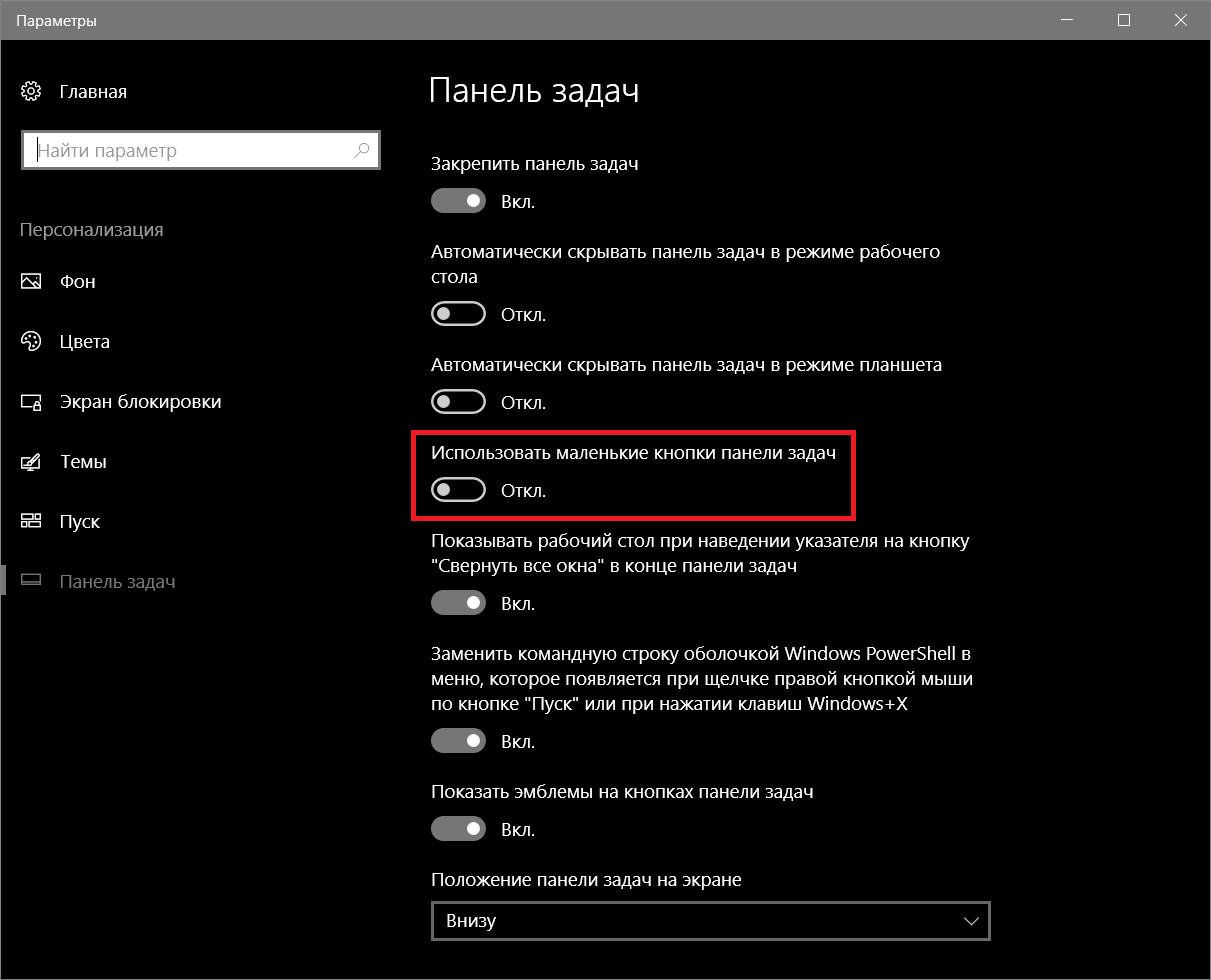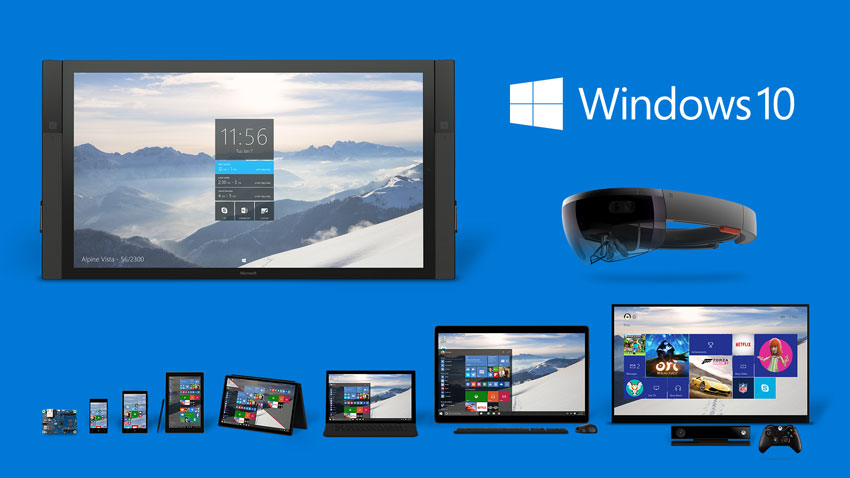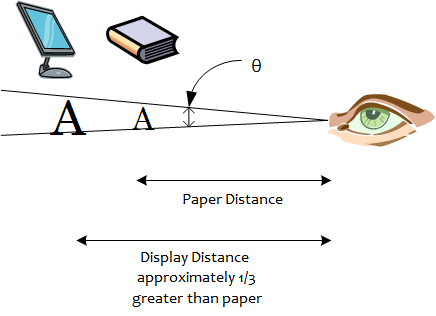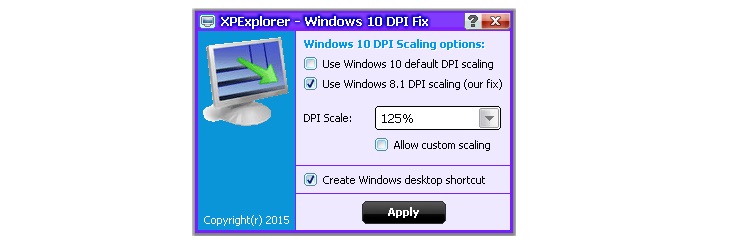- Как в Windows 10 изменить размер значков на рабочем столе
- 5 способов отрегулировать размер значков рабочего стола
- При помощи колеса мыши
- Сочетанием горячих клавиш
- Через контекстное меню
- Через «Параметры экрана»
- Через реестр
- Как поменять внешний вид значка
- Как изменить размер значков в проводнике
- Как изменить величину значков на панели задач
- Windows 10: как увеличить все сразу или что-то по отдельности
- Масштабирование интерфейса в Windows — история и проблемы
Как в Windows 10 изменить размер значков на рабочем столе
Многие пользователи интересуются, как в Windows 10 изменить размер значков на рабочем столе, на панели задач и в окне проводника. Такая возможность есть, и более того, по желанию можно настроить и то, как выглядят эти ярлыки (все или каждый в отдельности). Ну а те, кто привык к Windows 7, без труда могут вернуться к старым версиям иконок на своих ПК.
5 способов отрегулировать размер значков рабочего стола
Размер иконок на рабочем столе в Windows 10 установить достаточно легко и сделать это можно разными путями. Большинство пользуется каким-то одним способом, а о других не знает. В любом случае стоит выбирать тот, который удобнее, а данное руководство станет в этом помощью.
Создатели данной операционной системы в последней версии расширили возможности интерфейса
Обратите внимание! Описанные способы подходят как для системы Windows 10 Домашняя, так и для Windows 10 Pro.
При помощи колеса мыши
Этот способ самый простой. Нужно нажать клавишу «Ctrl» и, удерживая её, одновременно понемногу проворачивать колесо мыши:
- если крутить от себя, размер значков, будет постепенно увеличиваться;
- если прокручивать колесо на себя ― уменьшаться.
Отрегулировав ярлыки до удобного размера, можно отпустить «Ctrl».
К сведению! На ноутбуке альтернативой прокрутке колеса служит жест изменения масштаба на тачпаде (сенсорной панели). Как правило, это сведение или разведение двух пальцев.
Сочетанием горячих клавиш
Владельцы ноутбуков часто перемещают их по всему дому, носят с собой за его пределами, а кто-то просто предпочитает пользоваться тачпадом, поэтому мышка под рукой бывает не всегда. Но выбрать нужный размер значков можно и без неё. Например, для этого используют определённые сочетания клавиш:
- «Shift + Ctrl + 1» делает ярлыки огромными;
- «Shift + Ctrl + 2» ― с увеличением цифры размер значков, напротив, идёт на убыль, поэтому при нажатии данных клавиш ярлыки становятся просто крупными;
- «Shift + Ctrl + 3» ― значки на рабочем столе делаются довольно маленькими;
- «Shift + Ctrl + 4» ― при этом сочетании ярлычки становятся самыми мелкими.
Если команда не выполняется, для нажатия последней цифры стоит попробовать использовать буквенно-цифровые клавиши верхнего ряда, а не цифровую клавиатуру справа.
Важно! Команда горячих клавиш выполняется для активных элементов. Чтобы применить данный метод, нужно обязательно сначала щёлкнуть мышью (на тачпаде двойным нажатием или левой кнопкой) по рабочему столу ― по любому ярлыку или в любом свободном месте, особенно если на нём открыты какие-либо окна.
Способ с колёсиком работает в любом случае (исключение: если щелкнуть в окне проводника, тогда при повороте будут регулироваться значки в этом отдельно взятом окне).
Через контекстное меню
Здесь не потребуется даже клавиатура. Контекстное меню ― это то, что вызывается правой кнопкой мыши (или тачпада на ноутбуке).
Большинство пользователей регулирует размер иконок именно так
Порядок действий будет следующим:
- Кликнуть правой кнопкой по рабочему столу. Откроется меню.
- Выбрать в меню пункт «Вид».
- В открывшемся списке выбрать размер значков.
Обратите внимание! Минус данного способа в том, что выбирать можно всего из трёх видов ярлыков: обычных, больших и мелких.
Через «Параметры экрана»
Если проблема пользователя в том, что элементы интерфейса плохо видны, и он хочет увеличить значки, то через контекстное меню можно настроить функцию, которая в Windows 7 называлась «Удобство чтения с экрана». Для этого следует выполнить следующие шаги:
- Кликнуть правой кнопкой мыши по столу.
- В открывшемся меню найти ниже пункт «Параметры экрана».
- На вкладке «Дисплей» (открывается по умолчанию) найти «Масштаб и разметка».
- В выпадающем списке выбрать 125 %.
Обратите внимание! Эта функция увеличивает не только размер ярлыков, но и шрифт в их названиях. В целом пропорционально увеличивается каждый элемент интерфейса: панели инструментов, панель задач, масштаб открытых документов.
Через реестр
Если вдруг кому-то интересно, как сделать ярлыки больше или меньше на виндовс 10 другими способами, то вот пятый ― редактирование реестра. Обычно в нём нет необходимости, и мало кто им пользуется, но всё-таки бывает полезно знать все возможности интерфейса операционной системы на своём компьютере.
На случай ошибок лучше сначала создать точку для восстановления Windows. Алгоритм следующий:
- Вызвать окно «Выполнить» сочетанием клавиш «Win + R».
- Ввести в нём команду «regedit» и нажать «Enter». Ту же самую команду можно просто ввести в поисковой строке. Так пользователь попадает в редактор реестра.
- В столбце слева нужно пройти следующий путь: Компьютер\ HKEY_CURRENT_USER\ Software\ Microsoft\ Windows\ Shell\ Bags\1\Desktop.
- В поле справа необходимо открыть параметр «IconSize» («Размер значка»).
- Чтобы его увеличивать или уменьшать, в поле «Значение» нужно ввести соответствующую цифру и подтвердить кнопкой «Ок». Самое большое значение 100, стандартным крупным ярлыкам соответствует 60, обычным ― 30 и маленьким ― 20.
Важно! По желанию можно вводить любые значения между числами.
Как поменять внешний вид значка
Картинка 3 В окне нужно нажать на значок, который требуется изменить, затем на кнопку «Сменить значок…», выбрать нужный вариант и подтвердить кнопкой «Ок»
Изменить иконку можно также с помощью контекстного меню:
- Кликнуть правой кнопкой мыши по столу.
- В открывшемся меню найти последний пункт «Персонализация». Вместо этих двух действий можно также одновременно нажать клавишу со значком Windows на клавиатуре и латинскую «I». Откроется меню «Параметры», и в нём будет тот же раздел «Персонализация».)
- В списке слева перейти в раздел «Темы».
- Развернуть окно. Справа найти ссылку «Параметры значков рабочего стола». При переходе по ссылке откроется маленькое окошко с тем же названием в заголовке.
- Подтвердить выбор окончательно и закрыть окно «Параметры рабочего стола» можно (снова) кнопкой «Ок».
- Можно нажать на «Применить» и посмотреть, как выглядит иконка на рабочем столе, не закрывая окно «Параметры значков рабочего стола». Если результат не понравится, можно вернуться в окно «Смена значка» и поискать другую картинку или нажать «Отмена».
Важно! Изменяемый ярлык может принадлежать любой папке, файлу или ярлыку программы, главное, чтобы он не находился в каталоге Desktop. В этом случае поменять его не получится.
С помощью кнопки «Обзор» при смене значка можно также загрузить другие иконки. Их можно найти в Интернете или даже сделать свои из любого изображения. Главное, чтобы оно имело расширение .ico или .dll. Для такого переформатирования существуют специальные программы.
Как изменить размер значков в проводнике
Есть несколько способов изменить размер ярлыков внутри открытой папки:
- через контекстное меню аналогично тому, как это делалось для рабочего стола. Только вариантов отображения будет не три, а больше, включая такие как, плитка, список, таблица;
- можно крутить колесо мыши, зажав «Crtl». Так можно настроить размер индивидуально, а не только выбирать из предложенных стандартных вариантов;
- выбрать в строке меню вкладку «Вид» и нажать на желаемый вариант отображения значков.
Все изменения распространяются только на ту папку, в которой выполняются эти действия
Чтобы задать одинаковые параметры для всех папок (кроме системных, которые настраиваются каждая по отдельности), нужно в меню «Вид» в списке «Параметры» выбрать «Изменить параметры папок и поиска». Откроется окно. В нём на вкладке «Вид» необходимо нажать на кнопку «Применить к папкам» и подтвердить своё действие.
Как изменить величину значков на панели задач
Мало кто знает, но в панели задач тоже можно изменить размер ярлыков. Пусть это и не такая индивидуальная настройка со множеством вариантов на выбор, но возможно, например, уменьшение значков нижеописанным способом:
- Щелкнуть правой кнопкой мыши по панели задач.
- В выпавшем контекстном меню выбрать «Параметры панели задач». Откроется окно.
- В нём следует найти пункт «Использовать маленькие кнопки панели задач» и установить переключатель на «Вкл.» (вправо).
Панель станет узкой, а значки на ней ― маленькими
Обратите внимание! Сложнее дело обстоит с увеличением значков. Отдельно панель задач увеличить нельзя, но можно совместно с другими элементами через меню «Параметры экрана», как было рассказано выше.
Таким образом, есть масса способов, как уменьшить или увеличить значки на рабочем столе Windows 10 и сделать процесс работы за компьютером комфортнее для глаз. Кроме привычных ― правой кнопкой или колесом мыши ― существуют и другие продвинутые методы настройки, которые также могут пригодиться.
Windows 10: как увеличить все сразу или что-то по отдельности
Как известно, у Windows 10 случаются некоторые проблемы с масштабированием объектов при отображении их на экранах с высоким разрешением.
К примеру, юзеры частенько жалуются на то, что интерфейсы старых приложений «десятка» уменьшает так, что иконки и тексты не только рассмотреть трудно, но и мышкой по ним попасть невозможно.
И в таком случае, как говорится, новостей сразу две — хорошая и плохая. Хорошая состоит в том, что в Windows 10 предусмотрено сразу несколько встроенных инструментов, с помощью которых можно изменить масштабы отображения определенных элементов интерфейса, включая тексты на отдельных кнопках и в меню.
Плохо же то, что такие меры не являются гарантированным решением проблем с масштабированием, и остается надеяться на то, что разработчик со временем с этими неприятностями как-то разберется.
А пока увеличивать иконки, значки, тесты и другие элементы Windows 10 можно вручную по мере необходимости. Как это можно сделать, мы сечайс и расскажем. Итак:
Windows 10 — как увеличить всё
Изменить размеры (т.е. не только увеличивать, но и уменьшать) любых элементов пользовательского интерфейса системы Win 10 (в том числе иконок, теста и приложений,), так сказать, оптом, можно через меню настроек путем масштабирования сразу всего экрана.
Для этого открываем «Параметры» -> «Система» -> «Экран» и в разделе «Изменение размеров текста, приложений и других элементов…» двигаем слайдер вправо, если надо увеличить элементы, и влево — если надо их уменьшить.
В вашем компе, вероятнее всего, масштабирование интерфейса будет установлено на рекомендованные системой 100%, которые увеличить можно, а вот уменьшить, к сожалению, таким способом не получиться (просто некуда двигать слайдер).
Также необходимо учитвать, что некоторые приложения не отреагируют сразу на внесенные изменения, потому после перемасштабирования экрана надо выйти из своей учетной записи в Windows 10 и потом снова зайти в систему.
Windows 10 — как увеличить только текст
Если предыдущий вариант действий не подходит и/или возникла необходимость увеличить только текстовые элементы интерфейса (в заголовках, в меню, в диалоговых окнах, в значках, во всплывающих подсказках и пр.), то в Win 10 предусмотрена возможность изменения их размеров по отдельности.
Делается это следующим образом: жмем «Параметры» -> «Система» -> «Экран» -> «Дополнительные параметры экрана» -> «Сделать текст и другие элементы больше или меньше». В открывшейся панели управления «Экран» находим «Изменение только размера текста«, выбираем нужный элемент и указываем его размеры (по шкале от 6 до 24). Здесь же можно выбрать и «Полужирный» шрифт для определенных текстовых элементов.
Windows 10 — как увеличить некоторые элементы на экране
Чтобы увеличить на экране Windows 10 что-то и на короткое время достаточно просто включить так называемую экранную лупу системы. Для этого заходим в «Параметры«, выбираем «Специальные возможности«, потом — «Экранная лупа» и ее включаем (выключатель — в положение «Вкл«).
После этого появится небольшое окно, которое можно наводить на различные фрагменты экрана и увеличивать их кликом на «плюсик». В меню «Виды» можно выбирать параметры «линзы», формат и место отображения увеличенного фрагмента.
Масштабирование интерфейса в Windows — история и проблемы
При покупке современного монитора или ноутбука мы очень часто сталкиваемся с тем, что картинка на экране выглядит мелкой, а если в настройках системы поставить масштаб больше, то некоторые программы начинают «мылиться». Причины такого поведения уходят корнями в бородатые 80ые, когда графические интерфейсы только-только начали появляться, так что начнем с истории возникновения таких параметров как DPI и PPI.
История появления 72 и 96 DPI
Давным-давно, когда Windows 1.0 еще был в разработке, а персональные компьютеры стоили дороже автомобилей, Apple представила миру Macintosh 128K, имеющий 9″ экран с разрешением 512х534 пикселя: на таком экране буква высотой в 72 пикселя выглядела ровно так же, как и буква высотой 1 дюйм на бумаге — так и родился стандарт 72 пикселя на дюйм (PPI — Pixel Per Inch). Тогда же, для связи изображения на экране и на бумаге, был придуман параметр DPI (Dots Per Inch — точек на дюйм), с которым можно столкнуться при сканировании документов или обработке фото. Иными словами параметр PPI — реальный: зная разрешение и диагональ монитора можно без труда узнать, сколько будет пикселей в дюйме, а параметр DPI — виртуальный, введенный лишь для усреднения и унификации при работе с текстом и на экране, и на бумаге. Если PPI монитора совпадает с DPI, под которое рассчитана система, то изображение будет выглядеть так же, как и на листе бумаги. Если PPI будет больше DPI, то картинка на экране будет меньше, чем на бумаге, и наоборот — если PPI меньше DPI то картинка на экране будет больше.
Параметр в 72 DPI был только у Apple, и Microsoft, дабы придумать что-то свое, рассчитали, что экран находится в среднем на 33% дальше, чем лист бумаги, когда мы с него читаем, и поэтому чтобы шрифт на бумаге и экране был одного размера, на экране он должен быть на 33% больше — отсюда и пошел стандарт 96 DPI (72*1.33=96):
Стандарт 96 DPI держится на ПК и до сих пор, хотя в телефонах и планшетах нередки значения в 200, 300 и даже 400 PPI — почему так? Потому что привязка к бумаге всегда была удобной при разработке приложений и выводе текста, к тому же в 80-90ых годах разрешение и размер мониторов росли более-менее пропорционально, и нужды менять стандарт не было. Но в конце 90ых прозвучали первые звоночки — стали появляться мониторы с большим разрешением (до 1600х1200), и при относительно небольших диагоналях PPI получался сильно выше 100. А так как в Windows 95/98 была строгая привязка к 96 DPI то текст на таких мониторах оказывался очень мелким. В прочем исправить этот недостаток было не трудно — ЭЛТ мониторы хорошо умели работать с несколькими разрешениями, и снизив гигантское 1600х1200 до 1024х768 можно было получить крупную и одновременно четкую картинку.
Но время шло, и на рынок стали поступать мониторы с ЖК-матрицами, и на них четко выводилось только наибольшее поддерживаемое разрешение — снижение разрешения приводило к замыливанию картинки. К тому же в погоне за красивыми цифрами производители выпускали мониторы с разрешением 1280х1024 — то есть соотношение сторон было 5:4, и поэтому при снижении разрешения до 1024х768 (чтобы текст был крупным) не только мылилась картинка, но еще и пропорции нарушались — 1024х768 имеет соотношение сторон 4:3. В общем где-то к середине нулевых стало понятно, что на Windows очень большие проблемы с масштабированием и нужно было что-то менять.
Проблемы с масштабированием интерфейса
В чем же проблема создания общего для системы масштабирования? Проблема в том, что шрифты в программах до сих пор считаются в DPI, а картинки — в пикселях. И окно программы выглядит четко и шрифты не перекрывают картинки только до тех пор, пока выполняются четко заданные создателем программы пропорции между размером текста и картинки. Теперь представим что мы выставили DPI = 150. Что произойдет с окном программы, рассчитанным под «стандартный» DPI=96? Размер шрифта, привязанный к DPI, увеличится в полтора раза, и текст может выйти за пределы отведенного для него места в программе и перекрыть картинки или вообще обрезаться, а картинки останутся все такими же мелкими. Если же окно программы — растровое изображение (то есть представляющее собой сетку пикселей), то при увеличении DPI оно просто растянется и станет нечетким:
В Windows XP Microsoft сделала первые шаги к решению проблемы — система говорит программе при запуске выставленный в ней глобальный DPI и устраняется: как там приложение отмасштабируется не ее дело. В итоге с учетом того, что разработчики приложений уже не один десяток лет писали под четко заданный DPI=96, большинство программ масштабировалось одним из двух способов, описанных выше, хотя появились первые исключения, имеющие в своем арсенале картинки нескольких разрешений и возможность адаптировать размер окна в зависимости от DPI — это в основном программы от Microsoft (браузер IE, офисный пакет и все стандартные приложения).
Масштабирование в Windows Vista, 7 и 8
К середине нулевых в Microsoft поняли, что с масштабированием нужно что-то делать, и придумали универсальный способ, проработавший без особых изменений вплоть до выхода Windows 10 в 2015 году. Он заключался в том, что теперь в системе можно выставить четко заданный глобальный DPI в процентах — за 100% разумеется принят 96 DPI, 125% — 120 DPI, 150% — 144 DPI, 200% — 192 DPI, а так же можно задать собственный DPI. В принципе это охватывало весь зоопарк устройств, начиная от FHD мониторов на 27″ (около 90 PPI) и заканчивая 2К матрицами в 13″ ультрабуках (около 200 PPI). И теперь разработчикам программ нужно всего лишь продублировать картинки в ней в 4 различных DPI, и в зависимости от системного DPI выводить в программе нужную картинку в том или ином разрешении (ну а нужный размер шрифта подтянется из системы) — в таком случае и весь текст достаточно крупный, и картинки четкие. Однако две проблемы все равно оставались:
- Многие «упертые» разработчики упорно писали программы в 96 DPI (или же банально не обновили свои программы под Windows Vista и новее). В таком случае Windows обрабатывает окно программы в 96 DPI, а потом выводит ее на экран как картинку, предварительно увеличив DPI до заданного в системе. Да, разумеется и текст и картинки в таком случае оказываются несколько размазанными, однако пропорции сохранены и работать с такой программой можно, хоть и неприятно.
В общем и целом за почти 10 лет с момента выхода Windows Vista разработчики большинства популярных приложений сделали оптимизацию как минимум под 125% масштаб, так что на большинстве современных мониторов с PPI 100-130 можно получить и четкую, и крупную картинку. Да, пользователи ультрабуков с PPI за 200 увы оказываются за бортом — мало кто из создателей программ будет заморачиваться ради 1% пользователей. Так же даже некоторые известные разработчики до сих пор не оптимизировали программы под Hi-DPI: к примеру клиенты Steam, Origin и Uplay до сих пор работают лишь с 96 DPI.
Масштабирование в Windows 10
Майкрософт не был бы Майкрософтом, если бы в Windows 10 не ввел новой алгоритм масштабирования, поломав уже почти 10 лет как существующий и хорошо работающий старый. Новый алгоритм основан на том, чтобы программы выглядели четко и крупно при любом DPI, а не только при 4ех заданных в системе (то есть так же, как и на Android, где на любом устройстве из целого зоопарка моделей программа выглядит нормально). В итоге программа, которая под Windows 8 в масштабе 150% выглядела четко и крупно, на 10ке выглядит так, как будто написана под 96 DPI и растянута системой в полтора раза. Да, разумеется некоторые программы уже адаптированы под новый способ масштабирование — например тот же браузер Google Chrome, ну а для всех других программ есть фикс, который возвращает старый тип масштабирования. Этот фикс — программа под названием XPExplorer, скачать ее можно бесплатно с официального сайта: XPExplorer. Работать с программой просто — нужно ее запустить, поставить галку напротив «Use Windows 8.1 DPI scaling», указать ниже нужный масштаб и добавить программу в автозагрузку:
Если же у Вас стоит масштаб порядка 125% и вы пользуетесь программой, которая умеет работать только с 96 DPI (100%), то можно для нее отключить масштабирование — тогда она будет выводиться в 96 DPI, что будет несколько мелко, но текст и картинки в ней будет четкими. Для этого нужно нажать правой кнопкой мыши по .exe программы, выбрать в выпавшем списке «Свойства», перейти в открывшемся окне во вкладку «Совместимость» и поставить галку напротив «Отключить масштабирование изображения при высоком разрешении экрана», после чего нажать кнопку «Применить»:
В общем и целом ситуация с масштабированием под Windows гораздо печальнее, чем под macOS, где используется всего несколько разрешений и размеров дисплеев, и проблем оптимизировать программы под несколько четко заданных PPI нет. Однако некоторые подвижки Microsoft все же делает, и есть надежда что в будущем Windows будет корректно работать на любом мониторе.