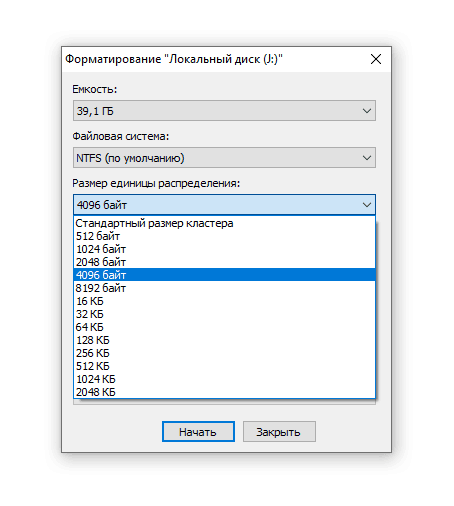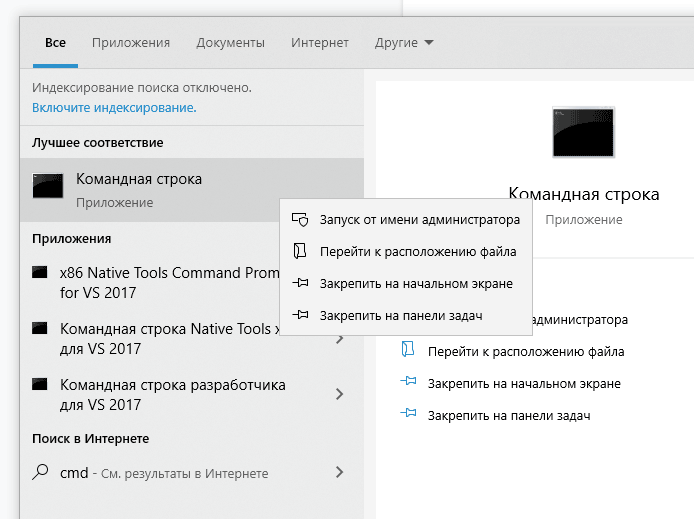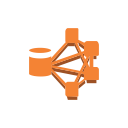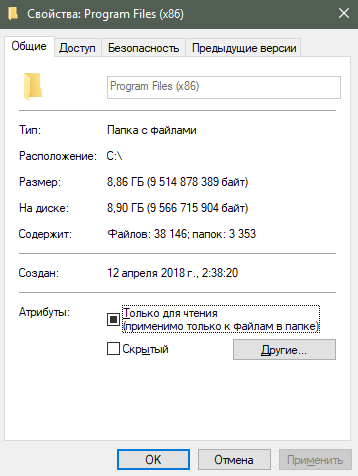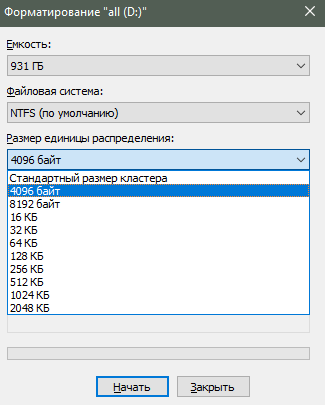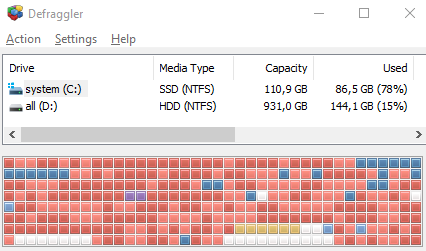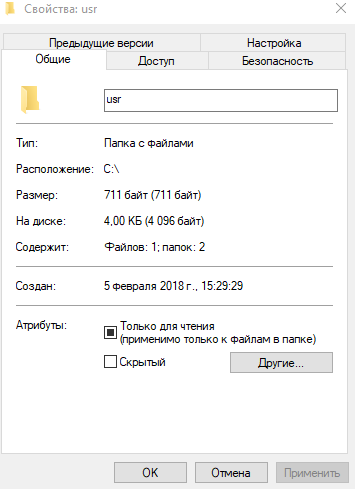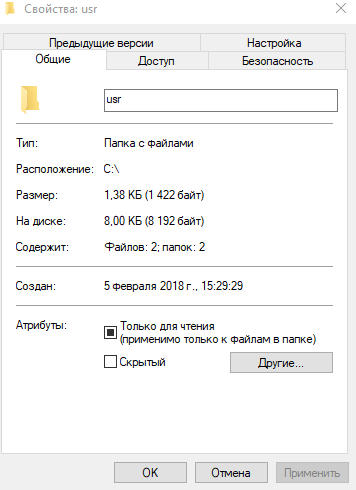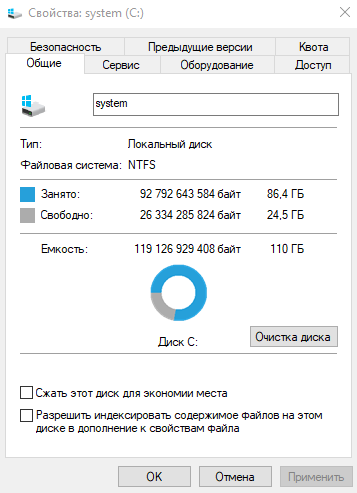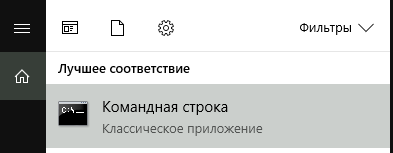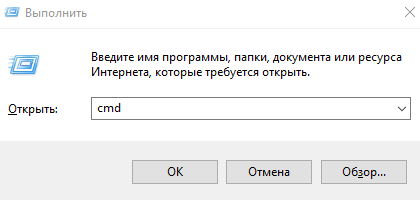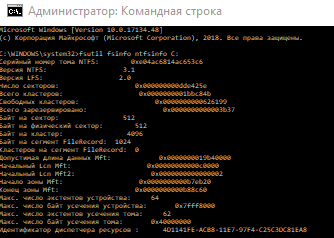- Размер кластера по умолчанию для файловых систем FAT, NTFS и exFAT
- Аннотация
- Дополнительная информация
- Размеры кластера по умолчанию для файловой системы NTFS
- Форматирование диска: какой размер кластера предпочтителен
- Что такое размер кластера
- Общие советы
- Как узнать размер кластера на диске
- Как изменить размер кластера на системном разделе в Windows 10?
- Ответы (22)
- Размер кластера и дисковое пространство
- Вводная
- Размер кластера в виде наглядного примера
- Как с этим взлетать и что стоит понимать
- Тип файловой системы
- Размер кластера по умолчанию для NTFS
- Размер кластера по умолчанию для FAT32
- Размер кластера по умолчанию для FAT16
- Размер кластера по умолчанию для exFAT
- Послесловие
Размер кластера по умолчанию для файловых систем FAT, NTFS и exFAT
Аннотация
Во всех файловых системах, используемых Windows, дисковое пространство организовывается с учетом размера кластеров (или размера единицы распределения). Размер кластера — минимальный объем дискового пространства, который может быть выделен для хранения файла. Таким образом, если размер файла не кратен размеру кластера, для его хранения необходимо использовать дополнительное пространство (кратное размеру кластера). При обычном разделении пространства на жестком диске средний объем памяти, потерянной в таком случае, можно рассчитать по формуле (размер кластера)/2 * (количество файлов).
Если размер кластера не задан во время форматирования раздела, используются значения по умолчанию, зависящие от размера раздела. Эти значения выбираются с учетом оптимального соотношения теряемого объема и числа кластеров в разделе.
Дополнительная информация
Раздел (том) жесткого диска можно отформатировать под файловую систему NTFS, FAT или exFAT. В зависимости от метода форматирования раздела в Windows могут использоваться следующие значения по умолчанию.
С помощью команды FORMAT без указания размера кластера.
С помощью программы Windows Explorer, когда в поле Единица размещения в диалоговом окне Формат оставлено значение Стандартный размер размещения.
По умолчанию размер кластера для файловой системы NTFS в Windows NT 4.0 и более поздних версий равен 4 КБ. Это обусловлено тем, что сжатие файлов в NTFS невозможно для дисков с большим размером кластера. Команда форматирования не использует размер кластера больше 4 КБ, кроме случая, когда пользователь переопределяет значения по умолчанию. Вы можете сделать это, используя /А: переключение вместе с командой Format или с помощью указания большего размера кластера в соответствующем поле при форматировании с помощью проводника.
При использовании программы Convert.exe для преобразования раздела FAT в NTFS всегда используется исходный размер кластера FAT в качестве размера кластера NTFS, если он не превышает 4 КБ. Если размер кластера FAT больше 4 КБ, то кластеры преобразовываются к размеру 4 КБ в NTFS/ Это объясняется тем, что структуры файловой системы FAT ориентированы на пределы кластера, и следовательно, установка любого большего размера кластера не позволяет выполнить преобразование. При форматировании раздела с помощью программы установки Windows NT 3.5, 3.51 и 4.0 , он сначала форматируется в FAT, а затем преобразуется в NTFS, а значит, в этом случае размер кластера всегда будет таким, каким был указан ранее при форматировании раздела в Настройках.
Размеры кластера по умолчанию для файловой системы NTFS
В следующей таблице описаны размеры кластера по умолчанию для NTFS.
Windows 7, Windows Server 2008 R2, Windows Server 2008, Windows Vista, Windows Server 2003, Windows XP и Windows 2000
Форматирование диска: какой размер кластера предпочтителен
Вопрос.
Я купил жесткий диск, размер 1 Тб, на нем размещен 1 NTFS раздел. Я собираюсь хранить все данные на нем. При форматировании требуется указать размер кластера. Размеры варьируются от 512 байт до 64 Кб. Какую опцию использовать при форматировании, или можно не менять стандартный размер кластера?
Что такое размер кластера
Размер кластера (единицы распределения) – другими словами, минимальный размер блоков на жестком диске или другом носителе информации, необходимый для хранения файлов.
Применительно к большинству HDD/SSD и пользовательских задач, можно оставить стандартную настройку, предлагаемую ОС – то есть, 4096 байт. Этот размер кластера является штатным в Windows практически для всех дисков, чей размер не превышает 16 Тб.
Общие советы
Вкратце, чем меньшего размера файлы будут храниться на диске, тем меньше нужно задавать размер кластера. Благодаря этому, вы сможете немного повысить производительность жесткого диска или SSD за счет того, что большее количество блоков будет задействовано.
Соответственно, если у вас много крупных файлов (видео, loseless музыка и прочее), можете задать больший размер кластера. Таким образом, пространство диска будет использоваться более экономно.
При чтении / записи больших файлов производительность увеличится, при этом КПД диска немного упадет.
- Для usb флешек, sd карт с фото, музыкой и документами можно использовать кластеры большего размера, чем стандартный.
- Для форматирования загрузочного диска Windows используйте стандартные настройки.
- Для стандартных целей, жестких дисков до 3 Тб, если у вас много мелких файлов, размер кластера можно уменьшить, но это может привести к уменьшению производительности. Советуем задать величину в 8 КБ для кластера для большинства ситуаций. Использовать в данном случае желательно файловую систему exfat
- При использовании RAID-массивов и логических дисков, лучшим вариантом будет размер кластера 64 КБ.
- Для SSD диска нет смысла менять начальный размер кластера – обычно он составляет 512 байт. Производительность SSD и без того достаточно высока, чтобы дополнительно не оптимизировать. К тому же, SSD дискам не нужна дефрагментация. Увеличение может только ухудшить ситуацию и создавать больше запросов к диску, что будет не оптимальным решением.
- Для объемных дисков 1-2 и более Тб, с мультимедиа данными (кино, аудио), можно задать размер кластера чуть больше стандартного. 4 Кб будет в самый раз. Однако учтите, что неоптимальное распределение кластеров приведет к нерациональному использованию дискового пространства.
Подводные камни. Специализированный софт и системные утилиты (сканирование диска, дефрагментация) могут испытывать затруднения при использовании нестандартных размеров кластера – учитывайте это.
Как узнать размер кластера на диске
Инструкция актуальна для Windows любой версии, включая Windows 10.
- Откройте консоль через Пуск > cmd (введите команду в поиск)
- Запустите консоль от имени администратора. Для этого в контекстном меню используйте пункт “Запуск от имени администратора”.
- В командной строке введите
fsutil fsinfo ntfsinfo C:
где C – название диска, для которого нужно получить данные.
Как изменить размер кластера на системном разделе в Windows 10?
Ответы (22)
* Попробуйте выбрать меньший номер страницы.
* Введите только числа.
* Попробуйте выбрать меньший номер страницы.
* Введите только числа.
Помогите, пожалуйста, кто может. Может есть настройка реестра, которую можно изменить.
Размер кластера можно задать только при форматировании диска.
Существуют сторонние программы, которые могут проделать такую процедуру на томе с «живыми» данными, но при этом существует риск утери всех данных.
Но сначала попробуйте разобраться, действительно ли Вам нужно менять размер кластера. Что-то мне никакие разумные причины в голову не приходят.
3 польз. нашли этот ответ полезным
Был ли этот ответ полезным?
К сожалению, это не помогло.
Отлично! Благодарим за отзыв.
Насколько Вы удовлетворены этим ответом?
Благодарим за отзыв, он поможет улучшить наш сайт.
Насколько Вы удовлетворены этим ответом?
Благодарим за отзыв.
Помогите, пожалуйста, кто может. Может есть настройка реестра, которую можно изменить.
Размер кластера можно задать только при форматировании диска.
Существуют сторонние программы, которые могут проделать такую процедуру на томе с «живыми» данными, но при этом существует риск утери всех данных.
Но сначала попробуйте разобраться, действительно ли Вам нужно менять размер кластера. Что-то мне никакие разумные причины в голову не приходят.
Отформатировать раздел в Windows 8.1 невозможно. Это можно сделать только с ОС с другого раздела. Даже если это и удастся, то при установке Windows 8.1 переформатирует диск с размером кластера 4 Кбайт. Paragon Hard Disk Manager помог мне в Windows 7, но в Windows 8.1 он отказывается менять размер кластера на работающей системе. А зачем мне это нужно? Для увеличения времени службы жёсткого диска. При размере кластера в 64 Кб фрагментация диска в разы меньше. Гораздо реже нужно проводить дефрагментацию, а это, в конечном итоге снижает износ головок. Подробнее можете прочитать на сайте vasiliy1943.ru. Какую стороннюю программу вы можете предложить для изменения размера кластера на системном разделе?
2 польз. нашли этот ответ полезным
Был ли этот ответ полезным?
К сожалению, это не помогло.
Отлично! Благодарим за отзыв.
Насколько Вы удовлетворены этим ответом?
Благодарим за отзыв, он поможет улучшить наш сайт.
Насколько Вы удовлетворены этим ответом?
Благодарим за отзыв.
Для увеличения времени службы жёсткого диска. При размере кластера в 64 Кб фрагментация диска в разы меньше. Гораздо реже нужно проводить дефрагментацию, а это, в конечном итоге снижает износ головок.
Головки от движения не изнашиваются. Они не касаются диска, висят над ним в воздушном потоке, поэтому никакого износа головок при нормальной работе нет и быть не может. Так что объяснение ни на чем не основано.
Никаких сторонних программ предлагать не буду, я такими вещами не интересуюсь, тем более что безопасных программ подобного рода я не знаю вовсе.
Отформатировать диск можно во время установки системы, создав раздел командой diskpart и отформатировав командой format.
2 польз. нашли этот ответ полезным
Был ли этот ответ полезным?
К сожалению, это не помогло.
Отлично! Благодарим за отзыв.
Насколько Вы удовлетворены этим ответом?
Благодарим за отзыв, он поможет улучшить наш сайт.
Насколько Вы удовлетворены этим ответом?
Благодарим за отзыв.
Неужели так никто и не сможет мне помочь? Согласен, что головки не изнашиваются, но диск рано или поздно выходит из строя. Я хочу, чтобы мой жёсткий диск с кластерами большого размера служил как можно дольше. Что же в этом плохого. Ну согласитесь, что кластер размером 4 Кбайт был хорош в ту пору, когда сектор был в 8 раз меньше, то есть 512 байт. Сейчас же почти все диски выходят с размером сектора в 4 Кбайта. Когда вводили размер кластера в 4 Кбайт, потому что слишком много было секторов, и с большим кластером было удобнее работать. Значит, если размер сектора увеличился до 4 Кбайт, то и размер кластера тоже должен увеличиться. А если в кластере будет только один сектор, то он и не отличается от сектора. Семь лет назад я купил ноутбук с жёстким диском в 40 Гбайт, а сейчас уже есть ноутбуки и 1,5 Тбайт. Даже если взять гораздо меньший диск на 500 Гбайт (на самом деле 465,66 ГБ). Если его не делить на разделы, то это будет 121 116 638 секторов и столько же кластеров. Значит увеличивается размер MFT.
Для проверки я создавал раздел размером 50 Гбайт с разным размером кластера. При размере кластера 4 Кбайт MFT занял 105 160 704 байт, а при размере кластера 64 Кбайт — 103 940 096 байт.
И ещё при размере многие папки с большим количеством файлов, например System32 фрагментируются, так как имеют большой размер. А в фрагментированной папке поиск файла происходит медленнее. Копирование папки происходит медленнее, так как при размере кластера 4 Кбайт фрагментация всегда больше, чем при размере 64 Кбайт. Кроме того в ОС очень много файлов с размером меньше 64 Кбайт. При размере кластера в 64 Кбайт файл размером 63,5 Кбайт никогда не будет фрагментироваться, потому что помещается в один кластер, а тот же файл с размером кластера в 4 Кбайт может быть фрагментирован даже на 16 фрагментов.
Размер кластера и дисковое пространство
Доброго времени суток, дорогие друзья, знакомые, читатели, почитатели и прочие личности. Сегодня мы говорим, что логично из заголовка, про размер кластера и сопутствующие тому нюансы с дисковым пространством.
Мы уже говорили с вами про размерности, рассказывали о том куда девается место на жестком диске и многое всякое-разное на эту тему. Пришла пора говорить и про размеры кластеров, ибо часто они вызывают при форматировании (не путать с дефрагментацией) множество вопросов.
Сам по себе этот размер задаётся при уже упомянутом форматировании или создании самого раздела. Доступные размеры зависят от файловой системы ( NTFS, FAT, exFAT , если мы рассматриваем Windows) и влияют не только на количественные, но и на скоростные характеристики дисковой подсистемы.
Впрочем, давайте обо всём по порядку.
Вводная
Для начала разберемся, что есть кластер . Все файловые системы, которые используются Windows , организуют ваш жесткий диск на основе такой штуки как размер кластера (также известного как размер блока распределения).
Размер же кластера представляет собой наименьший объем дискового пространства, который можно использовать для хранения файла.
Если размеры файлов не достигают четного кратного размера кластера, для хранения файла необходимо использовать дополнительное пространство (до следующего кратного размера кластера). В типичном разделе жесткого диска средний объем пространства, который теряется таким образом, может быть рассчитан с использованием уравнения:
(размер кластера) / 2 * (количество файлов)
Размер кластера в виде наглядного примера
Возможно последнее предложение и формула несколько Вас смутили. Давайте попробуем объяснить проще и нагляднее. Наверняка, открыв свойства какой-то папки, Вы сталкивались с такой картиной:
Т.е размер папки с файлами и фактический размер занятого пространства на диске, собственно, отличаются в б о льшую или меньшую сторону. Это как раз связано с размером кластера, выбранным Вами (или системой) при форматировании/создании раздела.
Еще раз, — кластер, — это наименьший логический объем дискового пространства, который может быть выделен для хранения файла. Теперь попробуйте представить, что Ваш диск состоит из множества множества ячеек со своей нумерацией, куда можно положить файл. Наиболее наглядно это видно при дефрагментации (хотя там наиболее часто показан блок файловой системы, а не кластер, но всё же):
Размер этих ячеек и есть размер кластера. Теперь о том, как с этим взлетать.
Как с этим взлетать и что стоит понимать
Визуально Вы думаю представили, как оно выглядит. Давайте разбираться как работает.
Предположим, что размер кластера равен 4 КБ (как правило, — это значение по умолчанию, не считая самых старших версий систем). Так устроено, что файл, меньшего размера, помещенный туда всё равно будет занимать 4 КБ . Наглядный пример:
Два файла меньшего размера уже 8 Кб :
Т.е, условно говоря, в показанном выше примере, — Вы теряете место, — ибо хранение небольших файлов в файловой системе с б о льшими (чем размер файлов) кластерами приведет к, условно, потери (простою) места на диске.
Но при этом хранение больших файлов на малом размере кластера привет к излишней фрагментации (не критично для SSD ) этого файла на много маленьких кусочков, что потребует б о льшего времени доступа к нему и скажется на производительности. При этом, зачастую (но не всегда), свободное место теряться не будет.
Говоря проще, отсюда стоит вынести следующее:
- Вы выбираете средний (ни туда, ни сюда) размер кластера, если наверняка не знаете какие файлы у Вас будут храниться на диске, за всеми не уследить и вообще пытаетесь попасть в золотую середину ;
- Вы точно знаете, что на диске будут храниться в основном мелкие файлы и выбираете наименьший возможный размер кластера;
- Вам не важен небольшой выигрыш в производительности , ценой потери места и потому выбираете наименьший возможный размер кластера;
- Вы точно знаете, что на диске будут храниться в основном большие файлы и выбираете наибольший доступный размер кластера;
- Вы неиллюзорно важен выигрыш в производительности, ценой потери места и выбираете наибольший доступный размер кластера;
- Вы адепт майкрософт_всё_знает_лучше_меня_зачем_я_читаю_эту_статью и оставляете размер по умочанию .
Но это еще не всё. Для адептов последнего пути, далее приводится набор таблиц, которые используются Miscrosoft по умолчанию, в зависимости от размера носителя, т.е это значения по умолчанию, задаваемые системой. Пользоваться ими или нет, — дело Ваше.
Тип файловой системы
Как уже говорилось, диапазон доступного размера кластера зависит от файловой системы. Узнать её можно, нажав правой кнопкой мыши на диске в проводнике (» Мой компьютер «), и выбрав пункт » Свойства «.
В соответствующей колонке вы увидите, что за файловая система у Вас выбрана при форматировании для диска или внешнего накопителя (если Вы работаете с ним).
Чтобы узнать текущий размер файла, запустите командную строку («поиск — cmd » или » WIN+R » на клавиатуре — cmd ) и введите:
fsutil fsinfo ntfsinfo X:
Результат не заставит себя ждать (не кликабельно):
Размер кластера по умолчанию для NTFS
В следующей таблице описаны размеры кластера по умолчанию для упомянутой в подзаголовке файловой системы:
| Размер тома | Windows NT 3.51 | Windows NT 4.0 | Windows 10, Windows 8, Windows 7, Windows Server 2008 R2, Windows Server 2008, Windows Vista, Windows Server 2003, Windows XP, Windows 2000 |
|---|---|---|---|
| 7 МБ — 512 МБ | 512 байт | 4 КБ | 4 КБ |
| >512 МБ — 1 ГБ | 1 КБ | 4 КБ | 4 КБ |
| 1 GB — 2 GB | 2 КБ | 4 КБ | 4 КБ |
| 2 ГБ — 2 ТБ | 4 КБ | 4 КБ | 4 КБ |
| 2 ТБ — 16 ТБ | Не поддерживается* | Не поддерживается* | 4 КБ |
| 16 ТБ — 32 ТБ | Не поддерживается* | Не поддерживается* | 8 KB |
| 32 ТБ — 64 ТБ | Не поддерживается* | Не поддерживается* | 16 KB |
| 64 TB — 128 TB | Не поддерживается* | Не поддерживается* | 32 КБ |
| 128 TB — 256 TB | Не поддерживается* | Не поддерживается* | 64 КБ |
| > 256 ТБ | Не поддерживается | Не поддерживается | Не поддерживается |
Звездочка (*) означает, что она не поддерживается из-за ограничений основной загрузочной записи ( MBR ).
Размер кластера по умолчанию для FAT32
В следующей таблице описаны размеры кластера по умолчанию для упомянутой в подзаголовке файловой системы:
| Размер тома | Windows NT 3.51 | Windows NT 4.0 | Windows 7, Windows Server 2008 R2, Windows Server 2008, Windows Vista, Windows Server 2003, Windows XP, Windows 2000 |
|---|---|---|---|
| 7 МБ — 16 МБ | Не поддерживается | Не поддерживается | Не поддерживается |
| 16 МБ — 32 МБ | 512 байт | 512 байт | Не поддерживается |
| 32 МБ — 64 МБ | 512 байт | 512 байт | 512 байт |
| 64 МБ — 128 МБ | 1 КБ | 1 КБ | 1 КБ |
| 128 МБ — 256 МБ | 2 КБ | 2 КБ | 2 КБ |
| 256 МБ — 8 ГБ | 4 КБ | 4 КБ | 4 КБ |
| 8 ГБ — 16 ГБ | 8 KB | 8 KB | 8 KB |
| 16 ГБ — 32 ГБ | 16 KB | 16 KB | 16 KB |
| 32 ГБ — 2 TБ | 32 КБ | Не поддерживается | Не поддерживается |
| > 2 ТБ | Не поддерживается | Не поддерживается | Не поддерживается |
Размер кластера по умолчанию для FAT16
В следующей таблице описаны размеры кластера по умолчанию для упомянутой в подзаголовке файловой системы:
| Размер тома | Windows NT 3.51 | Windows NT 4.0 | Windows 7, Windows Server 2008 R2, Windows Server 2008, Windows Vista, Windows Server 2003, Windows XP, Windows 2000 |
|---|---|---|---|
| 7 МБ — 8 МБ | Не поддерживается | Не поддерживается | Не поддерживается |
| 8 МБ — 32 МБ | 512 байт | 512 байт | 512 байт |
| 32 МБ -64 МБ | 1 КБ | 1 КБ | 1 КБ |
| 64 МБ — 128 МБ | 2 КБ | 2 КБ | 2 КБ |
| 128 МБ — 256 МБ | 4 КБ | 4 КБ | 4 КБ |
| 256 МБ — 512 МБ | 8 KB | 8 KB | 8 KB |
| 512 МБ -1 ГБ | 16 KB | 16 KB | 16 KB |
| 1 ГБ — 2 ГБ | 32 КБ | 32 КБ | 32 КБ |
| 2 ГБ — 4 ГБ | 64 КБ | 64 КБ | 64 КБ |
| 4 ГБ — 8 ГБ | Не поддерживается | 128 КБ * | Не поддерживается |
| 8 ГБ — 16 ГБ | Не поддерживается | 256 KB * | Не поддерживается |
| > 16 ГБ | Не поддерживается | Не поддерживается | Не поддерживается |
Звездочка (*) означает, что она доступна только на носителе с размером сектора более 512 байт.
Размер кластера по умолчанию для exFAT
В следующей таблице описаны размеры кластера по умолчанию для упомянутой в подзаголовке файловой системы:
| Размер тома | Windows 7, Windows Server 2008 R2, Windows Server 2008, Windows Vista, Windows Server 2003, Windows XP |
|---|---|
| 7 МБ — 256 МБ | 4 КБ |
| 256 МБ — 32 ГБ | 32 КБ |
| 32 ГБ — 256 ТБ | 128 КБ |
| > 256 ТБ | Не поддерживается |
Ну и напоследок послесловие, которое немного резюмирует всё это дело. Еще раз, да.
Послесловие
С точки зрения эффективности пространства, т.е сохранения свободного места на диске, конечно маленький кластер выглядит очень привлекательно и позволяет не терять большие объемы на ровном месте. С другой стороны, собственно, диски чем дальше, тем больше и дешевле, посему порой можно и принебречь потерями в угоду производительности, и, меньшей фрагментированности данных. С другой стороны, стоит ли заморачиваться, если есть SSD . С другой, — маловерятно, что на SSD вы храните терабайты фильмов, музыки, фото и других файлов, размером более мегабайта.
Что делать? Как и в случае с файлом подкачки, выбирать решение под свои цели, задачи и железо, либо попросту не заморачиваться, но тогда решительно не понятно зачем Вы это читали 🙂
Как и всегда, если есть какие-то вопросы, разумные мысли и послезные дополнения, то добро пожаловать в комментарии к этому материалу.