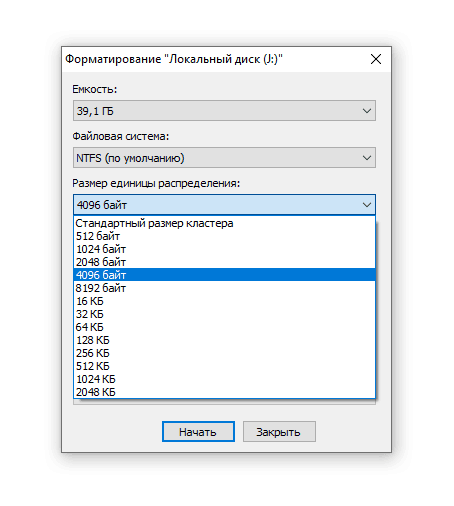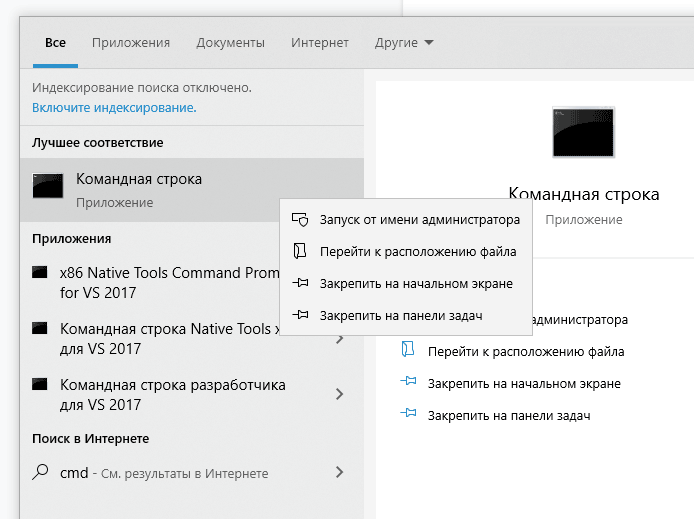- Что такое размер кластера жёсткого диска, и как его изменить без форматирования раздела
- 1. Что такое кластер дискового пространства
- 2. Насколько значителен прирост производительности при большем размере кластера
- 3. Какой размер кластера для каких целей лучше
- 4. Как узнать размер кластера
- 5. Как изменить размер кластера
- 5.1. MiniTool Partition Wizard
- 5.2. Acronis Disk Director
- Размер кластера по умолчанию для файловых систем FAT, NTFS и exFAT
- Аннотация
- Дополнительная информация
- Размеры кластера по умолчанию для файловой системы NTFS
- Форматирование диска: какой размер кластера предпочтителен
- Что такое размер кластера
- Общие советы
- Как узнать размер кластера на диске
Что такое размер кластера жёсткого диска, и как его изменить без форматирования раздела
Что средства Windows, что сторонние программы для распределения места на диске и форматирования разделов по умолчанию настроены так, чтобы за нас оптимально решать вопрос, какого размера должен быть кластер выделенной части дискового пространства. Что такое кластер, что такое его размер, какой размер лучше выбрать в той или иной ситуации, как изменить размер кластера, в том числе без потери данных на разделе диска – во всех этих вопросах попробуем разобраться ниже.
1. Что такое кластер дискового пространства
Кластер – это логическая единица дискового пространства, минимальный его блок, выделяемый для записи файла. У жёстких дисков есть физическая единица дискового пространства – сектор. Сектора могут быть размером 512 или 4096 байт. Это предустановленный производителем жёсткого диска параметр, и он не может быть изменён программными средствами. Последние могут оперировать только логической единицей – кластером. И оперировать только в рамках возможностей выбранной файловой системы. К примеру, для NTFS размер кластера может быть установлен от 512 байт до 2 Мб (2048 Кб) .
Размер кластера, отличный от предлагаемого по умолчанию, мы можем выбрать при форматировании раздела средствами Windows.
Windows 7 и 8.1 позволяют установить размер кластера максимум 64 Кб. В среде же Windows 10 можно выбрать больший размер – от 128 до 2018 Кб.
Размер кластера также можем выбрать по своему усмотрению при создании разделов в штатном управлении дисками. Создаём том (раздел) .
Указываем размер тома.
И на этапе форматирования тома выбираем размер кластера.
Итак, кластер – это единичный блок для размещения файлов. Каждый файл записывается в новый кластер. Файл весом более размера кластера, соответственно, занимает несколько таковых. Чем меньше размер кластера, тем более эффективно будет расходоваться место на диске при условии, что на нём преимущественно хранятся мелкие файлы до 512, 1024, 2048 байт и т.д. Тогда как при кластере большего размера дисковое пространство будет менее эффективно занято данными с малым весом. Но вопрос об эффективности не будет стоять при условии хранения на диске данных с весом от 64 Кб или иного выбранного размера. При этом ещё и получаем незначительный прирост производительности в скорости чтения и записи HDD в условиях фрагментации. При большем размере кластера фрагментированный файл делится на меньшее количество частей, что уменьшает число смещений считывающей головки HDD .
2. Насколько значителен прирост производительности при большем размере кластера
Рассчитывать на какой-то весомый прирост производительности HDD даже при максимально возможном размере кластера не стоит. Сам по себе механизм работы HDD имеет массу условностей, и гораздо больше толку в этом плане будет от регулярной процедуры дефрагментации. Прирост в скорости работы с данными будет исчисляться секундами, а то и вовсе миллисекундами. Тем не менее и за них, возможно, стоит побороться при формировании разделов для хранения файлов с весом, исчисляемым преимущественно в мегабайтах или вовсе в гигабайтах.
3. Какой размер кластера для каких целей лучше
Какой размер кластера лучше для системного раздела С ? Установочный процесс Windows, позволяющий прямо на этапе установки системы формировать разделы диска с нераспределённым пространством, не даёт нам возможности выбора размера кластера.
Он по умолчанию задаётся 4096 байт (4 Кб) . И является оптимальным выбором для системного раздела С, поскольку в состав системы и сторонних программ входит огромное множество мелковесных файлов. Изменять его не рекомендуется.
А вот с несистемными разделами можно поэкспериментировать. Но прежде необходимо оценить текущую ситуацию и узнать, какой размер кластера у раздела сейчас. Чтобы потом сделать выводы о приросте производительности.
4. Как узнать размер кластера
Существующий ныне размер кластера на нужном разделе диска отображают сторонние программы для работы с дисковым пространством. Но на скорую руку можно обойтись и без них, для этого нам понадобится всего лишь запущенная с правами админа командная строка.
В неё вводим команду по типу:
fsutil fsinfo ntfsinfo C:
Где вместо C в конце подставляем букву нужного раздела. И смотрим графу «Байт на кластер».
5. Как изменить размер кластера
Как упоминалось в первом пункте статьи, для изменения размера кластера необходимо либо отформатировать раздел, либо удалить его и создать заново. Хоть средствами Windows, хоть сторонним софтом для работы с дисками от Acronis, AOME, Paragon и т.п. Если на разделе имеются данные, их можно временно перенести на другой раздел, другое устройство информации или в облако на крайний случай. И это будет самый правильный вариант.
Изменение размера кластера раздела с имеющимися данными без их временного переноса в другое место – это потенциально рисковая операция. Рисковая операция – во-первых. Длительная по времени — во-вторых, поскольку в рамках её проведения осуществляется перезапись данных под новый размер кластера. В-третьих – такая операция предусматривается только сторонними менеджерами дисков, и обычно в рамках платных возможностей, если базовые функции в таких программах бесплатны. Как, например, в случае с MiniTool Partition Wizard.
5.1. MiniTool Partition Wizard
В любой из коммерческих редакций MiniTool Partition Wizard можем изменить размер кластера без форматирования и пересоздания раздела, с сохранностью данных. Кликаем в окне программы нужный раздел, выбираем функцию изменения кластера.
Смотрим, какой у нас текущий размер. И в выпадающем списке выбираем новый. Затем жмём «Да».
Штатные средства Windows при задании размера кластера предусматривают выбор их показателей в байтах, килобайтах и в случае с Win10 в мегабайтах. Сторонние программы могут предусматривать выбор показателей в иной метрике – в секторах на кластер. Это число в степени двойки. Как ориентироваться? Просто делим на 2. Если хотим выбрать размер кластера, скажем, 64 Мб, указываем число 128. Если 32 Кб, выбираем число 64. Если 16 Кб – 32. И так далее по этому же принципу.
В главном окне MiniTool Partition Wizard применяем операцию и ожидаем её завершения.
При оперировании системного раздела С или несистемного, но такового, к которому обращаются фоновые системные процессы, программа попросит перезагрузиться. И будет проводить операцию в предзагрузочном режиме без активных системных процессов.
5.2. Acronis Disk Director
Платный Acronis Disk Director, мастодонт на рынке ПО для оперирования дисковым пространством, также предусматривает возможность изменения размера кластера без потери данных. В окне программы выбираем нужный раздел, кликаем соответствующую операцию.
Смотрим, какой сейчас у раздела размер кластера. И из выпадающего перечня выбираем новый.
И, опять же, если оперируемый раздел будет занят обращениями к нему фоновых системных процессов, потребуется перезагрузка и работа программы в предзагрузочном режиме.
Размер кластера по умолчанию для файловых систем FAT, NTFS и exFAT
Аннотация
Во всех файловых системах, используемых Windows, дисковое пространство организовывается с учетом размера кластеров (или размера единицы распределения). Размер кластера — минимальный объем дискового пространства, который может быть выделен для хранения файла. Таким образом, если размер файла не кратен размеру кластера, для его хранения необходимо использовать дополнительное пространство (кратное размеру кластера). При обычном разделении пространства на жестком диске средний объем памяти, потерянной в таком случае, можно рассчитать по формуле (размер кластера)/2 * (количество файлов).
Если размер кластера не задан во время форматирования раздела, используются значения по умолчанию, зависящие от размера раздела. Эти значения выбираются с учетом оптимального соотношения теряемого объема и числа кластеров в разделе.
Дополнительная информация
Раздел (том) жесткого диска можно отформатировать под файловую систему NTFS, FAT или exFAT. В зависимости от метода форматирования раздела в Windows могут использоваться следующие значения по умолчанию.
С помощью команды FORMAT без указания размера кластера.
С помощью программы Windows Explorer, когда в поле Единица размещения в диалоговом окне Формат оставлено значение Стандартный размер размещения.
По умолчанию размер кластера для файловой системы NTFS в Windows NT 4.0 и более поздних версий равен 4 КБ. Это обусловлено тем, что сжатие файлов в NTFS невозможно для дисков с большим размером кластера. Команда форматирования не использует размер кластера больше 4 КБ, кроме случая, когда пользователь переопределяет значения по умолчанию. Вы можете сделать это, используя /А: переключение вместе с командой Format или с помощью указания большего размера кластера в соответствующем поле при форматировании с помощью проводника.
При использовании программы Convert.exe для преобразования раздела FAT в NTFS всегда используется исходный размер кластера FAT в качестве размера кластера NTFS, если он не превышает 4 КБ. Если размер кластера FAT больше 4 КБ, то кластеры преобразовываются к размеру 4 КБ в NTFS/ Это объясняется тем, что структуры файловой системы FAT ориентированы на пределы кластера, и следовательно, установка любого большего размера кластера не позволяет выполнить преобразование. При форматировании раздела с помощью программы установки Windows NT 3.5, 3.51 и 4.0 , он сначала форматируется в FAT, а затем преобразуется в NTFS, а значит, в этом случае размер кластера всегда будет таким, каким был указан ранее при форматировании раздела в Настройках.
Размеры кластера по умолчанию для файловой системы NTFS
В следующей таблице описаны размеры кластера по умолчанию для NTFS.
Windows 7, Windows Server 2008 R2, Windows Server 2008, Windows Vista, Windows Server 2003, Windows XP и Windows 2000
Форматирование диска: какой размер кластера предпочтителен
Вопрос.
Я купил жесткий диск, размер 1 Тб, на нем размещен 1 NTFS раздел. Я собираюсь хранить все данные на нем. При форматировании требуется указать размер кластера. Размеры варьируются от 512 байт до 64 Кб. Какую опцию использовать при форматировании, или можно не менять стандартный размер кластера?
Что такое размер кластера
Размер кластера (единицы распределения) – другими словами, минимальный размер блоков на жестком диске или другом носителе информации, необходимый для хранения файлов.
Применительно к большинству HDD/SSD и пользовательских задач, можно оставить стандартную настройку, предлагаемую ОС – то есть, 4096 байт. Этот размер кластера является штатным в Windows практически для всех дисков, чей размер не превышает 16 Тб.
Общие советы
Вкратце, чем меньшего размера файлы будут храниться на диске, тем меньше нужно задавать размер кластера. Благодаря этому, вы сможете немного повысить производительность жесткого диска или SSD за счет того, что большее количество блоков будет задействовано.
Соответственно, если у вас много крупных файлов (видео, loseless музыка и прочее), можете задать больший размер кластера. Таким образом, пространство диска будет использоваться более экономно.
При чтении / записи больших файлов производительность увеличится, при этом КПД диска немного упадет.
- Для usb флешек, sd карт с фото, музыкой и документами можно использовать кластеры большего размера, чем стандартный.
- Для форматирования загрузочного диска Windows используйте стандартные настройки.
- Для стандартных целей, жестких дисков до 3 Тб, если у вас много мелких файлов, размер кластера можно уменьшить, но это может привести к уменьшению производительности. Советуем задать величину в 8 КБ для кластера для большинства ситуаций. Использовать в данном случае желательно файловую систему exfat
- При использовании RAID-массивов и логических дисков, лучшим вариантом будет размер кластера 64 КБ.
- Для SSD диска нет смысла менять начальный размер кластера – обычно он составляет 512 байт. Производительность SSD и без того достаточно высока, чтобы дополнительно не оптимизировать. К тому же, SSD дискам не нужна дефрагментация. Увеличение может только ухудшить ситуацию и создавать больше запросов к диску, что будет не оптимальным решением.
- Для объемных дисков 1-2 и более Тб, с мультимедиа данными (кино, аудио), можно задать размер кластера чуть больше стандартного. 4 Кб будет в самый раз. Однако учтите, что неоптимальное распределение кластеров приведет к нерациональному использованию дискового пространства.
Подводные камни. Специализированный софт и системные утилиты (сканирование диска, дефрагментация) могут испытывать затруднения при использовании нестандартных размеров кластера – учитывайте это.
Как узнать размер кластера на диске
Инструкция актуальна для Windows любой версии, включая Windows 10.
- Откройте консоль через Пуск > cmd (введите команду в поиск)
- Запустите консоль от имени администратора. Для этого в контекстном меню используйте пункт “Запуск от имени администратора”.
- В командной строке введите
fsutil fsinfo ntfsinfo C:
где C – название диска, для которого нужно получить данные.