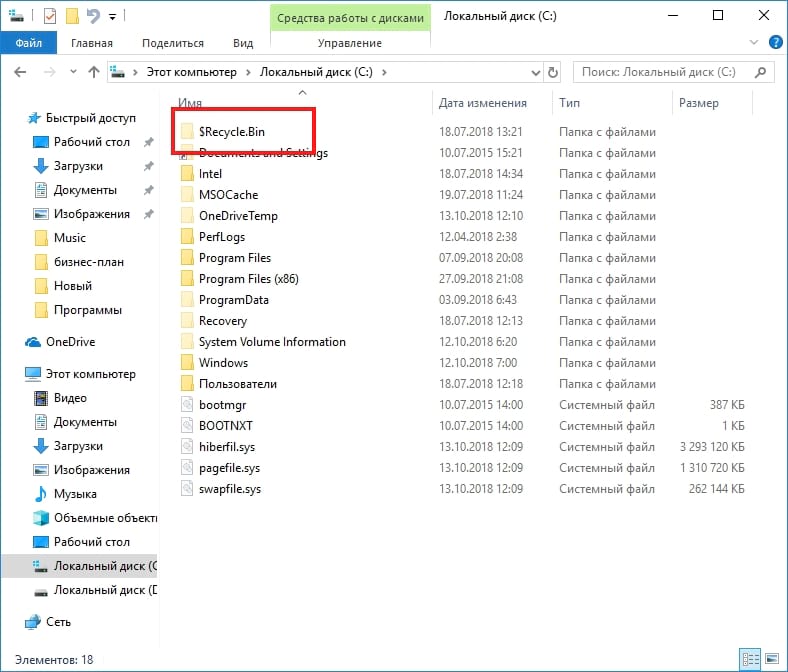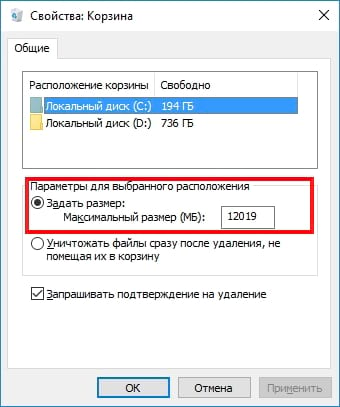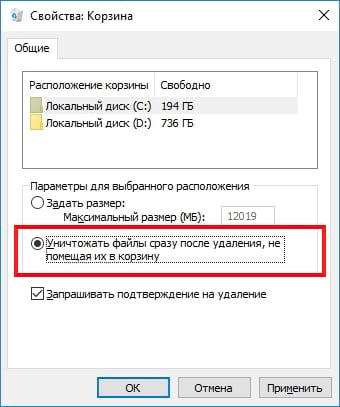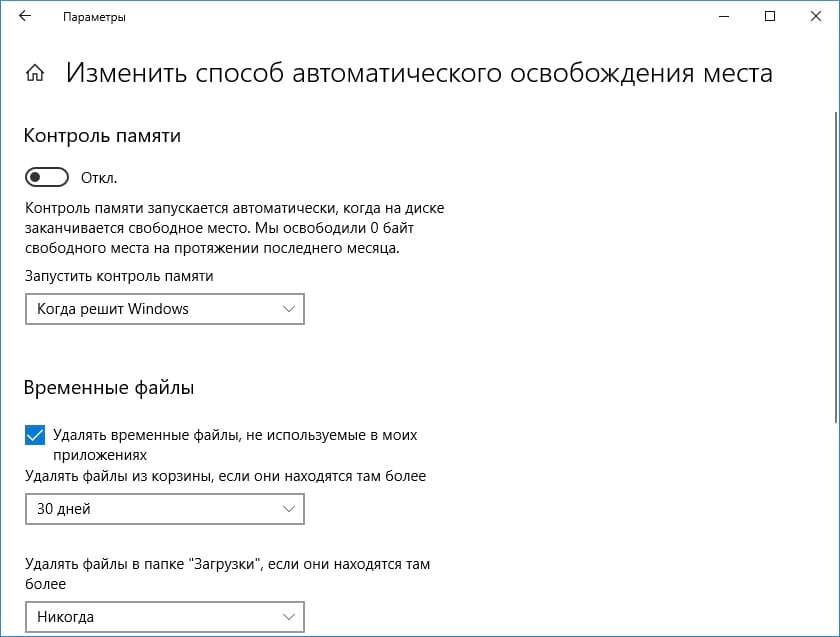- Размер корзины windows по умолчанию
- Как настроить корзину в Windows 10
- Как изменить настройки корзины в Windows 10
- Измените максимальный размер корзины
- Удаление файлов, минуя корзину
- Установите автоматическое удаление файлов после установленного времени
- Советы и хитрости для корзины Windows
- Советы и приемы
- Восстановить удаленные элементы
- Обновление за апрель 2021 года:
- Расположение корзины
- Изменить размер корзины
- Оптимизировать поведение корзины
Размер корзины windows по умолчанию
Требования.
Статья применима для Windows 2000/XP/Vista
Информация
Некоторые пользователи хотят изменить объем корзины (иногда трудно понять зачем), но мы все равно расскажем как это делается.
Изменение объема корзины в Windows.
Windows 2000/XP.
1. На рабочем столе поищите значок «Корзина«, если его нет, то поищите в проводнике (как это сделать, описано в самом низу статьи);
2. Щелкните правой кнопкой мыши на значке и выберите пункт меню «Свойства«;
3. В окне «Свойства: Корзина», перейдите на вкладку «Глобальные«;
4. Выберите «Единые параметры для всех дисков«;
5. С помощью ползунка увеличьте (подвиньте вправо) или уменьшите (подвиньте влево) объем корзины;
 | Объем корзины указывается в процентах от всего объема жесткого диска, если хотите знать сколько это в Мегабайтах, то решите простую математическую задачу |
Если у Вас несколько дисков и Вы хотите для каждого диска поставить свои параметры, то:
1. На вкладке «Глобальные», выберите «Независимая конфигурация дисков«;
 | Параметры на вкладке «Глобальные» станут недоступны для изменения |
2. Перейдите на вкладку с именем диска (например «Локальный диск (С)«) ;
3. С помощью ползунка увеличьте (подвиньте вправо) или уменьшите (подвиньте влево) объем корзины;
4. Нажмите кнопку «Применить»;
5. Выполните пункты 2 и 3 для других дисков;
Windows Vista.
1. На рабочем столе поищите значок «Корзина«, если его нет, то поищите в проводнике (как это сделать, описано в самом низу статьи);
2. Щелкните правой кнопкой мыши на значке и выберите пункт меню «Свойства«;
3. В окне «Свойства: Корзина», перейдите на вкладку «Общие«;
 | В отличии от Windows 2000/XP, где присутствует настройка «Единые параметры для всех дисков«, в Windows Vista объем корзины настраивается для каждого диска отдельно |
4. Для выбора нужного диска, щелкните по нему левой кнопкой мыши;
5. В графе «Параметры для выбранного места«, выберите «Задать размер«;
6. В поле «Максимальный размер (МБ)», поставьте желаемое значение;
7. Нажмите кнопку «Применить»;
4. Выполните пункты 2 и 3 для других дисков;
Поиск Корзины в проводнике.
Корзину всегда можно найти через проводник, для этого:
1. Щелкните правой кнопкой мыши на кнопке «Пуск«;
2. Выберите пункт меню «Проводник«;
3. Слева, в маленьком окошке «Папки«, найдите значок «Корзина» (обычно расположен в самом низу списка);
Как настроить корзину в Windows 10
Windows 10 поставляется с набором функций для настройки корзины, которых мы не видели во многих других версиях операционных систем. Что-то совершенно новое для этой итерации Windows — это набор параметров, эксклюзивных для корзины, такой как увеличение размера корзины и многое другое.
Вплоть до Windows 8, корзина — это то, чем она является — контейнер для ваших удаленных файлов. В Windows 10 мы можем вносить изменения в корзину, заставляя ее вести себя несколькими новыми и полезными способами.

Для многих мы знаем лишь, как периодически очищать корзину, чтобы она не занимала драгоценное место на диске. Однако у вас есть возможность изменить максимальный размер корзины, настроить автоматическую очистку корзины через несколько дней или полностью обойти ее, чтобы окончательно удалить все удаленные файлы.
В этой статье я администратор сайта kaknastroit.com постараюсь объяснить, как выполнить каждое из этих трех действий на любом компьютере с Windows 10.
Как изменить размер корзины до максимума
В корзине по умолчанию объем памяти составляет около 5% от общего размера вашего дискового тома. Имея это в виду, давайте предположим, что вы выделили 500 ГБ пространства для вашего тома. Для этого тома корзина автоматически начнет безвозвратно удалять самые старые файлы, если использовалось чуть более 25 ГБ.
Для подавляющего большинства пользователей 5% — это более чем достаточно места в корзине. Однако вы можете оказаться в середине сеанса очистки, вызванного ОКР, где вы хотите быть особенно осторожными, чтобы все, что вы удаляете, не исчезло навсегда. В этом случае вы можете рассмотреть вопрос об изменении максимального размера корзины.
Для этого просто щелкните правой кнопкой мыши значок корзины на рабочем столе. Если у вас нет значка на рабочем столе, поищите в «Настройках Windows» > «Персонализация» > «Темы» прокрутите вниз до раздела «Сопутствующие параметры». В нем выберите «Параметры значка рабочего стола».

В открывшемся окне поставьте галочку в ячейку напротив корзины, после чего она появится на рабочем столе компьютера.

Жмем по иконке «Корзина» правой кнопкой мыши, и выбираем «Свойства», откроется окно «Свойства: Корзины» в нем вы сможем установить максимальный размер для каждого тома.

Выбрав опцию «Задать размер», вы без проблем введете максимальный размер в мегабайтах, интересующий вас после достижения, заполнения которого и будут окончательно удаляться файлы из корзины.
Как обойти корзину и удалить файлы навсегда
Если корзина бесполезна в вашем рабочем процессе, вы можете установить действие по умолчанию для удаления файлов, чтобы полностью обойти корзину и удалить навсегда удаленные файлы.
Это можно сделать в том же меню «Свойства: Корзины», если щелкнуть правой кнопкой мыши на значок корзины.

Выбрав «Уничтожать файлы сразу после удаления, не перемещать их корзину». Этот параметр удалит файлы сразу после удаления, после этого Windows будет делать именно это всегда.
Как сделать так, чтобы корзина удаляла файлы через несколько дней
Одна из функций Windows 10 Recycle Bin, из которой каждый может извлечь выгоду — это очистка Windows после себя. Эта функция встроена в хранилище Windows 10 Sense, которая помогает пользователям выполнять автоматическую очистку своих дисков. Это сравнимо с нативным решением Windows для чего-то вроде CCleaner.
Чтобы начать использовать Storage Sense для освобождения места в корзине через несколько дней, нажмите клавиши Windows + I, чтобы открыть «Настройки Windows». Оттуда, нажмите на «Система». В этом окне нажмите на «Память устройства» в меню слева. После этого Вы должны попасть в окно, которое выглядит так, как на скриншоте ниже, в этом же окне ниже нажмите на «Изменить способ автоматического освобождения места».

В этом окне вы увидите выпадающий список, относящийся к параметру «Удалить файлы в моей корзине, если они были там более». Доступны следующие параметры:

Использование раскрывающегося списка для выбора одного из этих параметров сохранит это изменение в настройках «Память устройства». Это изменение будет иметь обратную силу, поэтому, если у вас есть файлы, которые находились в вашей корзине в течение 80 дней, и вы выбрали Storage Sense, чтобы удалить их через 60 дней, они будут удалены после применения этого изменения.
Несмотря на то, что для поддержания работоспособной корзины достаточно всего лишь нескольких щелчков мыши, важно понимать, что Windows 10 предлагает пользователям настройки, которые помогают автоматизировать и лучше контролировать работу одной из самых длинных и важных частей операционной системы. Эти три простые настройки корзины заслуживают пристального внимания и занимают всего несколько секунд!
Как изменить настройки корзины в Windows 10
К аждый раз, когда Вы удаляете что-то в Windows, оно попадает в корзину. Оно сидит там до тех пор, пока корзина не дойдет до предварительно сконфигурированного максимального размера (или до тех пор, пока Вы не очистите корзину), после чего Windows удалит самые старые файлы в корзине, чтобы освободить место для новых. Это дает Вам возможность восстановить удаленные файлы, прежде чем они окончательно исчезнут.
Большинство людей просто оставляют корзину с настройками по умолчанию и позволяет ей выполнять свою работу. Однако сегодня мы поговорим о настройках, которые Вы можете сделать.
Измените максимальный размер корзины
У корзины есть максимальный объем памяти, которого она может достичь, прежде чем Windows удалит старые файлы, чтобы освободить место для новых. Размер хранилища на персональном компьютере, используемом одним человеком, который не является частью управляемой сети, занимает чуть более 5% от общего объема тома. Так, например, на обычном 1 Тбайт диске (который имеет около 930 ГБ полезного пространства), Вы можете ожидать, что размер корзины по умолчанию составляет около 46 ГБ.
И да, у каждого тома есть своя корзина. Она хранится как скрытая системная папка с именем «$RECYCLE.BIN» в корне каждого тома.
Несмотря на то, что у каждого диска есть своя папка корзины, содержимое всех этих папок объединяется в обычном виде корзины, чтобы Вы видели все свои удаленные файлы, независимо от того, откуда они взялись.
Примечание: Если Вы находитесь в управляемой среде, которая назначает дисковые квоты для пользователей, Ваша корзина будет содержать около 5% от разрешенной квоты вместо всего тома.
В большинстве случаев это значение будет отличным. Однако есть моменты, когда Вам нужно настроить это. Если у Вас есть жесткий диск на 2 ТБ, в котором хранятся файлы, которые Вы редко удаляете, то для корзины 100 ГБ будет слишком много.
Откройте окно свойств корзины, щелкнув правой кнопкой мыши значок корзины на рабочем столе, а затем щелкнув команду «Свойства».
В окне свойств Вы увидите каждый том, указанный в списке. Если у Вас есть только один том (Ваша система или диск C:), это все, что Вы увидите. Выберите том, для которого Вы хотите изменить размер, и введите конкретный размер в МБ в поле «Задать размер».
Удаление файлов, минуя корзину
Если Вы предпочитаете, чтобы файл были удалены немедленно, а не находились в корзине, Вы можете это сделать. Мы не рекомендуем его для общего использования, но в некоторых ситуациях это может быть удобно. Возможно, Вам нужно сразу удалить кучу вещей, которые, как Вы знаете, Вам больше не понадобятся, и Вы не хотите влиять на то, что уже есть в корзине.
Чтобы это использовать, в окне «Свойства: Корзина» выберите «Уничтожать файлы сразу после удаления, не помещая их в корзину».
Если у Вас включен этот параметр, может быть целесообразным также включить окно подтверждения, отметив «Запрашивать подтверждение на удаление». Этот параметр заставляет Windows спрашивать Вас, когда Вы что-то удаляете, чтобы убедиться, что Вы действительно хотите это удалить.
Установите автоматическое удаление файлов после установленного времени
В одном из ранних обновлений Windows 10 Microsoft добавила функцию Storage Sense, которая направлена на то, чтобы помочь Вам освободить место на Вашем диске. Большая вещь, которую может использовать Storage Sense, — это автоматическая очистка жесткого диска.
Он также включает в себя один параметр, который относится к Вашей корзине: возможность удалять файлы из корзины автоматически, когда они были там в течение определенного количества дней: Вы можете установить параметр в 1, 14, 30 или 60 дней.
Чтобы включить его, откройте «Настройки», нажав кнопку «Windows + I», перейдите в «Система» > «Память устройства» и нажмите ссылку «Изменить способ автоматического освобождения места».
На следующей странице немного прокрутите список до раздела «Временные файлы», а затем включите опцию «Удалять временные файлы, не используемые в моих приложениях». Используйте первое раскрывающееся меню в этом разделе, чтобы установить количество дней, которое Вы хотите.
Корзина — это то, о чем большинство из нас никогда не думает, но с небольшой настройкой Вы можете заставить ее работать так, как Вы хотите.
Советы и хитрости для корзины Windows
Самый большой корзины в Windows! Он есть, он нам нужен, но мы его почти не замечаем. Некоторые из нас даже не утруждают себя его очисткой, позволяя Windows выполнять работу при переполнении. Что ж, давайте изменим это и посмотрим сегодня поближе! Давайте посмотрим, как это работает и как мы можем извлечь из этого максимальную пользу в Окна 10 / 8.1 / 7.
Советы и приемы
Это все хлам! Вы можете повторно использовать удаленные элементы. Когда вы удаляете файл или папку из проводника Windows, они перемещаются в эту папку. Он не удаляется как таковой.
Чтобы удалить элемент, щелкните правой кнопкой мыши и выберите Удалить, Это перемещает файл или папку в корзину. Нажатие клавиш Shift и Delete не перемещает элемент в корзину. Удаляется напрямую постоянно .
Восстановить удаленные элементы
Обновление за апрель 2021 года:
Теперь мы рекомендуем использовать этот инструмент для вашей ошибки. Кроме того, этот инструмент исправляет распространенные компьютерные ошибки, защищает вас от потери файлов, вредоносных программ, сбоев оборудования и оптимизирует ваш компьютер для максимальной производительности. Вы можете быстро исправить проблемы с вашим ПК и предотвратить появление других программ с этим программным обеспечением:
- Шаг 1: Скачать PC Repair & Optimizer Tool (Windows 10, 8, 7, XP, Vista — Microsoft Gold Certified).
- Шаг 2: Нажмите «Начать сканирование”, Чтобы найти проблемы реестра Windows, которые могут вызывать проблемы с ПК.
- Шаг 3: Нажмите «Починить все», Чтобы исправить все проблемы.
Если вы хотите восстановить случайно удаленный элемент, вы можете открыть корзину, выполнить поиск элемента, щелкнуть правой кнопкой мыши и выбрать Восстановить, Элемент перемещен туда, где вы его удалили.
Если вы хотите удалить его навсегда, вы можете просто щелкнуть правой кнопкой мыши элемент в Корзине и выбрать Удалить.
Чтобы очистить все элементы в корзине, щелкните правой кнопкой мыши значок «Корзина» на рабочем столе и выберите Пустые корзины, Когда отображается лента обозревателя, вы можете выбрать Очистить корзину или Восстановить элемент под управлением . Это очищает корзину только для этого пользователя. Вы также можете очистить все корзины для утилизации отходов из командной строки.
Если вы случайно нажмете «Удалить» вместо пустой корзины, значок корзины просто исчезнет с рабочего стола. В этом случае необходимо восстановить значок корзины.
Расположение корзины
Чтобы просмотреть расположение корзины на компьютере Windows 8.1, сначала необходимо просмотреть защищенные файлы операционной системы с помощью апплета панели управления «Параметры папки». Когда вы закончите, откройте ваш C-диск. Вы увидите файл $ Recycle.bin. Откройте его, и вы увидите мусор. То же самое и с другими читателями.
Изменить размер корзины
Размер корзины рассчитывается на основе дисковой квоты пользователя, а не размера диска. В Windows XP размер корзины по умолчанию составлял 10% от квоты объема пользователя. В более поздних версиях Windows размер по умолчанию составляет 10% первой квоты 40 ГБ и 5% квоты, превышающей 40 ГБ.
Чтобы изменить его емкость, щелкните правой кнопкой мыши значок корзины> Свойства. На вкладке «Общие» вы можете определить максимальный размер корзины.
При желании вы также можете изменить размер и настройки для каждой папки. Больше информации в блогах TechNet.
Оптимизировать поведение корзины
Щелкните правой кнопкой мыши значок корзины и выберите «Свойства». Здесь вы можете изменить некоторые его настройки. Как я уже сказал, у каждого читателя есть свой мусорный бак. Выберите диск.
1] Затем вы можете установить максимальный размер корзины. Это означает, что если элементы в расположении превышают это число, Windows начинает удалять элементы по принципу FIFO (первый-первый-первый-первый-выход). Вы можете увеличить мусорное ведро, если хотите.
2] Если вы не хотите перемещать файлы в корзину, вы можете установить для них значение Удалить непосредственно, когда они удалены. Однако мы не рекомендуем выбирать эту опцию. Что делать, если вам нужно восстановить удаленный элемент?
3] Большинству из нас не нравится подтверждение удаления .