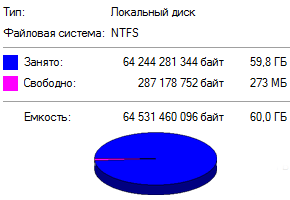- Как изменить размер раздела ntfs или fat на Windows?
- 1. Как изменить размер раздела в Windows, используя Управление дисками
- 2. Как изменить размер раздела в Windows с помощью PowerShell или командной строки и инструмента DiskPart
- Какой метод вы предпочитаете для изменения размера ваших разделов?
- Размер системного раздела
Как изменить размер раздела ntfs или fat на Windows?
Если у вас есть свободное место на одном из ваших дисков, а разделы на нем слишком малы, вы можете изменить их размер, чтобы увеличить их. Или, может быть, вы хотите изменить размер одного из разделов на вашем диске, чтобы сделать его меньше и создать новый раздел в свободном месте. Хотя вы можете подумать, что вам нужны сторонние инструменты для выполнения этих задач, хорошая новость заключается в том, что вам не нужны никакие инструменты. В Windows уже есть все необходимое. Вот два способа изменить размер раздела в Windows, используя только встроенные инструменты.
ПРИМЕЧАНИЕ. Эта процедура работает одинаково во всех современных версиях Windows: Windows 10, Windows 8.1 и Windows 7.
1. Как изменить размер раздела в Windows, используя Управление дисками
Первое, что вы должны сделать, это открыть инструмент управления дисками. В Windows 10 введите слова «управление дисками» в поле поиска на панели задач, в Windows 7 введите их в поле поиска в меню «Пуск», а в Windows 8.1 напишите их непосредственно на начальном экране. Затем в любой из этих операционных систем нажмите или нажмите «Создать и отформатировать разделы жесткого диска».
В окне «Управление дисками» найдите раздел, размер которого вы хотите изменить, и щелкните правой кнопкой мыши или нажмите и удерживайте его. Обратите внимание, что вы можете сделать это как в списке томов из верхней области, так и в графическом представлении дисков и разделов снизу.
Чтобы изменить размер выбранного раздела, в контекстном меню, которое открывается:
- Нажмите или нажмите «Расширить объем», если вы хотите увеличить размер раздела, или
- Нажмите или нажмите «Уменьшить громкость», если вы хотите уменьшить размер раздела.
Обратите внимание, что если рядом с разделом нет свободного нераспределенного пространства, его нельзя увеличить. В этом случае опция «Расширить объем» будет выделена серым цветом. Точно так же, если раздел, который вы хотите сжать, полон данных, вы не можете уменьшить его, так как на нем не осталось места для удаления. В этом случае опция «Уменьшить объем» будет выделена серым цветом.
Если вы хотите увеличить размер раздела, а рядом с ним есть свободное место, после того как вы нажмете опцию «Расширить том», «Управление дисками» откроет «Мастер расширения тома». В нем нажмите или нажмите Далее.
Далее вы можете увидеть, сколько места вы можете добавить в раздел. Количество, которое вы можете добавить, зависит от того, сколько свободного места доступно рядом с разделом. По умолчанию мастер выделяет все свободное пространство, которое он может использовать, что вы можете увидеть в списке Выбранные.
Если вы хотите добавить меньше места в раздел, вы можете указать его в поле «Выберите объем пространства в МБ» в нижней части окна. Как только вы приняли решение, нажмите «Далее», чтобы продолжить.
Наконец, «Мастер расширения тома» показывает сводку настроек, которые вы сделали. Если вы удовлетворены ими и хотите продолжить, нажмите кнопку Готово.
Мастер закроется, и вы увидите, что раздел расширен, снова в окне « Управление дисками». В зависимости от скорости вашего диска, этот процесс может занять секунду или несколько минут.
Что если вы хотите сделать раздел меньше, чем он есть в настоящее время? В этом случае в контекстном меню вы выбрали «Уменьшить громкость». Это действие вызывает открытие диалогового окна, которое называется «Shrink X:», где X — буква этого раздела.
В первых двух полях этого диалогового окна инструмент «Управление дисками» сообщает вам размер раздела прямо сейчас и сколько места вы можете извлечь из него. Это значение отображается в поле «Размер доступного уменьшенного пространства в МБ» и рассчитывается Windows на основе количества свободного места на разделе и расположения любых неподвижных файлов, найденных в этом разделе.
Единственное редактируемое поле называется «Введите объем пространства, которое нужно сжать в МБ», и именно здесь вы должны ввести пространство, которое вы хотите извлечь из раздела. Введенное вами значение не может быть больше значения, указанного в поле «Размер доступного пространства сжатия в МБ». В четвертом поле, последнем, Disk Management автоматически рассчитывает размер раздела после его сокращения.
После того, как вы определились и определились с количеством места, которое вы хотите занять от раздела, нажмите на кнопку Сокращение.
Подождите несколько секунд, чтобы раздел был сокращен Windows. Затем вы можете увидеть его новый размер в инструменте управления дисками.
Место, которое вы взяли из раздела, теперь должно быть доступно рядом с ним, помечено как нераспределенное. Если вы хотите, вы можете использовать это пространство для создания новых разделов .
2. Как изменить размер раздела в Windows с помощью PowerShell или командной строки и инструмента DiskPart
Если вы любите использовать командную строку, вы можете предпочесть командную строку или PowerShell для изменения размера ваших разделов. Запустите любое из этих двух приложений от имени администратора и введите следующие команды, а затем нажмите Enter.
- diskpart — команда запускает инструмент разбиения диска.
- list volume — перечисляет все тома (разделы), которые существуют на вашем компьютере или устройстве Windows. Определите номер тома раздела, размер которого вы хотите изменить. Ищите это в столбце Volume ### .
- выберите том # — замените # фактическим номером раздела, размер которого вы хотите изменить. В нашем примере ниже мы набрали «выбрать том 3», потому что мы хотели изменить размер раздела с буквой E и номером тома 3.
- Следующая команда зависит от того, хотите ли вы увеличить или уменьшить размер раздела:
- Если вы хотите расширить раздел, введите extended size = customsize . Значение customsize должно быть введено в мегабайтах.
- Если вы хотите сделать его меньше, наберите shrink required = customsize .
К сожалению, инструмент DiskPart сложнее в использовании, чем Управление дисками . Это связано с тем, что DiskPart не сообщает объем доступного пространства, которое вы можете добавить или удалить из раздела. Вы должны знать это заранее, или вам придется делать некоторые проб и ошибок.
Когда вы закончите с изменением размера раздела, вы можете закрыть командную строку или PowerShell , в зависимости от того, что вы использовали.
Какой метод вы предпочитаете для изменения размера ваших разделов?
Теперь вы знаете, что в Windows есть все необходимое для изменения размера разделов, и вам не нужно покупать или пробовать какие-либо сторонние инструменты для этого. Если вы сжимаете или расширяете разделы на компьютере с Windows, какой из этих двух способов вам больше нравится? Вам нравится инструмент управления дисками с его графическим интерфейсом, или вы предпочитаете инструмент командной строки DiskPart? У вас есть что-нибудь еще, чтобы добавить или спросить? Используйте раздел комментариев ниже, чтобы сообщить нам.
Размер системного раздела
Сегодня хочется затронуть тему размера системного раздела в компьютерах с операционной системой Windows. Если кратко, то это раздел файловой системы, на котором установлена операционная система и обычно имеет букву диска «C». Тем, кто не совсем понимает, о чем идет речь рекомендуется ознакомиться с данным материалом.
Поскольку человек сам задает размер системного диска в компьютере при установке операционной системы, за исключением компьютеров с предустановленной ОС, то неправильный выбор его размера порой создает определенные проблемы в будущем. Через какое то время человеку просто начинает не хватать места на диске, а точнее операционной системе для нормальной работы.
Это сложилось исторически, поскольку раньше жесткие диски стоили дорого, а объема были не большого. Поэтому для системного раздела, большинство людей стремилось выделить места по минимуму, особенно учитывая практику переустанавливать систему чуть ли не каждые полгода, из-за нелицензионных копий, вирусов и собственных кривых рук. Вместо того чтобы пользоваться функцией восстановления, системой резервного копирования и пользоваться компьютером без переустановок Windows долгие годы.
Поскольку большинство данных хранилось на других разделах, это облегчало переустановку Windows. Однако время идет, технологический процесс не стоит на месте. Объемы жестких дисков существенно выросли, а цены на них снизились, правда и места для некоторого софта теперь требуется гораздо больше.
Однако это все прелюдия. Самое интересное начинается, когда человек решает все-таки перейти с XP на более новую версию Windows. Очень быстро выясняется, что места на диске катастрофически не хватает, хотя раньше все было относительно нормально. Начинаются поиски виновного и рано или поздно, взор обращается на загадочную папку WinSxS имеющую обычно немаленькие размеры. Возникает стойкое желание уменьшить это безобразие.
Поиски в интернете показывают, что ее действительно можно уменьшить в размерах. Только вот чуда не происходит. Результат попытки уменьшения папки WinSxS у всех индивидуальный, зависит от многих факторов и варьируется от невозможности вообще ничего удалить до освобождения многих гигабайт, но в любом случае человек обычно оказывается не удовлетворенным результатом. Достаточно почитать комментарии к той статье.
Другими словами, людям не хватает места на системном разделе и они пытаются найти способ его освободить. Только надо понимать, что виновата вовсе не эта несчастная папка или ОС Windows, а сам пользователь, выделивший для системы слишком мало места. Корни проблемы обычно идут из прошлого опыта или совета более «опытного» товарища.
Дело в том, что требования Windows XP были гораздо скромнее и раздела например в 20 ГБ вполне хватало для нормальной работы компьютера. Более новые версии ОС оказались гораздо более прожорливыми, да и многие программы заметно «разжирели» в объемах. Поэтому устанавливая Windows 7 на старый системный раздел через некоторое время можно обнаружить недостаток свободного места на системном диске.
Всякие манипуляции с переносом каких то данных, файла подкачки, удаление лишнего, отключения защиты и так далее обычно имеют только временный эффект, поскольку это борьба со следствием, а не причиной. К тому же нормальное использование компьютера превращается в мучение, чтобы поставить новую программу, приходится удалять что то старое. Кроме того, отключение всего и вся с целью освободить немного места, только увеличивают вероятность сбоя системы, с необходимостью ее последующей переустановки. Единственным правильным решением, будет выделить системе достаточно места для комфортной работы. Пусть даже это сопряжено с определенными трудностями, но зато это придется сделать один раз, а не бесконечно бороться с нехваткой места.
Еще одной причиной неадекватного по размерам системного раздела бывает использование твердотельного диска (SSD) в качестве системного диска. Да это прогрессивная технология, обеспечивающая более высокую скорость обмена информацией по сравнению с традиционными винчестерами. Однако их стоимость довольно высокая, а емкости ограниченны, особенно когда они только появились на рынке. Все это приводило к тому, что люди желающие ускорить работу компьютера использовали в качестве системного диска SSD объемом для установки Windows 7. Последствия такого шага легко предсказуемы.
Что можно порекомендовать таким людям, это либо вернуться на обычный жесткий диск или приобрести новый SSD например на 120 ГБ, благо стоимость одного гигабайта заметно снизилась. Старый твердотельный накопитель небольшого объема можно использовать для кеширования или размещения пользовательских данных для которых критична скорость доступа.
Все выше сказанное, проверено на собственном опыте и на грабли с маленьким размером системного раздела пришлось наступить не раз и не два, пытаясь поначалу увеличивать раздел понемногу. Только с течением времени и набитыми шишками пришло осознание ущербности такого подхода.
Сразу возникает вопрос, сколько нужно места на диске например для Windows 7. Честно скажу не знаю. Это на самом деле зависит от многих факторов, таких как режим обновления, установленные программы и так далее, поэтому итоговая цифра у каждого будет своя. Одно скажу точно, даже не смотрите на цифры заявленные Microsoft, поскольку они очень далеки от реальности. В таких случаях указывают минимальные требования необходимые для запуска голой системы, а не полноценной работы на компьютере.
Если вы ощущаете нехватку свободного места на диске, то попробуйте прикинуть, сколько примерно еще нужно прибавить к существующему объему для полного счастья. Только не думайте, что вам не хватает каких-то скорее всего такая прибавка будет только короткой передышкой. Кроме того, стоит учитывать, что для нормальной работы программы дефрагментации диска, требуется не меньше 15% свободного пространства на нем и даже если у вас SSD, то ему все равно по хорошему нужно свободное место, просто уже по другим причинам.
Заочно рекомендовать конечно тяжело, но меньше делать системный раздел на мой взгляд не стоит, и то если у вас мало программ, особенно тяжеловесных. Активному пользователю компьютера стоит ориентироваться на для системного раздела. Хотя каждый конечно решает для себя сам этот вопрос, исходя в том числе из технических и финансовых возможностей. Но чем быстрее вы осознаете, что нужно бороться не со следствием, а выделять для ОС адекватный объем, тем проще и комфортнее вам будет пользоваться компьютером.