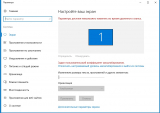- Windows Server 2016: Изменение размера шрифта и друхих элементов при подключении по RDP.
- Windows admin blog
- Полезные команды cmd, powershell, администрирование, фичи и решения проблем на win/winserver
- Windows Server 2016/2019: Изменение размера шрифта и друхих элементов при подключении по RDP
- Увеличение шрифта на терминальных серверах Windows Server 2012 и 2016 для приложений RemoteApp
- Windows, SQL and other
- понедельник, 11 марта 2013 г.
- RDP не изменяется размер шрифта у пользователей
- Решение для Windows 2016
- Решение для Windows 2012R2
- Размер шрифта rdp windows
Windows Server 2016: Изменение размера шрифта и друхих элементов при подключении по RDP.
Незнаю почему, функция изменения шрифта и элементов в RDP-сессии ни в одной версии Windows Server из коробки не работает. Если в Windows Server 2008 данная настройка была недоступна до установки определенного фикса (Подробнее: Windows Server 2008: изменение размера шрифта при подключении по RDP), то в Windows Server 2016 настройка доступна сразу, только ни фига не меняет. Дело в том, что Server 2016 по умолчанию наследует эти настройки от клиента. Поэтому изменять уровень масштабирования на сервере имеет смысл только после отключения наследования. Отключить можно через реестр.
Для отключения наследования нужно в разделе
HKEY_LOCAL_MACHINE\SYSTEM\CurrentControlSet\Control\Terminal Server\WinStations\
нужно создать DWORD параметр с именем IgnoreClientDesktopScaleFactor и значением 1.
После этого можно зайти
Параметры экрана —> Дополнительные параметры экрана —> Дополнительные изменения размера текста и других элементов. —> установить настраиваемый уровень масштабирования.
и изменить уровень масштабирования. После чего выйти и снова зайти.
Изменить уровень масштабирования можно так же через реестр. Нужно изменить значение параметра HKEY_CURRENT_USER\Control Panel\Desktop\LogPixels
96 — для 100%
120 — для 125%
144 — для 150%
Все значения представлены в десятичном формате.
Windows admin blog
Полезные команды cmd, powershell, администрирование, фичи и решения проблем на win/winserver
Windows Server 2016/2019: Изменение размера шрифта и друхих элементов при подключении по RDP
Стандартная ситуация при подключения по RDP:
Параметры дисплея невозможно изменить во время удаленного сеанса
Однако, в Windows Server 2016 ситуация по решению данной проблемы несколько изменилась, нежели в предыдущих версиях ОС. Дело в том, что Windows Server 2016 (а также 2019) по умолчанию наследует настройки масштабирования от клиента, поэтому изменять уровень масштабирования на сервере имеет смысл только после отключения наследования.
Отключить настройки наследования можно через реестр:
- Идем в HKEY_LOCAL_MACHINE\SYSTEM\CurrentControlSet\Control\Terminal Server\WinStations
- Создаем там параметр REG_DWORD (32 бита) с именем IgnoreClientDesktopScaleFactor
- Заходим в только что созданный параметр и в значение пишем 1.
Эти же действия можно выполнить в cmd, запущенной от имени администратора:
Этим мы отключили преемственность параметров экрана, но изменить параметры экрана мы не сможем, о чем нам сообщает красная надпись в окне настройках.
Теперь настройки масштабирования можно изменить непосредственно в сеансе пользователя через реестр:
- Идем в раздел HKEY_CURRENT_USER\Control Panel\Desktop
- Создаем параметр REG_DWORD (32 бита) с именем LogPixels
- Значение в десятичном формате:
- 96 — для 100%
- 120 — для 125%
- 144 — для 150%
Перелогиниваемся в сеанс.
То же самое в сеансе пользователя можно выполнить командой cmd:
Увеличение шрифта на терминальных серверах Windows Server 2012 и 2016 для приложений RemoteApp
Суть проблемы в том что в последних версиях Windows Server и в Windows 10 параметры экрана в терминальной сессии берутся с клиенткой машины. То есть если у вас Windwos 10 и Windwos Server 2016, то для увеличения шрифта в 1С нужно увеличить шрифт на клиенте. Но иногда бывает что на клиенте стоит Windows 7 или, увеличив шрифт в Windows 10, пользователю не нравится на рабочем Пк увеличенный шрифт, очень крупно для него. Что бы отключить преемственность настройки экрана с ПК клиента надо на терминальных серверах:
1. Запустить regedit.exe
2. Идем в HKEY_LOCAL_MACHINE\SYSTEM\CurrentControlSet\Control\Terminal Server\WinStations
3. Создаем там параметр DWORD (32 бита) с именем IgnoreClientDesktopScaleFactor
4. Заходим в только что созданный параметр и в значение пишем 1.
5. Нажимаем ОК и закрываем окно regedit.exe
6. Перезапустить терминальный сервер.
Этим мы отключили преемственность параметров экрана, но изменить параметры экрана мы не сможем, о чем нам сообщает красная надпись в окне настройках. Для увеличения я написал батник и разместил его как приложение RemoteApp. Сам батник предлагает пользователям выбрать параметр увеличения между 95 (100%), 120 (125%) и 140 (150%) и создает параметр REG_DWORD с именем LogPixels в HKCU\Control Panel\Desctop.
Для размещения батника для пользователей я воспользовался PowerShell:
После проделанной настройки ваши пользователи смогут менять размер шрифта в 1С.
Windows, SQL and other
понедельник, 11 марта 2013 г.
RDP не изменяется размер шрифта у пользователей
Пользователи не могут изменить размер шрифта в RDP сессиях (Мелкий, средний, крупный).
Проблема актуальна для пользователей со старыми Desktop версиями ОС (например Windows 7) при подключении к серверам RDS на базе Windows 2016, Windows 2012R2.
Решение для Windows 2016
На сервере RDS в реестр в раздел
HKEY_LOCAL_MACHINE\SYSTEM\CurrentControlSet\Control\Terminal Server\WinStations
добавить опцию
IgnoreClientDesktopScaleFactor (DWORD)
установить значение 1
Нужно еще для конкретного пользователя вносить правку в реестр.
HKEY_CURRENT_USER\Control Panel\Desktop
LogPixels
DWORD-value
Decimal Value:
96 for Smaller 100%
120 for Medium 125%
144 for Larger 150%
или в Hexadecimal values:
60 for Smaller 100%
78 for Medium 125%
90 for Larger 150%
Проще всего, создать несколько файлов reg на rds стаким содержанием:
Windows Registry Editor Version 5.00
[HKEY_CURRENT_USER\Control Panel\Desktop]
«LogPixels»=dword:78
другие файлы с нужными параметрами.
Тогда, пользователь у котрого проблема запускает файл, завершает сеанс и подключается, масштаб будет увеличен.
Решение для Windows 2012R2
Нужно вносить изменения в реестр пользователя
100%
Windows Registry Editor Version 5.00
[HKEY_CURRENT_USER\Control Panel\Desktop]
«Win8DpiScaling»=dword:00000000
125%
Windows Registry Editor Version 5.00
[HKEY_CURRENT_USER\Control Panel\Desktop]
«Win8DpiScaling»=dword:00000001
Размер шрифта rdp windows
Сообщения: 51908
Благодарности: 14931
| Конфигурация компьютера |
| Материнская плата: ASUS P8Z77-V LE PLUS |
| HDD: Samsung SSD 850 PRO 256 Гб, WD Green WD20EZRX 2 Тб |
| Звук: Realtek ALC889 HD Audio |
| CD/DVD: ASUS DRW-24B5ST |
| ОС: Windows 8.1 Pro x64 |
| Прочее: корпус: Fractal Design Define R4 |
| или какое-нибудь другое решение подобной проблемы? |
| Конфигурация компьютера |
| Материнская плата: ASUS P8Z77-V LE PLUS |
| HDD: Samsung SSD 850 PRO 256 Гб, WD Green WD20EZRX 2 Тб |
| Звук: Realtek ALC889 HD Audio |
| CD/DVD: ASUS DRW-24B5ST |
| ОС: Windows 8.1 Pro x64 |
| Прочее: корпус: Fractal Design Define R4 |
Или можно поэкспериментировать с совместимостью для mstsc.exe, например в реестре:
| Windows Registry Editor Version 5.00 |
[HKEY_CURRENT_USER\Software\Microsoft\Windows NT\CurrentVersion\AppCompatFlags\Layers]
«C:\\Windows\\System32\\mstsc.exe»=»DPIUNAWARE»
Последний раз редактировалось Petya V4sechkin, 21-02-2018 в 10:40 .