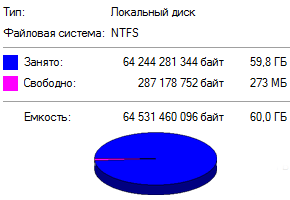Как создать разделы на жёстком диске в Windows 10
Одним из базовых вопросов в работе с компьютером является разметка его жёсткого диска – создание структуры разделов для функционирования операционной системы и хранения наших пользовательских данных. Как сформировать разделы на новом жёстком диске с чистым нераспределённым пространством в Windows 10? Это возможно на этапе установки системы и внутри неё работающей. И возможно с помощью её собственных средств.
Давайте рассмотрим, как формируется структура чистого диска с применением функционала Windows 10.
Никаких отличий от предыдущих версий в плане разметки диска у Windows 10 нет. Это всё те же средства создания и удаления разделов, интегрированные в процесс установки системы. И это та же классическая консоль управления дисками – один из, так сказать, функциональных старожилов Windows. Системные средства Windows малофункциональны, они не позволят нам проделать некоторые сложные операции при переразметке диска, для этого нам понадобится помощь стороннего профильного софта. Но на этапе формирования структуры диска системных средств нам вполне будет достаточно. Тем более, что они просты, минималистичны, и будут хороши для новичков, для тех, кто только осваивает азы по теме разметки дискового пространства на компьютерном устройстве. Давайте же рассмотрим, как с помощью средств Windows 10 создать разделы диска.
Установочный процесс Windows 10
Сформировать разделы на пустом диске с нераспределённым пространством мы можем в процессе установки Windows 10. На этапе выбора места установки системы можем поступить по-разному. Вариант 1: можем выбрать в качестве места установки Windows 10 всё нераспределённое место диска. Тогда система сама создаст все необходимые лично ей разделы – нужные для её работы небольшие технические разделы и непосредственно её системный раздел, который будет занимать почти весь диск. Этот системный раздел мы потом в среде работающей Windows 10 сможем уменьшить и из оставшегося места сформировать наши пользовательские разделы. Этот вариант удобен для случаев, если мы на этапе установки системы ещё не определились со схемой наших пользовательских разделов – сколько их должно быть, как между ними распределить имеющийся объём диска. Ну и вот в этом случае, не задумываясь ни о чём, кликаем «Незанятое пространство», жмём «Далее» и выполняем установку Windows 10. Вариант 2: можем прямо здесь сформировать все нужные нам разделы. В этом случае жмём кнопку «Создать».
В графе «Размер» указываем размер формируемого раздела и нажимаем «Применить». Первый раздел мы создаём для Windows 10, он потом автоматически поделится на непосредственно системный и небольшие технические разделы – два на MBR -диске и обычно 3 на GPT -диске. Но в любом случае 100 Гб навскидку будет достаточно для всего этого. Указываем 100 Гб в Мб – вписываем цифру 100 000. Жмём «Применить».
Увидим сообщение о том, что система создаст себе дополнительные разделы, те самые технические, собственно, о чём мы только что говорили. Жмём «Ок».
Далее кликаем оставшееся незанятое пространство, жмём «Создать» и по рассмотренному принципу формируем пользовательский раздел, например, на 200 Гб. Соответственно, в графе размера в Мб указываем 200 000, жмём «Применить».
Из оставшегося нераспределённого места целиком можем сформировать один пользовательский раздел.
И вот наша структура диска готова. Кликаем тот раздел, что предназначен для установки Windows 10, т.е. самый объёмный из всех созданных системой разделов. Жмём «Далее» и продолжаем установку системы.
Все созданные таким образом разделы получат свойства по умолчанию: системные разделы – какие им надо, наши пользовательские – размер кластера 4096 байт и файловую систему NTFS . При необходимости эти свойства пользовательских разделов можно изменить в процессе форматирования в среде установленной системы.
Консоль управления дисками Windows 10
Если же мы выбрали вариант с установкой Windows 10 на всё пространство жёсткого диска, а, возможно, мы приобрели компьютер с такой структурой диска, как внутри работающей системы сформировать пользовательские разделы? Сделать это можно, как упоминалось, с помощью профильного стороннего софта, но прибегать к таковому есть резон, когда на диске уже имеется полноценная структура разделов, и нужно выполнять сложные операции типа смещения, перемещения или слияния разделов без потери данных. В нашей же ситуации с установленной на весь диск операционной системой нам хватит и ограниченных возможностей имеющегося в Windows 10 средства по разметке жёсткого диска. А таковым является её консоль управления дисками, запустить её можно в системном меню, вызванном клавишами Win + X .
В окне консоли на карте нашего диска смотрим его структуру. При установке система на диске GPT -стиля создала себе в начале диска загрузочный раздел, в конце – раздел восстановления. Это небольшие разделы, большая же часть пространства диска отошла непосредственно системному разделу – разделу С.
Делаем на нём клик правой клавишей мыши (ПКМ) , выбираем «Сжать том».
В графе размера сжимаемого пространства нам нужно указать тот объём диска, который мы хотим отделить от раздела С и на базе этого места сформировать новые разделы. В нашем случае имеется диск на 500 Гб, разделу С мы оставляем 100 Гб, следовательно, сжать его мы должны на 400 Гб. Указываем эквивалент в Мб (400 000) и кликаем «Сжать».
Раздел С сжат, после него следует нераспределённое пространство, делаем на нём клик ПКМ, жмём «Создать простой том».
Жмём «Далее».
Указываем размер создаваемого раздела. Мы создадим раздел на 200 Гб, соответственно, указываем его эквивалент в Мб 200 000.
Далее, если нас не устраивает буква, присвоенная создаваемому разделу по умолчанию, можем её сменить.
На этапе форматирования можем выбрать другую файловую систему и размер кластера, если нас не устраивают значения по умолчанию (оптимальные для Windows) . И можем задать свою метку раздела.
Раздел создан. Но у нас есть ещё нераспределённое пространство, мы также на нём можем сделать клик ПКМ и оформить всё это пространство в другой раздел точно так, как мы только что создали первый пользовательский раздел.
Если у вас диск большего объёма, соответственно, у вас может быть больше разделов – столько, сколько вам нужно.
Инициализация дополнительного жёсткого диска
Выше мы рассмотрели создание разделов на основном жёстком диске, на котором у нас есть операционная система. А как создать структуру разделов на дополнительном жёстком диске, подключённом после установки Windows 10 к компьютеру? Разделы на таком диске создаются так же, как мы рассмотрели выше. Но есть нюанс с инициализацией диска. Новый диск будет мало того, что без структуры, он будет даже без инициализации. И при открытии консоли управления дисками она первым делом сама предложит нам выполнить инициализацию подключённого чистого диска. В окне инициализации нам надо будет одобрить выбор стиля разметки диска – MBR или GPT . Т.е. нажать «Ок», сам стиль разметки будет выбран по умолчанию.
Стиль разметки в процессе установки Windows 10 или при инициализации в консоли выбирается по умолчанию тот, что соответствует режиму BIOS компьютера: MBR – Legacy, GPT – UEFI. В процессе установки системы выбрать стиль разметки мы не можем, на диск со стилем, несоответствующим режиму BIOS , любая Windows просто не установится. А вот в консоли управления дисками мы можем отвергнуть выбранный по умолчанию стиль и указать иной. Но делать это нужно только тогда, когда диск впоследствии будет переноситься на компьютер с соответствующим выбранному стилю разметки режимом BIOS .
После инициализации диска мы получаем доступ к его нераспределённому пространству и можем приступать к его распределению.
Оптимальный размер системного раздела Windows 10
Какой размер системного раздела для Windows 10 вы считаете оптимальным? Расчёт на то, что абсолютно ничем он забиваться не будет, только система и пара маловесных программ, вроде браузера. Жёсткий диск на 2Tb.
Минимум 100Gb, а лучше не резать совсем
Гигов 100 поставь и не парься.
Тогда 20 гигов Вам вполне хватит.
P.S. 20 гигов минимум необходимый для установки Windows 10 x64 бит. Для х32 бит надо минимум 16 гигов иначе Windows просто не установится. А после установки Windows всегда 5-6 гигов остаётся. А их Вам хватит и на дрова и на программы.
Любой размер. Но не меньше 30Gb., иначе уже жесть начинается.
40 гиг с 2ым запасом.
В планшетах 16 гигов под винду 10 хватает.
Смотря для чёго
минимум 60
а вообще зависит от того какой и сколько софта ты туда напихаешь
30гигов… +перенести папки документы, загрузки, рабочий стол на другой раздел.
при таком раскладе у меня 15 гигов всегда свободно (на всякий случай).
2Tb точно хватит.
Блин что за вопросы такие
покупают хард на 2 тера
а спрашивают можно ли выделить 30 гига виндоусу!
а потом через месяц — как можно к разделу С добавить с раздела Д
и начинаются геморрой с перемещением
сделай раздел С на 200-250 гига и все дела
это ты сейчас думаешь что там будет только винда
Тут всё очень индивидуально и зависит от к-в софта который вы себе будете устанавливать.
Мне хватает 80Gb.
Размер системного раздела
Сегодня хочется затронуть тему размера системного раздела в компьютерах с операционной системой Windows. Если кратко, то это раздел файловой системы, на котором установлена операционная система и обычно имеет букву диска «C». Тем, кто не совсем понимает, о чем идет речь рекомендуется ознакомиться с данным материалом.
Поскольку человек сам задает размер системного диска в компьютере при установке операционной системы, за исключением компьютеров с предустановленной ОС, то неправильный выбор его размера порой создает определенные проблемы в будущем. Через какое то время человеку просто начинает не хватать места на диске, а точнее операционной системе для нормальной работы.
Это сложилось исторически, поскольку раньше жесткие диски стоили дорого, а объема были не большого. Поэтому для системного раздела, большинство людей стремилось выделить места по минимуму, особенно учитывая практику переустанавливать систему чуть ли не каждые полгода, из-за нелицензионных копий, вирусов и собственных кривых рук. Вместо того чтобы пользоваться функцией восстановления, системой резервного копирования и пользоваться компьютером без переустановок Windows долгие годы.
Поскольку большинство данных хранилось на других разделах, это облегчало переустановку Windows. Однако время идет, технологический процесс не стоит на месте. Объемы жестких дисков существенно выросли, а цены на них снизились, правда и места для некоторого софта теперь требуется гораздо больше.
Однако это все прелюдия. Самое интересное начинается, когда человек решает все-таки перейти с XP на более новую версию Windows. Очень быстро выясняется, что места на диске катастрофически не хватает, хотя раньше все было относительно нормально. Начинаются поиски виновного и рано или поздно, взор обращается на загадочную папку WinSxS имеющую обычно немаленькие размеры. Возникает стойкое желание уменьшить это безобразие.
Поиски в интернете показывают, что ее действительно можно уменьшить в размерах. Только вот чуда не происходит. Результат попытки уменьшения папки WinSxS у всех индивидуальный, зависит от многих факторов и варьируется от невозможности вообще ничего удалить до освобождения многих гигабайт, но в любом случае человек обычно оказывается не удовлетворенным результатом. Достаточно почитать комментарии к той статье.
Другими словами, людям не хватает места на системном разделе и они пытаются найти способ его освободить. Только надо понимать, что виновата вовсе не эта несчастная папка или ОС Windows, а сам пользователь, выделивший для системы слишком мало места. Корни проблемы обычно идут из прошлого опыта или совета более «опытного» товарища.
Дело в том, что требования Windows XP были гораздо скромнее и раздела например в 20 ГБ вполне хватало для нормальной работы компьютера. Более новые версии ОС оказались гораздо более прожорливыми, да и многие программы заметно «разжирели» в объемах. Поэтому устанавливая Windows 7 на старый системный раздел через некоторое время можно обнаружить недостаток свободного места на системном диске.
Всякие манипуляции с переносом каких то данных, файла подкачки, удаление лишнего, отключения защиты и так далее обычно имеют только временный эффект, поскольку это борьба со следствием, а не причиной. К тому же нормальное использование компьютера превращается в мучение, чтобы поставить новую программу, приходится удалять что то старое. Кроме того, отключение всего и вся с целью освободить немного места, только увеличивают вероятность сбоя системы, с необходимостью ее последующей переустановки. Единственным правильным решением, будет выделить системе достаточно места для комфортной работы. Пусть даже это сопряжено с определенными трудностями, но зато это придется сделать один раз, а не бесконечно бороться с нехваткой места.
Еще одной причиной неадекватного по размерам системного раздела бывает использование твердотельного диска (SSD) в качестве системного диска. Да это прогрессивная технология, обеспечивающая более высокую скорость обмена информацией по сравнению с традиционными винчестерами. Однако их стоимость довольно высокая, а емкости ограниченны, особенно когда они только появились на рынке. Все это приводило к тому, что люди желающие ускорить работу компьютера использовали в качестве системного диска SSD объемом для установки Windows 7. Последствия такого шага легко предсказуемы.
Что можно порекомендовать таким людям, это либо вернуться на обычный жесткий диск или приобрести новый SSD например на 120 ГБ, благо стоимость одного гигабайта заметно снизилась. Старый твердотельный накопитель небольшого объема можно использовать для кеширования или размещения пользовательских данных для которых критична скорость доступа.
Все выше сказанное, проверено на собственном опыте и на грабли с маленьким размером системного раздела пришлось наступить не раз и не два, пытаясь поначалу увеличивать раздел понемногу. Только с течением времени и набитыми шишками пришло осознание ущербности такого подхода.
Сразу возникает вопрос, сколько нужно места на диске например для Windows 7. Честно скажу не знаю. Это на самом деле зависит от многих факторов, таких как режим обновления, установленные программы и так далее, поэтому итоговая цифра у каждого будет своя. Одно скажу точно, даже не смотрите на цифры заявленные Microsoft, поскольку они очень далеки от реальности. В таких случаях указывают минимальные требования необходимые для запуска голой системы, а не полноценной работы на компьютере.
Если вы ощущаете нехватку свободного места на диске, то попробуйте прикинуть, сколько примерно еще нужно прибавить к существующему объему для полного счастья. Только не думайте, что вам не хватает каких-то скорее всего такая прибавка будет только короткой передышкой. Кроме того, стоит учитывать, что для нормальной работы программы дефрагментации диска, требуется не меньше 15% свободного пространства на нем и даже если у вас SSD, то ему все равно по хорошему нужно свободное место, просто уже по другим причинам.
Заочно рекомендовать конечно тяжело, но меньше делать системный раздел на мой взгляд не стоит, и то если у вас мало программ, особенно тяжеловесных. Активному пользователю компьютера стоит ориентироваться на для системного раздела. Хотя каждый конечно решает для себя сам этот вопрос, исходя в том числе из технических и финансовых возможностей. Но чем быстрее вы осознаете, что нужно бороться не со следствием, а выделять для ОС адекватный объем, тем проще и комфортнее вам будет пользоваться компьютером.