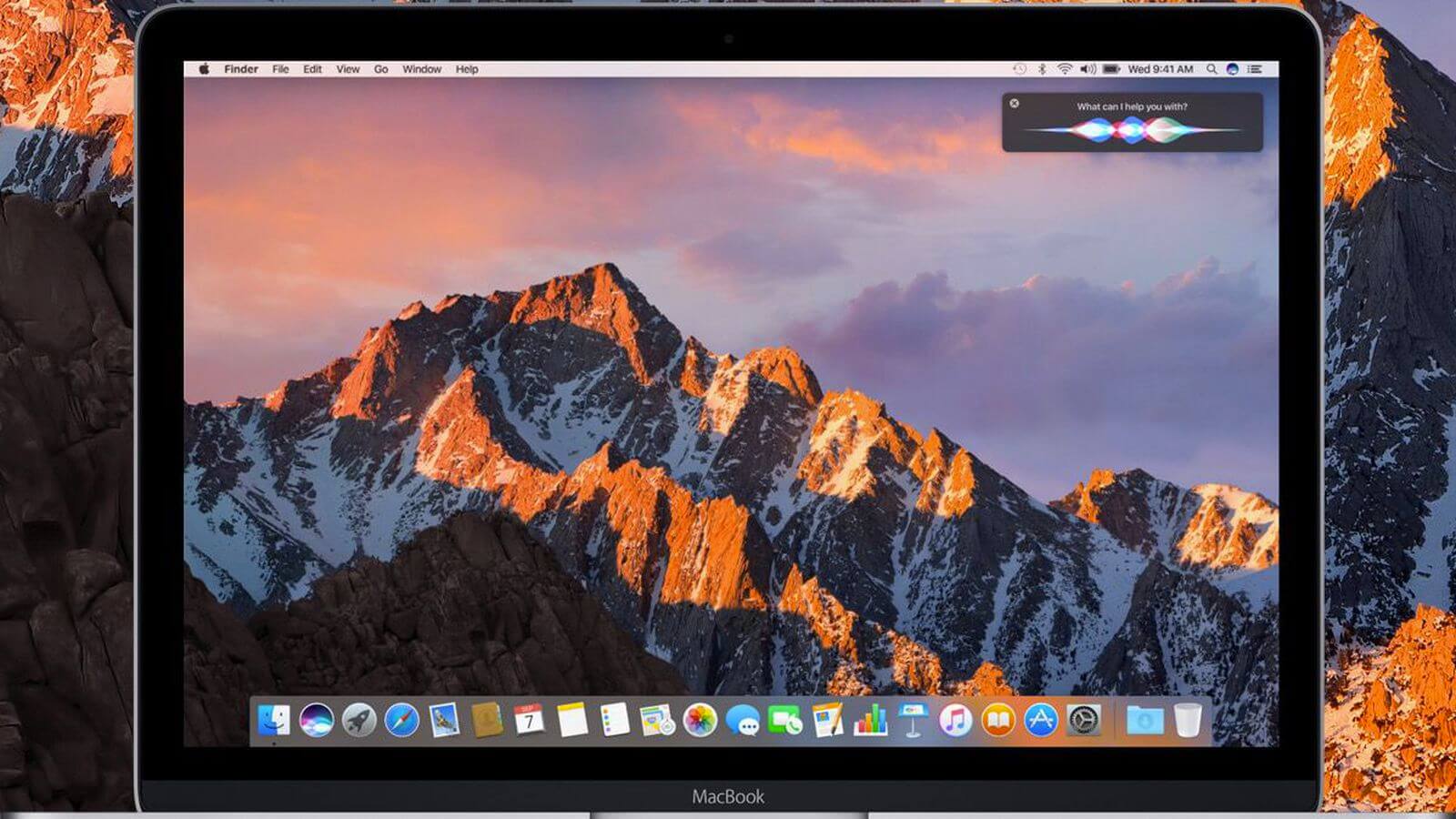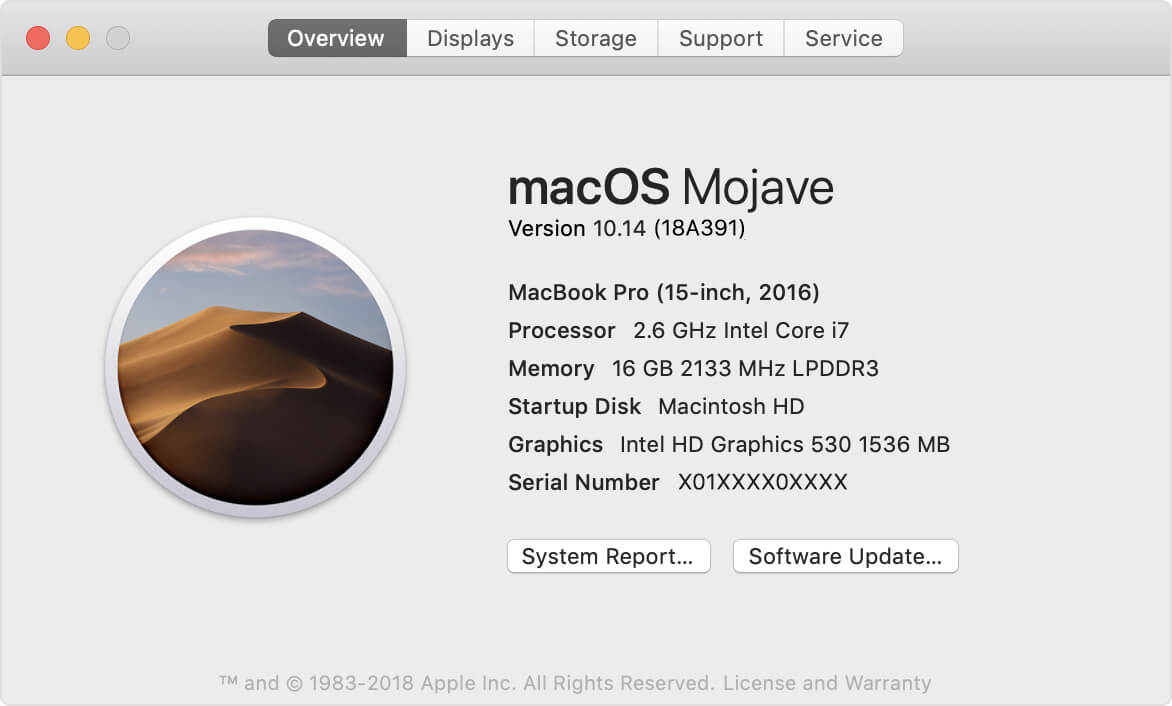- Какой емкости диска достаточно для MacBook?
- Сколько места занимает система macOS и программы
- Увеличение объема диска на MacBook
- Просмотр сведений о занятом и свободном пространстве на Mac
- Как очистить сразу 100 ГБ места на Mac (и даже больше)
- Лонгриды для вас
- Сколько места занимает macOS — проверьте и освободите системное хранилище
- Сколько места занимает macOS High Sierra?
- Часть 1. Сколько места занимает MacOS High Sierra?
- Часть 2. Как получить больше места на Mac?
- Часть 3. Как перейти на Mac OS High Sierra?
- Часть 4. Резюме
Какой емкости диска достаточно для MacBook?
Модельная линейка Макбук обновляется достаточно часто, иногда по несколько раз в год. Тем не менее, несмотря на самые передовые нововведения, некоторые параметры остаются практически неизменными. В частности, это касается базовых версий Mac, которые из года в год предлагаются с одинаковой емкостью SSD диска. Конечно, периодически политика Apple меняется, и она вдвое увеличивает объем места в базовой модели, как это было, например, с MacBook Air 2019 и 2020 годов. Но в целом, все простые конфигурации Макбук предлагаются с 128, 256, 512 гигабайт хранилища. Достаточно ли этого объема для современного ноутбука?
Сколько места занимает система macOS и программы
Для того, чтобы приблизительно оценить сколько места на диске «сожрет» ПО, давайте ознакомимся с некоторыми показателями. Так, согласно официальной информации Apple, операционная система macOS Big Sur требует от 35,5 ГБ до 44,5 ГБ свободного места на накопителе. Популярный графический редактор Adobe Photoshop требует для установки не менее 4 ГБ. Если вы любите поиграть в компьютерные игры, следует помнить, что некоторые из них требуют более чем 100 гигабайт места. Например, Call of Duty: Black Ops Cold War занимает 175 ГБ.
По самым скоромным подсчетам, под систему и небольшой список программ, у вас уйдет минимум 70-80 гигабайт. При этом, это лишь системные файлы, библиотеки и т.д. Но в процессе работы, каждая программа кэширует данные, создает резервные копии, временные файлы. Иными словами, для хранения личных фото, видео, музыки, документов и такое прочее, в случае с минимальным накопителем 128 GB, у вас останется всего около 40-50 гигов. Конечно, ни о какой установке тяжелых игр не идет и речи. В целом, ноутбук с минимальной емкостью диска подойдет только для простой работы с офисными приложениями, установки ограниченного количества софта.
Для комфортной работы на MacBook, установки программ и хранения данных, понадобится SSD накопитель емкостью не менее 256 гигабайт.
В случае с MacBook Pro, я бы рекомендовал брать модель с объемом памяти не менее 512 ГБ. Это высшая доступная планка при выборе базовой версии. В кастомных конфигурациях этот показатель повышается вплоть до 8 терабайт, но, как говорится, это не всем нужно.
Увеличение объема диска на MacBook
Что делать, если вам перестало хватать емкости накопителя на вашем Маке? Если это новая модель с распаянной на плате NAND-памятью — к сожалению, решения, кроме покупки другого ноутбука не существует. Но для старых моделей, на которых установлен обычный HDD или съемная проприетарная SSD память — доступна модернизация. При этом существует сразу несколько вариантов апгрейда, например, можно заменить жесткий диск на быстрый флеш-накопитель, а сам диск перенести на место Super Drive.
Советую обратиться в сервис Apple BashMac в Киеве, здесь вы получите профессиональную консультацию по апгрейду MacBook.
Профессиональный дегустатор яблок со стажем, адепт культа «маководов» и последний из клана MacCloud. Расскажу как готовить повидло, кто бросил яблоко на голову Ньютона, а также все об iMac, MacBook, Mac Pro, Mac mini, iPad, iPhone! Новости, обзоры, советы по использованию и ремонту Apple, естественно прямо из Купертино.
Источник
Просмотр сведений о занятом и свободном пространстве на Mac
Можно просмотреть объем занятого и доступного пространства на компьютере Mac.
Будут отображаться диски для каждого контейнера APFS и раздела HFS+. Если контейнер APFS содержит несколько томов, его свободное пространство доступно любому из его томов.
Примечание. В зависимости от модели Mac, в верхней части окна «Информация о системе» может быть доступна дополнительная панель для обновления памяти. См. Обновление памяти.
Выберите меню «Apple»
> «Об этом Mac», затем нажмите «Хранилище».
Показанные категории содержат различные файлы, хранящиеся на Mac. (Если на Mac есть несколько учетных записей пользователей, отображаются категории файлов для текущего пользователя, вошедшего в систему.)
Примечание. Эти категории не соответствуют конкретным папкам на Вашем компьютере Mac.
Это следующие категории:
Приложения. Содержит все приложения, установленные на Mac (кроме системных приложений).
Примечание. Если жесткий диск разбит на разделы, в этой категории отображается объем пространства, которое занято приложениями, установленными в разделе macOS (загрузочный диск).
Документы. Содержит файлы из Вашей папки пользователя, которые не входят в другие категории, например документы Pages и файлы PDF. Также содержит видео и фотографии, не включенные в Вашу медиатеку (например, изображения, которые отправили Вам друзья через AirDrop).
iCloud Drive. Содержит все файлы, хранящиеся в iCloud Drive. Может также содержать файлы из папок «Рабочий стол» и «Документы», если они хранятся в iCloud Drive.
Файлы iOS. Содержит резервные копии и прошивку iOS.
TV, Музыка, Книги и Подкасты. Каждая категория содержит покупки в соответствующем приложении, которые можно удалить с Mac и загрузить снова.
Почта. Содержит электронные письма и вложенные файлы.
Сообщения. Содержит содержимое бесед в приложении «Сообщения», в том числе вложения.
Создание музыки. Содержит материалы из GarageBand, Logic и MainStage.
Фото. Содержит системную фототеку (см. статью службы поддержки Apple Назначение системной медиатеки в приложении «Фото»).
Корзина. Содержит удаленные объекты (объекты, удаленные из iCloud Drive, не включаются в объем доступного пространства для хранения).
Примечание. Если жесткий диск разбит на разделы, в этой категории отображается размер Корзины, которая находится в том же разделе, что и macOS (загрузочный том).
Другие пользователи. Содержит файлы, созданные и измененные другими учетными записями на Вашем компьютере Mac.
Другое. Содержит файлы, не относящиеся к перечисленным категориям. Эта категория в основном содержит файлы и данные, которые используются системой, например файлы журналов, кэши, файлы виртуальной машины и другие ресурсы исполняющей системы. Сюда также включены временные файлы, шрифты, файлы поддержки приложений и плагины. Пользователи не могут изменять содержимое этой категории. Оно управляется macOS, а размер категории зависит от текущего состояния системы Вашего Mac.
Система. Содержит системные приложения и файлы macOS. Например, это Почта, Терминал, Калькулятор и локальные моментальные копии Time Machine.
Оставшееся место — это свободное дисковое пространство. Свободное дисковое пространство — это пространство, физически свободное на диске. Доступное пространство включает свободное пространство на диске и очищаемые дисковые кэши (пространство на диске может одновременно быть занятым и свободным).
Для экономии дополнительного дискового пространства следуйте индивидуальным рекомендациям по оптимизации хранения данных на Вашем Mac. Для просмотра вариантов нажмите «Управлять». См. раздел Оптимизация хранилища.
Источник
Как очистить сразу 100 ГБ места на Mac (и даже больше)
О том, как справиться с чисткой пространства под названием «Другое» на iPhone или iPad, мы вам уже рассказывали. Однако, к сожалению, стремительному сокращению свободного места на накопителе подвержены не только iOS-устройства, но и компьютеры Mac. С другой стороны, и для этой проблемы у нас есть решение.
Для начала разберемся, как узнать, сколько места занимает «Другое» на вашем компьютере. На старых Mac необходимо зайти в меню Apple и выбрать «Об этом Mac», а затем перейти на вкладку «Хранилище». В новых операционных системах это убрали (совпадение?), но «Другое» никуда не делось, и удалить его по-прежнему можно.
Как видите, у меня было занято больше 47 ГБ.
Что же входит в раздел «Другое» в OS X? Вот лишь примеры данных, которые могут так классифицироваться системой:
- Документы и различные типы файлов, включая PDF, doc, PSD
- Архивы и образы дисков, среди которых zip, dmg, iso
- Различные виды персональных пользовательских данных
- Временные файлы, аудиозаписи и прочее
- Пользовательские библиотеки (Application Support, файлы iCloud и так далее)
- Кэш системы (включая Safari)
- Файлы, которые Spotlight не может распознать — к примеру, жесткий диск виртуальной машины
С чем мы имеем дело, вроде бы разобрались. Как же от него избавиться? Откройте Finder, зажмите cmd+shift+G, а затем посетите папки, указанные ниже. Удалите из них все, чему (по вашему мнению) не место на компьютере Mac.
Также почистите свою переписку в iMessage на Mac и в других мессенджерах, очистите корзину и перезагрузите Mac. Лишним точно не будет. Помимо этого, вы всегда можете воспользоваться утилитой Gemini для удаления дубликатов с Mac или DaisyDisk с CleanMyMac для чистки компьютера от временных файлов.
Знаете какие-либо еще трюки для удаления «Другого» с OS X? Делитесь в комментариях и в нашем Telegram-чате.
Название: Gemini 2
Издатель/разработчик: MacPaw Inc.
Цена: Бесплатно
Встроенные покупки: Да
Совместимость: Mac
Ссылка: Установить
Название: DaisyDisk
Издатель/разработчик: Software Ambience Corp.
Цена: 749 руб.
Встроенные покупки: Нет
Совместимость: Mac
Ссылка: Установить
Новости, статьи и анонсы публикаций
Свободное общение и обсуждение материалов
Лонгриды для вас
У некоторых пользователей Telegram после обновления до версии 7.8 перестал запускаться. Мессенджер демонстрирует белый экран, а потом просто вылетает, не загружая чатов. К счастью, решение проблемы всё-таки есть
Если ваш Айфон завис на логотипе яблока и не загружается дальше, не спешите бежать в сервисный центр. Мы предлагаем вам несколько рабочих инструкций, которые помогут вернуть смартфон к жизни в домашних условиях
В этом году Apple запланировала редизайн MacBook Pro 16, и мы уже можем посмотреть, как будет выглядеть самый мощный яблочный ноутбук. Среди плюшек — порт HDMI, слот для карт памяти и кое-что еще.
Источник
Сколько места занимает macOS — проверьте и освободите системное хранилище
Написано Памела Гарсия Последнее обновление: Январь 9, 2021
Технический эксперт по написанию текстов, который умеет писать сообщения об устранении неполадок в любой проблеме Mac и помог многим читателям спасти свои компьютеры Mac.
Вам интересно сколько места занимает MacOS? Давайте ближе познакомимся с MacOS High Sierra в этой новой статье! Читать вдоль.
Apple macOS 10.14 Mojave был выпущен для общественности 24 сентября 2018 г., и вы можете узнать, сколько места занимает macOS Mojave. Новые версии macOS содержат новые функции и дизайн, которые могут улучшить взаимодействие с пользователем. Однако вы должны отметить, что для успешной работы на вашем устройстве требуется много места.
Вы не можете загрузить обновление, если не освободите достаточно места для него. Сегодня мы узнаем, сколько места занимает Mac OS и каковы лучшие методы для повышения производительности устройства.
Сколько места занимает macOS High Sierra?
Чтобы запустить High Sierra на Mac, вам потребуется как минимум 8 ГБ свободного дискового пространства. Выполнив обновление до MacOS High Sierra, вы получить больше свободного места на диске из-за новой файловой системы Apple и HEVC, который является новым стандартом кодирования для видео.
Часть 1. Сколько места занимает MacOS High Sierra?
Если ваш Mac хорошо работает на macOS 10.12, он также должен работать без проблем с macOS 10.13 High Sierra. Все модели Mac и устройства от 2009, такие как Mac Book, iMac и Mac Book Retina, и модели 2010, такие как Mac Mini, Mac Pro, Mac Book Air и Mac Book Pro, совместимы с MacOS High Sierra.
Однако, если вы не уверены, какую версию mac os вы используете, вы можете найти ее, перейдя к информации об устройстве вашего Mac, для этого откройте меню Apple и нажмите «Об этом Mac.
Сколько места на диске использует macOS? Для запуска High Sierra на вашем Mac вам потребуется как минимум 8 ГБ свободного дискового пространства. Я знаю, что этого места много, но как только вы выполните обновление до macOS High Sierra, вы получите больше свободного места благодаря новой файловой системе Apple и HEVC, который является новым стандартом кодирования для видео.
Наконечник: Здесь рекомендую мощный инструмент по имени iMyMac PowerMyMac для удаления очищаемого пространства на Mac так что у вас будет больше места для обновления MacOS High Sierra. Просто получите бесплатную пробную версию ниже, чтобы сэкономить больше места сейчас!
Благодаря этим двум добавленным функциям ваши фотографии, видео, приложения и другие файлы будут занимать меньше места на вашем Mac. Звучит круто? Начните обновление сейчас.
Часть 2. Как получить больше места на Mac?
Зная, сколько места занимает macOS Catalina, вы должны получить больше места на Mac для запуска macOS. Система Mac занимает 300 ГБ? Слишком много места! Сколько ГБ должна занимать система на Mac? Сколько места на Mac на этот раз? Если ваш Mac работает медленно, ему не хватает места для установки новой macOS, вы можете увидеть «Ваш загрузочный диск почти заполненНа вашем экране. Это могло быть забито ненужными файлами и неважными файлами.
Чем дольше мы используем наши устройства, тем больше ненужных и неважных файлов мы храним в них, что в дальнейшем может снизить производительность. Некоторые даже влияют на способ загрузки устройства, потому что в них включены файлы входа и запуска. Особенно файлы в Другом, если вы хотите знать, что Другое в хранилище Mac, просто проверьте предоставленную ссылку.
Лучше всего навсегда удалить эти ненужные файлы, чтобы вы могли получить более быстрый Mac и больше места для нового обновления MacOS. Однако удаление их вручную может занять некоторое время, поэтому лучше использовать автоматическую программу для легкого удаления ненужных файлов.
Существуют программы для очистки Mac это может легко стереть эти ненужные вещи без слишком большого количества шагов. Как PowerMyMac, предложено iMyMac, Это мощная программа, которая устраняет все помехи, которые влияют на производительность устройства.
Это эффективное и действенное программное решение для удаления ненужных файлов, очистки кешей браузера и системы и многого другого. Как PowerMyMac помочь вам в очистке от мусора с вашего Mac? Во-первых, вам нужно загрузить PowerMyMac и установить его на свой Mac.
Затем выполните следующие действия, чтобы узнать, как очистить системное хранилище на macOS High Sierra, эффективно используя эту программу.
- После того, как вы успешно установили PowerMyMac, нажмите Master Scan среди опций на левой панели.
- Нажмите кнопку «Сканировать» и подождите, пока программа завершит сканирование.
- После сканирования просмотрите все результаты и тщательно выберите ненужные файлы, которые вы хотите удалить.
- Нажать на ‘Oчисткакнопка
- Очистка завершена
Вы также можете использовать другие опции, такие как Duplicate Finder и Large & Old Files. Эти два также помогут вам освободить место на вашем Mac и получить возможность обновиться до последней версии Mac OS.
PowerMyMac также помогает сканировать и анализировать состояние сети вашего устройства. В следующий раз, когда вы столкнетесь с задержкой или замедлением работы приложений, используйте PowerMyMac, чтобы проверить и определить, что на самом деле происходит с вашим устройством.
Совет. Говоря о приложениях, вы можете удалить ненужные приложения на вашем Mac, чтобы сэкономить место. Здесь мы рекомендуем вам другой инструмент под названием PowerMyMac Uninstaller. Вы можете проверить, как это работает, когда удаление Анаконды на Mac.
На вашем Mac теперь достаточно места для новой Mac OS. Просто следуйте инструкциям Apple о том, как выполнить обновление, или выполните следующие действия.
Часть 3. Как перейти на Mac OS High Sierra?
Обновления Mac занимают место? Да. Но только некоторые, вам нужно перейти на более новую версию для лучшей производительности Mac. Теперь, когда вы готовы к обновлению, сначала создайте резервную копию, чтобы убедиться, что ваши важные файлы в безопасности.
Резервное копирование машины времени
Настройте Time Machine так, чтобы вы могли легко создавать резервную копию с помощью внешнего диска.
- Получить внешний диск для резервного копирования Time Machine
- После подключения вас спросят, хотите ли вы использовать диск и создать резервную копию через Time Machine. Выберите «Использовать резервный диск».
- Выберите свой внешний диск в списке
- Вы можете проверить «Резервное копирование автоматически», если это необходимо
- Дождитесь окончания резервного копирования
Помните, что первое резервное копирование с использованием Time Machine займет много времени. Это нормально, хотя. Однако после ряда резервных копий Time Machine будет создавать резервные копии только тех файлов, которые были изменены и добавлены для ускорения процесса в дальнейшем.
Скачать новую Mac OS
Сразу после того, как убедитесь, что у вас есть собственная резервная копия, вы можете загрузить новую Mac OS через App Store.
- Зайдите в App Store на вашем Mac
- Перейдите непосредственно на страницу MacOS High Sierra или вы можете найти ее
- Нажмите кнопку загрузки
- После завершения загрузки автоматически устанавливается новая ОС
- Просто следуйте инструкциям на экране, чтобы завершить обновление
Помните, что во время обновления устройство будет несколько раз перезагружаться, это нормально, и некоторые действия могут быть медленными до завершения обновления. Когда обновление будет полностью завершено, вы можете продолжить с того места, где ушли.
Часть 4. Резюме
Теперь, когда вы знаете о сколько места занимает Mac OS, вы можете быть готовы в любое время, когда выпущено новое обновление. Конечно, не забудьте очистить всю вашу систему и освободить ее от мусора и беспорядков, которые часто являются подозреваемыми в космическом забое.
Используйте iMyMac PowerMyMac, чтобы избавить вас от всех хлопот ручного удаления. Когда скоро выйдет последняя версия MacOS Mojave, вы наверняка будете одними из первых, кто ее скачает и попробует! Поделись этим с друзьями и дай им знать!
Прекрасно Спасибо за ваш рейтинг.
Источник