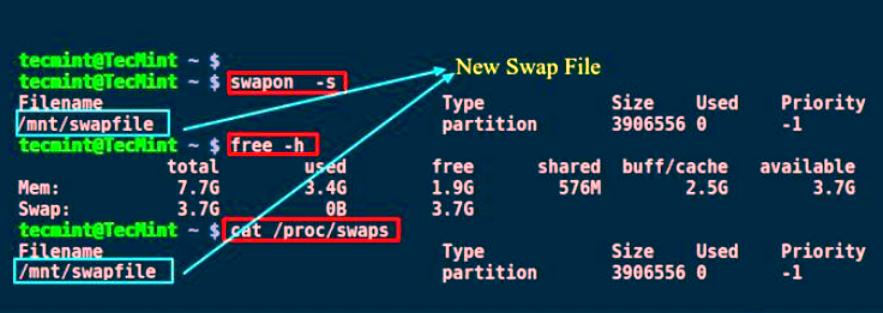- Расширение диска или раздела Linux
- Шаг 1. Расширение раздела
- Обычные тома
- Шаг 2. Изменение размера для файловой системы
- Увеличение разделов с Gparted
- Грамотная разметка диска для Linux
- Планирование установки Linux
- Точки монтирования в Linux
- Файл подкачки swap
- Корневые файловая система
- Home каталог
- Создание перегородок Partition Magic
- Макет Mint систем
- Рекомендуемое разбиение Ubuntu
- Разметка диска для Linux и Windows
- Лучшие менеджеры дисков
Расширение диска или раздела Linux
В инструкции рассмотрены сценарии расширения дискового пространства разделов в Linux без потери информации.
Принцип увеличения диска:
- Расширение раздела.
- Изменение размера файловой системы.
В зависимости от типа раздела и файловой системы, действия различаются.
Любая работа с диском несет риск потери информации. Перед началом работ убедитесь в наличие резервных копий ценных данных.
Шаг 1. Расширение раздела
Обычные тома
Допустим, есть диск /dev/sdb и раздел /dev/sdb2, который нужно увеличить.
Сначала необходимо отмонтировать раздел:
В случае работы с корневой директорией, отмонтировать ее не получиться. В таком случае необходимо загрузить компьютер с LiveCD.
Подключаемся утилитой fdisk к /dev/sdb:
Если мы работаем с разделом более чем 2Тб, используем утилиту parted.
Смотрим номера разделов:
Удаляем раздел (не переживайте — все данные сохраняются):
* в моем примере, раздел для удаления на второй позиции.
Создаем новый раздел:
Номер раздела — 2:
На запрос начального и конечного секторов просто нажимаем Enter.
Если раздел был загрузочный, добавляем соответствующий флаг:
Еще раз проверяем, что получилось:
LVM-тома расширяются на лету, даже для корневых разделов. В данном примере, работаем с /dev/sda.
Открываем диск утилитой fdisk:
* напомню, что при работе с диском 2Тб и более, следует использовать утилиту parted.
Создаем еще один раздел:
Номер раздела оставляем тот, который предлагает система (просто нажимаем Enter).
Первый и последний сектора также оставляем по умолчанию для использования всего дискового пространства (еще два раза Enter).
Задаем тип раздела:
Выбираем номер раздела (в моем примере создавался раздел 3):
Командой L можно посмотреть список всех типов, но нас интересует конкретный — LVM (8e):
Проинформируем систему, что в таблице разделов произошли изменения:
Создаем физический том из нового раздела:
Смотрим наши Volume Group и для нужного добавляем созданный том:
vgextend vg_centos /dev/sda3
* в моем примере группа томов LVM называется vg_centos
Смотрим LVM-разделы и расширяем пространства для нужного:
lvextend -l +100%FREE /dev/vg_centos/lv_root
* данная команда расширяем LVM-раздел /dev/vg_centos/lv_root, используя все свободное пространство (100%FREE).
Шаг 2. Изменение размера для файловой системы
После того, как на предыдущем шаге мы расширили раздел, система по-прежнему будет видеть старый по объему диск. Чтобы это исправить, необходимо выполнить команду по изменению размера файловой системы. В зависимости от последней, команды различаются.
Посмотреть файловую систему:
ext2/ext3/ext4:
XFS:
Reiserfs:
* обратите внимание, что в данных примерах используются различные устройства.
Если раздел был отмонтирован, монтируем его, например:
mount /dev/sda2 /mnt
Проверяем, что настройки применились:
Увеличение разделов с Gparted
Если работы выполняются на системе с графическим интерфейсом или есть возможность перезагрузить сервер и загрузиться с LiveCD, можно воспользоваться простым средством — утилитой Gparted, которая позволяем менять размер разделов мышкой.
Запускаем утилиту — выбираем диск, с которым будем работать — кликаем правой кнопкой по разделу, который хотим увеличить и выбираем Resize/Move:
В открывшемся окне с помощью мышки или форм меняем размер раздела:
Нажимаем кнопку Resize/Move.
Проверяем изменения в окне программы и сохраняем настройки кнопкой «Apply All Operations»:
Источник
Грамотная разметка диска для Linux
Разметка диска Linux разбивает его логически на более мелкие части, которые будут использоваться разными программами. На твердотельных устройствах слово «раздел» относится к пространству. Обычно Linux устанавливается на первом. Такую схему размещения на ПК можно представить в упрощенном виде, как библиотеку. Операционная система — это библиотекарь, предоставляющий дерево каталогов в качестве доступных файлов.
На компьютерах каждая ОС имеет свой собственный тип файловой системы, не подвластной другим, поскольку они не умеют ее читать. Это не имеет отношение к Linux, которая является универсальной и понимает файлы, используемые в Windows 95/98, а также во многих других современных ОС.
Планирование установки Linux
Руководство по установке каждого дистрибутива содержит раздел о разметке диска Linux. Принцип KISS (Keep It Simple Stupid) используют для начинающих. Настольные системы для личного использования не имеют такой сложности, требующей установки многих разделов. Для правильного размещения Linux рекомендуют три обязательных: swap, root и home. Это логическое, а не физическое разъединение, поэтому можно редактировать и манипулировать ими для различных целей.
Несмотря на множество разновидностей файловых систем, используется только 3: основной, расширенный и логический вид. Имеется ограничение для разметки диска Linux – он должен иметь не более четырех частей. Это требование связано с возможностями Master Boot Record, который сообщает ПК места загрузки и основные разделы для ОС. Но если все-таки нужно больше, то выполняют расширенную разметку диска Linux.
Он будет служить полым контейнером для любого количества меньших логических элементов. Можно создать столько, сколько нужно, а также выполнить его частью, не относящейся к ОС. Однако при этом позитиве расширенные разделы не получили массового применения, потому что пользователь не может загружаться напрямую из этого диска. Есть способы обойти это требование, но лучше правильно скоординировать основную систему.
Точки монтирования в Linux
Обычно выполняют разметку диска при установке Linux, который работает так, что помещает все в дерево. Следующий раздел монтируется как ветка в конкретной папке, обычно это media или mnt. Каталог, в который монтируют, называют точкой монтирования. Этот метод лучше работает с древовидной системой, но можно создавать папки там, где угодно.
Стандартная схема разметки диска при установке Linux выглядит следующим образом:
- Раздел 12-20 ГБ для ОС называется root.
- Малый раздел для увеличения оперативки, называемый swap.
- Большой для личного применения — home.
Точные требования разметки диска под Linux к размеру зависят от потребностей. Если пользователь много редактирует мультимедиа или имеет мало оперативки, ему следует использовать больший объем подкачки swap. Эмпирическое правило заключается в том, что выбирается двукратный объем ОЗУ в качестве пространства и размещается в месте быстрого доступа, например, в начале или в конце диска.
Даже если пользователь устанавливает «тонну» ПО для корневого раздела при разметке диска под Linux достаточно максимум 20 ГБ. Дистрибутивы используют ext 3/4 в качестве файловой системы, имеющей самостоятельный механизм самоочищения, не требующей дефрагментации. Однако для этого должно быть свободное пространство 25-35 % объема. В home хранятся личные документы и программы. Функционально он эквивалентен каталогу «Пользователи» в Windows. Полезно иметь его в отдельном элементе, потому что во время обновления или переустановки ОС данные в этом каталоге не будут изменены.
Файл подкачки swap
«Свап» — разметка жесткого диска Linux для обеспечения функции подкачки, которая существует в виде логической области на диске или просто в файле. Вместо использования физического объема в оперативной памяти она захватывает место на диске для хранения временных файлов, тем самым сокращая использование оперативной памяти. Объединенный набор ОЗУ и подкачки создает виртуальную память, большую, чем по умолчанию на компьютере. Таким образом, ядро Linux может выполнять процессы, которые требуют больше памяти, чем физически доступно.
Функция swappiness представляет предпочтение ядра использовать swap. Перестановка может иметь значение от 0 до 100, но по умолчанию используется значение 60. Необходимо уточнить: это значение может быть не одинаково эффективным во всех случаях, поскольку будет зависеть от индивидуального использования, технических характеристик оборудования и потребностей пользователя.
Пользователю нужна одна gpt-разметка диска Linux, используемая как пространство для виртуальной подкачки. Для простоты создают файл с размером от 50 % до 100 % физической памяти в ОС. Если у ПК мало оперативки и большое количество места на диске, то увеличивают объем.
Корневые файловая система
Представлена, как косая черта (/). Это вершина дерева каталогов содержит Linux и все, что устанавливается в системе и эквивалентна диску «C:» DOS или Windows. Пользователь, создающий раздел для корневого каталога, не должен путать его с учетной записью root, являющейся функцией администратора системы.
Разметка дисков Kali Linux и размер корневого элемента будет зависеть от того, что устанавливается или планируется разместить. Предварительно знакомятся с документацией к дистрибутиву и резервируют достаточно места для максимальной установки, а также не менее 100 МБ для временного пространства.
Если пользователь планирует загрузить и опробовать много программного обеспечения, оставляют больше места. Если у ПК небольшой жесткий диск, можно обрезать установленные пакеты, чтобы сэкономить место. В целом, если у ПК корневой раздел между 2 ГБ и 8 ГБ, то этого вполне достаточно для оперативной работы системы.
Home каталог
Третий и последний этап, который выполняют при разметке разделов диска для установки Linux, — создание home каталога. Это место, где хранятся пользовательские файлы, другими словами, данные. Это эквивалентно папке «Мои документы» на рабочем столе MS Windows, если установлен MS Office.
В многопользовательской системе каждый юзер имеет собственный каталог home. Содержимое домашнего каталога защищено разрешениями файлов и доступно всем аутентифицированным абонентам. Любой пользователь с привилегиями администратора имеет право доступа к защищенному файлу, включая домашние каталоги других пользователей.
Отделение пользовательских от общесистемных данных позволяет избежать избыточности и значительно упрощает резервное копирование важных документов. Зловредные программы и вирусы, работающие под именем юзера и с его привилегиями могут изменять только файлы в домашнем каталоге и файлы рабочей группы, частью которых является пользователь, но не актуальные системные файлы.
Строго говоря, нет необходимости создавать отдельное место для home. Если этого не сделать, он будет находиться в корневом разделе, как и все остальные системные каталоги. Если не хватает места, то может потребоваться настроить компьютер с созданием отдельного хранилища, что в дальнейшем позволит переустановить Linux без потери личных данных.
Создание перегородок Partition Magic
Обычно для создания перегородок и разделов используют программу Partition Magic, которую можно найти на BOOTABLE CD. Запускают BootCD и первый вариант — Disk Partition Tools.
- Выбирают жесткий диск и нажимают дополнительную кнопку в виде «меню», где назначают объем ГБ для Linux.
- Далее появится раздел, который придется создать Unallow.
- Нажимают кнопку на нем и выбирают «Создать».
- Появится меню настройки. Раздел Linux должен быть основным и отформатирован в Ext3 или Ext2.
- В LABEL помещают метку — Ubuntu, потому что будет установлен дистрибутив.
- Размер кластера оставляют «По умолчанию».
- Как только он настроен, подтверждают кнопкой на экране «ОК».
Макет Mint систем
Для создания макета разметки диска для Linux Mint изменяют страницу установщика на «что-то другое», после чего они будут показаны на жестком диске.
Процесс создания новых перегородок:
- Нажимают кнопку «+», чтобы добавить новый и регулируют размер, в котором нужно создать Linux Mint.
- Устанавливают точку монтирования на root и оставляют файловую систему ext4.
- Создают подкачку и выбирают «область подкачки».
- Открывают приложение терминала и вводят следующее: sudo su.
- Ввести свой текущий пароль, чтобы получить права root. Команда изменится с символа
на #.
Аналогично можно создать любую перегородку Linux Mint.
Рекомендуемое разбиение Ubuntu
Рекомендуемое разбиение на разделы Ubuntu, можно продемонстрировать, например, для диска SATA емкостью 500 ГБ и основным разделом boot = 1 ГБ.
Этапы настройки Ubuntu 14.04:
- В ассистенте LiveCD выбирают установку, в четвертом пункте отмечают опцию «Дополнительные параметры», чтобы создать разделение. Появится жесткий диск на 500 ГБ.
- Нажимают «Создать таблицу», откроется предупреждение о том, что будет потеряно все содержимое.
- Нажимают «Продолжить», откроется пустая таблица настройки.
- Выбирают свободное место и нажимают на значок «+», чтобы добавить раздел, например: Размер: 1024 МБ (1 ГБ) > Тип: Основной > Файловая система: ext4> Точка монтирования: boot.
- Создают перегородку для SWAP: Размер: 8192 МБ (8 ГБ) > Удваивают 4 ГБ ОЗУ компьютера > Тип: Логика > Файловая система: Область обмена >Точка крепления.
- Создают для ОС и рабочих программ: Размер: 51 200 МБ (50 ГБ)> Тип: Логика > Файловая система: ext4 > Точка крепления.
- Создают home, где пользователи обычно сохраняют торрент-загрузки, фильмы, музыку, тысячи фотографий: Размер: 476 454 МБ (более или менее, что осталось от диска) > Тип: Логика > Файловая система: ext4 > Точка крепления: home.
Разметка диска для Linux и Windows
Иногда необходимо установить Linux на ПК с Windows. Для этого необходимо выделить место на диске. Рекомендуют применять инструмент разметки GParted для изменения размера Windows и создания новых разделов для Linux.
В целом, дистрибутивы «Линукс» имеют хорошую аппаратную поддержку. Но необходимы меры предосторожности. Всякий раз, когда не применяют правильную разметку диска Linux, существует риск потери данных, независимо от того, какую ОС устанавливают. Важно удостовериться, что критические данные сохранены на внешнем носителе и что резервные копии не повреждены и могут быть восстановлены.
Ubuntu, как и многие другие дистрибутивы Linux, поставляется в качестве загрузочного LiveCD. Это означает, что можно загрузить ее и проверить совместимость оборудования, не внося никаких изменений в существующие установки.
Процесс планирования разметки жесткого диска для установки Linux:
- После нажатия по кнопке Install начнется установка Linux. Не следует использовать маленький системный раздел Windows, но можно изменить размер раздела NTFS, чтобы освободить место.
- Выбор установки по умолчанию — установить Win и Linux рядом.
- Для Linux нужны три раздела (root, swap, home). Windows уже использует два. На диске допускаются всего четыре основных. Это означает, что потребуется включить дополнительное пространство, полученное в результате сжатия Windows 7, иначе придется отказаться от использования отдельного раздела подкачки или home в Linux.
- Изменяют занимаемый размер Windows (sda2). Создают расширенный — будет называться sda3.
- Создают логические root, swap, home внутри Extended — будут называться sda5, sda6 и sda7.
- Изменяют раздел.
- Используют GParted для создания макета. GParted поставляется с Ubuntu. Его можно найти в «Система» > «Администрирование» > «Редактор».
- Следующим шагом является создание расширенного раздела, который будет занимать все свободное пространство, включая новые 2 ГБ, освобожденные от Windows.
- GParted довольно дружелюбный и начнет работать. Сначала будет запущена задача сжатия, затем запустится симуляция, чтобы убедиться, что разметчик может выполнить желаемую задачу. Затем выполнит проверку согласованности NTFS и исправит ошибки, если найдет их. После он изменит размер и скопирует все данные.
Лучшие менеджеры дисков
Существует много программ, которые помогут управлять разделами на дисках в Linux. Но зачастую такое огромное количество альтернатив становится проблемой для начинающих в данной области и заставляет их сомневаться в том, какую из них выбрать.
Управление разделами жесткого диска — это практика высокого риска, ведь если пользователь точно не знает, что делает, то может сделать систему неработоспособной. Новичкам рекомендуется начинать с графических опций инструментов и забыть о командной строке.
Более продвинутым юзерам следует порекомендовать два лучших инструмента командной строки, которые можно применять для управления разделами и жесткими дисками:
- Fdisk — мощный инструмент командной строки с интерфейсом текстового режима, с помощью которого выполняют управление разделами. Помощь облегчает работу с ней, каждая команда ее интерактивного меню может быть вызвана одной буквой, такой как m — для справки, n — для создания новых, p — для вывода таблицы, t — для форматирования, w — для записи.
- Parted — инструмент в текстовом режиме, основное отличие которого от предыдущего состоит в том, что все действия отправленных команд будут применены немедленно. Поэтому с ним нужно обращаться еще осторожнее, чем с предыдущим.
Три наиболее актуальных инструмента с GUI:
- GParted — рекомендуется для всех пользователей, потому что его графический интерфейс прост и интуитивно понятен, позволяет выполнять множество операций от создания нового, форматирования, создания таблиц, изменения размера.
- GNOME — по умолчанию устанавливается собственный дисковый инструмент, его интерфейс прост, но, если честно, многие рекомендуют все же GParted.
- KDE — предоставил своим средам рабочего стола Plasma еще один инструмент для создания разделов по умолчанию. В этом случае интерфейс более похож на GParted и прост, поэтому он может стать еще одним хорошим вариантом по мощности.
Некоторые дистрибутивы, такие как Ubuntu, предлагают GParted в качестве утилиты для LiveCD. Поэтому если пользователь научится применять программу, он сможет правильно разделить диски, чтобы иметь две или более операционных систем на ПК, при этом информация на нем будет лучше организована.
Источник