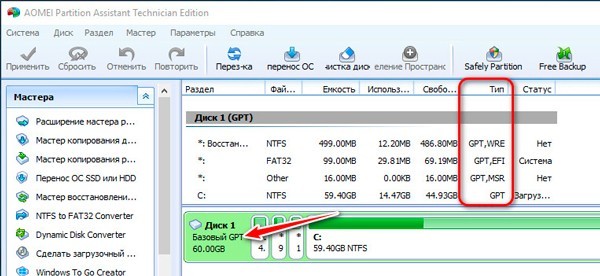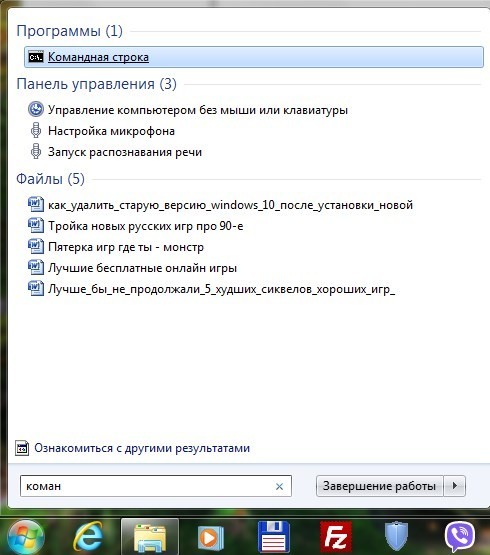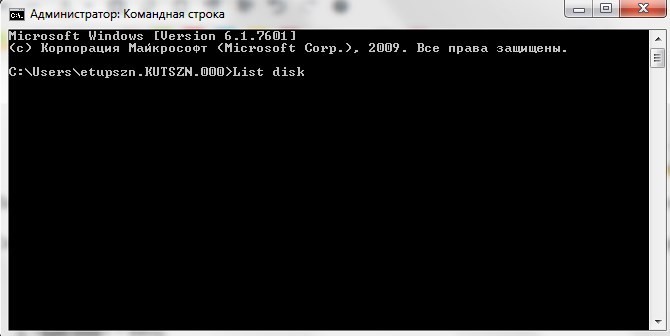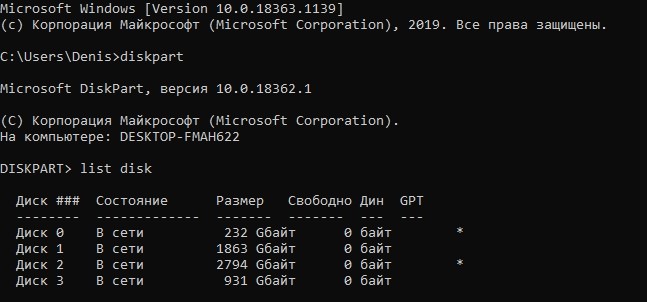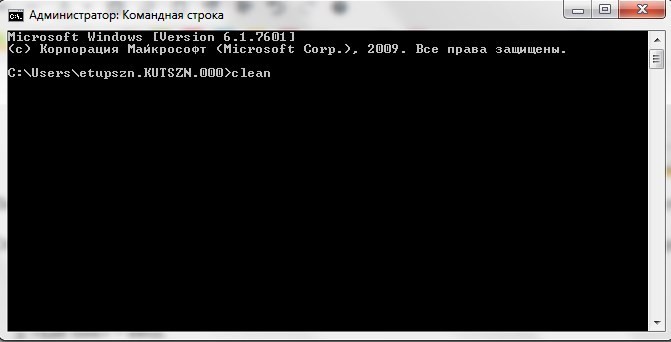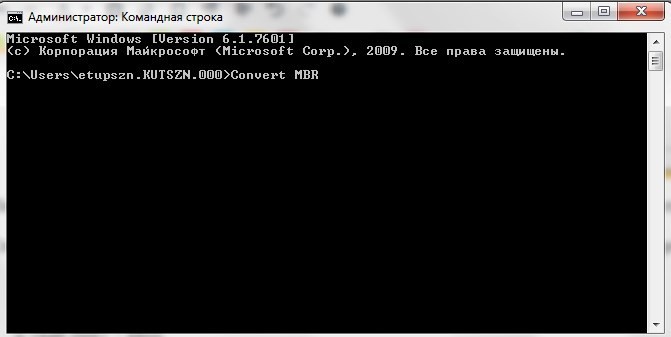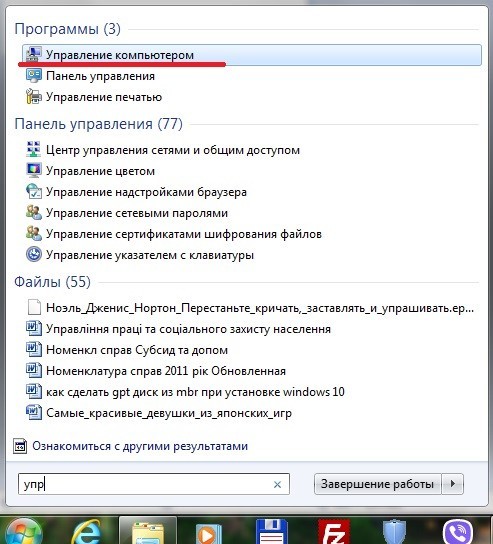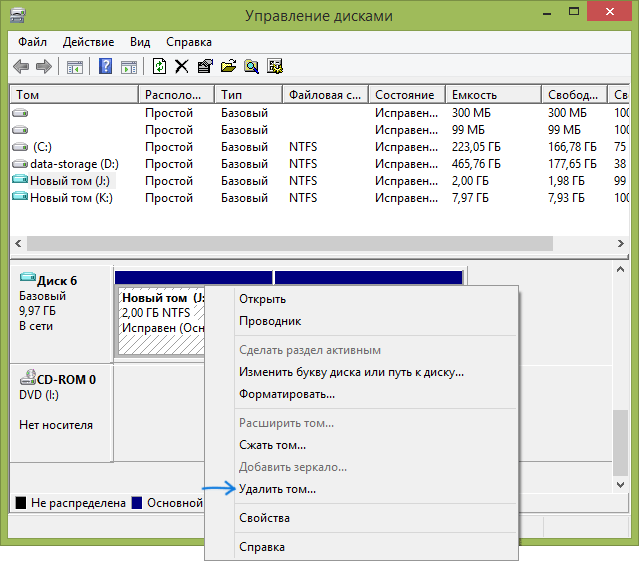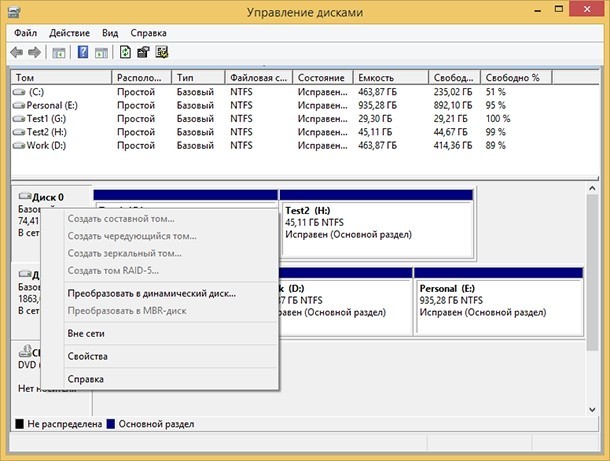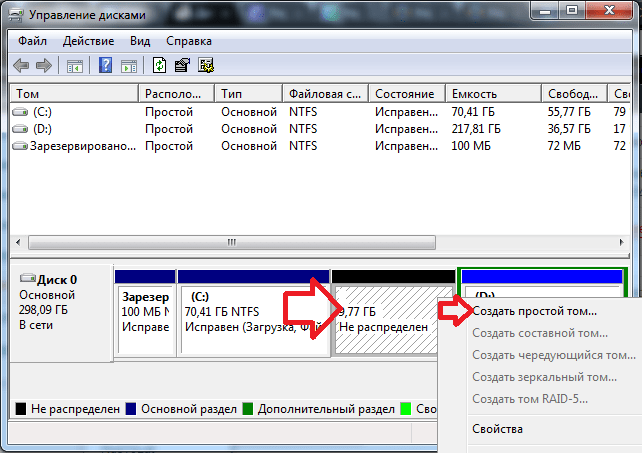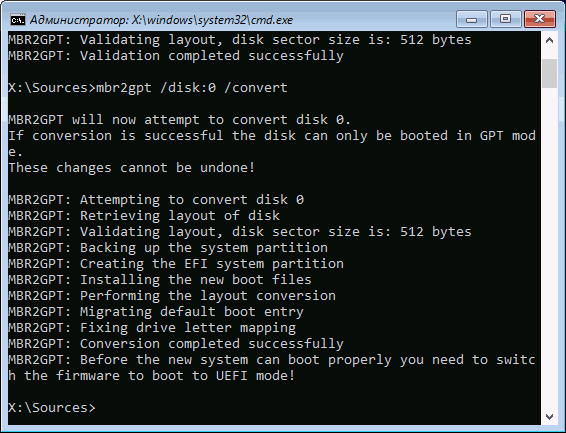- Как при установке Windows 10 из MBR сделать GPT диск, 4 способа преобразования
- Что такое стандарты жестких дисков MBR и GPT и в чем их особенности
- Как изменить тип разметки жесткого диска
- С помощью командной строки
- Использование «Управление дисками»
- Конвертация жесткого диска из MRB в GPT во время установки Windows 10
- Без потери данных
- Что делать, если данные пропали?
- MBR или GPT? Что такое структуры накопителей и чем отличаются
- Содержание
- Содержание
- Расширенный раздел
- Достоинства и недостатки MBR и GPT
Как при установке Windows 10 из MBR сделать GPT диск, 4 способа преобразования
Сегодня существует только два типа разметки жестких дисков для ОС Виндовс – GPT и MBR. Для современных стационарных ПК и ноутбуков актуальной версией стала GPT разметка. Это произошло по причине архаичной конструкции MBR, которая впоследствии стала иметь множество ограничений. Это негативно сказалось на работе современных гаджетов, работающих с большим объемом памяти. Узнаем, как сделать GPT диск из MBR при установке ОС Windows 10.
Что такое стандарты жестких дисков MBR и GPT и в чем их особенности
При подключении к устройству пустого жесткого диска операционка не распознает его. Чтобы программа увидела подключенное устройство, потребуется инициализация через специальную встроенную или скачанную утилиту. В штатном управлении HDD обычно инициализация пустых подключенных к устройству носителей запускается автоматически. Система при этом предлагает задать тип разделов: GPT или MBR.
Это способ хранения сведений о разделах жесткого диска. Программа во время инициализации предложит оптимальный вариант, исходя из условий своей работы. Раздел MBR считается более старым стилем, который уже практически не устанавливается на современные девайсы, а GPT – новый, усовершенствованный стиль. Поэтому рекомендуется при наличии устаревшей версии переустановить стиль на новый стандарт.
Как изменить тип разметки жесткого диска
Существует несколько способов изменения стандарта. Пользователь может выбрать один из предложенных вариантов. Но он должен помнить, что процесс конвертации приведет к потере всех данных. Поэтому перед выполнением операции рекомендуется скопировать и сохранить их на съемном носителе.
С помощью командной строки
Встроенное ПО позволяет быстро преобразовать MBR в GPT. Конвертация приведет к потере файлов и документов.
Чтобы перевести HDD в новый формат, потребуется:
- Вызвать меню «Пуск».
- Выбрать пункт «Командная строка».
- В консоли набрать для отображения всех дисков: list disk.
- Далее ввести: select disk X, где X – номер HDD.
- Ввести данные для очистки носителя: clean.
- Выполнить преобразование после ввода: convert gpt (или GPT) .
Затем продолжить установку «десятки» на устройство. Если компьютер не распознает диск, достаточно перезагрузить его. Таким же способом можно выполнить преобразование GPT на MBR.
Использование «Управление дисками»
Программа также встроена в «десятку». Чтобы поменять формат, нужно:
- Запустить утилиту через «Пуск».
- Открыть программу. Кликнуть иконку моего компьютера, нажать «Управление», а после – «Управление дисками».
- Выбрать объект, удалить из него разделы, тапнув по каждому из них, выбрать «Удалить».
- Нажать по имени HDD, выбрать «Преобразовать в GPT диск».
- Создать структуру, добавив разделы.
Конвертация жесткого диска из MRB в GPT во время установки Windows 10
Операция необходима, так как на современных девайсах установка десятой версии на MBR диск возможна при включенном в BIOS режиме Legacy. При выключенном режиме система выдаст ошибку, оповестив об использовании таблицы MBR. На EFI-системах установка Винды 10 выполняется только на GPT.
Устраняется проблема двумя способами: включением Legacy или преобразованием HDD. Конвертировать диск можно при выполнении следующих пунктов:
- Должно появиться сообщение: «Validation completed successfully», которое оповещает о том, что можно выполнить операцию.
- Если система выдала сообщение: «Failed», это означает, что проверка не прошла. Здесь нужно заново ввести команду с номером диска и повторить попытку.
- Запустить конвертацию, набрав: mbr2gpt /convert.
После завершения процесса можно дальше выполнять установку Windows 10. После нажатия «Обновить» появится обновленная конфигурация разделов на HDD. Останется вернуть сохраненные данные с флешки или другого накопителя на ПК.
Без потери данных
Выполнить конвертацию HDD можно уже с установленной ОС. Поменять тип диска возможно без потери данных и без переустановки Винды на ноутбуке или ПК. Пользователь должен выполнить все те же действия, которые описаны в предыдущем разделе, только без переустановки ОС.
В этом случае достаточно загрузиться со съемного носителя, запустить командую строку, выполнить конвертацию. После перезагрузить устройство, не продолжая установку ОС. В завершении процесса сменить режим Legacy в режим EFI.
Что делать, если данные пропали?
Все представленные способы не гарантируют сохранность данных. Поэтому рекомендуется предварительно скопировать, а затем сохранить их на загрузочные носители. Нужно помнить, что если разделы полностью не удалены, переделать HDD в другой формат не получится. Как поступить, если файлы и документы уже пропали?
Для полноценного и оперативного восстановления документов, файлов существует множество сторонних утилит. Например, приложение RS Partition Recovery поможет вернуть утерянные в процессе конвертации файлы.
Нельзя выбрать, какая из описанных технологий смены типа раздела жесткого диска лучше. Пользователи выбирают для себя оптимальный вариант, решают, какой объем памяти и сколько разделов будет на диске.
MBR или GPT? Что такое структуры накопителей и чем отличаются
Содержание
Содержание
Компьютер, жесткий диск, операционная система — для современного человека, это обыденные вещи. Но все самое интересное, заставляющее компьютер работать так, как мы
к тому привыкли, остается «за кадром». Сегодня поговорим об одной из вещей, которая позволяет существовать разделам на нашем накопителе — способе описания разделов, она же таблица разделов.
Таблица разделов — это структура, где содержится информация обо всех разделах на диске: как он называется (Label), откуда начинается, где заканчивается, какой объем имеет и т.д. Рассмотрим два различных варианта таких таблиц, а именно MBR и GPT.
MBR (Master Boot Record — главная загрузочная запись) непосредственным образом участвует в загрузке операционной системы. Но, кроме этого, она хранит и информацию, позволяющую описать разделы на компьютере. Чтобы объяснить, почему это работает так, а не иначе, и имеет определенные особенности/ограничения, придется немного углубиться в структуру MBR.
- 446 байт — код загрузчика;
- 64 байта — таблица основных разделов (Primary);
- 2 байта — сигнатура (подпись). Должна быть 55AAh.
Если сигнатура не равна 55AAh, значит, MBR поврежден. В MBR процесс загрузки тесно связан с разделами диска, так как хранятся они «вместе».
Пусть процесс загрузки и не относится к теме материала, упрощенно и кратко расскажем
о нем. После выполнения определенных операций, BIOS читает первый сектор накопителя,
в котором и находится наша главная загрузочная запись. Выполняется код загрузчика, который просматривает таблицу разделов, и передает управление загрузчику операционной системы, который уже ее и загружает.
Вернемся к нашей таблице разделов. На нее выделено 64 байта, разделенных на 4 записи, по 16 байт.
Одна запись — это один раздел, из чего происходит первое ограничение MBR — максимальное число разделов на диске не может быть больше четырех. Но это утверждение правда лишь наполовину: нельзя создать больше четырех основных разделов. Но об этом чуть позже, сейчас же посмотрим на структуру самой 16-ти битной записи.
Самый первый бит в записи обозначает признак активности раздела — т.е. признак того, что операционную систему следует загружать именно из этого раздела — и может иметь значения 80h (раздел активен) и 00h (раздел не активен). Установленная операционная система должна находиться именно на активном разделе. Данное правило справедливо для стандартного загрузчика ОС семейства Windows — NTLDR, а вот для UNIX-систем это нужно не всегда.
А теперь переместимся в конец записи — к последним четырем байтам. Именно они в ответе за самое известное ограничение, связанное с использованием MBR — максимальный размер раздела.
На описание количества секторов в разделе отводится 4 байта, следовательно количество секторов ограничено величиной 232, где степень — это количество бит описания (4 байта = 32 бита). Поскольку размер сектора равен 512 бит, то максимальный размер раздела, который можно описать в таблице разделов MBR, составляет 232 x 512 = 2 ТБ. Те самые «два терабайта», набившие оскомину. Это техническое ограничение не обойти.
Расширенный раздел
Но давайте вернемся к тому, что максимальное количество разделов в таблице разделов ограничено четырьмя. Чтобы это обойти, был придумал особый тип раздела — расширенный (Extended Partition). Внимательный читатель заметил, что из 16 байт описания раздела один отведен именно под указание его типа. Для расширенного раздела там прописывается 0Fh (для современный Windows систем).
Расширенный раздел сильно отличается от остальных типов разделов. Он описывает не раздел, а некое пространство, где находятся логические диски. Наглядно это можно изобразить примерно так.
На рисунке видно, что на логическом диске находится один основной и один расширенный раздел. «Внутри» расширенного раздела создано шесть логических дисков (хотя в силу определенных причин во многих случаях будет использоваться термин «логический раздел»). Для созданных таким образом разделов есть некоторые ограничения, по сравнению
с основными. Например, они не могут быть активными.
GPT (GUID Partition Table) — таблица разделов GUID, создана для замены MBR и является частью UEFI, который в свою очередь пришел на замену BIOS. В новой версии таблицы разделов постарались убрать ограничения и недочеты MBR, которые были неявны на момент ее создания, но проявились с развитием технологий.
Как видно из расшифровки, основа GPT — GUID — Globally Unique Identifier — 128-битный статистически уникальный идентификатор. Уникальность здесь не стопроцентная, но поскольку количество вариантов равно 2 в 128 степени, то вероятность получить одинаковые GIUD (например, для разделов) крайне мала. Выглядит он как последовательность из 32 шестнадцатеричных цифр, разделенных на группы.
024DEE41-33E7-11D3-9D69-0008C781F39F — пример того, как выглядит GUID раздела с MBR.
Ниже вы можете видеть схематическое изображение структуры GPT. Кратко рассмотрим ее.
В первом физическом блоке диска, а точнее в блоке LBA0, поскольку GPT оперирует именно LBA адресами, расположен защитный (Protective) MBR. Его основное назначение — «защита» структуры диска благодаря обеспечению совместимости с устаревшим программным обеспечением, работающим с MBR, но «не знающем» о GPT.
В LBA1 находится основной заголовок GPT. В нем содержатся различные данные, например, где начинается и заканчивается область для размещения разделов, а также контрольные суммы самого заголовка и таблицы разделов, по которым происходит проверка их целостности.
Далее, начиная с блока LBA2, находится массив записей о разделах на диске. Каждая такая запись имеет размер 128 байт (размер может меняться в большую сторону), а на весь массив выделяется 16384 байта, что дает 32 LBA (для 64-битных ОС Windows). Таким образом, можно создать до 128-ми разделов.
Именно в каждой записи указывается GUID раздела, типа раздела, стартовый и конечный блоки (LBA) раздела. На последние выделяется по 8 бит данных, что теоретически позволяет создать раздел размером до 9,4 ЗБ (Зеттаба́йт, 1021). Фактически, размер раздела ограничен используемой ОС.
Для обеспечения большей отказоустойчивости GPT имеет вторую (secondary GPT) копию
в конце диска. Таблица разделов располагается с -33 по -1 блок (где -1 — это предпоследний LBA на диске), а последний блок занят резервным заголовком GTP. Это, вкупе с хранением контрольных сумм, позволяет восстанавливать GPT при повреждении одной из них, чего не было у MBR.
Достоинства и недостатки MBR и GPT
Итак, попробуем обобщить все вышесказанное в более краткой форме, указав сильные
и слабые стороны обоих решений.
MBR
Плюсы
Минусы
GPT
Плюсы
Минусы
Нет сомнений, что за GPT будущее. Его использование в современных ПК позволяет не думать о том, что в последующем можно натолкнуться на какие-либо ограничения. С другой стороны, на данный момент, обычный среднестатистический пользователь может с одинаковым успехом использовать любой из двух вариантов, и не замечать никакой разницы, если диски в его ПК не больше 2 ТБ.