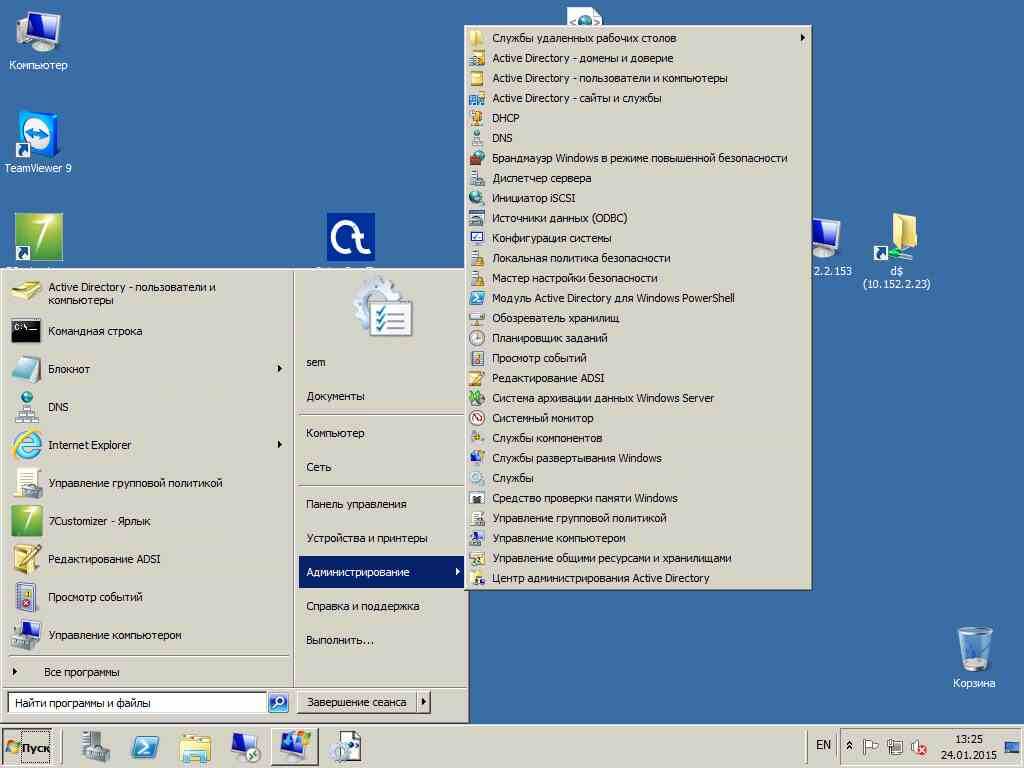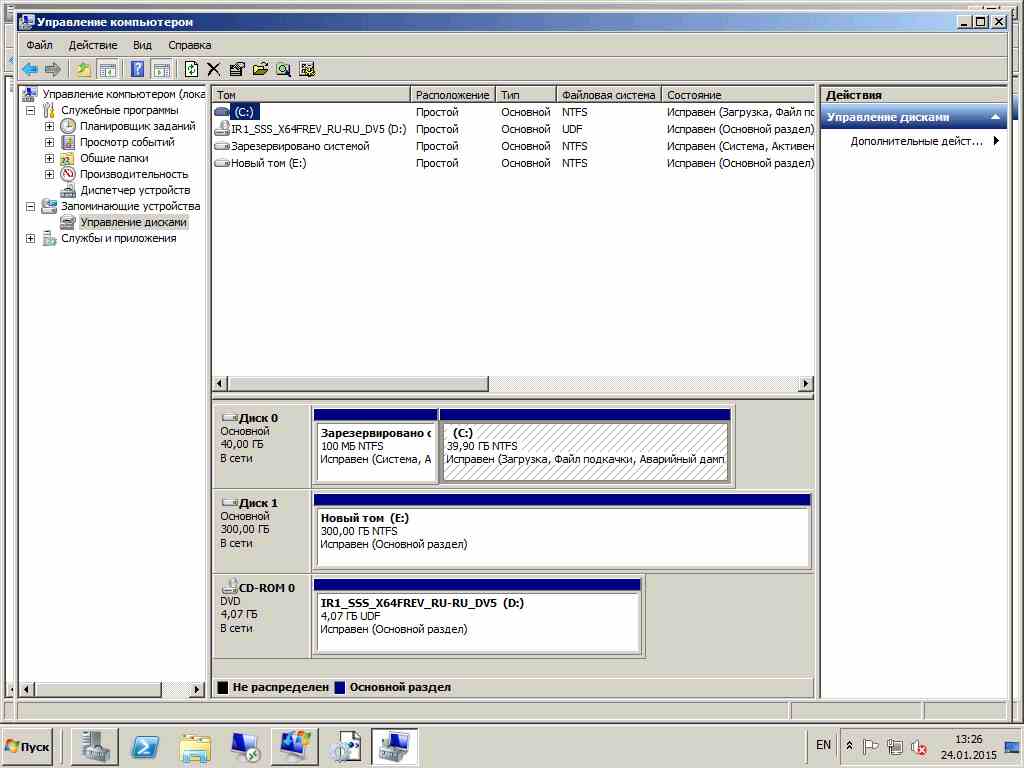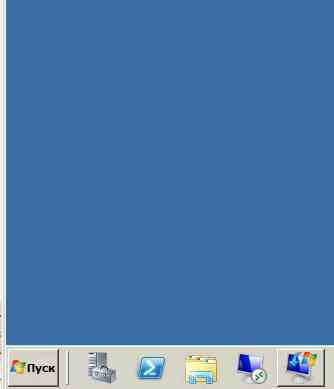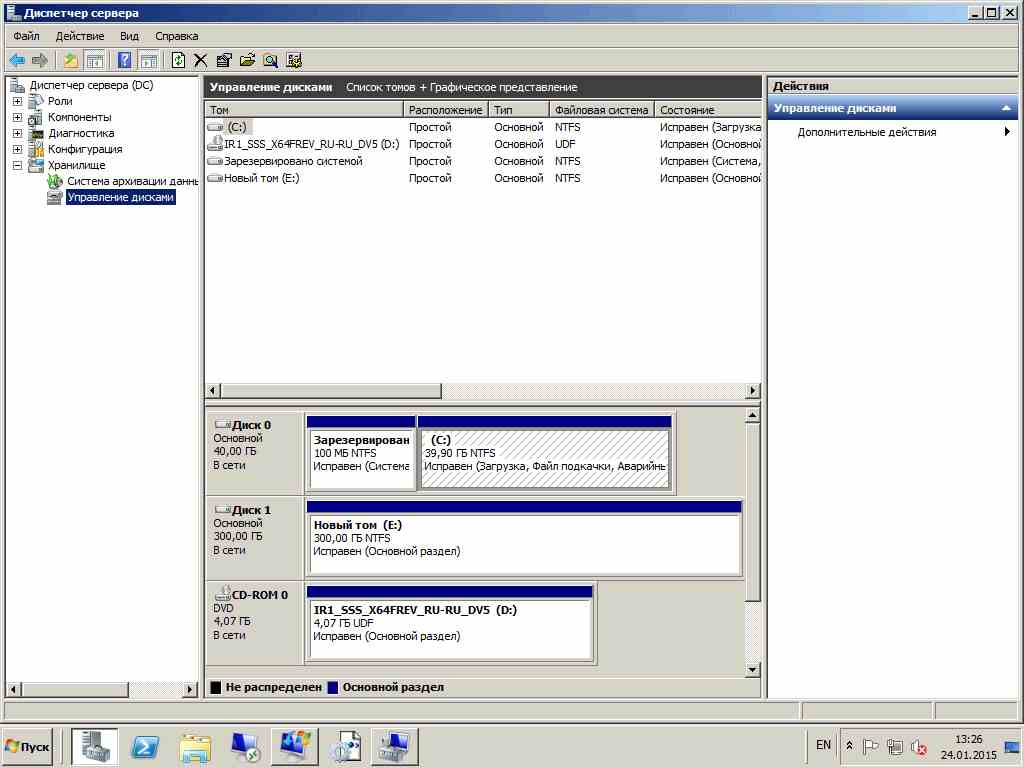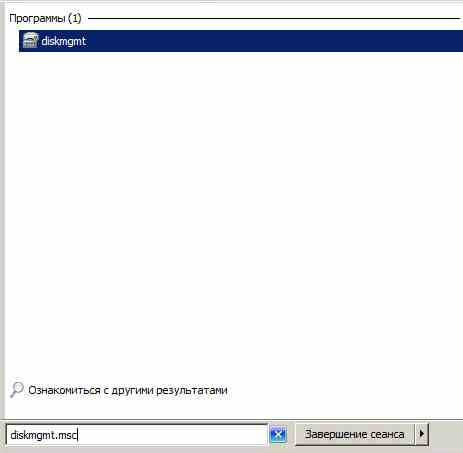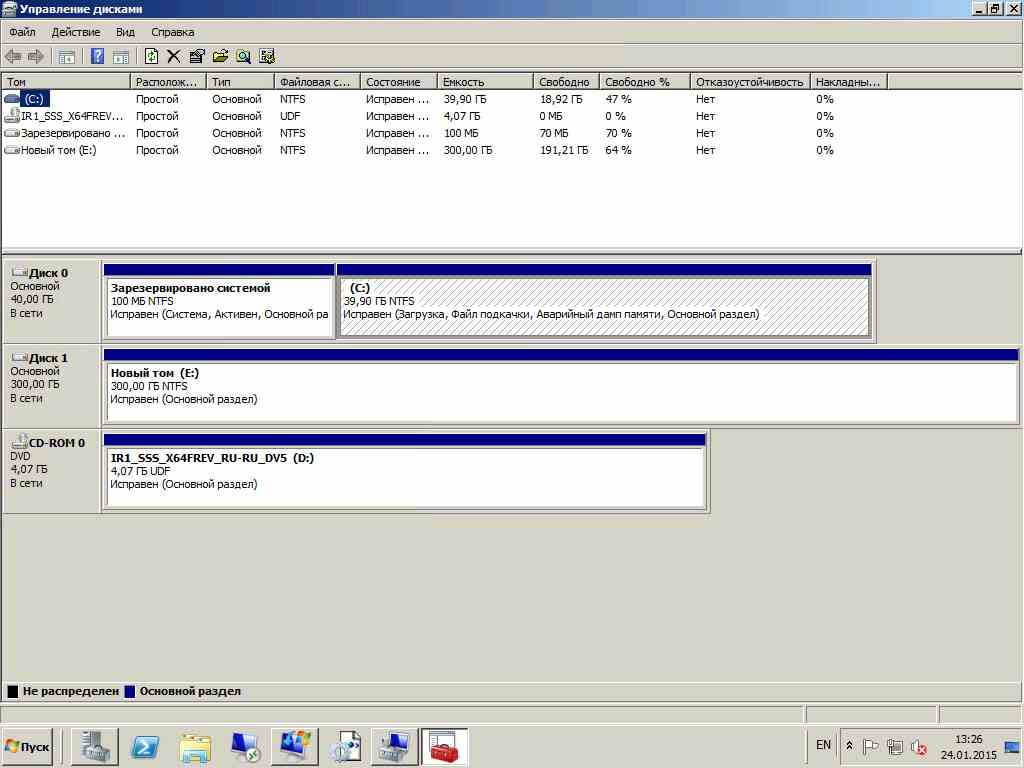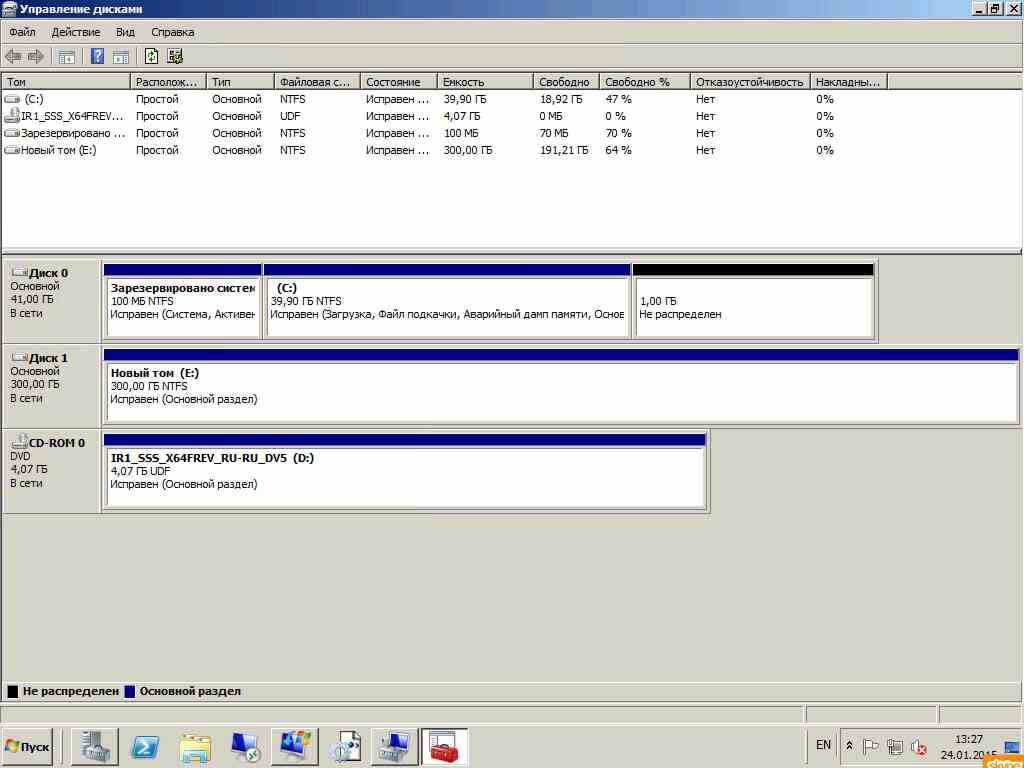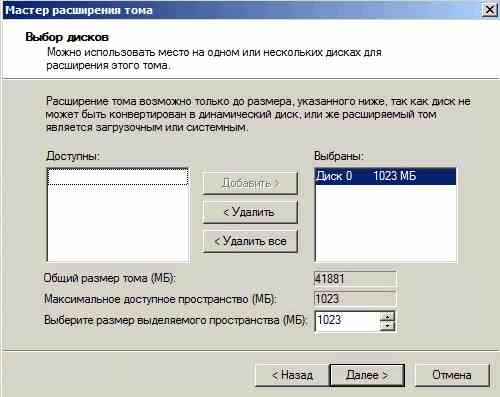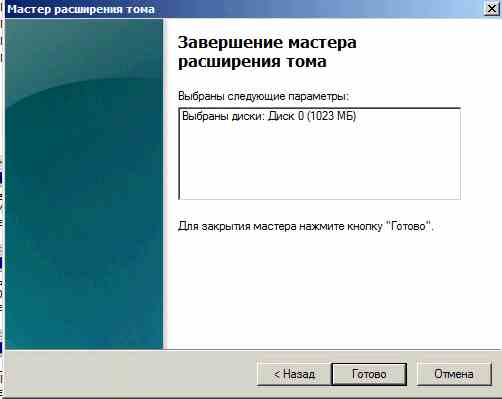- Разметка диска windows server
- Как расширить раздел жесткого диска
- Создание томов в локальных дисковых пространствах Creating volumes in Storage Spaces Direct
- Создание трехуровневого зеркального тома Create a three-way mirror volume
- Создание тома четности с ускорением зеркального отображения Create a mirror-accelerated parity volume
- Открыть том и добавить файлы Open volume and add files
- Включить дедупликацию и сжатие Turn on deduplication and compression
- Создание томов с помощью PowerShell Create volumes using PowerShell
- Пример Для двух или трех серверов Example: With 2 or 3 servers
- Пример Для четырех и более серверов Example: With 4+ servers
- Пример Использование уровней хранилища Example: Using storage tiers
Разметка диска windows server
Добрый день, уважаемые читатели и подписчики блога и канала, хоть и вышел уже в свет Windows Server 2016, актуальность 2008 r2, еще долго будет it решениях, так как с текущим экономическим положением дел в стране и ценой доллара, компании и организации вряд ли ринуться покупать лицензию на обновление до последних релизов, тем более поддержка Windows Server 2008R2, будет минимум до 2020 года. Сегодня я хочу вас научить как расширить раздел жесткого диска, так как не всегда у системного администратора получается правильно спланировать размеры локальных дисков, да и не всегда по его вине, зачастую заказчики в лице программистов или базистов, толком не знают сколько нужно дискового пространства.
Как расширить раздел жесткого диска
Для того чтобы расширить диск в Windows Server 2008R2, нам нужно зайти в оснастку управление диска. Сделать это можно тремя способами.
- Через Управление компьютером. Откройте Пуск-Администрирование-Управление компьютером.
и перейдите в пункт Управление дисками.
Как расширить диск (Раздел) в Windows Server 2008R2-04
- 2 способ это через Диспетчер Сервера, щелкаем самый первый справа от пуска ярлык, откроется оснастка диспетчер сервера в нем пройдете в пункт Управление дисками.
В пункте хранилище, будет нужная оснастка.
Как расширить диск (Раздел) в Windows Server 2008R2-03
- 3 способ откройте пуск и введите diskmgmt.msc и нажмите enter
Как расширить диск (Раздел) в Windows Server 2008R2-05
Откроется сразу оснастка Управление дисками
Как расширить диск (Раздел) в Windows Server 2008R2-06
Видим, что у нас не размечен 1 гб
Как расширить диск (Раздел) в Windows Server 2008R2-07
Щелкаем правым кликом расширить том.
Как расширить диск (Раздел) в Windows Server 2008R2-08
Откроется мастер, жмем далее
Как расширить диск (Раздел) в Windows Server 2008R2-09
Снизу можно выбрать на сколько мы хотим расширить диск, я оставлю все как есть и жму Далее
Как расширить диск (Раздел) в Windows Server 2008R2-10
Готово, диск расширен.
Как расширить диск (Раздел) в Windows Server 2008R2-11
Как видите расширить раздел жесткого диска, не так уж и сложно, лишь бы было не размеченное пространство, за счет которого это можно было бы сделать.
Создание томов в локальных дисковых пространствах Creating volumes in Storage Spaces Direct
Применяется к: Windows Server 2019, Windows Server 2016 Applies to: Windows Server 2019, Windows Server 2016
В этом разделе описывается создание томов в кластере Локальные дисковые пространства с помощью Windows Admin Center и PowerShell. This topic describes how to create volumes on a Storage Spaces Direct cluster by using Windows Admin Center and PowerShell.
Создание трехуровневого зеркального тома Create a three-way mirror volume
Чтобы создать трехстороннее зеркальный том в центре администрирования Windows, выполните следующие действия. To create a three-way mirror volume in Windows Admin Center:
- В центре администрирования Windows подключитесь к кластеру Локальные дисковые пространства, а затем выберите тома в области инструменты . In Windows Admin Center, connect to a Storage Spaces Direct cluster, and then select Volumes from the Tools pane.
- На странице тома выберите вкладку Инвентаризация и щелкните создать том. On the Volumes page, select the Inventory tab, and then select Create volume.
- В области создать том введите имя тома и оставьте для него трехстороннее зеркало. In the Create volume pane, enter a name for the volume, and leave Resiliency as Three-way mirror.
- В поле Размер на жестком диске укажите размер тома. In Size on HDD, specify the size of the volume. Например, 5 ТБ (терабайты). For example, 5 TB (terabytes).
- Нажмите кнопку создания. Select Create.
В зависимости от размера создание тома может занять несколько минут. Depending on the size, creating the volume can take a few minutes. Уведомления, расположенные в правом верхнем углу, позволят вам получить сведения о создании тома. Notifications in the upper-right will let you know when the volume is created. Новый том появится в списке Инвентаризация. The new volume appears in the Inventory list.
Ознакомьтесь с кратким видео о том, как создать трехстороннее зеркальный том. Watch a quick video on how to create a three-way mirror volume.
Создание тома четности с ускорением зеркального отображения Create a mirror-accelerated parity volume
Контроль четности с зеркальным отображением сокращает объем жесткого диска. Mirror-accelerated parity reduces the footprint of the volume on the HDD. Например, трехстороннее зеркальный том означает, что для каждых 10 терабайтов размера потребуется 30 ТБ. For example, a three-way mirror volume would mean that for every 10 terabytes of size, you will need 30 terabytes as footprint. Чтобы снизить издержки в объеме памяти, создайте том с контролем четности с зеркальным отображением. To reduce the overhead in footprint, create a volume with mirror-accelerated parity. Это сокращает объем памяти от 30 терабайт до 22 терабайт, даже если всего 4 сервера, зеркальное отображение наиболее активных 20 процентов данных и использование четности, что является более эффективным, чтобы сохранить оставшуюся часть памяти. This reduces the footprint from 30 terabytes to just 22 terabytes, even with only 4 servers, by mirroring the most active 20 percent of data, and using parity, which is more space efficient, to store the rest. Вы можете настроить это соотношение четности и зеркала, чтобы обеспечить оптимальный компромисс производительности и емкости для вашей рабочей нагрузки. You can adjust this ratio of parity and mirror to make the performance versus capacity tradeoff that’s right for your workload. Например, на 90% четности и на 10 процентов зеркальное отображение приводит к снижению производительности, но еще более упрощает этот объем. For example, 90 percent parity and 10 percent mirror yields less performance but streamlines the footprint even further.
Чтобы создать том с контролем четности с зеркальным отображением в центре администрирования Windows, выполните следующие действия. To create a volume with mirror-accelerated parity in Windows Admin Center:
- В центре администрирования Windows подключитесь к кластеру Локальные дисковые пространства, а затем выберите тома в области инструменты . In Windows Admin Center, connect to a Storage Spaces Direct cluster, and then select Volumes from the Tools pane.
- На странице тома выберите вкладку Инвентаризация и щелкните создать том. On the Volumes page, select the Inventory tab, and then select Create volume.
- В области создать том введите имя тома. In the Create volume pane, enter a name for the volume.
- В списке устойчивость выберите контрольные суммы с зеркальным ускорением. In Resiliency, select Mirror-accelerated parity.
- В поле процент четности выберите процент четности. In Parity percentage, select the percentage of parity.
- Нажмите кнопку создания. Select Create.
Ознакомьтесь с быстрым видео о том, как создать том с контролем четности с зеркальным ускорением. Watch a quick video on how to create a mirror-accelerated parity volume.
Открыть том и добавить файлы Open volume and add files
Чтобы открыть том и добавить файлы в том в центре администрирования Windows, выполните следующие действия. To open a volume and add files to the volume in Windows Admin Center:
В центре администрирования Windows подключитесь к кластеру Локальные дисковые пространства, а затем выберите тома в области инструменты . In Windows Admin Center, connect to a Storage Spaces Direct cluster, and then select Volumes from the Tools pane.
На странице тома выберите вкладку Инвентаризация . On the Volumes page, select the Inventory tab.
В списке томов выберите имя тома, который требуется открыть. In the list of volumes, select the name of the volume that you want to open.
На странице сведения о томе можно увидеть путь к тому. On the volume details page, you can see the path to the volume.
В верхней части страницы выберите Открыть. At the top of the page, select Open. Это приведет к запуску средства «файлы» в центре администрирования Windows. This launches the Files tool in Windows Admin Center.
Перейдите по пути к тому. Navigate to the path of the volume. Здесь можно просмотреть файлы в томе. Here you can browse the files in the volume.
Выберите Отправить, а затем выберите файл для отправки. Select Upload, and then select a file to upload.
Используйте кнопку назад в браузере, чтобы вернуться на панель средства в центре администрирования Windows. Use the browser Back button to go back to the Tools pane in Windows Admin Center.
Ознакомьтесь с кратким видео о том, как открыть том и добавить файлы. Watch a quick video on how to open a volume and add files.
Включить дедупликацию и сжатие Turn on deduplication and compression
Управление дедупликацией и сжатием выполняется для каждого тома. Deduplication and compression is managed per volume. При дедупликации и сжатии используется модель последующей обработки. Это означает, что экономия не будет видна до ее запуска. Deduplication and compression uses a post-processing model, which means that you won’t see savings until it runs. Если это так, он будет работать над всеми файлами, даже если они существовали ранее. When it does, it’ll work over all files, even those that were there from before.
В центре администрирования Windows подключитесь к кластеру Локальные дисковые пространства, а затем выберите тома в области инструменты . In Windows Admin Center, connect to a Storage Spaces Direct cluster, and then select Volumes from the Tools pane.
На странице тома выберите вкладку Инвентаризация . On the Volumes page, select the Inventory tab.
В списке томов выберите имя тома, которым требуется управлять. In the list of volumes, select the name of the volume that want to manage.
На странице сведения о томе щелкните коммутатор с меткой Дедупликация и сжатие. On the volume details page, click the switch labeled Deduplication and compression.
В области включить дедупликацию выберите режим дедупликации. In the Enable deduplication pane, select the deduplication mode.
Вместо сложных параметров центр администрирования Windows позволяет выбирать между готовыми профилями для разных рабочих нагрузок. Instead of complicated settings, Windows Admin Center lets you choose between ready-made profiles for different workloads. Если вы не уверены, используйте параметр по умолчанию. If you’re not sure, use the default setting.
Нажмите кнопку Включить. Select Enable.
Ознакомьтесь с кратким видео о том, как включить дедупликацию и сжатие. Watch a quick video on how to turn on deduplication and compression.
Создание томов с помощью PowerShell Create volumes using PowerShell
Рекомендуем создавать тома для локальных дисковых пространств с помощью командлета New-Volume. We recommend using the New-Volume cmdlet to create volumes for Storage Spaces Direct. Он предоставляет самый быстрый и понятный процесс. It provides the fastest and most straightforward experience. Один этот командлет автоматически создаст виртуальный диск и разделы на нем, отформатирует его и создаст том с таким же именем, а затем добавит общие тома в кластер. Все это один несложный процесс. This single cmdlet automatically creates the virtual disk, partitions and formats it, creates the volume with matching name, and adds it to cluster shared volumes – all in one easy step.
Командлет New-Volume принимает четыре параметра, которые вам нужно ему предоставить. The New-Volume cmdlet has four parameters you’ll always need to provide:
FriendlyName: любая строка на ваше усмотрение, например «Volume1» . FriendlyName: Any string you want, for example «Volume1»
FileSystem: введите вариант CSVFS_ReFS (рекомендуется) или CSVFS_NTFS. FileSystem: Either CSVFS_ReFS (recommended) or CSVFS_NTFS
StoragePoolFriendlyName: имя пула носителей, например «S2D on ClusterName» . StoragePoolFriendlyName: The name of your storage pool, for example «S2D on ClusterName»
Size: размер тома, например «10TB» . Size: The size of the volume, for example «10TB»
Windows, в том числе PowerShell, считают размер в двоичных значениях (base-2), а размер на самих дисках обычно маркируется в десятичных значениях (base-10). Windows, including PowerShell, counts using binary (base-2) numbers, whereas drives are often labeled using decimal (base-10) numbers. Это объясняет, почему «терабайтный» диск, который определяется производителем как диск объемом 1 000 000 000 000 байт, отображается в Windows как «909 ГБ». This explains why a «one terabyte» drive, defined as 1,000,000,000,000 bytes, appears in Windows as about «909 GB». Это ожидаемое поведение. This is expected. Создавая том с помощью New-Volume, нужно указывать значение для параметра Size в двоичных числах (base-2). When creating volumes using New-Volume, you should specify the Size parameter in binary (base-2) numbers. Например, значение «909GB» или «0.909495TB» создаст том с объемом примерно 1 000 000 000 000 байт. For example, specifying «909GB» or «0.909495TB» will create a volume of approximately 1,000,000,000,000 bytes.
Пример Для двух или трех серверов Example: With 2 or 3 servers
Чтобы упростить процесс, для развертывания с двумя серверами Локальные дисковые пространства автоматически создают двустороннее зеркальное отображение для обеспечения устойчивости. To make things easier, if your deployment has only two servers, Storage Spaces Direct will automatically use two-way mirroring for resiliency. Если в развертывании три сервера, автоматически создается трехстороннее зеркальное отображение. If your deployment has only three servers, it will automatically use three-way mirroring.
Пример Для четырех и более серверов Example: With 4+ servers
Если у вас четыре сервера или больше, можно применить необязательный параметр ResiliencySettingName для выбора типа устойчивости. If you have four or more servers, you can use the optional ResiliencySettingName parameter to choose your resiliency type.
- ResiliencySettingName: укажите Mirror (Зеркало) или Parity (Четность). ResiliencySettingName: Either Mirror or Parity.
В следующем примере для «Volume2» применяется трехстороннее зеркальное отображение, а для «Volume3» — двойной контроль четности (также именуется как «удаляющее кодирование»). In the following example, «Volume2» uses three-way mirroring and «Volume3» uses dual parity (often called «erasure coding»).
Пример Использование уровней хранилища Example: Using storage tiers
В развертываниях с тремя типами дисков каждый том может размещаться частично на уровне дисков SSD, а частично на жестких дисках HDD. In deployments with three types of drives, one volume can span the SSD and HDD tiers to reside partially on each. Аналогично, в развертываниях с четырьмя и более серверами каждый том может сочетать зеркальное отображение и двойной контроль четности, распределяясь между ними. Likewise, in deployments with four or more servers, one volume can mix mirroring and dual parity to reside partially on each.
Чтобы помочь вам в создании томов, Локальные дисковые пространства предоставляют стандартные шаблоны уровней с названиями Performance (Производительность) и Capacity (Емкость). To help you create such volumes, Storage Spaces Direct provides default tier templates called Performance and Capacity. Они содержат определения для трехстороннего зеркального отображения для более быстрых дисков емкости (если применимо) и двойного контроля четности для более медленных дисков емкости (если применимо). They encapsulate definitions for three-way mirroring on the faster capacity drives (if applicable), and dual parity on the slower capacity drives (if applicable).
Вы можете наблюдать их действие, выполнив командлет Get-StorageTier. You can see them by running the Get-StorageTier cmdlet.
Чтобы создать тома на нескольких уровнях, укажите ссылки на эти шаблоны уровней с помощью параметров StorageTierFriendlyNames и StorageTierSizes командлета New-Volume. To create tiered volumes, reference these tier templates using the StorageTierFriendlyNames and StorageTierSizes parameters of the New-Volume cmdlet. Например, следующий командлет создает один том, в котором трехстороннее зеркальное отображение и двойной контроль четности сочетаются в соотношении 30:70. For example, the following cmdlet creates one volume which mixes three-way mirroring and dual parity in 30:70 proportions.
Готово! You’re done! Повторите процесс, если вам нужно создать больше одного тома. Repeat as needed to create more than one volume.