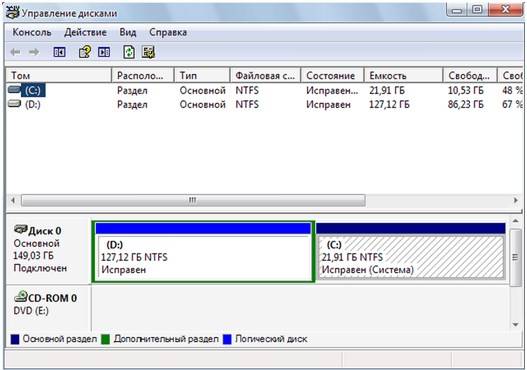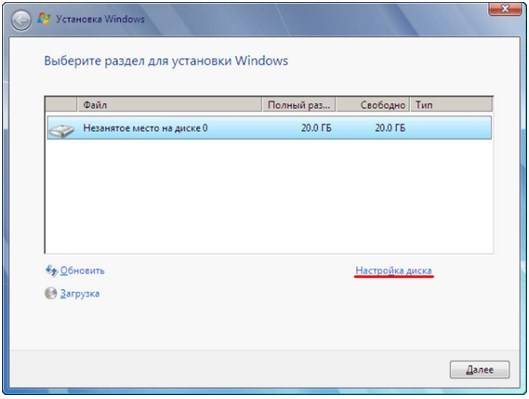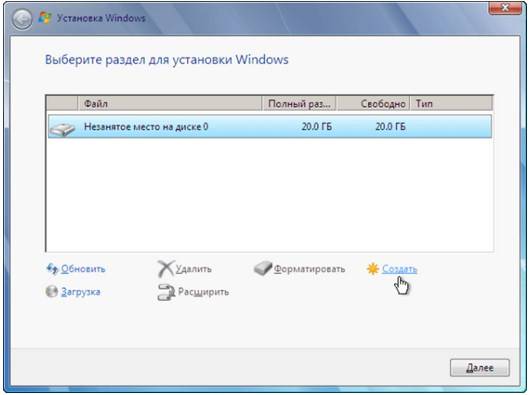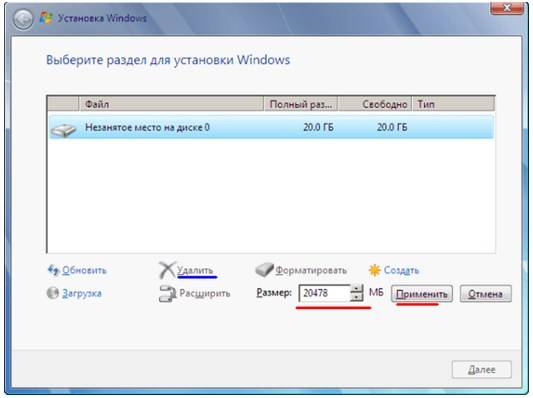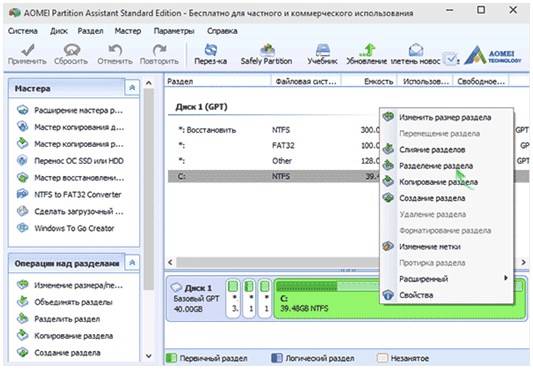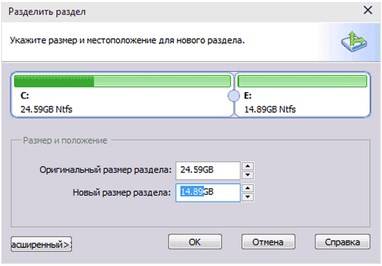- Как разбить жёсткий диск в Windows 7?
- Разделение жёсткого диска на разделы средствами Windows7
- Как разбить жесткий диск: производим разметку «винта» своими руками
- Для чего нужны разделы жесткого диска
- Разметка средствами Windows
- Разметка при установке ОС Windows
- Разметка сторонними программами
- Создание разделов на жестком диске в Windows 7
- Способ 1: Меню «Управление дисками»
- Способ 2: Использование Командной строки
- Способ 3: Сторонние программы
Как разбить жёсткий диск в Windows 7?
Разделение жёсткого диска на разделы средствами Windows7
При покупке нового компьютера или ноутбука с предустановленной операционной системой Windows 7, многие пользователи сталкиваются с проблемой разделения жёсткого диска на несколько разделов.
Разбиение жёсткого диска на несколько разделов является важным как с точки зрения удобства пользования интерфейсом системы, так и возможностью сохранить данные после переустановки либо восстановления операционной системы.

Основной раздел C:\
Как известно, при переустановке операционной системы теряются все данные, размещённые на диске C:\, в то время как на остальных разделах жёсткого диска данные остаются в сохранности. Все важные файлы можно легко использовать и после восстановления работоспособности системы.
Разбиение жёсткого диска удобно ещё и тем, что на системном разделе C:\ устанавливаются программы и приложения. Если диск C:\ является единственным, то при добавлении на него всевозможных файлов и папок возникает путаница между системными файлами и обычными папками, добавленными пользователем. В таком случае легко запутаться в файлах и ненароком удалить какой-нибудь важный системный файл. Поэтому разбиение жёсткого диска необходимо.
Для того чтобы разбить жёсткий диск в Windows 7 на несколько разделов (логических дисков), многие используют специализированные программы, вроде Partition Magic и ей подобных. С помощью таких программ можно разбить диск на несколько разделов. Но в Windows 7 предусмотрена возможность его разбиения с помощью системных утилит. В таком случае необходимость в сторонних программах полностью отпадает.
Для разбиения жёсткого диска в Windows 7 необходимо зайти в панель управления компьютером.
Сделать это можно двумя способами:
1.Клик правой кнопкой мыши на значке “Мой компьютер”, который размещён на рабочем столе – выбираем “Управление”. Далее откроется окно “Управление компьютером”. В нем находим подраздел – “Управление дисками”.

Пункт «Управление»
2.Щёлкаем по значку “Пуск” в левом нижнем углу, затем выбираем “Панель управления”. Далее переходим по пути: “Система и безопасность” — “Администрирование”. Затем выбираем подменю – “Создание и форматирование разделов жёсткого диска”. Откроется окно “Управление дисками”.
Понятно, что первый способ проще.
Во вкладке “Управление дисками” можно просмотреть всю информацию по нашему HDD и его разделам. Кроме основного раздела C:\ есть вероятность обнаружить скрытый раздел восстановления.

Основной раздел C:\ и скрытый раздел восстановления
Раздел восстановления служит для хранения информации для восстановления операционной системы в случае серьёзного сбоя, когда система не загружается. Он не обозначается буквой. Стоит отметить, что объём памяти, занятый под файлы восстановления может достигать нескольких гигабайт (обычно около 15ГБ). Также кроме него на диске есть раздел System Reserved, объёмом 100 мегабайт. Эти разделы являются служебными, так как они никак не используются пользователем и служат для нормального функционирования операционки.
Итак, обратим своё внимание на диск C:\, который и предстоит разбить на разделы – дополнительные логические диски.
Для того чтобы его разделить, щёлкаем на условном изображении диска правой кнопкой мыши. В выпавшем меню выбираем пункт “Сжать том…”.

Пункт «Сжать том. «
Далее последует запрос места для сжатия.

Запрос места для сжатия
После того, как запрос закончен появиться окно, в котором будут указаны параметры сжатия. Если диск ранее не разделялся, то по умолчанию утилита предложит разделить его приблизительно пополам. Если первоначально HDD имел объём памяти, например 1,8 Терабайт, то после разделения образуется два раздела объёмом приблизительно по 900 Гигабайт каждый.
В появившемся окне указывается размер тома C:\ до сжатия (в мегабайтах) и размер сжимаемого пространства. Размер сжимаемого пространства – это объём памяти нового раздела, который будет создан. Общий размер после сжатия – это размер тома C:\ после сжатия. Он будет чуть больше, чем вновь созданный. Как уже говорилось, система предложит разделить доступную память приблизительно пополам.

Параметры сжатия тома
Если есть желание и уверенность в своих силах, то можно указать свои цифры и разделить диск в соответствии со своими потребностями. В любом случае, можно будет провести обратную процедуру – расширение тома и вернуть всё в прежнее состояние.
Ознакомившись с параметрами разделения, жмём кнопку “Сжать”. После непродолжительного процесса на HDD появиться ещё один раздел с надписью “Не распределён”.

Пункт «Создать простой том. «
Далее необходимо отформатировать новый раздел. Для этого щёлкаем правой кнопкой мыши на области нового диска (см. рисунок) и выбираем пункт “Создать простой том…”.

Мастер создания простого тома
Запуститься “Мастер создания простого тома”. Жмём “Далее”. Появиться окно “Указание размера тома” – снова жмём “Далее”. В следующем окне выбираем букву нового тома в пункте “Назначить букву диска”. Букву можно выбрать любую, какая вам понравиться.

Назначение буквы для нового раздела
Подтверждаем выбор и в новом окне указываем файловую систему. В пункте “Форматировать этот том следующим образом:” указываем файловую систему NTFS, размер кластера оставляем по умолчанию. Ставим галочку в чекбоксе “Быстрое форматирование” и жмем “Далее”. Появиться окно со всеми заданными параметрами. Если всё правильно, то нажимаем кнопку “Готово”.

Выбор файловой системы и её параметров
Если вас не устраивают параметры, устанавливаемые системой по умолчанию, то, конечно, можно задать свои. Но в большинстве случаев это не требуется.
Спустя несколько секунд новый раздел HDD будет отформатирован, ему будет задана буква и в поле условного обозначения появится надпись “Исправен (Логический диск)”. Теперь диск C:\ будет разделён на два.

Новый раздел HDD — Новый том (E:)
При желании можно изменить название нового раздела, и вместо “Новый том”, дать другое. Сделать это можно несколькими способами:
1.В панели управления компьютером в окне управление дисками выбираем тот, название которого хотим изменить. Щёлкаем правой кнопкой мыши и выбираем пункт «Свойства«. В поле названия задаём новое имя и подтверждаем, нажав OK.
2.Открываем «Мой компьютер», далее выбираем диск, который хотим переименовать и щёлкаем правой кнопкой мыши. Выбираем пункт “Переименовать”. Далее вводим новое название и жмём клавишу Enter.
Если у вас в системе вместо HDD установлен твёрдотельный накопитель (SSD), то методика разделения аналогична.
Как разбить жесткий диск: производим разметку «винта» своими руками
Большинству пользователей знакома такая ситуация: Купили в магазине новый ПК, принесли домой и выяснили, что вся свежезаписанная вами информация помещается в один раздел с системой. Как правило, работники сервиса, устанавливающего лицензионное ПО в магазинах электроники, не утруждают себя созданием дополнительных разделов на «винтах».
В этой публикации специалисты нашей компании научат вас, как разбить жесткий диск на несколько логических, собственными средствами Windows и с помощью программ сторонних разработчиков. Главное – что вы научитесь производить этот процесс самостоятельно, не привлекая для такой простой работы дорогостоящих специалистов.
Для чего нужны разделы жесткого диска
Многие пользователи спрашивают, стоит ли разбивать жесткий диск на разделы? На самом деле, один раздел на винчестере — это не самый лучший вариант для пользователя, так как при попадании нежелательного ПО или вируса, он сразу попадает в систему.
Кроме того: представьте ситуацию, что вы решили переустановить операционную систему. При этой процедуре произойдет форматирование с удалением всего содержимого. Ваши файлы, такие как музыка, фильмы, фотографии будут удалены. Их можно, конечно, перекинуть на оптический или USB накопитель, а можно, создать дополнительный раздел на вашем винчестере, где они не будут затронуты форматированием при переустановке системы.
Наиболее правильный подход – это деление диска на два или больше разделов, сразу же после приобретения. На одном разделе будет находиться система с файлом подкачки, на втором – необходимые программы для работы и учебы. В следующий том, можно поместить личные файлы и папки, игры и документы.
Разметка средствами Windows
Допустим, «винт» на вашем ПК уже использовался, на нем уже стоит операционная система, и вы решили разбить диск на разделы. Windows 7 и более поздние версии этой операционной системы, позволяют выполнить эту операцию, не используя сторонние приложения. К сожалению в WindowsXP, утилита управления дисками не имеет функции сжатия, для создания новых разделов. Итак:
- Комбинацией клавиш Win+R вызываем окно запуска программ.
- В строке наберите diskmgmt.msc и нажмите ОК.
- В окне загрузившейся утилиты показаны разделы вашего винчестера, их файловая система, размер и статус.
- Выделите правой клавишей мыши необходимый диск и из выпадающего меню выберите графу «Сжать том».
- После чего, вам следует указать размер сжимаемого пространства (такой объем будет иметь новый раздел) и подтвердить действие нажатием клавиши «Сжать».
- Наведите курсор на выделенный квадрат с черной полосой и текстом «Не распределено», и правой клавишей манипулятора выделите его.
- После этого, нажмите на ссылку «Создать простой том».
- Находясь в главном окне, необходимо указать букву раздела. Остальные настройки лучше всего оставить по умолчанию. После чего нажмите «Далее».
После выполнения этих несложных действий нажмите «Готово» и закройте утилиту. Теперь в системе вы можете видеть, что появится новый логический диск, с присвоенной ему буквой.
Разметка при установке ОС Windows
Рассмотрим процедуру разметки нового диска (прошедшего только процесс низкоуровневого форматирования) при установке ОС Windows 7. Перед началом инструкции условимся, что вы сделали необходимые настройки в BIOS чтобы загружаться с установочного диска, вставили носитель в дисковод и согласились с условиями лицензионного соглашения. Далее по пунктам:
- В процессе установки перед вами появляется окно, в котором необходимо сделать настройки, поэтому нажмите ссылку Настройка диска.
- После этого, вам необходимо выбрать ссылку Создать.
- Если на «винте» есть разделы, их следует Удалить, после чего следует задать размер создаваемого раздела (в мегабайтах) и нажать кнопку Применить.
После создания первого раздела, система резервирует еще один скрытый том для временных файлов, необходимых системе для работы.
Совет: Никакие действия не предпринимайте с зарезервированным разделом. Это может привести к выходу из строя всей системы.
Разметка сторонними программами
Если разметка винчестера собственными средствами системы в вашей ОС невозможна, и вы не знаете какой программой разбить жесткий диск, то информация, в этой части статьи именно для вас.
Существует множество различного программного обеспечения для работы с «винтами», в том числе и для создания дополнительных разделов. Есть платные программы, наиболее популярной из которых является как Acronis. Есть неплохие и достаточно функциональные утилиты, распространяемые на бесплатной основе, наиболее востребованной из которых является русскоязычная утилита AOMEI Partition Assistant. Рассмотрим, как быстро и правильно сделать разметку на основе использования именно этой бесплатной программы.
- Запустите утилиту, загрузив ее с официального сайта.
- В главном окне данной утилиты следует выбрать необходимый для разделения диск.
- В появившемся меню, правой кнопкой манипулятора следует выбрать пункт «Разделение Раздела».
- После чего, следует ввести необходимый для вас размер создаваемого логического диска.
- Подтвердите действие, нажатием кнопки ОК и в сообщении, с предупреждением о перезагрузке ПК, нажмите Применить.
После того, как ПК перезагрузится, в любом файловом менеджере вы сможете увидеть вновь созданный раздел.
© 1999-2021 System Technologies
Челябинск , Кыштымская, д. 7А
+7 (351) 799-59-03
Создание разделов на жестком диске в Windows 7
Способ 1: Меню «Управление дисками»
В большинстве случаев проще и удобнее создать новый раздел через меню «Управление дисками» непосредственно в ОС Windows 7. Сначала придется выделить свободное место для логического тома, если оно сейчас отсутствует в виде неразмеченного пространства.
- Для этого откройте «Пуск» и перейдите в «Панель управления».
Здесь выберите раздел «Администрирование».
Через левое меню переместитесь в «Управление дисками».
Если неразмеченного пространства сейчас нет, придется выделить его путем сжатия уже существующего логического тома. Определите, какой раздел вы можете сжать.
Ожидайте, пока автоматическое средство определит, сколько доступного места выделится для сжатия.
Отобразится Мастер взаимодействия с томами. Здесь укажите размер сжимаемого пространства и ознакомьтесь с изменениями, затем нажмите на «Сжать».
Выход в главное меню произойдет автоматически. Там отыщите нераспределенное пространство, которое будет выделено черным цветом, щелкните по нему ПКМ и выберите пункт «Создать простой том».
При необходимости измените размер простого тома, если хотите, например, из свободного места создать еще один раздел. Нажмите на «Далее» после установки соответствующего параметра.
Назначьте одну из свободных букв диску, выбрав вариант из всплывающего меню.
Форматируйте том, выбрав интересующую файловую систему. Другие параметры изменять без надобности не рекомендуется.
Ознакомьтесь с результатами и завершите операцию, если ее итог вас устраивает, щелкнув на «Готово».
Если неразмеченное пространство осталось, вы можете точно таким же образом сформировать из него еще один логический том, задав любую свободную букву. Теперь перейдите в раздел «Мой компьютер» и убедитесь, что новые разделы жесткого диска готовы к работе.
Способ 2: Использование Командной строки
Редко пользователи предпочитают использовать Командную строку, когда речь заходит о создании раздела жесткого диска, однако иногда это требуется сделать, например, через средство восстановления Windows. Подобное подходит в тех ситуациях, когда планируется создать новый том для установки второй Виндовс, если эта по каким-то причинам не запускается или же сама оболочка мешает разделить пространство. Для выполнения этого метода через среду восстановления ее нужно будет запустить, а сделать это можно через безопасный режим или при загрузке с флешки, о чем детально читайте в статьях далее.
Все следующие действия выполняются именно через среду восстановления. Сейчас мы рекомендуем быть максимально внимательными и точно следовать инструкциям, чтобы случайно не потерять данные, хранящиеся на физическом накопителе.
- Если вы загрузили Виндовс 7 c флешки, выберите язык установки и переходите к следующему шагу.
Слева внизу окна установщика нажмите по надписи «Восстановление системы».
Среди списка всех средств вас интересует «Командная строка».
После открытия консоли запустите утилиту DiskPart — она понадобится для дальнейшего управления дисками. Сделать это можно через команду diskpart .
Рассмотрим ситуацию, когда сначала нужно сжать один из существующих томов для получения нераспределенного пространства. Для этого посмотрите список уже существующих разделов через list volume .
Найдите том, который можно использовать, и запомните его цифру.
Введите select volume + номер раздела , чтобы выбрать его для дальнейших действий.
Изначально непонятно, сколько свободного места находится на томе, поэтому это нужно узнать перед сжатием, введя shrink querymax .
В новой строке вы получите информацию о максимальном количестве повторно используемых байт, а это значит, что именно такой объем можно отделить.
Введите shrink desired=X , где X — количество желаемых для отделения мегабайт. Подтвердите команду нажатием по клавише Enter.
Вы будете уведомлены об успешном сокращении тома на указанное ранее количество мегабайт.
Теперь используйте команду list disk и определите номер текущего физического накопителя, чтобы далее выбрать его для взаимодействия.
Задействуйте уже знакомую, но немного измененную команду — select disk X , где X — определенный ранее номер HDD.
Для создания нового раздела введите create partition size=X . size=X нужно вписывать только если вы не хотите, чтобы было задействовано все свободное пространство. При этом добавьте primary к команде, как это показано на следующем скриншоте, если хотите назначить этот логический том основным, например, для последующей установки на него второй операционной системы.
После подтверждения команды на экране отобразится информация об успешном завершении операции.
Через list volume убедитесь в создании нового тома и как раз определите его цифру, ведь он еще не форматирован в нужную файловую систему и не имеет буквы.
Выберите новый раздел через select volume X .
Используйте стандартную команду assign letter=X , где X замените на подходящую букву диска.
Форматирование в файловую систему происходит путем ввода строки format fs=ntfs quick . Вы можете заменить NTFS, например, на FAT32, но только если это требуется.
Убедитесь в корректности выполненной операции, и после этого можно закрывать Командную строку, запускать ОС в штатном режиме или сразу же переходить к установке второй системы.
Учитывайте, что все изменения, вносимые через консоль, вступают в силу сразу же после активации команды, поэтому не получится просто отменить все сделанные ранее действия, просто выйдя из приложения «Командная строка».
Способ 3: Сторонние программы
В завершение хотим поговорить о сторонних программах, которые позволяют управлять HDD. По сути они повторяют те же функции, которыми вы можете управлять через графическое меню «Управление дисками» или консоль, однако часто в таких решениях они реализованы в более удобном виде, а иногда и расширяют стандартные возможности. Мы предлагаем затронуть эту тему на примере бесплатного решения AOMEI Partition Assistant.
- AOMEI Partition Assistant, как и некоторые другие подобные программы, позволяет разбить уже существующий раздел, сразу создав еще один. Для этого сначала отметьте диск, а затем выберите соответствующую опцию.
Задайте размер нового логического тома, его положение и назначьте для него букву. После этого можно применять изменения.
Если у вас имеется незанятое пространство или вы создали его самостоятельно путем сжатия уже существующего тома, выделите его и укажите «Создание раздела».
Задайте размер, букву и файловую систему.
Примените изменения в главном окне программы.
Ознакомьтесь со всеми операциями, которые будут запущены. Если вы согласны с изменениями, кликните на «Перейти».
Ожидайте окончания выполнения всех настроек.
Теперь вы видите, что новый раздел был успешно создан. На реализацию этой задачи через AOMEI Partition Assistant ушло буквально несколько минут.
На просторах интернета находится множество других похожих программ, позволяющие взаимодействовать с разделами жесткого диска. Если AOMEI Partition Assistant вам не подошла, советуем ознакомиться с другими представителями в отдельном обзоре на нашем сайте по ссылке ниже.