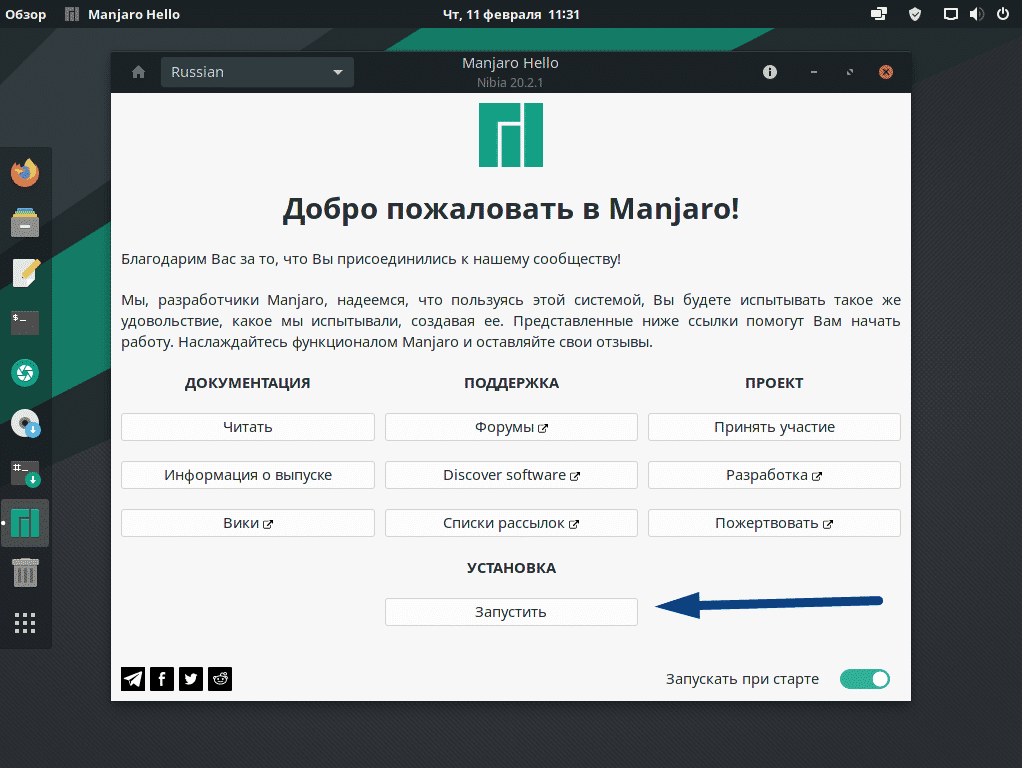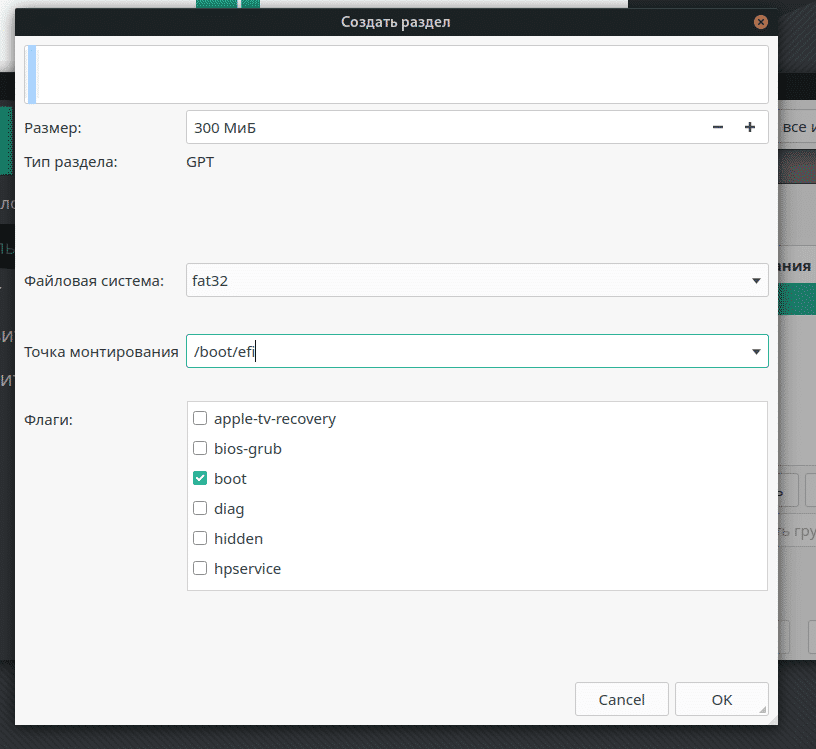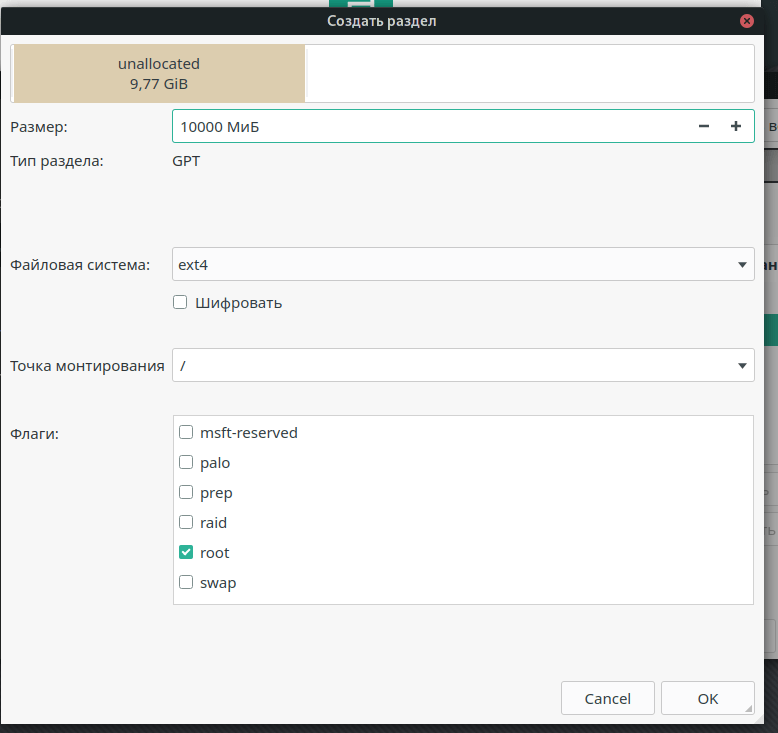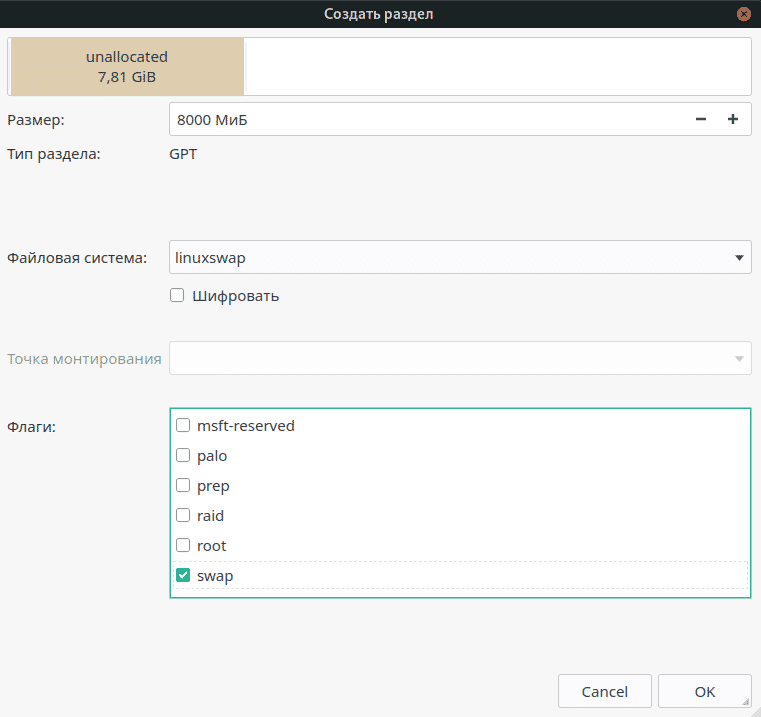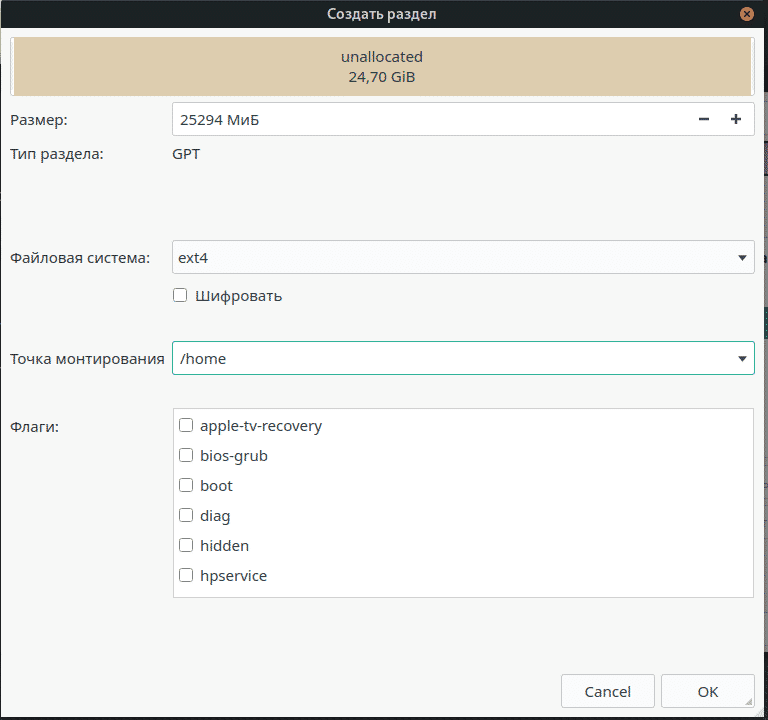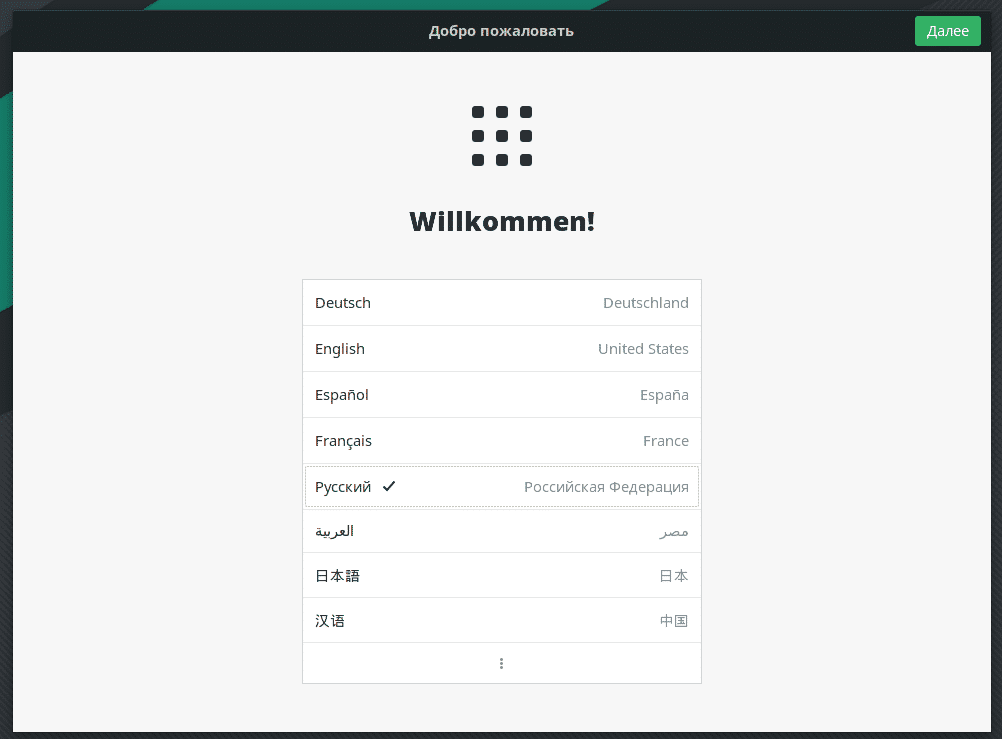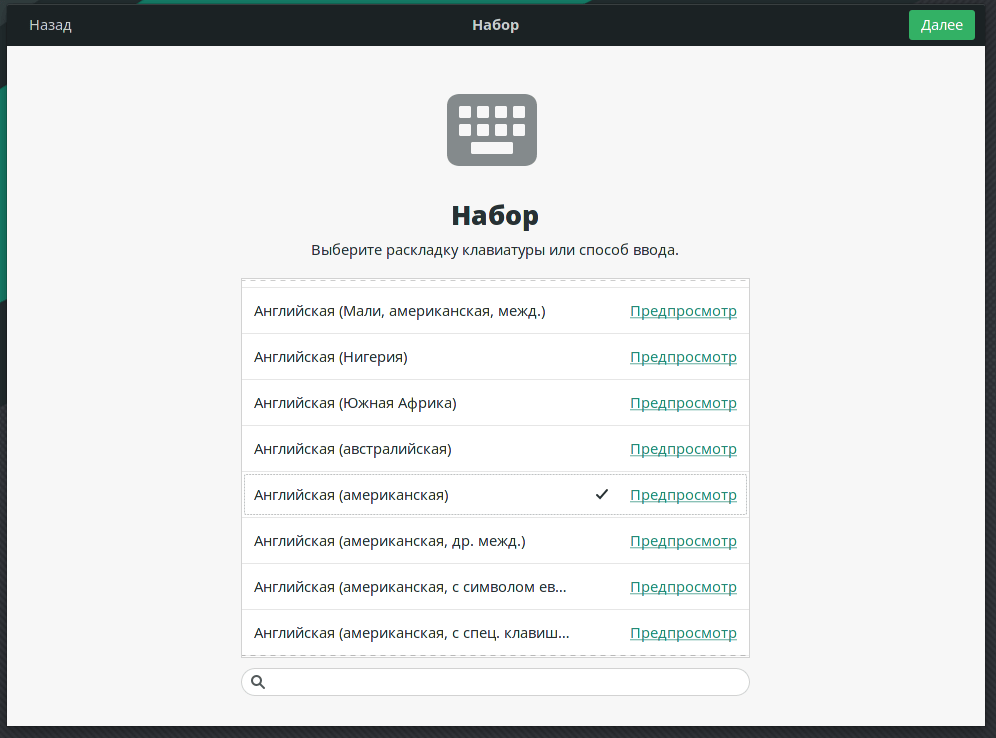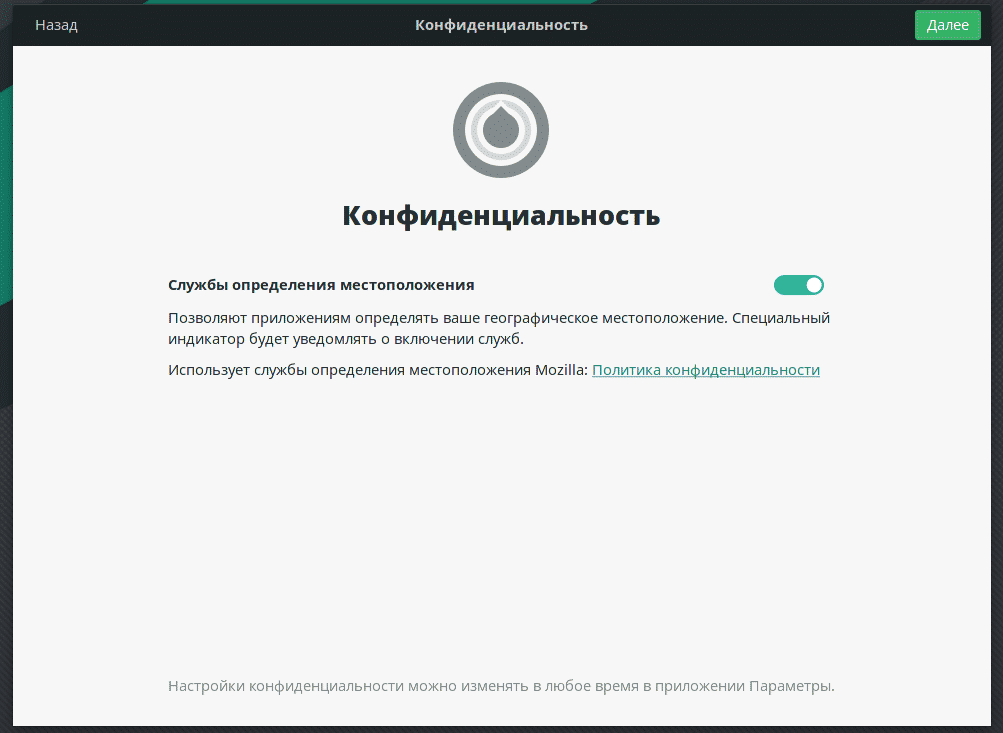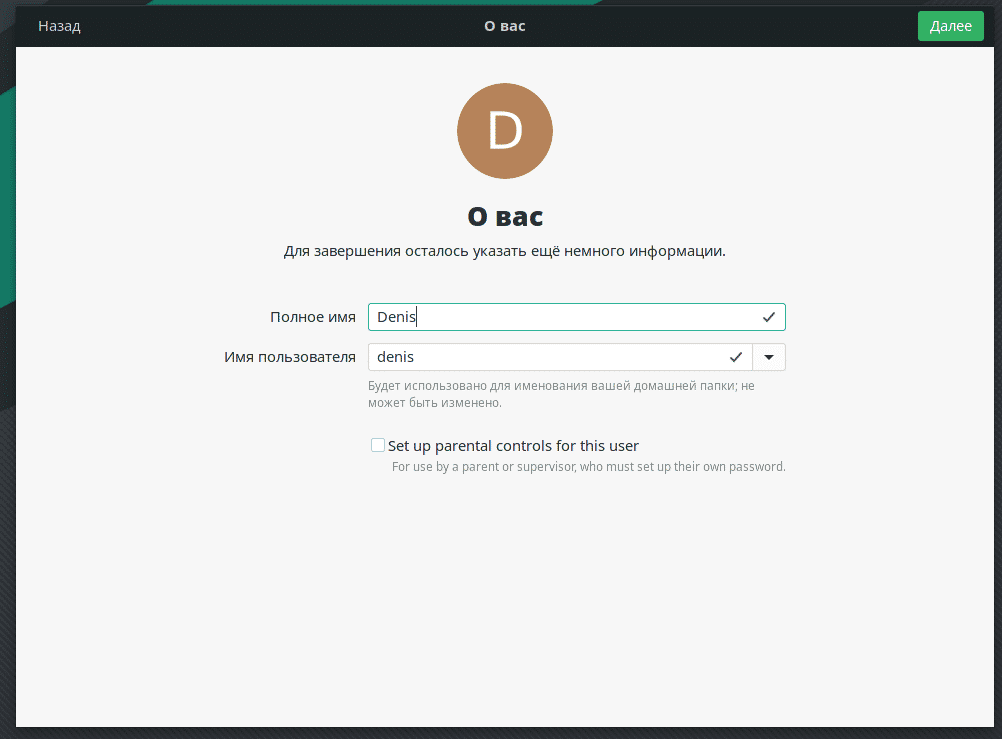Минимальная установка Manjaro Linux
Добрый день всем, кто оказался на данном сайте. Manjaro, основан на Arch Linux, обладает его мощью и простой установкой. Я о нем уже писал на данном сайте, например про установку Manjaro через Architect. Или про базовые команды в Manjaro. А так же про способ разметки диска на примере установщика Calamares который используется в Manjaro. Но сегодня хотелось бы поговорить о том, как установить минимальную систему от разработчиков. То есть, систему с минимальным набор программного обеспечения. Для этого можно воспользоваться так же установщиком Architect, а можно пойти другим путем, более простым и получить примерно тот же результат.
Скачиваем образ Manjaro Minamal
Для этого переходим на официальный сайт Manjaro, затем кликаем на всплывающем окне кнопку “Try Manjaro”. Потом выбираем любимое окружение рабочего стола. А уж затем в самом низу нажимаем на кнопку “Download Minimal”.



Установка Manjaro Minamal
Что касается самой установки, то тут нет не чего сложного. Создаете загрузочный носитель, например, можно при помощи утилиты Ether. После чего загружаетесь с него и попадаете в меню установки. Тут нужно выбрать пункт “Boot : Manjaro.x86_64”

Некоторые настраивают сразу в этом меню язык системы и так далее. Но, мы все это сделаем чуть позже. После выбора данного пункта, вы загрузитесь в так называемый Live режим. После чего в приветственном окне сверху выбираем язык установки


Далее можно закрыть данное окно и приступить к самой установке

В случае с GNOME ярлык установки расположен в боковой панели. В то время как с другими рабочими столами, ярлык установки находится на рабочем столе

После запуска ярлыка установки, нужно выбрать язык системы. Для этого щелкаем в соответствующем поле и выбираем нужный нам язык из выпадающего списка


После выбора языка, установщик автоматически переключится на выбранный вами язык. Что в свою очередь облегчит саму установку.
Локализация системы
Далее нужно указать вашу локализацию. В моем случае это будет Европа Москва. Вы же выбираете то, что вам нужно. В поле “Регион” я выбираю “Europe” а в поле зона “Moscow”

Раскладка клавиатуры
Далее следует указать раскладку клавиатуры. Настоятельно рекомендую выбрать Английскую, а иначе в дальнейшем у вас возникнут проблемы с вводом пароля. Для того что бы выбрать Английскую раскладку, прокрутите список вверх и выберите “English (US)”

Разметка диска
После чего нам предстоит разметить жесткий диск. Тут нам предоставляют два варианта, автоматический и ручной. В данной статье я выберу автоматическую разметку диска. А если вы хотите сами разметить жесткий диск, что предпочтительнее, то как это сделать написано в данной статье. Для автоматической разметки диска достаточно указать вариант “Стереть диск”. После чего система все сделает сама

Пользователи и пароль
В следующем окне нужно задать имя пользователя, имя компьютера и задать пароль. Так же можно сделать автоматический вход в систему, это если вы не хотите каждый раз при включении компьютера вводить пароль. А так же использовать один пароль как для пользователя, так и для root. Для этого просто проставьте галочки в соответствующих местах. Что очень радует, так это то, что с русификацией в Manjaro проблем нет, и каждое поле меню прописано по русски

После чего останется сверится с заданными данными, которые мы вводили при установке. После чего чего подтверждаем наши намерения и установка начинается



Заключение
После удачной установки, перезагружаемся и входим уже в установленную систему. В этой версии системы, а именно в версии Minimal у вас будет минамальное количество предустановленных программ. Что в свою очередь, на мой взгляд намного лучше, чем удалять ненужное.



Далее вам останется произвести настройки системы, при необходимости установить драйвера, а так же включить AUR. Об этом всем как нибудь в следующий раз напишу. Так как этот процесс довольно таки индивидуальный, то есть, каждый настраивает систему по своему. Этим и хорош Linux, что можно все переделать на свой лад.
А на этом сегодня все. Надеюсь данная статья будет вам полезна.
С уважением Cyber-X
Источник
Установка Manjaro Linux
Сегодня у нас на повестке дня: установка manjaro Linux. На примере у нас будет Manjaro 20.2.1 Nibia с окружением GNOME. На самом деле окружение рабочего стола не столь важно, принцип установки везде один, кроме architect.
Первым делом, нам необходимо скачать образ, выберите подходящий для вас на официальном сайте. Далее записываем ваш образ на флешку, можете воспользоваться программой rufus для Windows или etcher для Linux. (Настройки предельно просты в обоих программах. Вставляете флешку, форматируете, выбираете образ, нажимаете запись).
Установка Manjaro 20.2.1 Nibia
Загружаемся с нашей флешки и сразу же попадаем вот в такое меню:
Здесь мы выбираем параметры установщика.
- tz=UTC — выбор региона. Выбирайте свой регион.
- keytable=us — выбор раскладки клавиатуры, всегда выбирайте английскую, чтоб была возможность ввести логин и пароль. Русскую раскладку (или любую другую) мы добавим после установки.
- lang=en_US — выбор языка. Старайтесь выбирать английский, т.к. больше всего документаций на английском языке, но если совсем всё трудно, выберите свой язык (русский ru_RU)
- Boot with open source drivers / proprietary drivers — запустить установщик с открытыми драйверами (opensource) или закрытыми (proprietary).
В чем разница? Разница в том, что есть драйвера с открытым исходным кодом (opensource), а есть драйвера с закрытым исходным кодом (proprietary). Не все разработчики готовы делиться своими наработками (привет, nvidia).
Попробуйте сначала запуститься на открытых, если всё хорошо, то продолжайте. Если возникли какие-то трудности, то выберите proprietary.
Помните, что после установки можно отрегулировать всё и протестировать то, какие драйвера вам больше подходят.
После выбора запуска (boot with), запустится скрипт и вы загрузитесь в live cd.
Нажимаете запустить и вам будут заданы пару вопросов (выбор языка и разметка диска). Выбор языка — тут понятно, выбираете свой. А вот на разметке диска, мы остановимся для уточнений.
Разметка диска
Если у вас новый жесткий диск или SSD, который вы готовы полностью отдать под систему, можно выбрать «стереть диск» и разметка пройдет автоматически. Будут созданы два или три раздела, зависит от того, выбрали вы файл подкачки или нет. (Я сам пользуюсь этим методом).
Вот разметка моей основой OC manjaro на ПК (всего два раздела):

Файл подкачки. Если у вас оперативной памяти 16 GB или больше — файл подкачки не нужен.
Нужен, если вы у вас меньше 16 GB оперативной памяти и/или вы работаете в тяжелых графических редакторах и т.п. приложениях.
То, что файл подкачки убивает SSD — миф. В современных реалиях ущерб настолько минимален, что глупо поднимать даже речь об этом.
Если вы производите автоматическую разметку, файл подкачки будет подобран автоматически (если вы его выбрали). Если вручную, то для расчета необходимого размера файла подкачки, можно воспользоваться усредненной таблицей:
| Оперативная память (Gb) | Файл подкачки (Gb) |
| 1 | 1 |
| 2 | 1 |
| 3 | 2 |
| 4 | 2 |
| 6 | 2 |
| 8 | 3 |
| 12 | 3 |
| 16 | 4 |
| 24 | 5 |
| 32 | 6 |
| 64 | 8 |
| 128 | 11 |
Ручная разметка диска
Для тех, кто хочет делать всё сам. Покажу как разметить диск самостоятельно. Выбираем «Ручная разметка» и нажимаем «Далее».
Выбираем «Новая таблица разделов». Таблицу разделов выбираем GPT и нажимаем OK.
Далее у нас появляется «Доступное место». Выбираем его и нажимаем создать. Первым делом создаем место загрузки.
- Размер: 300 МиБ.
- Тип раздела: GPT
- Файловая система: fat32
- Точка монтирования: /boot/efi
- Флаги: boot (если есть esp, необходимо отметить вместе с boot) .
Следующим создаем раздел под систему (Для записи мануала я использую виртуалку, поэтому размер диска маленький, читайте описания):
- Размер: 40 000 (МиБ) (40 гб). — больше не требуется, система занимает не больше 30 обычно, резервом даем + 10.
- Тип раздела: GPT
- Файловая система: ext4
- Точка монтирования: /
- Флаги: root
Следующим разделом идет файл подкачки (если он вам нужен):
- Размер: (см. таблицу расчета)
- Тип раздела: GPT
- Файловая система: linuxswap
- Флаги: swap
Всё остальное свободное место под папку /home/. Папку /home/ монтируют отдельно для того, чтоб при переустановки системы все ваши файлы и настройки сохранились.
Опять же, лично я не использую. Переустановку системы я использую раз в пару лет, для чистки мусора, потому как лень всё чистить руками. Все важные файлы я переношу в облако, а потом обратно их выкачиваю.
Если вы не собираетесь использовать отдельно /home/, отдайте всё доступное пространство разделу / (root).
- Размер: (всё доступное пространство).
- Тип раздела: GPT
- Файловая система: ext4
- Точка монтирования: /home
- Флаги: пусто
Готово! Нажимаем «Далее» и «Установить». Запустится процесс установки.
Дожидаемся конца установки, ставим галочку «Перезагрузить» и нажимаем «Готово». Система выполнит перезагрузку и начнется настройка системы.
Выбираем язык системы. Нажимаем «Далее».
Язык ввода (раскладка клавиатуры) . Всегда выбирайте «Английская (американская)» т.к нам необходимо будет задать логин и пароль. Русскую раскладку мы добавим позже.
Тут по желанию. Я оставляю включенным.
Ваш часовой пояс определится автоматически, если есть какие-то отклонения, можете выбрать свой город на карте.
Я обычно подключаю Google, т.к. я использую облако, но можно этого не делать или сделать позже. (Нажимаем «Пропустить»).
Задаем имя и имя пользователя (Они могут отличаться).
Задаем пароль пользователя.
Поздравляю! Вы установили OC Linux Manjaro 20.2.1 Nibia. К более детальной настройке, можно перейти по ссылке Manjaro настройка после установки. Если возникли какие-то трудности в установке, пишите в комментариях.
Источник