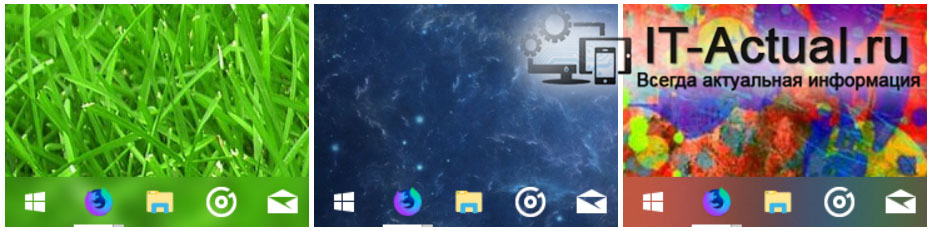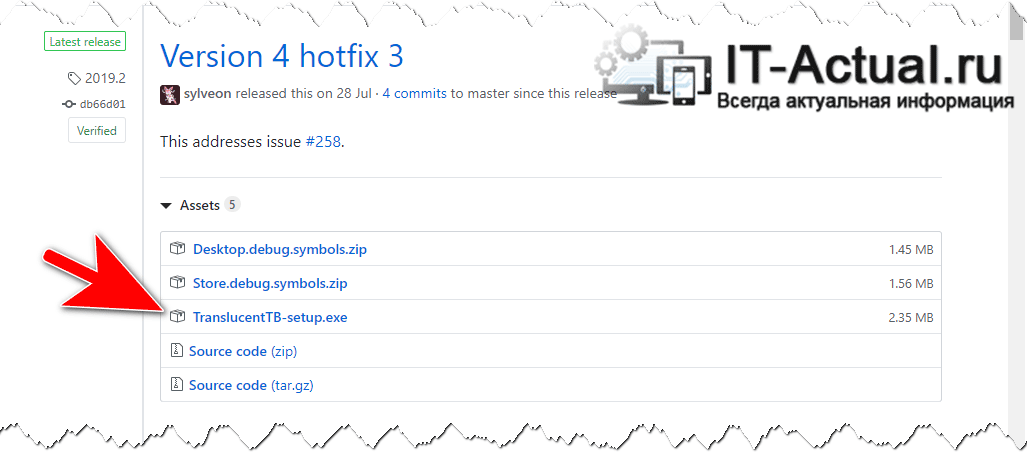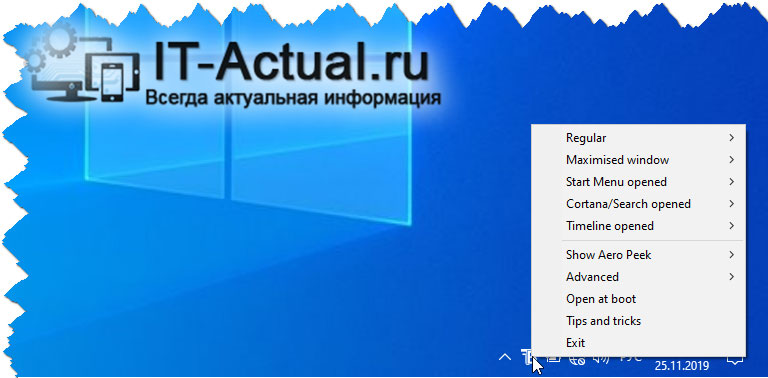- Как убрать размытость экрана в Windows 10 при входе в систему? 3 варианта исправления!
- Отключаем эффект размытости через параметры
- Выключаем размытие с помощью Групповой политики
- Отключаем размытый фон через редактор реестра Виндовс 10
- Как сделать меню Пуск прозрачным (убрать эффект размытия) в Windows 10
- Исправление размытости приложений в Windows 10
- Исправление размытости приложений
- Полностью прозрачная или размытая панель задач в Windows 10
- Прозрачность или размытие для панели задач в Windows – инструкция
Как убрать размытость экрана в Windows 10 при входе в систему? 3 варианта исправления!
Добрый день, друзья. Как убрать размытость экрана в Windows 10? На данный момент в ОС Виндовс 10 во время загрузки или при блокировки экрана появляется размытие дисплея. Человек отлично видит имя своего профиля, строки ввода кода с паролем, а прочая часть экрана размыта.
Подобное размытие появилось в Виндовс 10 с версии 1903 2019 года. Компания Майкрософт создала эту опцию, у которой появился эффект акрилового размытия рисунка. Было это сделано с той целью, чтобы человек сфокусировал своё внимание на элементах ввода информации от профиля Microsoft. Сотрудники компании посчитали, что с помощью размытия людям станет более удобно вписывать код, и они не будут отвлекаться на различные изображения на дисплее ПК.
Также, если вы просто настраиваете учётную запись Microsoft и вам не нужно вводить код, чтобы войти в ОС, то всё равно на дисплее появится размытый фон.
Разумеется, это многим пользователям не понравилось. Даже больше, часть пользователей это раздражает. Отсюда пользователи и начали думать, как можно удалить размытость дисплея, и чтобы во время загрузки системы картинка стала четкой. Решить данную задачу можно несколькими методами. Мы рассмотрим 3 способа удаления размытости экрана системы Виндовс 10.
Отключаем эффект размытости через параметры
Это самый быстрый метод убрать размытость экрана Windows 10. Но, когда мы его применим, то размытость пропадёт и с прочих элементов системы. К примеру, если у вас размыта или прозрачна панель задач, то она снова станет черной.
Итак, давайте пройдёмся по шагам:
- Нажмём кнопочки Win+I для входа в «Параметры»;
- В окошке данной утилиты нам нужно пройтись по вкладке «Персонализация»;
- В данном окошке слева нам нужно выбрать вкладку «Цвета», а справа отключить «Эффект прозрачности», передвинув ползунок.
Далее, нам нужно перезагрузить компьютер. Во время запуска мы увидим, что дисплей, когда загружается компьютер, больше не размыт.
Но, если мы захотим сделать его вновь размытым, то вновь нужно зайти в «Персонализацию» и передвинуть бегунок обратно. Фоновое изображение снова станет размытым.
Выключаем размытие с помощью Групповой политики
Данная утилита отсутствует в Home варианте OS Windows 10. Поэтому, если вы имеете именно эту версию Виндовс 10, то данный метод вам не подойдёт и для вас ниже представлен иной метод. Итак, пройдём по шагам:
- В поиск Виндовс 10 введём сочетание gpedit.msc и перейдём по появившемуся элементу;
- У нас появится утилита «Групповой политики». В левом столбце нам нужно выбрать «Конфигурация компьютера». Затем нам нужно выбрать «Административные шаблоны» и далее папочку «Система»;
- В данной папочке нам нужно выбрать «Вход в систему» и справа отыскать строку «Показывать прозрачный экран входа в систему». Этим мы выключим опцию «Акриловое размытие»;
- В появившемся окошке нам необходимо поставить чикбокс над командой «Включено», затем «Применить» и ОК.
Затем, выполняем перезагрузку компьютера. Функция «Акриловое размытие» при входе в ОС исчезнет.
Если вам нужно включить данное размытие вновь, то нужно опять зайти в «Групповую политику», перейти по нужной строке и поставить чикбокс над командой «Не задано».
Отключаем размытый фон через редактор реестра Виндовс 10
Данный метод подходит под все версии Виндовс 10, имеется в виду и для «Домашней» версии. Перед работой с реестром, желательно создать точку восстановления ОС. Как я много раз заявлял, если у вас что-то пойдёт не по плану, то вы сможете вернуть ОС в исходное состояние. Итак, выполним следующие действия:
- Запускаем команду «Выполнить» нажав кнопочки Win+R;
- В открывшееся окошко вводим сочетание regedit.exe;
- В окошке реестра нужно пройти по следующему адресу: HKEY_LOCAL_MACHINE\SOFTWARE\Policies\Microsoft\Windows\System
- Если папки «System» в данном разделе реестра не имеется. То тогда её нужно создать самим. Чтобы это сделать, нажмём по папочке «Windows» ПКМ и в ниспадающем меню выбираем вкладку «Создать». Потом вкладку «Раздел». Его нужно назвать «System»;
- Далее, выбираем файл DisableAcrylicBackgroundOnLogon;
- Если его нет, то мы его также создадим. Для этого, нужно кликнуть ПКМ по пустому пространству справа этого окна и в ниспадающем меню выбирать вкладку «Создать». В появившемся ниспадающем меню нужно выбрать вкладку «Параметр DWORD (32 бита)» (даже при OS 64 bit);
- Теперь нам осталось присвоить данному параметру название: DisableAcrylicBackgroundOnLogon
- Далее нам осталось 2 раза кликнуть ПКМ по этому файлу, и в ниспадающем меню выбрать вкладку «Изменить»;
- У нас открывается новое окошко, где нам нужно вписать в активную строку цифру 1. Нажимаем ОК.
После данных действий, когда вы будете входить в ОС, на вашем дисплее вы заметите четкую фоновую картинку.
Если вы надумали отключить эффект четкого фона, то в появившемся окошке нужно поставить цифру 0 и нажать ОК. После этого, у вас при входе в систему вновь появится размытая картинка.
Вывод: как убрать размытость экрана в Windows 10 тремя методами вы теперь знаете. Выбираем тот вариант, который вам больше понравился. Лично мне нравится 2 метод, но он не работает с Windows 10 Home. Зато, метод с реестром подходит для всех версий Виндовс 10. Успехов!
Как сделать меню Пуск прозрачным (убрать эффект размытия) в Windows 10
Из этой статьи вы узнаете как сделать меню Пуск прозрачным (убрать эффект размытия) в операционной системе Windows 10. Для этого мы воспользуемся редактором системного реестра Windows.
Перед тем как редактировать реестр, рекомендуется создать точку восстановления, а также нам нужно проверить одну настройку в персонализации. Нажмите правой кнопкой мыши на рабочем столе и в появившемся контекстном меню выберите пункт Персонализация .
В окне Персонализация выберите вкладку Цвета , прокрутите боковой скролбар в самый низ окна и установите переключатель Сделать меню «Пуск», панель задач и центр уведомлений прозрачными в положение Вкл. (Эта опция по умолчанию включена).
Теперь нажмите сочетание клавиш 
В открывшемся окне редактора реестра перейдите по следующему пути:
В разделе Personalize , в правой части окна дважды щелкните левой кнопкой мыши по параметру EnableTransparency и в появившемся окне измените значение с 1 на 0, нажмите кнопку OK .
Изменения вступают в силу сразу. Теперь откройте меню Пуск и проверьте, оно стало прозрачным без эффекта размытия.
Чтобы отключить прозрачность (вернуть эффект размытия) в меню Пуск, измените значение параметра EnableTransparency с 0 на 1. Изменения вступают в силу сразу.
Минусом данного способа включения прозрачности меню Пуск является то, что центр уведомлений, панель задач, панель сетевых подключений, панель переключения языков, регулятор громкости и календарь становятся полностью не прозрачными.
Исправление размытости приложений в Windows 10
Если к компьютеру подключено несколько дисплеев или меняется конфигурация экрана, некоторые классические приложения могут выглядеть размытыми. Windows 10 (версия 1803 или более поздняя) может попытаться устранить эту проблему автоматически, поэтому приложения не будут выглядеть размытыми. Windows может не исправить размытость в некоторых приложениях, поэтому они по-прежнему будут выглядеть расплывчато на дисплеях с высоким разрешением.
Вот несколько примеров ситуаций, когда это может происходить.
Вы открываете приложение на дисплее с высоким разрешением, а затем перемещаете приложение на другой дисплей с другим разрешением.
Вы подключаете ноутбук или планшет к дисплею с другим разрешением, а затем проецируете изображение в режиме Только второй экран.
Вы выполняете удаленное подключение к другому компьютеру, разрешение дисплея которого отличается от разрешения дисплея компьютера, с которого выполняется подключение.
Чтобы использовать параметр для автоматического исправления размытых приложений, необходимо установить Windows 10 (версия 1803). Чтобы узнать версию Windows на своем компьютере, изучите статью Какая у меня версия операционной системы Windows?
Если у вас установлена Windows 10 (версия 1903), параметр исправления размытых приложений по умолчанию включен. Однако вы можете выключить его в любой момент. Уведомление об исправлении размытых приложений зависит от приложения и может по-прежнему отображаться.
Исправление размытости приложений
Если приложение выглядит размытым или на основном мониторе отображается уведомление о размытых приложениях, выполните следующие действия.
Выполните одно из следующих действий в зависимости от того, отобразился ли запрос «Исправить размытость в приложениях?»
Если запрос отобразился, выберите Да, открыть параметры и нажмите кнопку Применить.
Если запрос не отображается, в поле поиска на панели задач введите дополнительные параметры масштабирования и выберите Исправить размытость в приложениях.
В окне Устранение масштабирования для приложений включите Windows, чтобы попытаться исправить приложения, чтобы они не были размыты.
Чтобы проверить способность Windows исправить проблему, закройте классическое приложение, которое выглядит размыто на основном дисплее, а затем снова откройте его.
Если приложение по-прежнему отображается размытым, вы можете попытаться использовать различные параметры совместимости с высоким разрешением для этого приложения, а не позволить Windows попытаться исправить приложения, чтобы они не были размытыми . Дополнительные сведения об этом см. в разделе Настройка совместимости старых программ с данной версией Windows.
Независимо от того, были ли у вас размытые приложения или вы видели уведомление о неразмытых приложениях, вы можете включить или выключить эту функцию в любое время.
В поле поиска на панели задач введите Дополнительные параметры масштабирования и выберите пункт исправить неразмытые приложения.
Если вы хотите устранить масштабирование для приложений, включите или отключите, чтобы Windows попытается исправить приложения, чтобы они не были размыты.
Включение и отключение уведомлений о размытости приложений
Несмотря на то, что уведомление о том, как исправить размытые приложения автоматически может быть полезно, иногда вы не хотите, чтобы уведомление появлялось. Вы можете отключить это уведомление двумя способами:
Нажмите кнопку » Пуск «, а затем выберите параметры > уведомлений системы > & действия, а затем отключите Параметры отображения.
Выберите центр уведомлений , а затем выберите Фокусировка внимания. Эта функция Windows 10 позволяет управлять отображением уведомлений. Дополнительные сведения можно найти в статье Включение и отключение фокусной помощи в Windows 10.
Полностью прозрачная или размытая панель задач в Windows 10
В обычном режиме панель задач в Windows 10 тёмная (можно сделать её и светлой). Однако можно сделать её и вовсе прозрачной, либо с размытым фоном. И для реализации этой задачи нет необходимости прибегать к сложным настройкам или подобному. Всё реализуется куда проще, чему и будет посвящён данный материал.
Результатом станет наделение панели задач доселе отсутствующими возможностями в плане отображения. Ниже можно посмотреть, как это будет выглядеть.
Приступим же к описанию.
Прозрачность или размытие для панели задач в Windows – инструкция
- Для реализации необходимого нам функционала мы воспользуемся миниатюрной утилитой под названием «TranslucentTB». Она полностью бесплатная. Скачаем последнюю версию с официального сайта.
На момент написания статьи это 4 версия. В будущем, естественно, выйдут обновленные версии. Вам необходимо будет скачать именно последнюю доступную версию.
Нажав по оному, всплывёт меню с пунктами на английском языке. Давайте разберём оные, дабы у вас не возникло проблем с настройкой программы.
Можно настроить прозрачность или размытие для нескольких состояний панели задач:
- в обычном режиме (Regular)
- при раскрытом на весь экран окне приложения (Maximized window)
- при открытии меню Пуск (Start Menu Opened)
- использовании поискового инструмента (Cortana\Search opened)
- при открытии инструмента «Представление задач» (Timeline Opened)
Для каждого варианта настройка осуществляется индивидуально. Просто наведите мышку на необходимый пункт и выберите в отобразившемся подменю необходимый вариант.
В свою очередь, Вы тоже можете нам очень помочь.
Просто поделитесь статьей в социальных сетях и мессенджерах с друзьями.
Поделившись результатами труда автора, вы окажете неоценимую помощь как ему самому, так и сайту в целом. Спасибо!