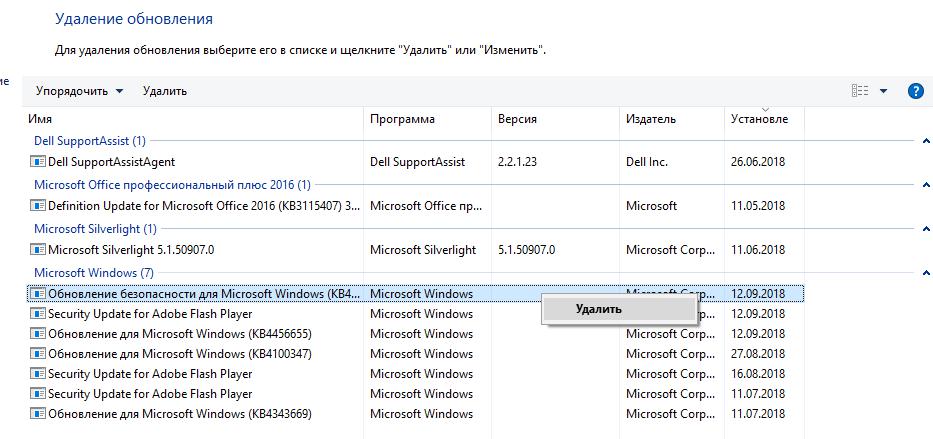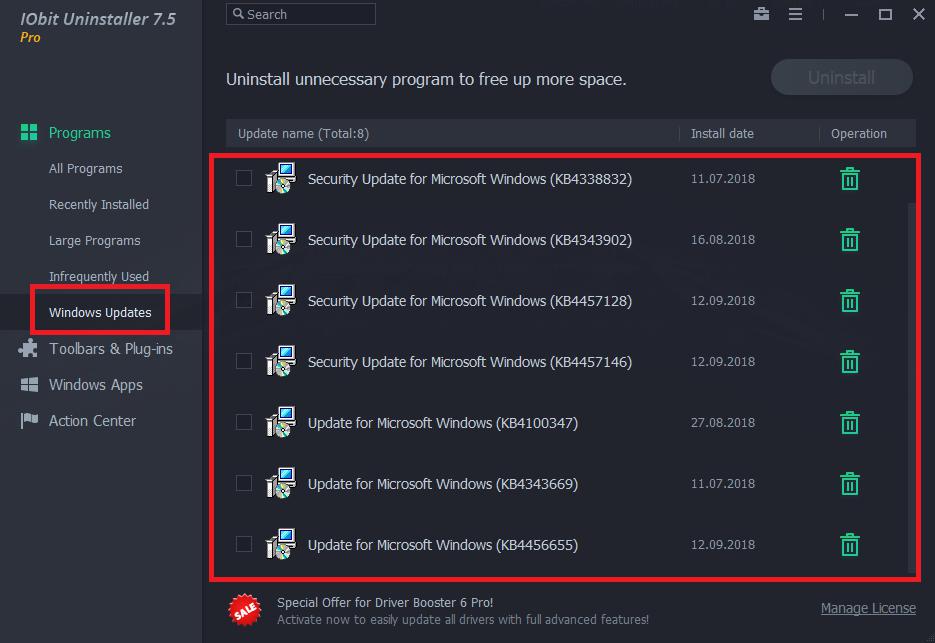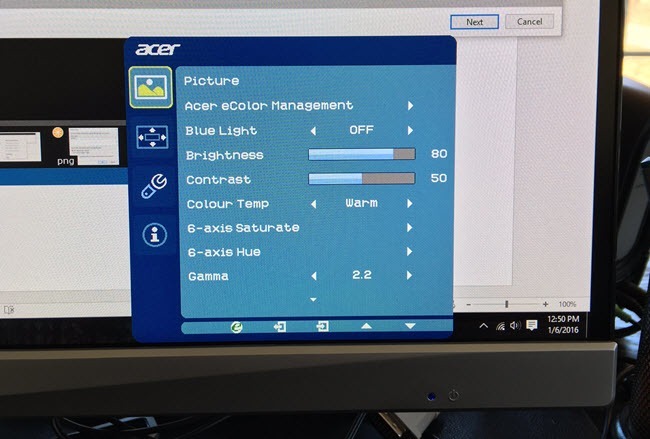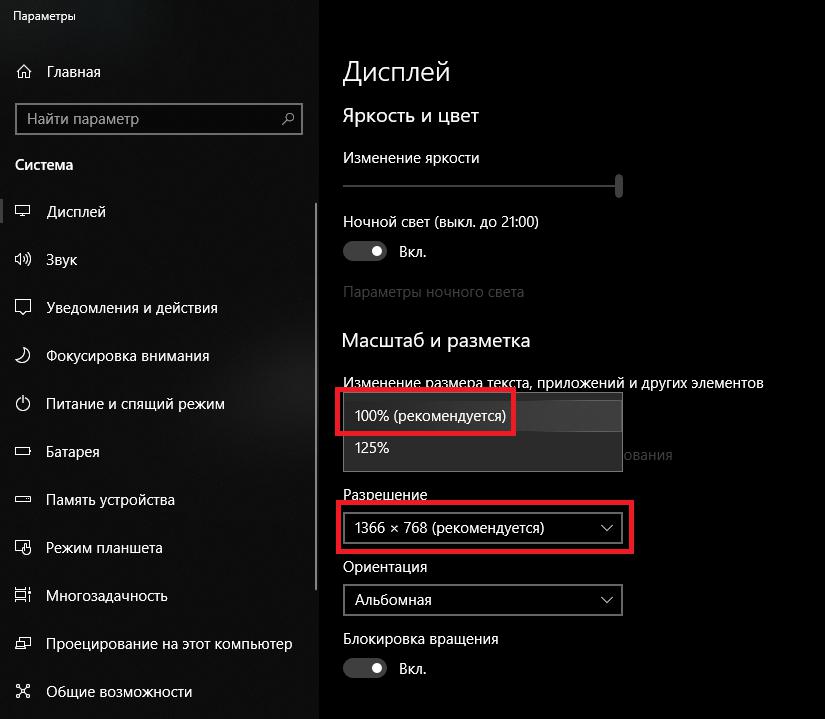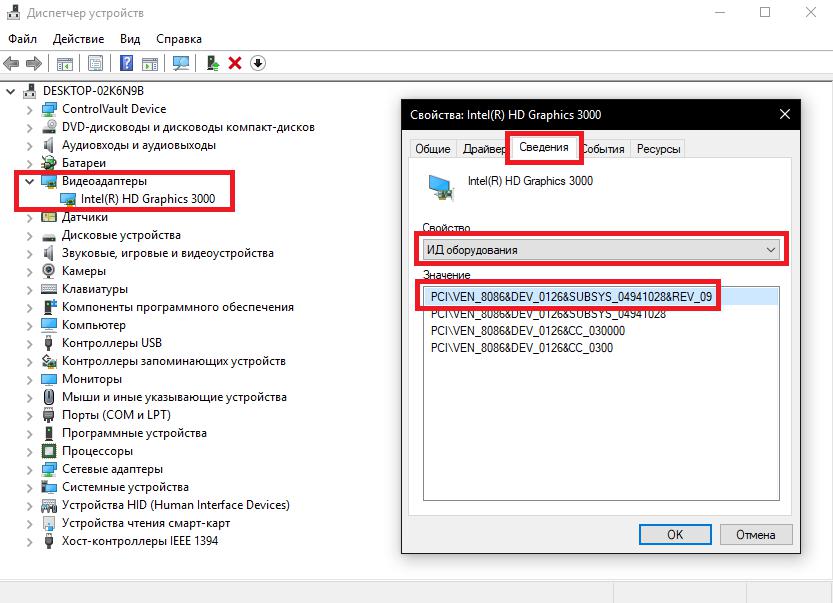- Решение проблемы размытого изображения в Windows 10
- Устранение размытого экрана
- Способ 1: Установка корректного разрешения
- Способ 2: Параметры масштабирования
- Способ 3: Устранение размытых шрифтов
- Способ 4: Обновление или переустановка драйверов
- Заключение
- Исправление размытости приложений в Windows 10
- Исправление размытости приложений
- Размытое изображение на мониторе: что делать?
- Почему появляется размытое изображение?
- Простейший метод устранения нежелательных визуальных эффектов
- Как избавиться от размытого изображения на мониторе в Windows 7 или другой ОС?
- Как убрать размытой изображение на мониторе в Windows 10?
- Вопросы обновления драйверов
Решение проблемы размытого изображения в Windows 10
Устранение размытого экрана
Эта проблема возникает в основном по причине неверного разрешения, некорректно работающего масштабирования или же из-за сбоя в драйвере видеокарты или монитора. Следовательно, способы её устранения зависит от причины появления.
Способ 1: Установка корректного разрешения
Чаще всего такая проблема возникает вследствие неправильно выбранного разрешения – например, 1366×768 при «родных» 1920×1080. Проверить это и установить корректные показатели можно через «Параметры экрана».
- Перейдите на «Рабочий стол», наведите курсор на любое пустое пространство на нём и щёлкните правой кнопкой мыши. Появится меню, в котором выберите пункт «Параметры экрана».
Если в этом списке установлено разрешение, рядом с показателями которого нет надписи «(рекомендуется)», раскройте меню и установите корректное.
Примите изменения и проверяйте результат – проблема будет решена, если её источник заключался именно в этом.
Способ 2: Параметры масштабирования
Если изменение разрешения не принесло результатов, тогда причина неполадки может заключаться в неправильно настроенном масштабировании. Исправить его можно следующим образом:
- Проделайте шаги 1-2 из предыдущего способа, но на этот раз найдите список «Изменение размера текста, приложений и других элементов». Как и в случае с разрешением, желательно выбирать параметр с припиской «(рекомендуется)».
После снова зайдите в систему – скорее всего, ваша проблема будет устранена.
Сразу же проверьте результат. Если рекомендуемый масштаб всё равно выдаёт замыленную картинку, поставьте вариант «100%» – технически это отключение увеличения картинки.
Отключение масштабирования должно обязательно помочь, если причина заключается в нём. Если же элементы на дисплее слишком мелкие, можно попробовать установить пользовательское увеличение.
- В окне параметров дисплея прокрутите страницу до блока «Масштаб и разметка», в котором кликните по ссылке «Дополнительные параметры масштабирования».
Первым делом активируйте переключатель «Разрешить Windows исправлять размытость в приложениях».
Проверьте результат – если «мыло» не пропало, продолжайте выполнять текущую инструкцию.
Под блоком «Настраиваемое масштабирование» присутствует поле ввода, в котором можно вводить произвольный процент увеличения (но не меньше 100% и не больше 500%). Следует вводить значение, которое больше 100%, но при этом меньше рекомендованного параметра: например, если рекомендуемым считается 125%, то имеет смысл поставить число между 110 и 120.
Способ 3: Устранение размытых шрифтов
Если замыленным выглядит только текст, но не вся отображаемая картинка, можно попробовать включить опции сглаживания шрифтов. Подробнее об этой функции и нюансах её использования можете узнать из следующего руководства.
Способ 4: Обновление или переустановка драйверов
Одной из причин проблемы могут быть неподходящие или устаревшие драйвера. Следует обновить либо переустановить таковые для чипсета материнской платы, видеокарты и монитора. Для пользователей ноутбуков с гибридной видеосистемой (встроенный энергоэффективный и производительный дискретный графические чипы) нужно обновить драйвера на оба GPU.
Заключение
Устранение размытости картинки на компьютере под управлением Windows 10 на первый взгляд не слишком сложно, но порой проблема может заключаться в самой системе, если ни один из представленных выше методов не помогает.
Исправление размытости приложений в Windows 10
Если к компьютеру подключено несколько дисплеев или меняется конфигурация экрана, некоторые классические приложения могут выглядеть размытыми. Windows 10 (версия 1803 или более поздняя) может попытаться устранить эту проблему автоматически, поэтому приложения не будут выглядеть размытыми. Windows может не исправить размытость в некоторых приложениях, поэтому они по-прежнему будут выглядеть расплывчато на дисплеях с высоким разрешением.
Вот несколько примеров ситуаций, когда это может происходить.
Вы открываете приложение на дисплее с высоким разрешением, а затем перемещаете приложение на другой дисплей с другим разрешением.
Вы подключаете ноутбук или планшет к дисплею с другим разрешением, а затем проецируете изображение в режиме Только второй экран.
Вы выполняете удаленное подключение к другому компьютеру, разрешение дисплея которого отличается от разрешения дисплея компьютера, с которого выполняется подключение.
Чтобы использовать параметр для автоматического исправления размытых приложений, необходимо установить Windows 10 (версия 1803). Чтобы узнать версию Windows на своем компьютере, изучите статью Какая у меня версия операционной системы Windows?
Если у вас установлена Windows 10 (версия 1903), параметр исправления размытых приложений по умолчанию включен. Однако вы можете выключить его в любой момент. Уведомление об исправлении размытых приложений зависит от приложения и может по-прежнему отображаться.
Исправление размытости приложений
Если приложение выглядит размытым или на основном мониторе отображается уведомление о размытых приложениях, выполните следующие действия.
Выполните одно из следующих действий в зависимости от того, отобразился ли запрос «Исправить размытость в приложениях?»
Если запрос отобразился, выберите Да, открыть параметры и нажмите кнопку Применить.
Если запрос не отображается, в поле поиска на панели задач введите дополнительные параметры масштабирования и выберите Исправить размытость в приложениях.
В окне Устранение масштабирования для приложений включите Windows, чтобы попытаться исправить приложения, чтобы они не были размыты.
Чтобы проверить способность Windows исправить проблему, закройте классическое приложение, которое выглядит размыто на основном дисплее, а затем снова откройте его.
Если приложение по-прежнему отображается размытым, вы можете попытаться использовать различные параметры совместимости с высоким разрешением для этого приложения, а не позволить Windows попытаться исправить приложения, чтобы они не были размытыми . Дополнительные сведения об этом см. в разделе Настройка совместимости старых программ с данной версией Windows.
Независимо от того, были ли у вас размытые приложения или вы видели уведомление о неразмытых приложениях, вы можете включить или выключить эту функцию в любое время.
В поле поиска на панели задач введите Дополнительные параметры масштабирования и выберите пункт исправить неразмытые приложения.
Если вы хотите устранить масштабирование для приложений, включите или отключите, чтобы Windows попытается исправить приложения, чтобы они не были размыты.
Включение и отключение уведомлений о размытости приложений
Несмотря на то, что уведомление о том, как исправить размытые приложения автоматически может быть полезно, иногда вы не хотите, чтобы уведомление появлялось. Вы можете отключить это уведомление двумя способами:
Нажмите кнопку » Пуск «, а затем выберите параметры > уведомлений системы > & действия, а затем отключите Параметры отображения.
Выберите центр уведомлений , а затем выберите Фокусировка внимания. Эта функция Windows 10 позволяет управлять отображением уведомлений. Дополнительные сведения можно найти в статье Включение и отключение фокусной помощи в Windows 10.
Размытое изображение на мониторе: что делать?
Довольно часто при использовании на стационарных компьютерах ЖК-мониторов можно встретить проблему, связанную с тем, что изображение на мониторе стало размытым. Почему так случилось, ведь до определенного момента все было нормально? Чтобы ответить на этот вопрос, необходимо понять, в чем причина такого явления, и только после этого предпринимать соответствующие действия по устранению неполадок. Попробуем определить наиболее часто встречающиеся причины.
Почему появляется размытое изображение?
Говоря именно о причинах такого явления, практически все специалисты выделяют несколько наиболее распространенных, среди которых основными можно назвать такие:
- повреждение VGA-кабеля или неплотное прилегание контактов на разъемах;
- некорректные настройки самого монитора;
- нестыковка параметров монитора с настройками операционной системы;
- проблемы с драйверами.
Примечание: иногда в этот же список включается некорректная установка обновлений Windows, которую чаще всего можно встретить почему-то именно в седьмой модификации. Связано это с тем, что некоторые апдейты (и это подтверждается даже специалистами из корпорации Microsoft) являются просто недоработанными, и в них присутствуют обновления всевозможных VGA-драйверов, которые и приводят к появлению нежелательных эффектов.
В этом случае, как только вы заметили появление размытого изображения на мониторе, последние установленные обновления необходимо удалить вручную, используя для этого хотя бы пункт просмотра установленных апдейтов в разделе программ и компонентов, который вызывается из стандартной «Панели управления».
Более эффективным средством можно назвать применение специализированных программ-деинсталляторов вроде iObit Uninstaller. Правда, и в том и в другом случае необходимо будет заново задать поиск обновлений в ручном режиме и исключить из найденных те, которые инсталлировать заново не нужно (как уже понятно, апдейты удаляются поочередно с перезагрузкой и проверкой работы системы). В качестве более простого решения можно предложить утилиту Show or Hide Updates, разработанную непосредственно корпорацией Microsoft.
Простейший метод устранения нежелательных визуальных эффектов
Но, предположим, что с обновлениями все в порядке или их установка предположительно отключена самим пользователем. В большинстве случаев, как считается, появление размытого изображения на мониторе может быть спровоцировано физическими повреждениями кабеля, которым монитор подключается к стационарному системному блоку. Попробуйте просто вынуть штекеры из разъемов, а затем выполнить подключение снова. Если это не поможет, «прозвоните» кабель или замените его на новый. Если есть возможность, используйте переходник на HDMI (изображение стабилизируется сразу же).
Если же с кабелем все в порядке, попробуйте вызвать встроенное меню монитора и попытайтесь настроить четкость картинки путем изменения собственных параметров устройства, предварительно почитав техническую документацию.
Как избавиться от размытого изображения на мониторе в Windows 7 или другой ОС?
Что же касается системных настроек, проверить их можно совершенно просто. На пустом пространстве «Рабочего стола» произведите ПКМ и выберите пункт параметров экрана. В настройках первым делом обратите внимание на выставленное разрешение.
Практически для всех мониторов устанавливается рекомендуемое системой значение. Если оно по каким-либо причинам изменено, установите нужное. Устаревшие мониторы абсолютно корректно могут работать только в одном режиме, но некоторые поддерживают и несколько возможных. Также проверьте настройки частоты обновления экрана. Для начала установите показатель в 60 Гц. Однако если устройство поддерживает использование более высокой частоты, лучше применять именно ее (считается, что, чем выше такой показатель, тем качественнее картинка).
Как убрать размытой изображение на мониторе в Windows 10?
При вызове вышеописанного пункта настройки с «Рабочего стола» в десятой версии системы вы будете перенаправлены в соответствующий раздел, находящийся в меню параметров.
Если включена опция увеличения масштаба со значением 125%, а также изменены опции размеров панелей и окон, выставьте рекомендуемые параметры.
Примечание: в случае наличия на компьютере или ноутбуке не дискретной, а интегрированной видеокарты, для устранения размытого изображения на мониторе можно произвести настройку необходимых параметров, используя для этого, например, встроенную «Панель управления графикой и медиа Intel». При наличии специальных управляющих программ для дискретных графических адаптеров изменять настройки рекомендуется не только в операционной системе, но и непосредственно в таких приложениях (заодно, кстати, можно выполнить и тестирование чипа вместе с монитором).
Вопросы обновления драйверов
Наконец, привести к появлению размытого изображения на мониторе может и устаревание драйверов самой видеокарты. Обновлять их средствами Windows совершенно нецелесообразно. Для достижения оптимального эффекта воспользуйтесь программами автоматического поиска самых свежих апдейтов управляющего ПО наподобие Driver Booster. В случае с дискретными графическими адаптерами лучше применять специализированные приложения от производителя чипа.
На крайний случай найти необходимые драйверы можно либо на сайте производителя, либо задать поиск по специальным идентификаторам оборудования VEN и DEV, определить которые можно в «Диспетчере устройств» (через свойства на вкладке сведений), как показано на изображении выше.