- Как изменить цвет панели задач в Windows 10.
- Изменить цвет панели задач в Windows 10
- Метод 1 из 2
- Изменение цвета панели задач на желаемый
- Способ 2 из 2
- Изменить цвет панели задач, чтобы он соответствовал фону рабочего стола
- Как настроить цвет для меню «Пуск» в Windows 10
- Как изменить цвет панели задач и окон в Windows 10?
- Меняем цветовую схему панели задач, окон, меню «Пуск»
- Настройка произвольного цвета для оформления в Windows 10
- Как изменить цвет панели задач в Windows 10
- Быстрый выбор цвета
- Задание цвета через реестр
- Переключение на другую тему
Как изменить цвет панели задач в Windows 10.
в Windows10 41,086 Просмотров
Windows 10 с настройками по умолчанию для меню «Пуск», панели задач и Центра поддержки использует черный цвет. Хотя по умолчанию черный цвет выглядит достаточно красиво и отлично сочетается с обоями по умолчанию, но после некоторого времени работы в Windows 10, вы, вполне возможно, захотите изменить цвет панели задач на желаемый цвет. Microsoft включила ряд параметров, чтобы настроить панель задач и меню «Пуск» в Windows 10. Вы можете сделать меню «Пуск» и панель задач прозрачными, добавить или убрать поле поиска из панели задач, и настроить панель задач, чтобы использовать Цвет фона рабочего стола или установить свой собственный цвет.
p, blockquote 1,0,0,0,0 —>
p, blockquote 2,0,0,0,0 —>
Так что, если вам стало скучно с чёрным цветом панели задач, можно настроить цвет по вашему выбору или настроить панель задач, чтобы использовать цвет в тон с обоями. Единственная загвоздка в Windows 10 заключается в том, что Вы не можете установить разные цвета для задач, действий центра и меню «Пуск», и более того, Цвет панели задач и меню «Пуск» будут иметь цветовой акцент и наоборот. Для непосвященных, цветовой акцент это цвет, используемый в настройках приложения, кнопки Пуск и некоторых других областей в Windows 10. Акцентирующий цвет-это также цвет границы окна.
p, blockquote 3,0,0,0,0 —>
Изменить цвет панели задач в Windows 10
Что бы изменить цвет панели задач в Windows 10, следуйте инструкциям, упомянутых в одном из двух методов, приведенных ниже.
p, blockquote 4,0,0,0,0 —>
Метод 1 из 2
Изменение цвета панели задач на желаемый
Шаг 1: Щелкните правой кнопкой мыши на рабочем столе и выберите команду Персонализация, возможность персонализации находится в разделе настроек приложения.
p, blockquote 5,0,1,0,0 —>
p, blockquote 6,0,0,0,0 —>
Шаг 2: В левой панели, нажмите Цвета посмотреть различные параметры.
p, blockquote 7,0,0,0,0 —>
p, blockquote 8,0,0,0,0 —>
Шаг 3: На правой стороне, включите опцию маркировкой Показать цвет в Пуск, панели задач и Центра поддержки. Убедитесь, что первый вариант с маркировкой Автоматически подобрать цветовой акцент из моего фона установлен на выкл..
p, blockquote 9,0,0,0,0 —>
p, blockquote 10,1,0,0,0 —>
Шаг 4: Сейчас, что бы Вы могли выбрать цветовой акцент, нажмите на плитку, чтобы выбрать и установить его в качестве цвета для панели задач, меню «Пуск» и Центра поддержки.
p, blockquote 11,0,0,0,0 —>
p, blockquote 12,0,0,0,0 —>
Способ 2 из 2
Изменить цвет панели задач, чтобы он соответствовал фону рабочего стола
Шаг 1: В разделе настройки приложения откройте компонент «Персонализация». Сделайте так, щёлкните правой кнопкой мыши на рабочем столе и затем нажмите кнопку Персонализация.
p, blockquote 13,0,0,0,0 —>
p, blockquote 14,0,0,0,0 —>
Шаг 2: На левой стороне, нажмите Цвета.
p, blockquote 15,0,0,1,0 —>
Шаг 3: Теперь, на правой стороне, включите следующие опции:
p, blockquote 16,0,0,0,0 —>
# Автоматически подобрать цветовой акцент из моего фона
p, blockquote 17,0,0,0,0 —>
# Показать цвет в Пуск, панели задач и Центра поддержки.
p, blockquote 18,0,0,0,0 —>
p, blockquote 19,0,0,0,0 —>
Теперь всякий раз, если решите изменить фон рабочего стола и цвет панели задач и меню «Пуск» также будут измены автоматически.
p, blockquote 20,0,0,0,0 —> p, blockquote 21,0,0,0,1 —>
Примечание: по состоянию на сейчас, нет программного обеспечения для установки разных цветов для меню «Пуск» и панели задач в Windows 10. Мы будем обновлять эту статью, если или когда разработчик будет поставлять программное обеспечение для настройки отдельных цветов для панели задач и меню «Пуск» в Windows 10.


Как настроить цвет для меню «Пуск» в Windows 10
Начиная с октябрьского обновления 2020 года, в Windows 10 по умолчанию используется светлая тема, которая убирает акцентные цвета с панели задач и меню Пуск. Если Вы хотите выбрать собственный цвет для меню «Пуск», Вы можете легко выбрать его в настройках.
Сначала запустите «Параметры», открыв меню «Пуск» и щелкнув значок шестеренки слева. (Вы также можете нажать Windows + i на клавиатуре.)
Когда запустятся «Параметры», нажмите «Персонализация».
В настройках «Персонализация» нажмите «Цвета» на боковой панели.
В настройках «Цвета» найдите раскрывающееся меню «Выбор цвета». В меню выберите «Особые».
После выбора «Особые» в меню ниже появятся два новых варианта. В разделе «Выберите режим Windows по умолчанию» выберите «Темный».
Этот темный режим необходим для раскрашивания меню «Пуск», но, поскольку Вы уже выбрали цветовую схему «Особые», Вы можете свободно использовать приложения в светлом режиме, если хотите. Поэтому в разделе «Выберите режим приложения по умолчанию» выберите тот вариант («Светлый» или «Темный»), который Вам больше нравится.
Затем прокрутите страницу «Цвета» вниз и найдите раздел «Выбор цвета элементов».
Если Вы хотите, чтобы цвет автоматически совпадал с фоновым изображением Вашего рабочего стола, установите флажок «Автоматический выбор главного цвета фона». В противном случае щелкните цвет в сетке, который Вы хотите использовать для меню «Пуск» и панели задач. Вы также можете выбрать собственный цвет, нажав кнопку «Дополнительный цвет» под сеткой.
После этого найдите раздел «Отображать цвет элементов на следующих поверхностях» и установите флажок рядом с «В меню Пуск, на панели задач и в центре уведомлений».
(Если параметр «В меню Пуск, на панели задач и в центре уведомлений» неактивен, убедитесь, что Вы выбрали «Темный» в качестве режима Windows по умолчанию выше. В светлом режиме он работать не будет.)
В следующий раз, когда Вы откроете меню «Пуск», Вы увидите, что оно изменилось на выбранный Вами цвет элементов.
Если Вы когда-нибудь захотите вернуться к стандартной теме Windows 10, откройте «Параметры» > «Персонализация» > «Цвета» и выберите «Светлый» в раскрывающемся меню «Выбор цвета».
Как изменить цвет панели задач и окон в Windows 10?
В Windows 10 можно изменять цвета панели задач, а также окон. Из этой статьи вы узнаете, как это сделать.
Даже самое красивое оформление и интерфейс операционной системы рано или поздно приедается и надоедает. И чтобы немного разнообразить оформление элементов, в Windows 10 сделали возможность менять цвет рамки око и панели задач.
Все можно настроить в параметрах. Давайте рассмотрим подробнее.
Меняем цветовую схему панели задач, окон, меню «Пуск»
Вам понадобится выполнить следующие действия:
- Кликните правой кнопкой мыши, держа курсор на любом свободном участке рабочего стола. В появившемся меню выберите раздел «Персонализация».
- Слева появится список в несколько строк, из которых вам нужно выбрать пункт «Цвета».
- В правой части окна вы увидите палитру, под которой размещено два виртуальных тумблера. Вам нужно включить опцию «Показать цвет в панели задач и Центре поддержки». А нижний тумблер «Автоматически подбирать акцент из моего фона» должен пребывать в положении «выключить».
- Теперь вы можете нажать левой кнопкой мыши на любую плитку из предложенной палитры, чтобы установить желаемый цвет панели задач.
Сверху будут отображаться элементы, цвет которых будет изменен в Windows 10.
Этим способом можно сменить цвет рамки окон, некоторых элементов в окне «Параметры», и цвет элементов меню «Пуск».
Есть и альтернативный способ, позволяющий задать такой цвет панели, который будет соответствовать фону рабочего стола:
- Зайдите во вкладку «Персонализация» по аналогии с первым шагом из предыдущей инструкции.
- Нажмите на пункт «Цвета».
- Справа установите положение «включить» на опциях «Автоматический подбор цветового акцента из фона» и «Показать цвет в Пуск, Центре поддержки и панели задач».
Теперь цветовая схема будет автоматически корректироваться каждый раз, когда вы будете менять фоновую картинку на рабочем столе.
Теперь, цвет элементов будет меняться в зависимости от установленных обоев рабочего стола. Интересная функция.
Настройка произвольного цвета для оформления в Windows 10
Перечень доступных оттенков намного шире, чем это показано в стандартной палитре. Вы можете установить самый необычный цвет, следуя этой инструкции:
- Нажмите «Пуск», введите в строку поиска слово «выполнить». В поле открывшегося после этого окна впишите regedit и нажмите кнопку Ok.
- Появится редактор реестра, в котором вам необходимо открыть раздел HKEY_CURRENT_USER\ SOFTWARE\ Microsoft\ Windows\ DWM.
- Там вы увидите параметр AccentColor. По нему нужно кликнуть дважды.
- Теперь можно указывать коды цветов в шестнадцатеричном представлении.
Учтите, что для кодировки цветов используется схема BGR, а не RGB. Такая особенность ни на что не влияет, когда вы применяете оттенки черного или серого, но при выборе чего-то более яркого вам придется менять местоположение двух крайних цифр в коде. Это означает, что если палитра демонстрирует вам код FAA005, то для получения соответствующего цвета вышеописанным способом понадобится вводить значение 05A0FA.
Как изменить цвет панели задач в Windows 10
Панель задач является одним из ключевых элементов интерфейса Windows 10, так как с ее помощью осуществляется быстрое переключение между открытыми папками и окнами приложений. Отсюда же удобно запускать часто используемые программы, для которых создаются специальные ярлыки. Настраивая оформление «десятки» под себя, пользователи часто сталкиваются с необходимостью изменить цвет панели задач. Вопрос решается достаточно легко, но сходу найти отвечающие за данный аспект параметры удается далеко не всем. Давайте посмотрим, какой инструментарий имеется для этих целей в Windows 10.
Быстрый выбор цвета
Самый простой способ поменять цвет панели задач – воспользоваться настройками «Персонализации». Для перехода к ним кликните правой кнопкой мыши по рабочему столу и выберите соответствующий пункт контекстного меню.
Вы окажетесь на странице управления фоном, но нам интересен раздел «Цвета». Попасть в него можно через расположенную слева панель. Открыв нужную вкладку, найдите блок «Цвета Windows», под которым расположена палитра доступных оттенков.
Отметьте галочкой понравившийся цвет и чуть ниже включите опцию отображения «В меню «Пуск», на панели задач и в центре уведомлений», если она еще не активна. Цвет панели задач должен сразу же поменяться. Снимите галочку «Заголовки окон и границы окон», если не хотите, чтобы настройки применялись и к ним.
Вроде бы все готово, однако есть одно «НО». Кроме панели задач в новый цвет окрасились меню «Пуск» и «Центр уведомлений». Тем, кого это не устраивает, придется покопаться в реестре. Откройте его, выполнив команду regedit в окне «Выполнить» (вызывается сочетанием Win+R). Затем в открывшемся редакторе перейдите по следующей ветке:
Найдите справа параметр ColorPrevalence и дважды кликните по нему. В поле «Значение» впишите 2 (по умолчанию там «0» или «1»).
Сохраните изменения, закройте Редактор и перезагрузите компьютер. Цвет меню «Пуск» и «Центра уведомлений» теперь должен отличаться от цвета панели задач. Оттенки для них будут взяты из настроек текущей темы.
Задание цвета через реестр
Изменить оформление панели задач можно путем прямого редактирования реестра. Запустите Редактор командой regedit и проследуйте по пути:
Отыщите параметр AccentColor и двойным кликом мыши откройте окно изменения его свойств. Цвет панели задач указывается в поле «Значение» в шестнадцатеричном формате.
Однако в реестре для кодирования цветов вместо привычной схемы RGB применяется BGR. Плюс к этому здесь используется восьмизначный код, хотя шестнадцатеричная система предусматривает шесть знаков. В нашем случае для параметра AccentColor установлено значение ff6b5c51. Чтобы узнать, как данный цвет выглядит в формате RGB, необходимо взять последние шесть символов (6b5c51), а потом поменять первую и последнюю пары знаков местами. Получится #515c6b. Соответственно, перевод из RGB и BGR, пригодном для записи в реестр, осуществляется в обратном порядке.
Функция представления любого цвета в виде шестнадцатеричного кода доступна во многих графических редакторах и на специализированных интернет-ресурсах. После правки реестра изменения могут вступить в силу сразу, но иногда требуется перезагрузка компьютера.
Переключение на другую тему
Если вас кроме цвета панели задач не устраивает еще и оформление других элементов интерфейса Windows 10, то стоит поменять тему. Для этого откройте раздел «Персонализация» утилиты «Параметры» и перейдите на вкладку «Темы».
Выберите один из имеющихся в наличии вариантов дизайна, кликнув по соответствующей плитке, и он сразу же будет активирован.
Если предустановленные темы не устраивают, можно зайти в магазин Microsoft Store и выбрать что-нибудь там.
После загрузки тема появится в окне приложения «Параметры».

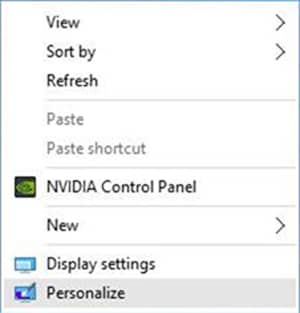















 Сверху будут отображаться элементы, цвет которых будет изменен в Windows 10.
Сверху будут отображаться элементы, цвет которых будет изменен в Windows 10.

















