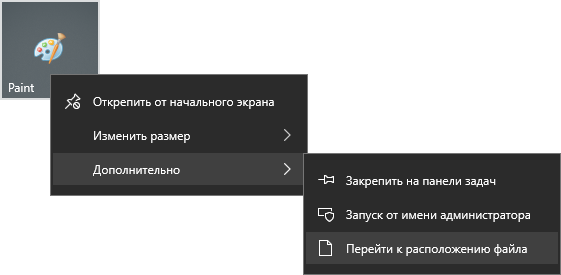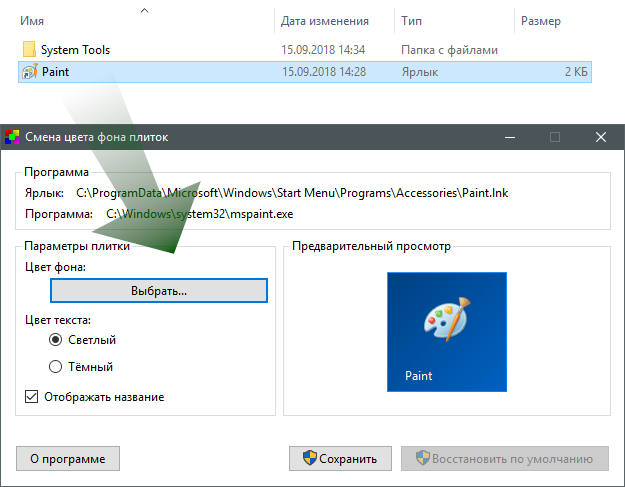- Смена цвета фона плиток
- Описание
- Системные требования
- Цвет плиток в пуске (Windows 10)
- Ответы (2)
- Как сделать цветные плитки в виндовс 10. Добавление или удаление элемента
- Добавление, изменение расстановки и размеров живых плиток
- Группировка живых плиток
- Изменение размера меню «Пуск»
- Другие трюки меню в Windows 10
- Как убрать плитки из меню Пуск в Windows 10
- Как отключить отдельные живые плитки в меню Пуск Windows 10
- Отключение всех живых плиток с помощью редактора локальных групповых политик
- Как отключить все живые плитки с помощью редактора реестра
- Как сделать пуск как в Windows 8
Смена цвета фона плиток
Описание
Операционная система Windows 8, помимо прочих нововведений, изменила и подход к запуску программ: на смену меню Пуск пришёл экран Пуск, а ярлыки для запуска программ теперь представляют собой плитки. Начиная с Windows 8.1 плитки стали разноцветными, однако решение о выборе цвета принимает сама операционная система.
В Windows 10 экран Пуск снова был преобразован в меню Пуск, однако цветные плитки сохранились.
Программа «Смена цвета фона плиток» позволяет изменить цвет плитки, а также настроить некоторые другие её параметры. Для настройки конкретной плитки нужно щёлкнуть по ней правой кнопкой мышки и выбрать пункт «Перейти к расположению файла»:
Запустится программа «Проводник» и ярлык нужной программы будет выделен. Этот ярлык нужно перетащить мышкой в программу «Смена цвета фона плиток»:
После настройки параметров плитки нужно нажать кнопку «Сохранить» и через несколько секунд плитка в меню Пуск изменится. Если эксперименты оказались неудачными, можно вернуться к внешнему виду, определяемому операционной системой, нажав кнопку «Восстановить по умолчанию».
Не все программы поддаются настройке: не получится настроить плитки приложений из Магазина Windows, а также программы, которые сами определяют цвет своих плиток.
Системные требования
Программа рассчитана на работу в операционных системах Windows 10 и 8.1.
Начиная с Windows 10 версии 20H2 (осеннее обновление 2020 года) плитки больше не меняют свой цвет.
Цвет плиток в пуске (Windows 10)
Доброго времени суток. Перешел на с Windows 8.1 на Windows 10 и не нравится мне одна деталь в новом пуске.
Сейчас все плитки стали одного цвета, а раньше цвет плитки был максимально приближен к цвету иконки. И это было очень удобно и повышало скорость работы. Плюс сами иконки стали меньше в этих плитках.
Сейчас такие плитки только у приложений от Microsoft, можно ли как-нибудь вернуть эту функцию?
Всем заранее большое спасибо за ответы!
Ответы (2)
Настройка расцветки меню Пуск
Фон подложки в Windows 10 можно изменить так же, как и цвет отдельных плиток. Для этого нажмите ПКМ в любом месте, не занятом пиктограммой и выбрать пункт меню «Персонализация».
В открывшемся окне можно указать цвет фона в меню Пуск, а также изменить некоторые другие параметры. Можно подобрать под себя не только цвет, но и его насыщенность. Пользователь может выбрать уже готовую цветовую схему, или детально настроить ее на свой вкус самостоятельно.
5 польз. нашли этот ответ полезным
Был ли этот ответ полезным?
К сожалению, это не помогло.
Отлично! Благодарим за отзыв.
Насколько Вы удовлетворены этим ответом?
Благодарим за отзыв, он поможет улучшить наш сайт.
Насколько Вы удовлетворены этим ответом?
Благодарим за отзыв.
Настройка расцветки меню Пуск
Фон подложки в Windows 10 можно изменить так же, как и цвет отдельных плиток. Для этого нажмите ПКМ в любом месте, не занятом пиктограммой и выбрать пункт меню «Персонализация».
В открывшемся окне можно указать цвет фона в меню Пуск, а также изменить некоторые другие параметры. Можно подобрать под себя не только цвет, но и его насыщенность. Пользователь может выбрать уже готовую цветовую схему, или детально настроить ее на свой вкус самостоятельно.
Там настраивается цвет всех плиток, а я бы хотел, чтобы каждая плитка отличалась по цвету. Так было в Windows 8.1
16 польз. нашли этот ответ полезным
Был ли этот ответ полезным?
К сожалению, это не помогло.
Отлично! Благодарим за отзыв.
Насколько Вы удовлетворены этим ответом?
Благодарим за отзыв, он поможет улучшить наш сайт.
Как сделать цветные плитки в виндовс 10. Добавление или удаление элемента
Тем, кто пропустил Windows 8, придется привыкать ко многому, особенно к плиткам. В этой статье мы расскажем о том, как их добавлять, удалять и изменять.
В новом меню «Пуск» есть так называемые плитки приложений. Их можно добавлять, удалять, менять их размер, включать и отключать анимацию. Анимированные плитки называются «живыми» или динамическими. Они показывают полезную информацию – например, заголовки новостей, последние обновления и т. п.
Пользователям Windows 8.1 плитки уже знакомы, а вот новичкам, которые пропустили Windows 8 и обновляются до с Windows 7, Vista или даже XP, придется привыкать.
Вот как выглядит новое меню «Пуск». Слева – папки, настройки и ссылки. Справа – плитки, в основном для приложений из Магазина Windows.
Нажмите правой кнопкой мыши на любой плитке – и увидите список опций. Самая первая из них – «Открепить от начального экрана» (Unpin from Start). Она, со всей очевидностью, удаляет плитку из меню «Пуск».
Если хочется закрепить приложение в меню «Пуск», нажмите кнопку «Все приложения» (All apps), нажмите на нужном приложении правой кнопкой мыши (или прикоснитесь к нему и удерживайте) и выберите опцию «Закрепить на начальном экране» (Pin to Start).
Помимо меню «Пуск», приложение можно также закрепить на панели задач (и открепить оттуда) или вовсе удалить.
Можно изменять размеры плиток, чтобы они лучше сочетались друг с другом. На выбор доступны мелкий, средний, широкий и большой размеры – правда, не для всех плиток.
Вот отличие между широким и большим размерами (по сравнению с предыдущим скриншотом).
Кому-то динамические плитки нравятся, но большинство пользователей они только раздражают и отвлекают. Их можно отключить – тогда плитки превратятся в обычные статичные.
На следующем скриншоте показана большая статическая плитка, к которой прикоснулись и удерживали (на сенсорном экране), чтобы показать сенсорные элементы управления. Значок в верхнем правом углу позволяет открепить плитку.
Нажмите кнопку в нижнем правом углу – и получите доступ к другим опциям, включая изменение размера, включение или отключение динамической плитки, закрепление/открепление от панели задач и удаление (под заголовком «Еще» (more options)).
Возможность закреплять приложения на панели задач означает, что доступ к любимым приложениям из Магазина можно получить даже не открывая всякий раз меню «Пуск».
Чтобы удалить приложение из панели задач, нажмите на нем правой кнопкой мыши и открепите или используйте опцию «Открепить от панели задач» (Unpin from taskbar) в меню «Пуск».
Последняя опция, доступная для плиток, – «Удалить» (Uninstall). Она вызывает диалоговое окно с просьбой подтвердить, что вы действительно готовы удалить приложение и связанные с ним данные.
С этим разобрались. Теперь надо понять, как располагать плитки в меню «Пуск». Можно нажать на плитке левой кнопкой мыши или коснуться ее и удерживать, а затем перетащить в нужное место.
Можно дать каждой группе плиток определенное название – для этого нажмите на значке из двух горизонтальных черточек в верхнем правом углу группы. Например, если у вас установлено много игр, можно собрать их все в одну группу и назвать ее «Игры». Или можно сгруппировать Office и другие похожие приложения под заголовком «Продуктивность».
Получила новый облик меню «Пуск». Мы расскажем вам о том, как настроить его, и покажем доступные в приложении «Параметры» опции.
Меню «Пуск» операционной системы Windows 10 является воплощением двух миров. В нём Microsoft пытается сочетать всё лучшее из классического меню и от стартового экрана Windows 8. Получилось это у Microsoft или нет, является дискуссионным вопросом, но пользователь может контролировать содержимое меню.
Добавление, изменение расстановки и размеров живых плиток
Меню «Пуск» Windows 10 по умолчанию обладает определённым набором живых плиток. Эти плитки представляют собой большие иконки с правой стороны меню, такие как приложения Почта, Погода, Календарь и Фотографии, здесь же находится плитка браузера Edge. В эту панель можно добавить плитку любого установленного в системе приложения.
Откройте меню «Пуск» и увидите список установленных приложений. Найдите требуемое, нажмите правой кнопкой мыши и из появившегося контекстного меню выберите команду «Закрепить на начальном экране». Плитка приложения появится в панели меню справа.
Большой ассортимент размеров живых плиток.
Для устранения плитки нажмите по ней правой кнопкой и выберите «Открепить от начального меню».
Правая кнопка мыши позволяет также менять размер плиток. Для этого требуется навести курсор на команду «Изменить размер» и выбрать один из предлагаемых вариантов: мелкий, средний (по умолчанию у большинства плиток), широкий (вдвое шире среднего), крупный (вдвое выше широкого).
Прикрепив в меню плитки всех нужных приложений, перетаскивая и отпуская их, настройте требуемое расположение.
Не все приложения в полной мере обладают поддержкой живых плиток, не все они позволяют получить информацию, взглянув на плитку. В любом случае, плитка даёт возможность быстро запустить приложение, избавляя от необходимости прокручивать длинный список всех установленных программ. Если мельтешение информации на плитке отвлекает, можно отключить её обновление и сделать статичной. Делается это в разделе «Дополнительно» командой «Отключить живые плитки».
К сожалению, в меню «Пуск» версии Windows 10 нельзя настраивать расположение элементов в левой части: там всё располагается автоматически.
Группировка живых плиток
Плитки также можно группировать по своему усмотрению. Группе можно давать название, например, Игры, Мессенджеры, Работа и т.д., в зависимости от характера приложений входящих в группу плиток.
Для создания группы нажмите на плитку и перетащите её на пустое место панели плиток, пока не появится горизонтальная линия (цвет зависит от настроек системы). После отпустите плитку и появится новая группа.
Проведите курсором над плитками группы и нажмите на панель, появится поле для ввода имени группы. Наберите название и нажмите ввод. Группы также можно перетаскивать за поле заголовка.
Изменение размера меню «Пуск»
Расположив элементы меню по своему желанию, можно заняться размерами меню. Для этого поместите курсор над верхней или правой границей меню, чтобы он превратился в двунаправленную стрелку, после чего границу можно захватить и перетягивать. При желании можно растянуть меню на экран целиком, как в Windows 8.
Откройте приложение Параметры > Персонализация > Пуск . Тут есть переключатель «Открывать начальный экран в полноэкранном режиме ». При его активации меню при открытии будет занимать весь экран, кроме панели задач внизу.
Другие трюки меню в Windows 10
Windows 10 имеет ряд других опций меню «Пуск», которые в данной статье не будут рассматриваться подробно. Это способность скрывать раздел приложений «Часто используемые» и выбирать папки, доступ к которым будет даваться через меню «Пуск». Эти опции также доступны в приложении Параметры по указанному выше адресу.
Windows 10 предоставляет пользователю возможность гибко настраивать плитки на меню Пуск. Вы можете их персонализировать на свой вкус, либо отключить вовсе, если их работа вас не устраивает. В этой статье вы найдете все способы, с помощью которых можно выключить живые плитки в Windows 10.
Как убрать плитки из меню Пуск в Windows 10
Для начала рассмотрим случай, когда вы вовсе хотите избавиться от плиток в меню Пуск. Сделать это довольно просто:
В конце концов у вас останется только список всех установленных приложений.
Как отключить отдельные живые плитки в меню Пуск Windows 10
Не обязательно откреплять все плитки. Если работа определенного тайла вас не устраивает, вы можете отключить его индивидуально.
Отключение всех живых плиток с помощью редактора локальных групповых политик
Если вы желаете отключить абсолютно все живые плитки в меню Пуск, сделать это можно с помощью редактора локальных групповых политик. Обратите внимание, что он недоступен в редакции Windows 10 Домашняя, поэтому пользователям этой версии операционной системы придётся применить метод, описанный немного ниже.
Примечание : указанный способ отключения живых плиток работает только для конкретного пользователя, а не для всех учётных записей компьютера.
Если вы захотите вернуть всё обратно, достаточно изменить значение параметра на Не задано .
Как отключить все живые плитки с помощью редактора реестра
Пользователям Windows 10 Домашняя для выполнения этой процедуры придётся добавить несколько значений в реестр.
Теперь нужно очистить существующий кэш живых плиток. Сделать это можно следующим путём:
Теперь достаточно перезагрузить компьютер, чтобы увидеть в действии проделанные изменения. Если вы хотите вернуть всё обратно, просто удалите ключи NoTileApplicationNotification и ClearTilesOnExit . Для этого достаточно кликнуть по параметру правой клавишей мыши и выбрать пункт Удалить .
Всем привет, сегодня я расскажу как добавить плитки в пуск windows 10, и как их добавить побольше, чем сейчас уже есть, так как такой вопрос, ко мне уже приходит во второй раз. Это в Windows 8.1 пуск с его плитками на мой взгляд был удобнее, накидал, что нужно на начальный экран и радуешься жизни, и расширять ничего не нужно было, ну да ладно.
Для чего это вообще нужно, ну на мой взгляд, для большего удобства, чтобы побольше разместить самых часто используемых программ. И так у вас есть установленная Windows 10 и у вас нет проблемы, что не работает меню пуск в windows 10 , но есть нужна добавить плитки в пуск. Для выполнения поставленной задачи, сложного ничего нету. Открываете пуск и выбираете пункт Параметры. Обратите внимание на текущий размер области для плиток Windows 10, совсем маленький.
Следующим шагом будет выбор меню Персонализация. В персонализации и собраны все настройки кнопки пуск.
В пункте Цвета, вы можете выбрать раскраску плиток, в меню пуск, удобно, что выбор очень большой.
И так в пункте Пуск, вы можете увеличить количество плиток, обратите внимание на картинку со стрелкой, там показывается текущая область и снизу выключена галка Показать больше плиток, ее и нужно включить.
В результате этих действий у вас появилась на картинке дополнительная секция, для плиток в пуске Windows 10.
В итоге вы получаете вот такой вид, стало умещаться уже по 4 плитки.
Если есть желание, добавить еще туда папок, то это делается в пункте > Выберите, какие папки будут отображаться в меню Пуск.
А вот и сам выбор, из полезного можно добавить загрузки и документы.
Как сделать пуск как в Windows 8
Если вам вдруг, как и мне нравится стиль метро и вас не напрягает при нажатии на пуск, появление экрана с кучей плиток на начальном экране, то в Windows 10, его так же можно вернуть, особенно удобно если у вас она стоит на планшете. Делается это просто, переключателем, все в той же персонализации, а именно Открыть начальный экран в полноэкранном режиме.
И о чудо, у вас нормальные плитки, хотя, я повторюсь это дело вкуса каждого пользователя.
Так же в десятки, сделали улучшение, что на начальном экране, есть возможность видеть классический пуск.
Теперь вы знаете как добавить плитки в пуск windows 10, а вот теперь вопрос как отключить плитки +в пуске windows 10, все правильно, все таким же методом, выключаете дополнительные плитки, и удаляете все плитки из пуска правым кликом. Хотя я вам советую пользоваться плитками начального экрана, поверьте реально удобно.