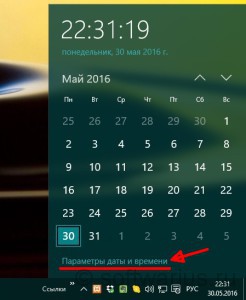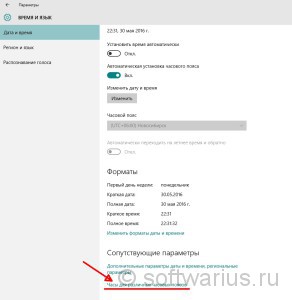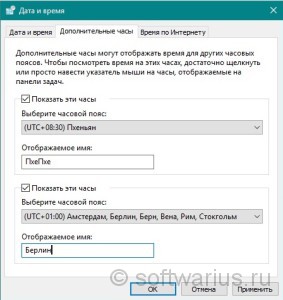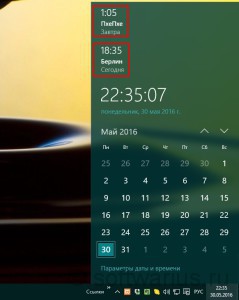- Как отображать несколько часовых поясов в Windows 10?
- Добавление в Windows новых часовых поясов
- Добавить часы из нескольких часовых поясов в Windows 10
- Как изменить часовой пояс в Windows 10
- Как изменить часовой пояс в приложении «Параметры Windows»
- Как изменить часовой пояс в классической панели управления
- Как изменить часовой пояс в редакторе реестра
- Как изменить часовой пояс в командной строке
- Как изменить часовой пояс в Windows PowerShell
- Как добавить часы с несколькими часовыми поясами в Windows и Mac? »WebNots
- 3 min
- Добавление часов с несколькими часовыми поясами в Windows 10
- Доступ к настройкам часового пояса Windows 10
- Добавление дополнительных часов
- Просмотр нескольких часов
- Добавление часов с помощью приложения «Будильники и часы»
- Пин-часы для быстрого доступа
- Добавить несколько часовых поясов в Mac
- Добавление нескольких часов часовых поясов в Центр уведомлений
- Вывод
Как отображать несколько часовых поясов в Windows 10?
Если вы работаете с командой (или заказчиком), которая расбросана по различным временным зонам по всему миру, то было бы неплохо знать текущее время в том регионе, где живут члены команды. Если вы не первый день работаете с Windows, то вероятно уже сталкивались с добавлением дополнительных зон.
Однако, если вы новичок или не приходилось делать этого раньше, то я вам покажу способ настройки нескольких часовых поясов. Процесс настройки применим также и к Windows 7/8.
Для начала, кликните по часикам в системном трее в правом нижнем углу экрана. Сразу же откроется обновленный интерфейс Windows 10, который показывает время и совмещен с календарем. Нажмите ссылку Параметры даты и времени внизу календаря:
Сюда же можно попасть через Параметры -> Время и язык, но это более длинный путь.
Затем, в самом конце в разделе Сопутствующие параметры найдите ссылку Часы для различных часовых поясов.
Перед вами выскочит окошко настройки даты и времени на открытой вкладке Дополнительные часы. Здесь вы можете добавить еще два дополнительных часовых пояса. Отметьте галочкой пункт Показать эти часы, выберите нужный вам и введите имя для этих часов. Это имя отображается просто для справки, поэтому введите любое название, которое лучше всего подходит к вашей ситуации. По окончании жмите ОК.
Теперь, когда вы наводите курсором на часики внизу, то увидите небольшое всплывающее окно с информацией о добавленных только что часовых поясах.
А если кликнуть на дате и времени, то временные зоны буду видны сверху, над временем.
Таким образом, вы всегда будете знать местное время у вашего заказчика/сотрудника/фрилансера на другом конце земного шара и поймете, что не стоит звонить ему прямо сейчас, так как час ночи — не самое подходящее время для этого;)
Добавление в Windows новых часовых поясов
В строенные часы Windows относятся как раз к тем компонентам, которые не нуждаются в представлении. Время они показывают точно, что ещё надо? Ну хорошо. А теперь давайте представим, что вам вдруг понадобилось знать время не только в своём городе, но и в каком-то другом, расположенном от вас к Востоку или Западу за добрую тысячу километров.
Не проблема. Часы Windows могут показывать точное время одновременно для трёх разных часовых поясов.
Добавить эти самые часы можно в настройках панели даты и времени, а именно в разделе «Дополнительные часы». Допустим, нам нужно знать, сколько в данный момент показывают часы на Гавайях и северных островах Океании. Открываем настройки даты и времени, переключаемся на вкладку «Дополнительные часы» и устанавливаем галочки в чекбоксах «Часы 1» и «Часы 2».
Даём новым зонам приличествующие им названия, а затем выбираем в выпадающем списке подходящий город или регион. Сохраняем настройки и смотрим, что получилось.
Теперь, если вы вызовите панель даты и времени, на ней у вас будет уже не один, а три циферблата , каждый из которых будет показывать своё время.
Добавить часы из нескольких часовых поясов в Windows 10
В сегодняшней статье рассмотрим как добавить часы из нескольких часовых поясов в Windows 10.
Данная инструкция может понадобится Вам, если ваши друзья или родственники ездят в другие страны, а вы им периодически звоните и хотите знать сколько у них время в этот момент. Или может вы часто путешествуете, сегодня в одной стране, а завтра в другой. Потратьте минуту времени и наводя курсор мыши на часы в панели задач вы будете видеть время из разных часовых зон.
1. Откройте меню “Пуск”.
2. Зайдите во “Время и язык” => с левой стороны выберите “Дата и время”, с правой стороны откройте “Часы для различных часовых поясов”.
3. Поставьте галочку в поле “Показать эти часы”, в строке ниже выбран часовой пояс используемый в данный момент, вы же можете его изменить или оставить – это будут первые часы. В строке “Отображаемое имя” напишите имя для данных часов.
4.Поставьте галочку в поле “Показать эти часы”, в строке ниже выберите часовой пояс для вторых часов и ниже в строке “Отображаемое имя” напишите имя для вторых часов, после чего нажмите “ОК”.
Теперь если нажать левой клавишей мыши на часы, вы увидите время из нескольких часовых поясов. Также, чтобы увидеть время из различных часовых поясов (заданных в этой инструкции) – просто наведите курсор мыши на часы в панели задач.
На сегодня всё, если вы знаете другие способы или просто у вас есть дополнения – пишите комментарии! Удачи Вам 🙂
Как изменить часовой пояс в Windows 10
В данной статье показаны действия, с помощью которых можно изменить часовой пояс в операционной системе Windows 10.
Часы компьютера используются для записи времени создания или изменения файлов на вашем компьютере.
По умолчанию операционная система Windows 10 автоматически устанавливает дату, время и часовой пояс, но при необходимости можно изменить время и часовой пояс часов.
Чтобы изменить часовой пояс, необходимо войти в систему с правами администратора
Как изменить часовой пояс в приложении «Параметры Windows»
Чтобы изменить часовой пояс, откройте приложение «Параметры Windows», для этого нажмите на панели задач кнопку Пуск и далее выберите Параметры 

В открывшемся окне «Параметры Windows» выберите Время и язык.
Затем выберите вкладку Дата и время, и в правой части окна отключите параметр Автоматически устанавливать часовой пояс , в выпадающем списке Часовой пояс выберите нужный часовой пояс, и при необходимости включите или отключите параметр Автоматически переходить на летнее время и обратно (если доступно для выбранного часового пояса).
Если ваш часовой пояс использует летнее время, и вы хотите, чтобы часы вашего компьютера автоматически корректировались при изменении летнего времени, убедитесь, что вы включили автоматическую настройку часов для летнего времени.
Если вы хотите чтобы часовой пояс устанавливался автоматически, то установите переключатель Автоматически устанавливать часовой пояс в положение Вкл.
Как изменить часовой пояс в классической панели управления
Откройте классическую панель управления, в выпадающем списке Просмотр выберите Мелкие значки и нажмите Дата и время.
В открывшемся окне, на вкладке Дата и время, в разделе Часовой пояс нажмите кнопку Изменить часовой пояс…
В окне «Выбор часового пояса», в выпадающем списке Часовой пояс: выберите часовой пояс который вы хотите использовать и нажмите кнопку ОК.
Как изменить часовой пояс в редакторе реестра
Данный способ также позволяет изменить часовой пояс с помощью внесения изменений в системный реестр Windows.
Прежде чем вносить какие-либо изменения в реестр, настоятельно рекомендуется создать точку восстановления системы
Чтобы изменить часовой пояс, откройте редактор реестра, для этого нажмите сочетание клавиш 
В открывшемся окне редактора реестра перейдите по следующему пути:
В разделе TimeZoneInformation, в правой части окна дважды щелкните левой кнопкой мыши по строковому параметру TimeZoneKeyName и в открывшемся окне Изменение строкового параметра измените часовой пояс который вы хотите использовать на значение из списка часовых поясов представленного в конце статьи и нажмите кнопку OK.
Чтобы применить изменения, закройте редактор реестра и перезагрузите компьютер.
Для русскоязычной или англоязычной локализации операционной системы, при изменении часового пояса в редакторе реестра, значения часовых поясов нужно брать из списка часовых поясов на английском языке.
Как изменить часовой пояс в командной строке
Также изменить часовой пояс можно в командной строке.
Чтобы узнать текущий часовой пояс, запустите командную строку от имени администратора и выполните следующую команду:
Чтобы установить часовой пояс с включением летнего времени (Daylight Savings Time — DST), в командной строке открытой от имени администратора выполните команду следующего вида:
Замените time zone name в команде выше, именем часового пояса из списка часовых поясов представленного в конце статьи.
В данном примере команда будет выглядеть следующим образом:
tzutil /s «Sakhalin Standard Time»
Во многих странах летнее время имеет название daylight saving time (DST) — время, сберегающее дневной свет.
Чтобы установить часовой пояс и отключить переход на летнее время, в командной строке открытой от имени администратора выполните команду следующего вида:
Замените time zone name в команде выше, именем часового пояса из списка часовых поясов представленного в конце статьи.
В данном примере команда будет выглядеть следующим образом:
tzutil /s » Central America Standard Time _dstoff»
Также, при необходимости можно посмотреть список доступных часовых поясов, для этого запустите командную строку от имени администратора и выполните следующую команду:
Для русскоязычной или англоязычной локализации операционной системы, при изменении часового пояса в редакторе реестра, значения часовых поясов нужно брать из списка часовых поясов на английском языке.
Как изменить часовой пояс в Windows PowerShell
С помощью данного способы можно изменить часовой пояс в консоли Windows PowerShell.
Чтобы узнать текущий часовой пояс, откройте консоль PowerShell от имени администратора и выполните следующую команду:
Чтобы изменить часовой пояс, откройте консоль PowerShell от имени администратора и выполните команду следующего вида:
Замените time zone name в команде выше, именем часового пояса из списка часовых поясов представленного в конце статьи.
В данном примере команда будет выглядеть следующим образом:
Set-TimeZone -Name «Сахалинское стандартное время»
Для русскоязычной локализации операционной системы, при изменении часового пояса в консоли Windows PowerShell, значения часовых поясов нужно брать из списка часовых поясов на русском языке.
Для англоязычной локализации операционной системы, при изменении часового пояса в консоли Windows PowerShell, значения часовых поясов нужно брать из списка часовых поясов на английском языке.
Также, при необходимости можно посмотреть список доступных часовых поясов с некоторыми подробностями, для этого откройте консоль PowerShell от имени администратора и выполните следующую команду:
Как добавить часы с несколькими часовыми поясами в Windows и Mac? »WebNots
3 min
По некоторым причинам бывают моменты, когда нужно следить за временем в разных часовых поясах. Это может быть ваш работодатель, родственники или друзья, живущие за границей, или, возможно, вы отслеживаете спортивное мероприятие или событие за границей. Если это так, нет ничего более полезного, чем наличие нескольких часов для разных часовых поясов. Настроить часы или перевести время вручную может быть довольно сложно. В этом посте вы узнаете, как добавить часы с разными часовыми поясами.
Добавление часов с несколькими часовыми поясами в Windows 10
Windows 10 позволяет вам просто добавлять и отображать до трех часов для трех разных регионов.
Доступ к настройкам часового пояса Windows 10
- Нажмите кнопку «Пуск» Windows, расположенную в нижнем левом углу экрана, а затем щелкните значок шестеренки.
- Или введите «Настройки» в Cortana (окно поиска Windows) и нажмите «Настройки» в результатах, чтобы открыть приложение настроек.
Приложение настроек Windows 10
- Выберите вариант «Время и язык», щелкнув по нему. Это откроет настройки «Дата и время».
- В правой части окна нажмите ссылку «Добавить часы для разных часовых поясов». Он находится под заголовком «Связанные настройки».
- Вы также можете получить доступ к настройкам даты и времени на панели задач. Щелкните правой кнопкой мыши часы на панели задач Windows и выберите «Настроить дату / время», чтобы открыть панель настроек времени.
Настроить дату и время
- Спуститесь по странице и выберите ссылку «Добавить часы для разных часовых поясов» под разделом «Связанные настройки».
Добавление дополнительных часов
- Появится всплывающее окно. На вкладке «Дополнительные часы» установите флажок «Показать эти часы», чтобы активировать «Часы 1».
- Выберите предпочтительный часовой пояс, щелкнув раскрывающийся список под «Выбрать часовой пояс:», чтобы развернуть его, и введите отображаемое имя для часов.
- Повторите два вышеуказанных шага, чтобы добавить вторые часы, и когда закончите, нажмите «Применить», а затем кнопку «ОК» в нижней части всплывающего окна, чтобы выполнить изменения.
Просмотр нескольких часов
- Наведите указатель мыши на часы на панели задач Windows (здесь отображается ваш часовой пояс), расположенной у правого края панели задач.
Отображение часов на панели задач
- Щелкните часы на панели задач. Это сдвинет вверх панель с правой стороны дисплея с тремя часами в верхней части панели вместе с календарем.
Отображение часов в календаре
Однако Windows 10 ограничивает вас добавлением только трех часов, но вы все равно можете добавить больше часов часового пояса.
Добавление часов с помощью приложения «Будильники и часы»
- Щелкните меню «Пуск» Windows на панели задач или нажмите клавишу «Пуск» Windows на клавиатуре, чтобы развернуть меню «Пуск». Выберите «Будильники и часы» в меню, чтобы открыть приложение. В качестве альтернативы введите «Сигналы тревоги» в Windows Cortana и нажмите «Сигналы и часы» в результате.
Будильники и часы в меню «Пуск»
- Перейдите на вкладку «Мировое время» и нажмите «+» (знак плюса) в правом нижнем углу окна.
- Сверху появится окно поиска, предлагающее ввести местоположение. Введите местоположение, для которого вы хотите добавить часовой пояс. Например, название города, скажем «Лондон», а затем щелкните местоположение в списке, чтобы добавить часы.
Добавить больше часов
- Повторите то же самое (шаг выше), чтобы добавить больше часов. Часы будут прикреплены к карте.
Пин-часы для быстрого доступа
Проблема с указанным выше вариантом заключается в том, что вам нужно открыть приложение для просмотра различных часов, но для этого есть решение. Вы можете закрепить часы на Пуске для быстрого доступа.
- Для этого щелкните правой кнопкой мыши часы на карте и выберите «Прикрепить к началу», а затем подтвердите, что хотите закрепить плитку на начальном экране, нажав «Да» при появлении запроса.
- Чтобы просмотреть несколько часов, нажмите кнопку меню «Пуск» Windows или нажмите клавишу «Win» на клавиатуре.
Закрепленные часы в меню «Пуск»
Добавить несколько часовых поясов в Mac
По умолчанию Mac показывает время в верхней строке меню. Вы можете настроить параметры в «Меню Apple> Системные настройки> Дата и время». Вы можете выполнять базовые действия, например изменять формат и включать дату на дисплей. Однако мы не видим никакой возможности включения часов с разными часовыми поясами в строку меню.
Добавление нескольких часов часовых поясов в Центр уведомлений
Хотя вы не можете добавить несколько часов в строку меню, можно добавить разные часы в центре уведомлений.
- Щелкните значок с тремя линиями в правом верхнем углу Mac и перейдите на вкладку «Сегодня». Прокрутите вниз и нажмите кнопку «Изменить».
Изменить виджеты центра уведомлений
- Вы увидите две панели, нажмите кнопку + напротив виджета «Мировые часы» на правой панели «Элементы».
Добавить виджет мирового времени на Mac
- Он добавит виджет щелчка под вкладку «Сегодня». Нажмите кнопку «Добавить», чтобы добавить новые часы.
Добавить несколько часов в Mac
- Введите город и выберите его из списка. Например, введите «нью-йорк», чтобы отфильтровать город из списка.
Выберите часовой пояс
- Вы увидите, что к виджету добавлены новые часы времени Нью-Йорка. Добавьте часы всех городов и нажмите «Готово», чтобы завершить действие.
Добавить несколько часовых поясов в Mac
- В любой момент наведите указатель мыши на виджет и щелкните значок информации. Это позволит вам удалить или добавить новые часы. Хотя вы можете добавить несколько часов часовых поясов в центр уведомлений, по умолчанию он покажет шесть часов. Нажмите на опцию «Показать больше», чтобы просмотреть дополнительные часы.
Шесть часов в Центре уведомлений
Вывод
Если вы хотите отслеживать время для данного часового пояса, вы можете добавить часы с разными часовыми поясами. Windows 10 позволяет пользователям добавлять и отображать три часа, но вы всегда можете добавить больше с помощью приложения «Будильники и часы». На Mac вы можете добавить несколько часов в центр уведомлений и проверять время, когда вам нужно.