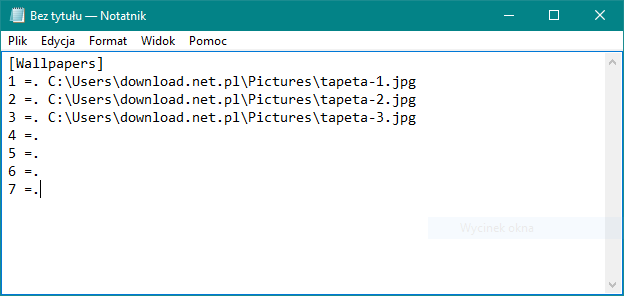- Как установить различные обои для виртуальных рабочих столов в Windows 10
- Установите обои для каждого рабочего стола Windows 10
- Как установить разные обои на второй монитор в Windows 10
- Установите разные обои для каждого монитора в Windows 10
- Установка разных обоев на несколько мониторов в Windows 10
- Уникальные обои на несколько мониторов в Windows 10
- Изменение обоев из окна Проводника
- Установка обоев с помощью меню Персонализация
- 2 способа, как на ОС Windows 10 можно поставить разные обои на два монитора
- Изменение обоев из окна Проводника
- Через меню «Персонализация»
Как установить различные обои для виртуальных рабочих столов в Windows 10
Сегодня у нас есть небольшая, но значительно улучшенная работа с рекомендациями Windows 10 для всех пользователей системы. Если вы используете виртуальные рабочие столы в Windows 10, вы можете установить отдельные обои для каждого. Аналогично, если у нас есть несколько мониторов, подключенных к одному компьютеру с Windows 10.
В Windows 10 появилась функция, которую пользователи системы Microsoft долго ждали. А именно, он исходит из решения, популярно называемого виртуальными рабочими столами. Это всего лишь несколько областей работы, где мы можем выполнять другие задания, запускать отдельные экземпляры программ и инструментов. Это облегчает работу немного более продвинутой, если у нас есть много вещей, и мы хотим разобраться в этом месте на рабочем столе компьютера.
Виртуальные рабочие столы также работают, если к ПК подключено несколько внешних мониторов. Затем каждый монитор становится отдельным рабочим экраном и отдельным рабочим столом. Таким образом, мы можем сделать часть работы над более крупной, другой — на меньшем мониторе. Это идеальный метод, который мы описываем сегодня, который устанавливает отдельные обои для отдельных десктопов. Пойдем к самому гиду.
Установите обои для каждого рабочего стола Windows 10
Если мы хотим установить разные обои для виртуальных рабочих столов в Windows 10, нам придется использовать определенный трюк. Его очень легко ввести, вам просто нужно знать, как его использовать. Вот путь.
Итак, в самом начале нам нужно загрузить и запустить небольшую бесплатную программу под названием Win 10 Virtual Desktop Enhancer. Приложение предназначено только для установки рабочих столов в системе Microsoft Windows 10. Инструмент не имеет других функций.
Однако перед загрузкой программы следует отметить, что она предназначена исключительно для 64-битной системы. Перед использованием инструмента стоит проверить, подходит ли наш компьютер. Если да, перейдите к настройке обоев для отдельных рабочих столов.
Поскольку программа не имеет собственного интерфейса, мы должны использовать простой файл настроек конфигурации. Для этого откройте файл в папке Notepad Virtual 10 Enhancer, которая называется settings.ini. Затем мы просто добавляем путь к обоям в следующих подразделах.
Предположим, у нас есть 3 стола для наших виртуальных десктопов — обои-1, обои-2 и обои-3. Все они находятся в папке «Изображения», все они также сохраняются в одном формате, а именно в формате JPG. Итак, наш файл settings.ini будет выглядеть так:
[Обои]
1 =. C: \ Users \ download.net.pl \ Картинки \ Обои-1.jpg
2 =. C: \ Users \ download.net.pl \ Картинки \ Обои-2.jpg
3 =. C: \ Users \ download.net.pl \ Картинки \ Обои-3.jpg
Конечно, обои могут быть намного больше, чем мы описываем здесь.
Конечно, очень важно дать правильный путь доступа к конкретным обоям, а также правильно установить тип файла. Если мы сделаем какие-либо ошибки при добавлении обоев, они не будут видны нам после сохранения файла. Вот почему стоит создать простой путь, а также ввести простые имена файлов, которые мы хотим установить в качестве обоев для наших виртуальных рабочих столов в Windows 10.
После установки всех обоев просто сохраните файл settings.ini. Затем мы закрываем программу «Блокнот». Далее, начиная с уровня папки обсуждаемой здесь программы, мы запускаем файл в конце EXE. Он выполнит команду, которую вы написали, и установите различные обои для наших виртуальных рабочих столов. Это займет всего несколько секунд, и изменения будут немедленно видны.
Вы можете добавить неопределенное количество обоев, все, что вам нужно сделать, это следовать вышеупомянутому методу. Вы также можете изменить их, отредактировав файл settings.ini или вообще удалив его со своего компьютера.
В конце этого руководства мы рекомендуем добавлять комментарии, особенно если у вас есть проблемы с использованием обсуждаемой здесь программы. Или, если вы не знаете, как использовать его дополнительные параметры. Также сообщите нам, если вы ищете аналогичные решения для Windows 10 — мы будем рады помочь.
Область вложений
Как установить разные обои на второй монитор в Windows 10
В наши дни пользователи ПК нередко используют настройку с двумя или несколькими мониторами. При использовании настройки с двумя мониторами или несколькими мониторами может потребоваться установить разные обои для каждого монитора.
Вы, вероятно, знаете, что в более ранних версиях операционной системы Windows было невозможно иметь разные фоновые рисунки рабочего стола на нескольких мониторах.
К счастью, вам не нужно обращаться к стороннему приложению, чтобы иметь разные обои на каждом экране, если вы работаете в Windows 10. В Windows 10 предусмотрена возможность установки разных обоев для каждого из подключенных мониторов.
Выполните инструкции в одном из приведенных ниже способов, чтобы установить разные обои для всех мониторов, подключенных к компьютеру с Windows 10.
Метод 1 из 2
Установите разные обои для каждого монитора в Windows 10
Шаг 1. Щелкните правой кнопкой мыши пустое место на рабочем столе и выберите параметр «Персонализация», чтобы открыть фоновую страницу приложения «Настройки».
Шаг 2. Здесь, в разделе «Выберите изображение», щелкните правой кнопкой мыши фотографию, которую вы хотите установить для внешнего экрана или внутреннего экрана, а затем выберите «Установить для монитора 1» или «Установить для монитора 2».
Здесь монитор 1 относится к вашему внутреннему экрану или первичному экрану, а монитор 2 относится к внешнему или второму экрану, подключенному к вашему ПК.
Если вы хотите установить изображение, которого нет на этой странице, нажмите кнопку «Обзор», перейдите к файлу изображения, который вы хотите использовать, а затем нажмите кнопку «Открыть», чтобы установить его в качестве обоев основного экрана. Теперь он будет отображаться в разделе «Выберите картинку». Щелкните правой кнопкой мыши на нем, а затем выберите «Установить для монитора 2/3/4», чтобы установить его в качестве обоев внешнего экрана.
Теперь вы можете изменить обои основного экрана, выбрав одно из изображений в разделе «Выберите изображение» или просмотрев новый файл изображения.
Если вы хотите установить одинаковые обои для всех экранов (как основного, так и дополнительного), нажмите «Установить для всех мониторов».
В зависимости от количества экранов, подключенных к вашему ПК, в контекстном меню будет отображаться столько вариантов. Например, если вы подключили к компьютеру два внешних монитора, в контекстном меню отобразятся параметры «Установить для монитора 1», «Установить для монитора 2» и «Установить для монитора 3».
Метод 2 из 2
Установка разных обоев на несколько мониторов в Windows 10
Шаг 1: В проводнике перейдите в папку, содержащую изображения, которые вы хотите установить для своих мониторов.
Шаг 2: В зависимости от количества мониторов, подключенных к вашему компьютеру, выберите одинаковое количество обоев. Например, если у вас двойная настройка, выберите два обоев. Удерживая нажатой клавишу Ctrl, нажмите на картинки, чтобы выбрать их.
Шаг 3: Наконец, щелкните правой кнопкой мыши на выбранных элементах и выберите «Установить в качестве фона рабочего стола». Это позволит установить разные обои на нескольких мониторах.
Первое изображение будет использоваться в качестве фона рабочего стола основного экрана, а второе изображение будет использоваться для внешнего экрана в двойной настройке.
Уникальные обои на несколько мониторов в Windows 10
Установка уникального фона на каждом из нескольких мониторов было простым действием для Windows 8, но это меню почему-то в Windows 10 сделали невидимым. Оно по прежнему находится на своем месте только, если Вы знаете как его вытащить наружу. Давайте рассмотрим, как установить пользовательские обои на каждый монитор в операционной системе Windows 10.
Есть два способа установить разные обои на два и более мониторов.
Изменение обоев из окна Проводника
Метод не является интуитивно понятным, потому что она опирается выбор нескольких файлов сразу, о чём иногда не могут догадаться сами пользователи Выберите изображения в проводнике, используя Ctrl или выделение мышью. Щелкните правой кнопкой мыши на выделенных изображениях. В контекстном меню, выберите «Установить в качестве фонового рисунка рабочего стола».
Все выбранные изображения будут установлены в качестве обоев для рабочего стола. Причем порядок установки обоев нельзя указать. Обои будут установлены согласно порядку слева-направо и порядку указания мониторов в Параметры > Система. Т.е. первый файл будет назначен монитору по умолчанию, второй файл — второму монитору, третий файл — третьему монитору.
Ниже можно увидеть, что обои по центру назначены третьему монитору, а последние — второму.
Этот способ имеет два раздражающих недостатка: если изображение не соответствует точному разрешению Вашего монитора, оно будет обрезаться или растягиваться абсолютно случайным образом, и второе, обои будут чередоваться через каждые 20 минут на всех мониторах.
С учетом этих недостатков, не думаю, что Вы предпочтёте этот способ для установки обоев на свои несколько мониторов. Давайте посмотрим на гораздо лучший метод.
Установка обоев с помощью меню Персонализация
Когда вышла Windows 8, одна из первых вещей, которую заметили пользователи нескольких мониторов, это куча новых опций в меню Персонализации. Необъяснимо, почему эта опция исчезла в Windows 10.
Вы не найдете настройки в меню Персонализация > Фон. В Windows 10 Вы можете установить только одно изображение в качестве фона, независимо от того, сколько мониторов у Вас имеется. Как ни странно, даже если никаких меню с необходимой ссылкой на настройку мы не видим в Windows 10, меню всё равно в Персонализации висит, нужно только получить у нему доступ.
Для того, чтобы получить доступ к нему, нажмите Windows + R на клавиатуре, чтобы вызвать диалоговое окно Выполнить, и введите следующий текст:
Нажмите Enter, и сила командной строки покажет Вам старое меню выбора обоев, доступное из Windows 7 и 8.
Нажимаем на кнопку Обзор, и переходим к папке с нашими обоями.
После того, как вы загрузили папку с изображениями, Вы получаете контроль над обоями всех мониторов.
Выберите одно изображение. Щелкните правой кнопкой мыши на нем и выберите монитор, на который хотите установить обои. Если не знаете номер монитора, его можно посмотреть в настройке Система > Дисплей.
Повторите этот процесс для каждого монитора, выбирая именно те изображения, которые хотите применить к определённому монитору.
Кроме того, для отдельных изображений или нескольких из них можно настроить положение изображения и смену. Например, для первых двух я укажу Положение изображение — Растянуть и смену изображения с частотой в 30 минут.
2 способа, как на ОС Windows 10 можно поставить разные обои на два монитора
В восьмой версии Виндовса пользователи могли устанавливать картинки на Рабочий стол отдельно на каждый монитор – независимо от количества подключенных устройств. При выпуске десятой Винды от этой функции разработчики решили отказаться, хотя необходимость сохранилась. Юзеру необходимо изучить инструкцию, поясняющую, как поставить разные обои на два или больше монитора в операционке Windows 10.
Изменение обоев из окна Проводника
Инструмент Проводник работает с внутренней структурой сохраненных и созданных файлов, документов, приложений и программ.
Чтобы установить различные картинки на присоединенные экраны, необходимо выполнить следующие действия:
- сохранить изображения, которые будут использованы в дальнейшем, в одной папке (создать можно в любом месте ПК, например – на Рабочем столе);
- запустить «Проводник», перейти к блоку, созданному в предыдущем пункте (переходя по уровням корневого списка операционки – в левой части окна);
- зажав клавишу «Ctrl», кликнуть по картинкам (выбрать по количеству задействованных мониторов);
- поставить курсор на одно из наименований, кликнуть правой частью мышки;
- отобразится контекстное меню, где нужно выбрать строку «Сделать фоновым изображением…».
Изменения отображаются на экранах сразу. Если нужно переключить на другую фортку – кликнуть по пустому пространству ПКМ, выбрать пункт «Следующее фоновое изображение…».
Внимание! Необходимо учитывать разрешение каждого монитора, чтобы подобрать правильный документ. В противном случае придется выполнять отдельные настройки – растянуть, замостить или другие.
Через меню «Персонализация»
Дополнительное меню позволяет настроить каждое устройство по отдельности, находясь в меню одного. Юзеру необходимо сделать следующее:
- по пустому месту первоначального экрана необходимо кликнуть правой кнопкой мышки;
- в дополнительном перечне возможностей выбрать пункт «Персонализация»;
- перейти к разделу «Background»;
- справа появятся картинки, доступные к установке;
- по необходимому элементу нужно кликнуть ПКМ и установить, за каким монитором он будет закреплен.
Подобным образом можно сменить изображение. Изменения моментально отображаются на экране, что позволяет отследить результат произведенных действий.
В десятом Виндовсе изменилось многое, в том числе – отсутствует функция установки разных картинок на несколько подключенных мониторов. Исправить ситуацию можно через Проводник или раздел персональных настроек.