Как настроить Windows под себя
Как настроить Windows под свои нужды и сделать её неповторимой?
Читателям блога Компьютер76 привет. В этой статье я постараюсь собрать известные мне настройки реестра Windows, с помощью которых вы можете настроить Windows и её интерфейс под свои нужды, сделав работу несомненно гораздо более удобнее.
Что нам понадобится?
- Редактор групповых политик (команда gpedit.msc в строке поиска WIN + R):
- редактор реестра или утилита regjump.exe, которая быстро пройдёт по указанному вами пути (см. ссылку в следующем абзаце).
СРАЗУ . Мы будем иногда работать с реестром. А значит, нас подстерегают две главные проблемы:
Если привыкли работать вручную:
Приступаем. Все ссылки находятся внутри этого поста или ведут на страницы с более подробным описанием.
Настроить Windows . БЕЗОПАСНОСТЬ СИСТЕМЫ
Настроить Windows . ВНЕШНИЙ ВИД WINDOWS
Настроить Windows . СКОРОСТЬ РАБОТЫ СИСТЕМЫ
Как быстро закончить работу в Windows (выключить компьютер)?
Нам нужен раздел реестра
и найдите параметр WaitToKillServiceTimeout. Щёлкните по нему правой мышкой и нажмите Изменить… Число, которое вы видите в его значении по умолчанию – 12000 – 12 сек. Вы можете выставить в диапазоне 2000 – 20000 (т.е. 2 – 20 сек.). Редактор нужно закрыть и перезагрузиться. Если система работает стабильно, так и оставьте. Если заметите проблемы – увеличьте время на раздумья Windows во время закрытия:

Завершить сеанс Windows в один клик
В операционную систему Windows встроена утилита, позволяющая удалённо завершить работу с выключением или перезагрузкой компьютера. Утилиту можно контролировать с помощью командной строки, но иногда более быстрой альтернативой служит создание ярлыков, которые и будут выполнять эту работу.
- правой мышкой создайте на Рабочем столе ярлык
- введите в строке команду (по усмотрению), представленную в таблице ниже, например
- нажмите Далее и назовите соответствующим именем
- поместите ярлык в любое место. Можно в Свойствах ярлыка изменить его рисунок, чтобы придать ему ещё более подобающий вид, с помощью кнопки Сменить значок...
- вот, собственно, и сами коды
ВНЕШНИЙ ВИД WINDOWS
Очистить меню “Открыть с помощью…“
Приходилось ли вам случайно или преднамеренно (но в разовых случаях) открывать музыкальные файлы Блокнотом или файлы архива программой Exel с помощью правой мышки и “Открыть с помощью…“? Если так, то однажды сделанный такой выбор будет вам надоедать всякий раз, когда вы будете повторять выбор открытия файла списком приложений, которые к этому файлу и отношения-то никакого не имеют… Со временем список программ может разрастись и порядком раздражает. Наведём там порядок. Найдите в реестре вот этот куст:
Редактор укажет вам все расширения файлов, зарегистрированные в системе:
Найдите нужное вам расширение, которое будете редактировать. К примеру, мне нужно, чтобы PDF файлы открывались только Acrobat-ом или FoxitReader-ом. Откройте раздел OpenWithList под .pdf:
DjViewer пусть открывает свои файлы, мне он в этом списке не нужен. Я щёлкну по нему правой мышкой и выберу Удалить, согласившись с изменениями. Так я бы поступил и с прочими пунктами, оставив только подходящие программы. Закройте редактор и перезагрузитесь. Больше они вас в контекстном меню не побеспокоят.
Как отключить Панель управления Windows
Нажмите WIN + R и введите команду gpedit.msc . Найдите ветку Конфигурация пользователя – Административные шаблоны. Найдите Панель управления в левом столбце. В правом же дважды щёлкните по Запретить доступ к Панели управления и Включите функцию:
Как отключить правую кнопку мышки?
Предназначение трюка говорит само за себя. Меню дополнительных действий по нажатии правой мышкой на объект отображаться не будет. Для этого нам нужно найти в реестре ключ:
и измените значение параметра NoViewContextMenu на 1. Если такого нет, то создайте его и присвойте значение 1:
Для того, чтобы изменения вступили в действие, редактор реестра закроем и перезагрузим компьютер.
Специальные папки Windows на Рабочем столе.
Если кто-то из вас знаком с папкой Режим Бога в Windows, где сгруппированы быстрые ссылки на все тайные закоулки системы, то эта сводка подобных настроек вам будет интересна. Приведу её в виде таблицы. Создайте папку в любом удобном месте и присвойте ей имя в точности указанное:
Избавимся от уведомления “Проверить и исправить ошибки” при подключении флешки
Всякий раз при подключении флешки к USB порту Windows сразу предлагает проверить подключённое устройство на ошибки. Вы можете это сделать (не помешает), однако оно будет вас сопровождать всякий раз при повторном подключении. Постепенно это надоедает. Давайте отключим это сообщение:
Наберите в строке поиска Найти программы и файлы команду Службы и выберите утилиту. Нам остаётся найти пункт Определение оборудования оболочки:
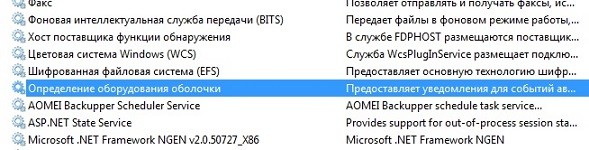
Как добавить сообщение на экран приветствия Windows
Если вашим компьютером пользуются другие люди или такой вариант возможен, то вы можете разбавить экран приветствия Windows каким-нибудь текстовым приветствием любого содержания. Для этого перейдём в редактор реестра в ветку:
и справа найдём два параметра под именами legalnoticecaption и legalnoticetext. Дважды щёлкнув по ним, вы сможете добавить заголовок сообщения (для первого параметра) и само сообщение (в legalnoticetext). Изменения вступят в систему после перезагрузки.
БЕЗОПАСНОСТЬ СИСТЕМЫ
Как запретить доступ к реестру Windows ?
Не зная толком что в нём к чему, с помощью реестра можно наворотить дел… Так что есть простой вариант – просто запретить доступ к реестру людям, в профессиональных качествах коих мы не уверены и, соответственно, всем действиям в нём. У меня уже есть об этом статья, но вкратце (чтобы вас не гонять) напомню ещё раз. Используем редактор групповых политик. Наберите gpedit.msc в строке поиска и пройдите по пути:
Конфигурация пользователя – Административные шаблоны – Система.
В настройке справа выберите Запретить доступ к средствам редактирования реестра и установите флажок в положение Включить и ОК.
Как запретить доступ к командной консоли?
Консоль, вызываемая командой cmd , важна не меньше, чем работа с реестром. Трюк с недопущением к ней посторонних можно провернуть так же, как и в предыдущем абзаце. Более того, функция доступа расположена там же, где и настройка доступа к редактированию реестра системы
Конфигурация пользователя – Административные шаблоны – Система
Выбирайте Запретить использование командной строки и выберите пункты Включить и ОК.
Как заблокировать Windows щелчком мыши?
Как вы наверняка знаете, заблокировать систему очень просто: поднимаясь с рабочего места, нужно нажать сочетание WIN + L и ваша учётная запись окажется заблокированной. Я предлагаю настроить Windows ещё одним способом – при помощи специально созданного ярлыка.
- На рабочем столе создайте ярлык и в поле местонахождения введите
- Сохраните под любым именем, а в свойствах ярлыка можете сменить значок, придав ему соответствующий вид. Теперь по нажатии на него система покинет вашу учётную запись.

Как узнать что происходило за компьютером в ваше отсутствие?
- Нажмите WIN + R, введите команду
- система перенесёт вас в Журнал событий. Дождитесь окончательного формирования списка. Нас интересует вкладка Журналы Windows – Система. Выбирайте время, когда вы отсутствовали и присмотритесь на предмет чего-нибудь подозрительного.
Как запретить подключение к USB портам: флешкам и прочим устройствам
В школах и на рабочих компьютерах такой запрет встречается не редко: администраторы не хотят подчищать всякий раз заразу, которую распространяют пользователи на своих флешках: самое простое – отключить эти порты. Попробуйте и вы настроить Windows и сделать её более защищённой:
- найдём с помощью консоли команд, запущенной от имени администратора ветку реестра
Кликните по ключу Start дважды и:
- если хотите отключить порты, смените значение с 3 на 4
- если захотите всё вернуть, поменяйте с 4 на 3
- перезагружайтесь; вы сразу заметите, как завершение и запуск некоторых программ заметно ускорились.
Отключить отчёты об ошибках
По умолчанию отчёт об ошибках в Windows включён. Он не особо мешает, однако иногда просто бесит. В любом случае варианты решения проблем несут мало что полезного, о появлении же критических ошибок в работе нужно знать техническому персоналу Microsoft, а вам вернуть стандартные ответы. Некоторым времени жаль, потому их, отчёты, можно отключить.
Для этого отправимся по пути:
Панель управления\Все элементы панели управления\Центр поддержки\Параметры отчетов о проблемах
В Панели управления для отображения всего списка ссылок выберите Мелкие значки. А в настройках Параметров выберите понравившийся пункт. Так, в нашем случае это:

Как создать личную папку, содержимое которой никому не доступно.
У всех есть секреты, на которые мы имеем право. Совместное пользование компьютером не означает, что на нём не должно быть скрытых от посторонних глаз документов. Можно настроить Windows соответствующим образом и создать такую папку. На всякий случай советую в названии папки использовать латиницу и цифры.
- создайте новую папку под любым именем
- запускаем консоль команд cmd
- в консоли печатаем
- теперь там же набираем команду
и опять жмём Enter. Папка заблокируется. Чтобы её разблокировать для остальных пользователей, наберите
Как сделать Windows 10 удобной операционной системой – 10 настроек, которые нужно изменить
Не секрет, что миллионы пользователей не хотят переходить на Windows 10 только потому, что новая операционная система слишком отличается от всего, с чем им приходилось иметь дело. На самом деле, всё не так плохо. Нужно только привыкнуть. Подождать месяц или год. Для тех, кто не готов ждать, сегодня у нас есть десять простых настроек, которые очень сильно упростят вашу работу с новой операционной системой.
реклама
Отображение скрытых файлов. Первое, что вам понадобится, доступ к скрытым файлам. Зайдите в любую папку и нажмите команду «Сервис». Затем «Параметры папок», далее «Вид», а там «Показывать скрытые файлы и папки».
Избавиться от надоедливого экрана блокировки. Нажимаем «Пуск», «Выполнить» и вводим команду «regedit». После этого перейдите по адресу HKEY_LOCAL_Machine \ SOFTWARE \ Policies \ Microsoft \ Windows и создайте новый ключ с именем Personalization, если он еще не существует. В ключе Personalization создайте значение DWORD (32-разрядное) с именем NoLockScreen и установите его равным 1.
реклама
Заставляем Windows 10 закрывать открытые приложения при завершении работы. Вы нажали завершение работы компьютера и ушли по своим делам, а когда вернулись, система вам пишет, что есть открытые приложения. Чтобы такая проблема больше не возникала, нужно сделать следующее: заходим в реестр, как в прошлом пункте, выбираем HKEY_CURRENT_USER \ Control Panel \ Desktop, а далее — создать три строковых параметра назвав их: AutoEndTasks со значением 1, WaitToKillAppTimeOut со значением 2000 и HungAppTimeOut со значением 2000. Это позволит автоматически закрывать все приложения за 2 миллисекунды.
Назначить браузер по умолчанию. Многие спрашивают, как Microsoft умудрилась занять 6.5% рынка с таким отвратительным браузером. Ответ прост: не все знают, как переключить браузер по умолчанию. Для того, чтобы использовать браузер, который вам удобен, введите в строке поиска: «Приложения по умолчанию» и нажмите на результат поиска. Прокрутите меню, установив браузер, который хотите использовать.
реклама
Запретить системе открывать незакрытые программы при перезагрузке. Очень удобная настройка. Для того, чтобы избавиться от назойливой заботы Microsoft, нужно войти в настройки учётных записей, выбрать меню «Ваши данные» и прокрутив вниз найти строчку «конфиденциальность» и отключить настройку «Использовать мои данные для входа…».
Защитите свою конфиденциальность. Windows 10 за вами следит. Это факт. Существует несколько способов решить эту проблему при помощи сторонних программ, однако, для обычного пользователя подойдёт более простой способ. Зайдите в настройки, выберете вкладку «Конфиденциальность» и выключите все предложенные варианты. Там вас ждут: Разрешить приложениям использовать рекламный идентификатор, Разрешить сайтам предоставлять локально релевантный контент, Разрешить отслеживать запуск приложений Windows и Показывать предложенный контент.
реклама
Активировать точку восстановления системы. Бывает так, что при установке драйвера или программы может случиться сбой, в результате которого ваша ОС перестанет корректно работать. В этом случае удобно, если будет включён режим автоматического создания точки восстановления. Для активации введите в сроке поиска «Создание точки восстановления» и перейдите в меню, в котором можно будет сделать эту опцию активной.
Включить тёмную тему. Большинство пользователей предпочитает читать тёмный текст на светлом фоне, однако, есть и такие, кому нравится инвертированный режим – светлый текст на тёмном фоне. Windows 10 позволяет выбрать тёмную тему. Войдите в настройки и выберете меню «Цвета». Перейдите в меню «Выберите режим приложения по умолчанию» и выберете тёмную тему.
Удаления ненужных приложений. Это, как правило, касается владельцев новеньких ноутбуков, которые даже не подозревают о том, что у них есть множество бесполезных программ. Для их удаления зайдите в настройки, далее в меню «Приложения», а потом в «Приложения по умолчанию». Там вы можете удалить назойливые компоненты, которые вообще никто никогда не использует.
Сделать старый удобный проводник. В новой версии ОС проводник претерпел значительные изменения. Так, он теперь отсылает вас в меню быстрого доступа, где содержатся ранее используемые файлы и папки. Если вы хотите обратно вернуться к старому доброму проводнику, нажмите команду «Упорядочить» Затем «Параметры папок и поиска» и выберите вместо «Панель быстрого доступа» «Этот компьютер». Примените параметры и наслаждайтесь.
Бонус: чистая установка ОС без лишних проблем. Пожалуй, одна из наиболее полезных функций, которая появилась в Windows 10 – это автоматическое восстановление системы. Со временем операционка начинает работать плохо. Раньше вам приходилось делать полную переустановку. Сейчас можно не только вернуть ОС в состоянии новой, но и выбрать, какие программы и настройки будут сохранены. Для этого перейдите в настройки, там найдите меню «Обновление и безопасность», а там «Восстановление». В появившемся меню параметров можно не только вернуть компьютер в исходное состояние, но и досконально настроить чистую установку. Это поможет держать ОС в отличном состоянии, а также избавиться от ошибок, которые могли возникнуть за долгое время, что вы используете свою Windows 10.















