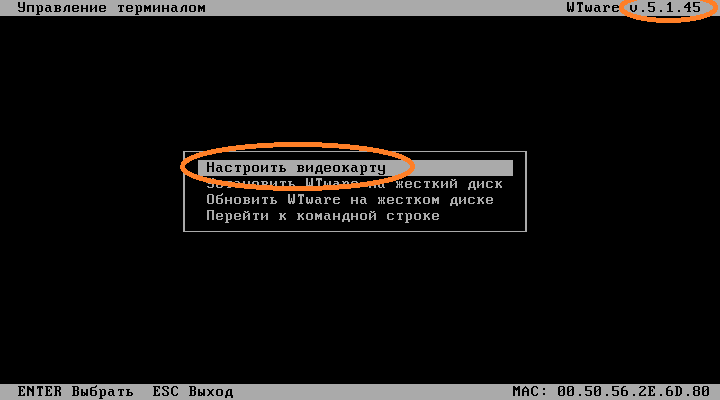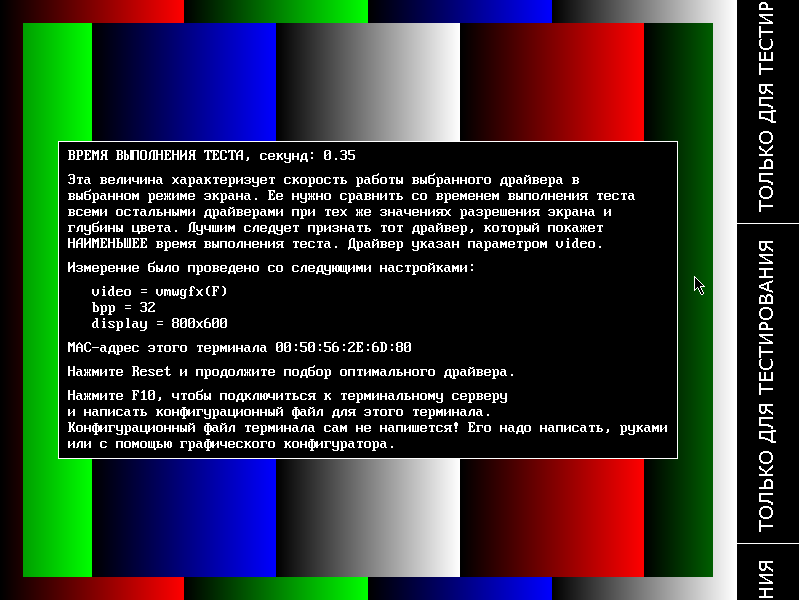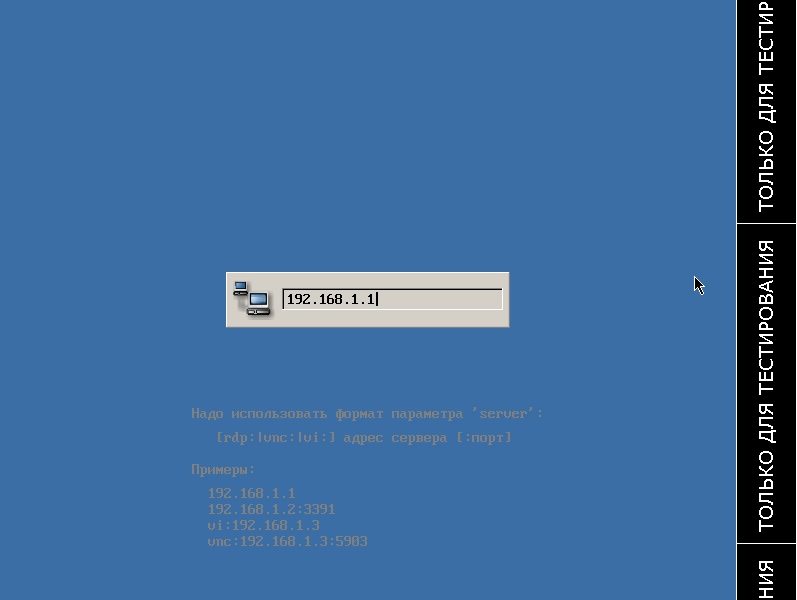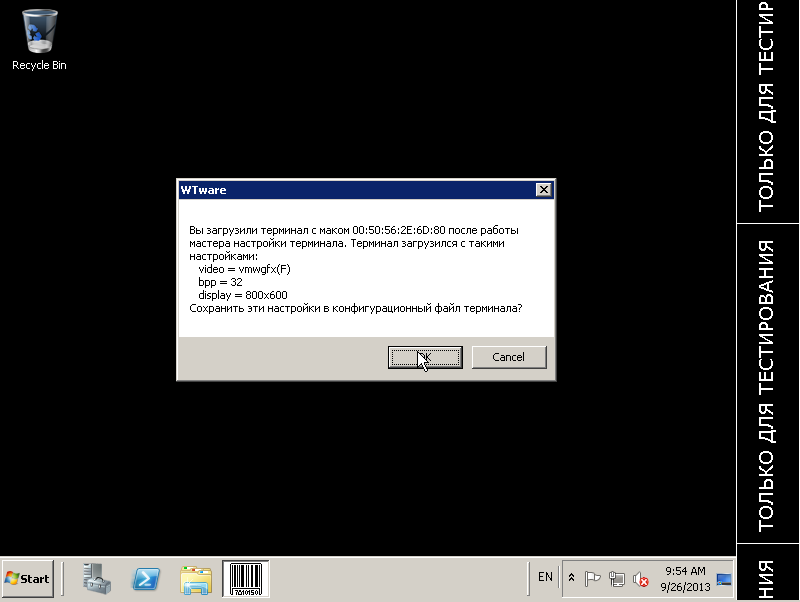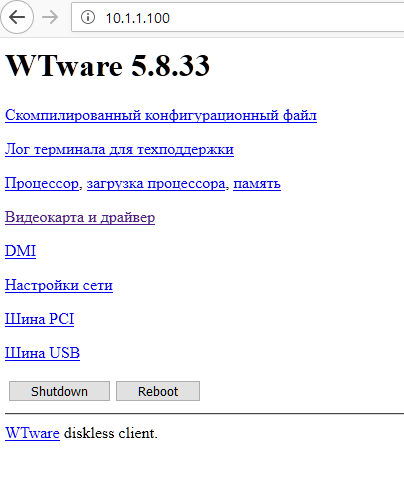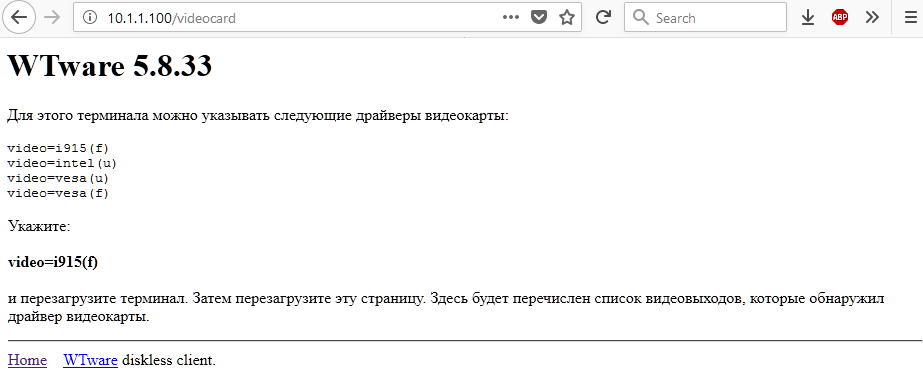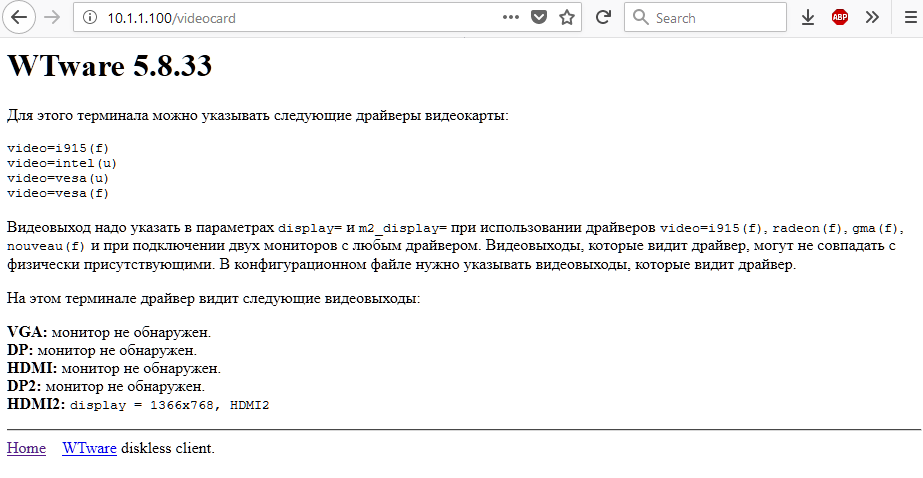Разрешение экрана терминал windows
Если нужная картинка на экране терминала не получилась автоматически, то надо делать правильно:
- Поставьте самую свежую версию WTware. Самая свежая — это та, которая выпущена позже всего. Не пугайтесь названия «тестируемая версия».
- Запустите терминал. В начале загрузки WTware, когда на черном экране написано «Press DEL to enter SETUP», нажмите Del:
На сервере запустите конфигуратор, в списке терминалов выберите нужный MAC-адрес, вкладка «Логи», кнопка «Получить лог». Должно появиться несколько страниц текста:
Если после выполнения пункта 8 на экране появилась полосатая картинка:
значит вы нашли драйвер, который понимает вашу видеокарту и монитор. Стоит попробовать другие драйвера, выбрать из них тот, который покажет НАИМЕНЬШЕЕ время выполнения теста. Чем меньше секунд выполнялся тест, тем быстрее работает драйвер.
C нужным драйвером на картинке с цветными полосами надо нажать F10, указать адрес сервера:
Зайдите на терминальный сервер администратором и запустите конфигуратор. Конфигуратор должен понять, что он запущен после тестирования видеокарты, и предложить сохранить текущие настройки видео в конфигурационный файл терминала:
После этого терминал готов к работе и дальнейшей настройке.
Для дальнейшей настройки откройте web-интерфейс терминала — в строке адреса браузера введите IP терминала:
и выберите пункт меню «Видеокарта и драйвер». Появится список подходящих для терминала драйверов видео:
При использовании драйверов video=i915(f) , radeon(f) , gma(f) , nouveau(f) и при подключении двух мониторов с любым драйвером необходимо в параметрах display= и m2_display= указывать видеовыходы. Чтобы получить список определенных драйвером видеовыходов, укажите в конфигурационном файле в параметре video драйвер, указанный в web-интерфейсе. В данном примере video=i915(f) . Перегрузите терминал и обновите страницу в браузере. После этого в пункте «Видеокарта и драйвер» на web-интерфейсе терминала появится список подходящих видеовыходов:
Видеовыходы, которые определит драйвер, могут не совпадать с физическими видеовыходами. В конфигурационном файле нужно указывать видеовыходы, которые видит драйвер. Укажите в конфигурационном файле терминала полученные параметры video и display .
Если картинка есть, но неправильно центрирована, растянута — попробуйте разобраться с настройками монитора. Иногда кнопками на мониторе можно исправить ситуацию.
Если картинки нет, черный экран, сообщение об ошибке или терминал перегрузился — сохраните на сервере лог. Если ни один из драйверов не заработает, логи всех испытаний надо отправить письмом на support@wtware.ru.
В письме опишите железо, хотя бы укажите модель материнской платы или ноутбука, на котором не удалось получить картинку.
Настройка разрешения экрана в терминальном доступе

Всем доброго времени суток, появилась проблема с принтером, даже не знаю уже куда копать. В.
Возможно ли отключить запрос разрешения пользователя подключиться к его RDP-сессии на терминальном сервере?
Здравствуйте коллеги! Долго искал на просторах Интернета, но так и не нашел. Вопрос такой.
Нет подходящего разрешения экрана
Доброе время суток, софорумчанин=) Помоги мне с одной проблемкой. Дело вот в чем. Переустановил.
Настройка рабочего стола при удаленном доступе к серверу
Суть вопроса такова — Есть установленный Windows Server 2012 r2, установлены и запущены службы для.
Да. Я меняю этот размер, в оформлении размер шрифта увеличивается а в 1С нет.
Добавлено через 2 часа 12 минут
Спасибо. Решил задачу, проще не куда. Может кому пригодится.
Нужно зайти локально на сервак, свойства экрана->параметры->дополнительно->масштаб изменить с 96 точек на 120 точек. Нужна перезагрузка, и может потребовать диск Windows Server 2003.
ВСЕ!
| Тематические курсы и обучение профессиям онлайн Профессия Cпециалист по кибербезопасности (Skillbox) DevOps-инженер (Нетология) Профессия DevOps-инженер PRO (Skillbox) |
Заказываю контрольные, курсовые, дипломные и любые другие студенческие работы здесь или здесь.
Настройка разрешения экрана
Здравствуйте, не уверен что пост по теме раздела но более подходящего не нашел (если что поправьте.
Не запускается настройка разрешения экрана
Не запускается настройка разрешения экрана ни с контекстного меню ни с панели управления. Кто.

Здравствуйте. Подскажите пожалуйста как поменять разрешение экрана в CentOS 7. xrandr.
Настройка экрана (раб стола) в связке Intel NUC + LG TV 32 дюйма в плане разрешения и яркости
Имею мини пк IntelNUC 6i5SYH поддержка 4K телевизор LG 32 дюйма FHD подключен собчтвенно говоря.
Разрешение экрана терминал windows

Изображения
 | 01.jpg |
| (81.2 Kb, 20 просмотров) | |
 | 02.jpg |
| (133.9 Kb, 17 просмотров) | |
К Windows Server 2016 Standard подключаются пользователи через удалённый рабочий стол для работы в 1С.
Имеется необходимость изменить масштабирование для пяти пользователей.
В Windows Server 2016 Standard данная настройка имеется:
1. Правый клик на Рабочем столе->Персонализация->Темы->Параметры темы->Экран Здесь ползунок заблокирован и ничего поменять нельзя
2. Правый клик на Рабочем столе->Персонализация->Темы->Параметры темы->Экран->Дополнительные параметры экрана->
Дополнительные изменения размера текста и других элементов->Установить настраиваемый уровень масштабирования Здесь масштабирование изменить можно,
но при перезапуске сеанса ничего не изменяется.
В Windows Server 2008 R2 Standard была такая же проблема, необходимо было поставить hotfix и всё прекрасно работало.
Возможно hotfix просто менял или добавлял какой-то ключ реестра, а может и ещё что-то делал. Не думал столкнуться с такой же проблемой в Windows Server 2016 Standard.
Может ли кто-нибудь подсказать, как отключить заблокированную функцию масштабирования в Windows Server 2016 Standard?
Разрешение экрана терминал windows
Вопрос
Есть windows 2008 standart server. На нем есть
AD, Сервер терминалов.
Люди подключаются к нему через rdp.
Установил обучающую игрушку «Сходинки» (Для детей)
Когда терминал в full screen подключаешся игрушка не стартует и никаких окон не отображается. Если в настройках терминального клиента выставить разрешение экрана 800х600 все работает замечательно!
Вопрос: Как можно программно заставить сервер Менять разрешение в заданное.
Ответы
Один из вариантов выставить в настройках RDP терминального сервера требуемое разрешение экрана — 800х600. Тогда все сессии будут подключаться именно с таким разрешением, независимо от натсроек на клиенте.
Александр Кобзев. MCSAM, MCSAS, MCSES, MCTS. http://www.adminspb.by.ru
Если нужно полностью для всех терминальных пользователей изменить разрешение — то в настройках RDP-сервера.
В случае если это только для отдельных юзеров (детей 🙂 — то на самом клиентском компьютере, в свойствах ярлыка удаленного подключения выставить нужное и сохранить его. Там же можно в запускаемые программы добавить эти «Сходинки», и тогда они будут стартовать сразу после входа в систему, а рабочего стола, панели задач и т.п. не будет даже видно 😉
Масштабирование экрана в RDP сессии
Чтобы увидеть весь удаленный рабочий стол в окне rdp клиента необходимо сделать так, чтобы разрешение экрана на данном компьютере совпадало с разрешением экрана на удалённом компьютера (это достигается соответствующей настройкой в rdp клиенте). Однако это может быть не всегда удобно или достижимо, например, в случаях rdp доступа с нетбука к рабочему столу рабочей станции (разрешение которой больше, чем разрешение монитора, с которого осуществляется соединение) либо при необходимости работы в небольшом rdp окне с измененными размерами.
Функция динамического масштабирования изображения в окне терминальной сессии (“smart-sized” mode) впервые появилась еще в Windows XP (пользователи Remote Assistance, вероятно, помнят режим масштабирования изображения при изменении размера окна). Режим smart-size подразумевает, что весь удаленный рабочий стол целиком помещается в клиентском окне (без использования полос прокрутки), а при изменении размера клиентского окна, изображение автоматически масштабируется так, чтобы целиком поместится в него.
RDP сессия в режиме масштабирования (smart-size) выглядит так:
При отключенном режиме smart-size в окне RDP сессии помещается лишь часть изображения рабочего стола, и для его просмотра нужно использовать полосы прокрутки.
В Windows XP и Windows 7 включить режим масштабирования в терминальном клиенте возможно было только отредактировав .rdp файл. Для этого необходимо было открыть файл с расширением .rdp с помощью любого текстового редактора и добавить строку:
smart sizing:i:1
Затем изменения в файле нужно сохранить и при следующем запуске RDP клиента он будет открываться в режиме масштабирования (smart-size).
В новой версии rdp клиента в Windows Server 2012 и Windows 8 (rdp v. 8.0) появилась возможность динамической активации и отключения функции масштабирования (smart-sizing) прямо из графического интерфейса RDP клиента (как включить rdp в Win 8 описано в статье — Как включить удаленный рабочий стол в Windows 8).
Для этого щелкните по элементу в верхнем левом углу окно RDP и отметьте опцию Smart Sizing. Режим работы rdp клиента изменится со «статического разрешения» на динамическое, зависящее от размеров окна.
Теперь при изменении размеров окна rdp сессии, его содержимое будет автоматически масштабироваться так, чтобы целиком поместится в окошко.
Отметим, что возможность масштабирования в таком инструменте Windows-администратора, как Remote Desktop Connection Manager, позволяющего удобно организовать rdp работу со множеством Windows серверов, отсутствует.