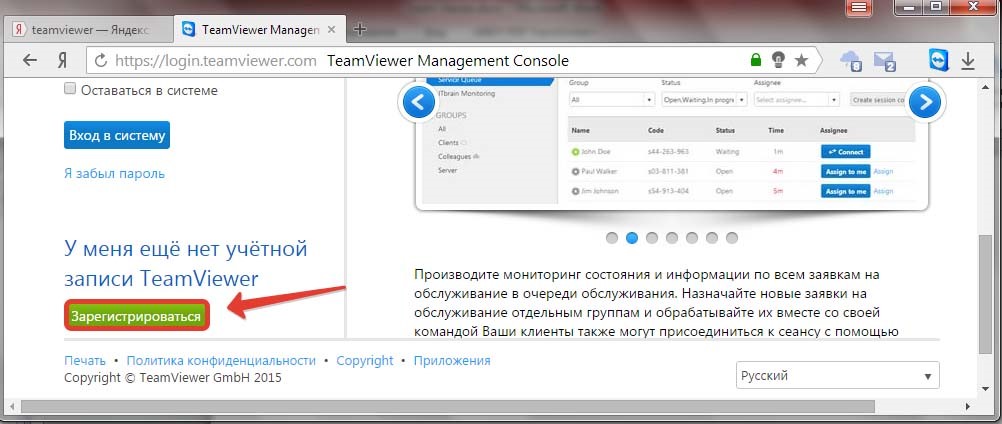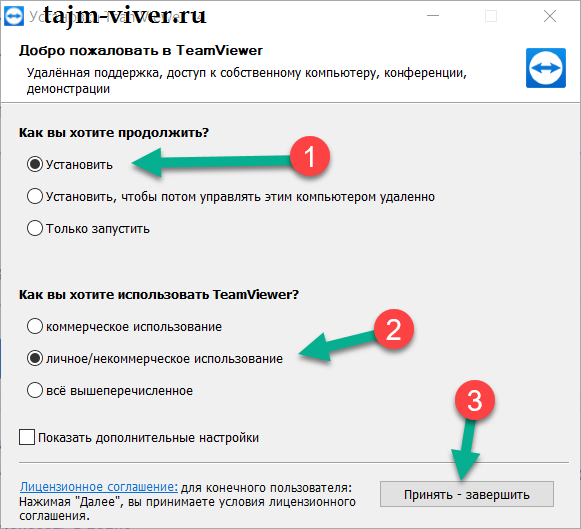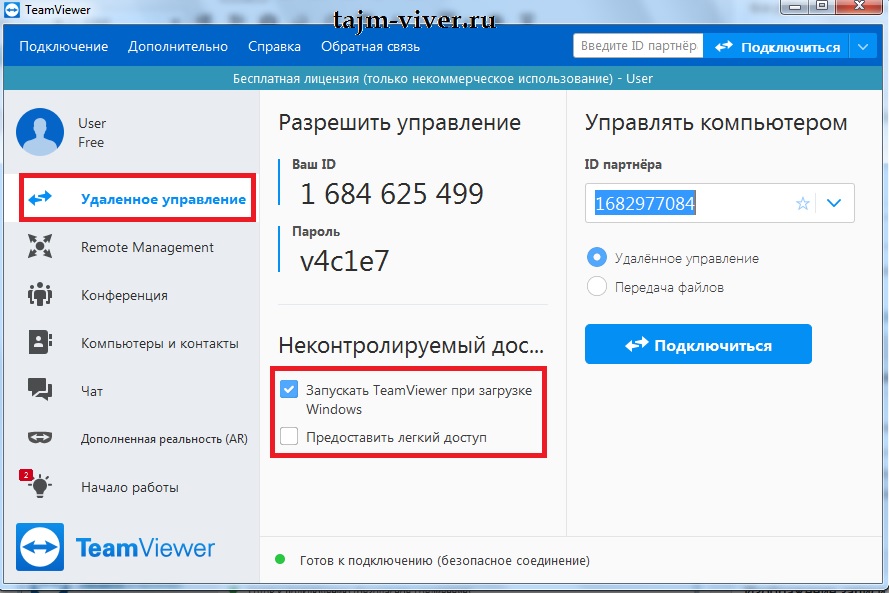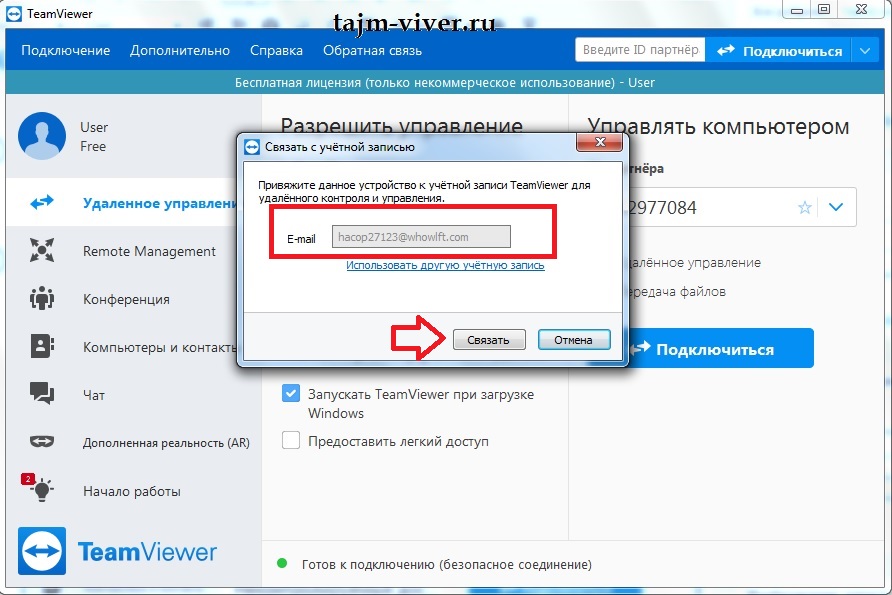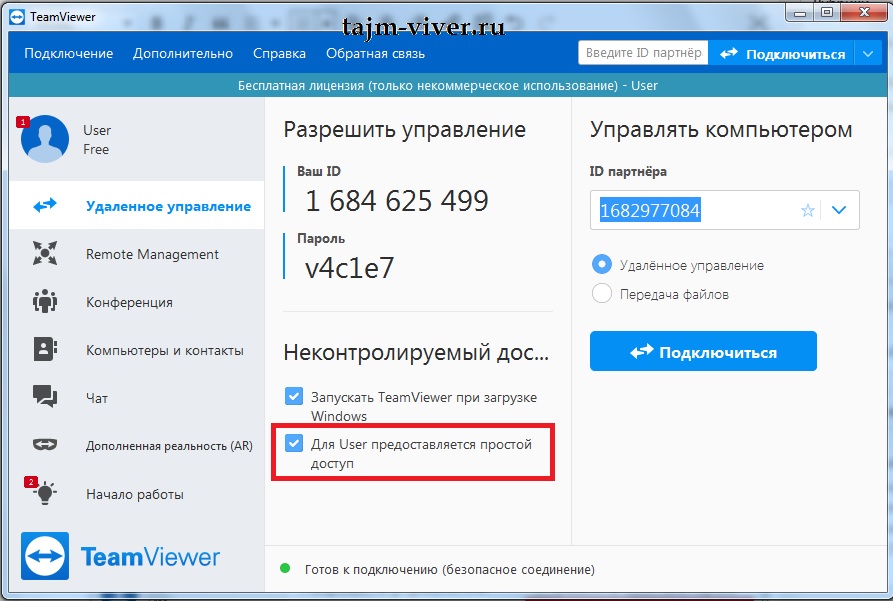- Если Вам не удается получить или предоставить доступ к экрану компьютера Mac
- Предоставление доступа к экрану, файлам или службам на компьютере Mac другим пользователям Вашей сети
- Общий экран
- Общий доступ к файлам
- Общий доступ к медиаматериалам
- Общие принтеры
- Удаленный вход
- Удаленное управление
- События Remote Apple
- Общий интернет
- Общий Bluetooth
- Общий доступ к DVD или CD
- Использование удалённого рабочего стола в macOS
- Используем Remote Desktop на Маке
- Способ 1: TeamViewer
- Способ 2: Apple Remote Desktop
- Заключение
- Неконтролируемый доступ TeamViewer — подключение без пароля
- Что такое неконтролируемый доступ?
- Настройка неконтролируемого доступа в TeamViewer
- Авторизация компьютеров
- Настройка неконтролируемого доступа
- Заключение
Если Вам не удается получить или предоставить доступ к экрану компьютера Mac
Если у Вас возникли затруднения с предоставлением доступа к своему экрану другому компьютеру Mac или с получением доступа к экрану другого компьютера с Вашего Mac, проверьте следующее.
Убедитесь, что на компьютере Mac, к экрану которого Вы хотите предоставить доступ, включен общий доступ к экрану или удаленное управление и настроены права доступа. Включение и выключение общего доступа к экрану Mac.
Если Вы пытаетесь получить доступ к экрану другого компьютера Mac, выберите на нем меню «Apple»
> «Системные настройки», нажмите «Общий доступ» и убедитесь, что Вы присутствуете в списке пользователей, которым разрешен доступ к экрану этого Mac.
Убедитесь, что ни один из обоих Mac не находится в режиме сна. При необходимости настройте параметры режима сна в Системных настройках. На настольном компьютере Mac выберите меню Apple
> «Системные настройки», затем нажмите «Экономия энергии». На ноутбуке Mac выберите меню Apple
> «Системные настройки», нажмите «Аккумулятор», затем настройте параметры в панелях «Аккумулятор» и «Сетевой адаптер».
Убедитесь, что оба компьютера подключены к одной сети.
Чтобы проверить подключение, откройте меню «Apple» > «Системные настройки», затем нажмите «Сеть». Индикатор рядом с типом сетевого подключения должен быть зеленым. Если используется подключение Wi-Fi, имя сети отображается на панели справа.
Источник
Предоставление доступа к экрану, файлам или службам на компьютере Mac другим пользователям Вашей сети
Вы можете настроить компьютер Mac на предоставление общего доступа к файлам, папкам и службам пользователям Вашей сети. Можно также открыть общий доступ к экрану или принтеру, подключенному к компьютеру Mac.
Информация на этой странице поможет Вам выбрать службы, к которым Вы хотите предоставить общий доступ, и пользователей, которые получат к ним доступ.
Общий экран
Вы можете разрешить другому пользователю видеть экран Вашего компьютера, открывать, перемещать и закрывать файлы и окна, открывать приложения и даже перезагружать Ваш компьютер Mac. См. разделы Включение и выключение общего доступа к экрану Mac и Общее использование экрана другого компьютера Mac.
Общий доступ к файлам
Общий доступ к медиаматериалам
Вы можете предоставить доступ к своей музыке, фильмам и телешоу другим устройствам в Вашей сети. Настройка общего медиадоступа на Mac.
Общие принтеры
Если к компьютеру Mac подключен принтер, можно разрешить его использовать другим пользователям Вашей сети. См. раздел Общий доступ к принтеру.
Удаленный вход
Если Вы разрешаете удаленный вход в Ваш компьютер Mac, Вы можете использовать SSH (Secure Shell) для входа в Ваш компьютер с других компьютеров. См. раздел Предоставление доступа к компьютеру Mac с удаленного компьютера.
Удаленное управление
Если Ваш компьютер Mac удаленно управляется с помощью приложения Apple Remote Desktop, включите удаленное управление в настройках общего доступа. Предоставление доступа к Вашему компьютеру Mac из Apple Remote Desktop.
События Remote Apple
Настройте компьютер Mac так, чтобы он реагировал на события, отправленные другими компьютерами по сети. См. раздел Разрешение удаленных событий Apple.
Общий интернет
Можно использовать подключение к интернету совместно с другими компьютерами в Вашей локальной сети. Совместное использование интернет-подключения на Mac с другими пользователям сети.
Общий Bluetooth
Если на компьютере Mac установлен модуль Bluetooth или к компьютеру Mac подключен USB-адаптер Bluetooth, можно настроить общий доступ к файлам для других устройств или компьютеров, поддерживающим Bluetooth. Настройка общего доступа Bluetooth на Mac.
Общий доступ к DVD или CD
Если к Mac подключен внешний оптический дисковод, можно использовать этот дисковод совместно с другим Mac, который подключен к той же сети и работает под управлением macOS 10.14 или более ранней версии. Общий доступ к DVD и CD на Mac.
Источник
Использование удалённого рабочего стола в macOS
Используем Remote Desktop на Маке
Актуальных приложений для использования удалённого рабочего стола в макОС существует два – фирменное решение от Apple и программа TeamViewer, известная пользователям, которые перешли на Мак с Виндовс.
Способ 1: TeamViewer
TeamViewer известен в первую очередь простотой настройки и использования – этот же принцип перекочевал и в версию для macOS.
- Скачайте установочный DMG-файл и инсталлируйте решение на оба целевых компьютера. Во время первого запуска программы она запросит разрешения на доступ к средствам управления (клавиатуре и мышке) и дисковому пространству для обмена файлами. Начнём со средств управления – кликните по кнопке «Request Access».
Откроются «Системные настройки», раздел «Защита и безопасность», сразу на нужной вкладке. Нажмите на значок для разрешения изменений.
Далее введите пароль от своей учётной записи.
Поставьте галочку напротив пункта «TeamViewer» и закройте настройки.
Теперь кликните по кнопке «Open Full Disk Access…».
Снова откроются «Системные настройки», однако по неизвестным причинам ТимВьювер не добавлена в список программ, поэтому её придётся внести туда вручную. Разрешите внесение изменений по аналогии с первым шагом, затем кликните по кнопке «+» внизу списка.
Откроется окно Finder. С помощью бокового меню перейдите в директорию «Программы», где найдите и выделите запись TeamViewer, после чего нажмите на кнопку «Открыть».
По возвращении к «Системным настройкам» убедитесь, что программа отмечена, затем закрывайте оснастку.
Повторите шаги 1-2 для второго компьютера, затем перезапустите приложение на машине, к которой будет осуществляться подключение. Обратите внимание на блок с идентификатором и паролем – их нужно записать или запомнить.
Откройте ТимВьювер на машине-клиенте. В главном окне программы в блоке «Управлять компьютером» отметьте пункт «Удалённое управление», затем введите в поле выше идентификатор целевого Mac и нажмите «Подключиться».
Далее потребуется ввести пароль для подключения.
Готово – откроется отдельное окно с доступом к удалённому рабочему столу.
TeamViewer представляет собой отличное решение, однако иногда встречаются неясного рода проблемы с отображением удалённого компьютера плюс программа довольно требовательна к скорости интернета.
Способ 2: Apple Remote Desktop
Также можно воспользоваться решением от компании Эппл, разработчиков macOS. Однако стоит иметь в виду, что программа платная (
$80) без пробного срока действия или демо-версии.
- Решение от Apple нужно настроить как для клиента, так и для сервера. Начнём с первого – откройте «Системные настройки» с панели Dock.
Далее перейдите к пункту «Общий доступ».
После запуска окна управления общим доступом отметьте галочкой пункт «Удалённое управление».
Если потребуется, подтвердите администраторские полномочия, введя пароль учётной записи.
Далее нужно выбрать конкретные опции доступа – например, в качестве шаблона можете воспользоваться настройками как на скриншоте ниже.
После выбора нажмите «ОК».
Далее вернитесь к основному меню «Системных настроек», в которых выберите пункт «Сеть».
После открытия списка сетей выберите основной адаптер в списке слева. Далее обратите внимание на пункт «IP-адрес» – он понадобится нам для подключения, поэтому запишите его где-то или скопируйте.
На этом настройка машины-хоста завершена.
Теперь займёмся клиентом. Откройте на целевом компьютере Apple Remote Desktop и воспользуйтесь пунктом
«Scanner».
Далее обратитесь к выпадающему меню, отмеченному на скриншоте.
Здесь отмечены варианты подключений к удалённому рабочему столу, краткий обзор:
- «Bonjour» – система автоматического поиска компьютеров Apple поблизости;
- «Local Network» – поиск в локальной сети;
- «Network Range» – поиск по подсети;
- «Network Adress» – подключение по IP-адресу.
В примере далее будем использовать последний вариант.
В текстовое поле справа введите IP целевого компьютера – тот, который мы получили в шаге 5, — и нажмите Enter.
- Адрес будет добавлен в список. Полноценный удалённый рабочий стол доступен в трёх режимах, которые активируются кнопками сверху слева:
- «Observe» – наблюдение без возможности вносить какие-либо изменения в удалённую систему;
- «Control» – полноценное управление другим Mac;
- «Curtain» – полноценное управление с возможностью изменения настроек безопасности.
Выберем вариант «Control».
Подождите, пока произойдёт подключение к другому Маку. Через некоторое время появится отдельное окно с его рабочим столом.
Как видим, работа с клиентом удалённых рабочих столов фирменной разработки Apple довольно удобна, однако стоит неоправданно дорого и подходит для использования скорее корпоративным пользователям, чем для домашних машин.
Заключение
Таким образом, мы познакомили вас с методами подключения к удалённому рабочему столу в macOS. Как видим, оба представленных решения имеют как достоинства, так и недостатки, поэтому при выборе лучше ориентироваться на конкретную ситуацию и задачу.
Помимо этой статьи, на сайте еще 12315 инструкций.
Добавьте сайт Lumpics.ru в закладки (CTRL+D) и мы точно еще пригодимся вам.
Отблагодарите автора, поделитесь статьей в социальных сетях.
Источник
Неконтролируемый доступ TeamViewer — подключение без пароля
Появившаяся в далёком 2005-ом году утилита TeamViewer быстро приобрела популярность и распространилась почти в 50-ти странах мира. Пользователи тепло приняли программу, позволяющую подключаться и работать удалённо на чужом компьютере, не тратя при этом ни денег, ни времени. Хотя раньше использование приложения сопровождалось некоторыми трудностями. В этой статье мы рассмотрим как настроить неконтролируемый доступ в TeamViewer.
Например, для соединения с другим устройством, запоминались длинные девятизначные логины и пароли, что представляло достаточно трудную задачу. Но технологический процесс не стоит на месте и у пользователей теперь есть неконтролируемый доступ, не использующий идентификацию. Правда, не все в должной степени владеют этой функцией.
Что такое неконтролируемый доступ?
Первая проблема заключается в том, что некоторые даже не до конца понимают, что такое неконтролируемый доступ. Короткое объяснение поможет получить представление об этом понятии.
Если совсем просто, то это опция, позволяющая без ввода лишних данных, получить доступ к управлению чужим компьютером. Функция неконтролируемого доступа часто используется системными администраторами для обеспечения доступа к другим устройствам, экономя при этом большое количество времени.
После того, как стало более понятно, что представляет неконтролируемый доступ, несложно понять и его основные достоинства. Во-первых, как сказано выше, существенная экономия времени. Пользователю не нужно тратить время для ввода каких-то логинов или паролей, всё происходит автоматически. Тем же системным администраторам, такая функция позволяет быстро устранять неполадки на чужом компьютере без лишнего объяснения, как запустить ТимВивер.
Дожидаться разрешения от подключаемого устройства также нет нужды. Настроить какое-то приложение получится даже тогда, когда за компьютером никого нет. После установки и получения неконтролируемого доступа утилита запускается вместе с запуском системы и работает в фоновом режиме. Иначе говоря, не нужно даже открывать программу для получения удалённого доступа.
Настройка неконтролируемого доступа в TeamViewer
Сразу стоит сказать, что для настройки неконтролируемого доступа не нужно обладать высшим образованием в сфере IT-технологий. Установить необходимые параметры очень просто. С этим справиться практически любой пользователь, в независимости от навыка обращения с ПК.
- Для начала, разумеется, скачивается программа TeamViewer. Сделать это можно на нашем сайте по прямой ссылке . Регистрация аккаунта является важным фактором для получения неконтролируемого доступа. Процесс регистрации не сложный — следуем инструкции и вводим запрашиваемые данные.
После успешной регистрации в меню утилиты находим кнопку «Вход в систему». В появившемся поле указываем логин и пароль от аккаунта, который зарегистрировали ранее. Причём выполнить данные шаги необходимо на двух устройствах, которые будут участвовать в удалённом доступе.
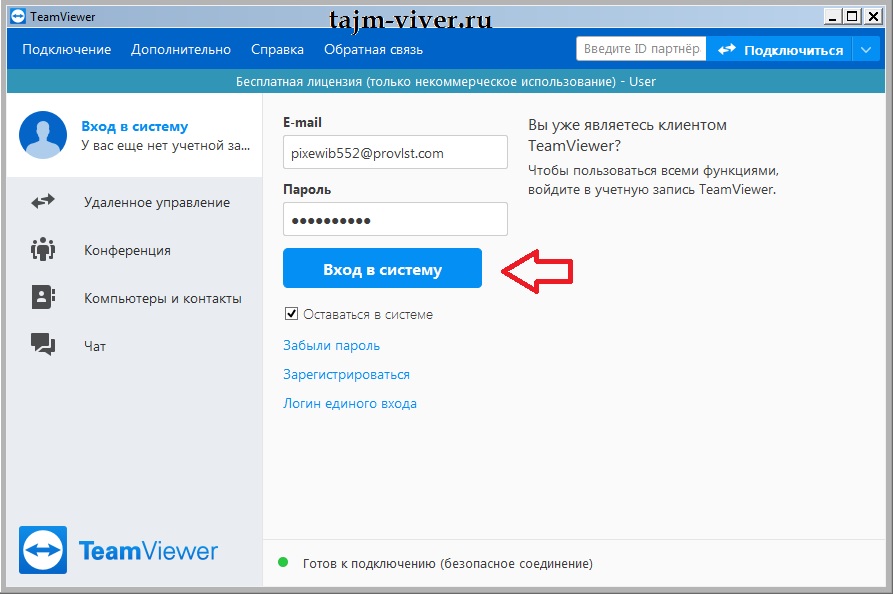
Авторизация компьютеров
Чтобы удалённо управлять двумя компьютерами, нужно их авторизировать через один аккаунт. Для этого запускаем TeamViewer на обоих компьютерах и авторизируемся через один логин и пароль.
Настройка неконтролируемого доступа
Всё описанное ниже нужно выполнять только на том компьютере, к которому в дальнейшем будет происходить подключение.
- В главном меню программы заходим в меню «Удалённое управление». Ставим галочку в пункте «Запускать TeamViewer при загрузке Windows» и «Предоставить лёгкий доступ».
Когда нажмёте на пункт «Предоставить лёгкий доступ». Появится окошко с привязкой данного устройства к учётной записи TeamViewer. Здесь нужно ввести свой E-mail и нажать на кнопку «Связать».
После удачного соединения, надпись «предоставить лёгкий доступ» сменится на «Для User (мой ник) предоставляется простой доступ»
Настройка неконтролируемого доступа завершена. Теперь, чтобы удалённо управлять другим ПК, управляющему ПК нужно выбрать нужный ПК в списке контактов учётной записи.
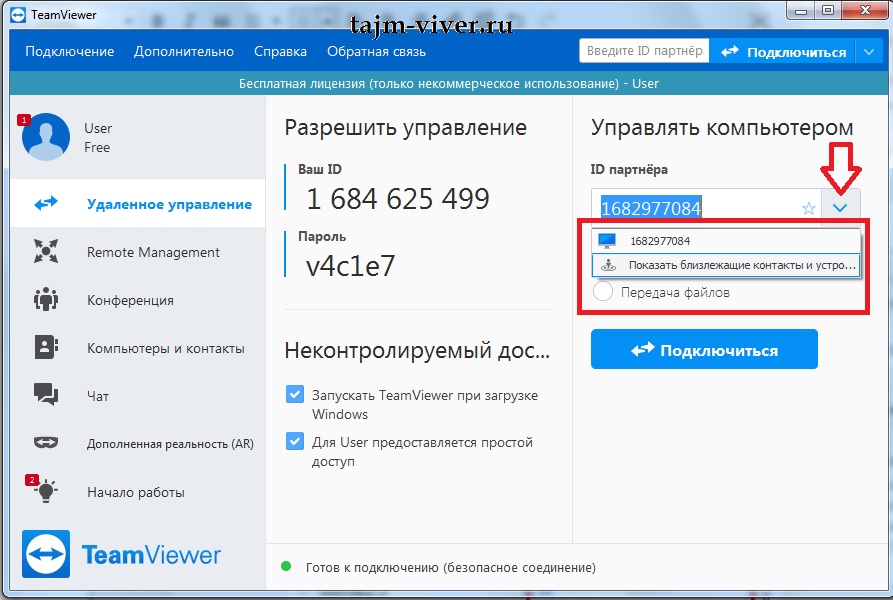
Заключение
Прочитав и ознакомившись с данной инструкций, практически любой пользователь сможет настроить неконтролируемый доступ в TeamViewer на своём или чужом ПК. ТимВивер будет запускаться автоматически при загрузке операционной системы. Тем самым, давать возможность для подключения к компьютеру в любое время. Но учтите, что для полноценной работы программы необходим высокоскоростной интернет. В противном случае, будут сплошные сбои при установке соединения и отображения изображения.
Источник