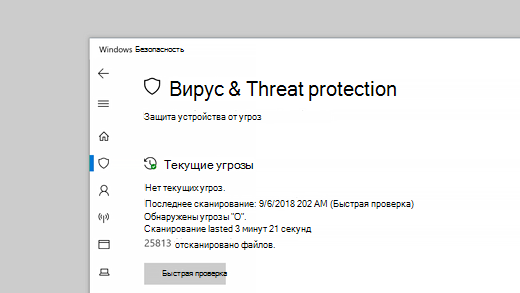- Защита от вирусов и угроз в Безопасности Windows
- Выполнение необходимых проверок
- Управление параметрами защиты от вирусов и угроз
- Управление защитой в режиме реального времени
- Получение доступа к облачной защите
- Отправьте нам файлы с помощью автоматической отправки образцов
- Защита от подделки защищает ваши параметры безопасности
- Защита файлов от несанкционированного доступа
- Исключение элементов из списка проверки на наличие вирусов
- Настройка уведомлений
- Защита устройства с учетом последних обновлений
- Как очистить историю угроз в Защитнике Windows 10
- Очистить журнал защиты в Защитнике Windows 10
- 1. Измените историю защиты
- 2. Удалить сразу всю историю
- Очистить журнал защиты Защитника Windows в Windows 10
- Очистить журнал защиты из проводника
- Очистить журнал защиты в просмотре событий
- Изменить период автоматической очистки журнала
- Как принудительно очистить журнал Windows Defender и избавиться от предупреждающих значков на иконке Защитника
- Изменение срока хранения Журнала Защитника
- Принудительная очистка Журнала Защитника
- Методы удаления вируса с компьютера под управлением Windows 10
- Методы удаление вируса в Виндовс 10
- Способ 1: Использование портативных утилит
- Способ 2: Применение полноценного антивируса
- Способ 3: Встроенный антивирус Windows
Защита от вирусов и угроз в Безопасности Windows
Если вы используете Windows 10 в S-режиме, некоторые функции интерфейса Безопасности Windows будут немного отличаться. Windows 10 в S-режиме оптимизирована для обеспечения более надежной защиты, поэтому область Защита от вирусов и угроз содержит меньше параметров, чем описано ниже. Встроенная защита Windows 10 в S-режиме автоматически предотвращает запуск вирусов и других угроз на вашем устройстве. Кроме того, устройства под управлением Windows 10 в S-режиме автоматически получают обновления для системы безопасности.
В предыдущих версиях Windows 10 приложение «Безопасность Windows» называлось «Центр безопасности Защитника Windows».
Защита от вирусов и угроз в Безопасности Windows помогает выполнять поиск угроз на вашем устройстве. Вы также можете запускать различные типы сканирования, видеть результаты предыдущих сканов вирусов и угроз и получать новейшие средства защиты отMicrosoft Defender антивирусной программы.
Область «Текущие угрозы» дает доступ к следующим возможностям.
Просматривать все угрозы, обнаруженные на вашем устройстве в настоящий момент.
Посматривать, когда последний раз запускалась проверка на устройстве, сколько времени это заняло и сколько файлов было проверено.
Запустить новую проверку.
Просматривать угрозы, помещенные на карантин, прежде чем они смогут затронуть вас.
Просматривать все элементы, определенные как угроза, которые вы разрешили запустить на устройстве.
Примечание: Если вы используете антивирусное программное обеспечение сторонних разработчиков, здесь вы сможете воспользоваться его параметрами защиты от вирусов и угроз.
Выполнение необходимых проверок
Даже если Безопасность Windows включена и проверяет устройство автоматически, при необходимости можно выполнить дополнительную проверку.
Быстрая проверка. Вас беспокоит, что вы могли совершить действие, в результате которого на ваше устройство мог попасть подозрительный файл или вирус? Выберите функцию Быстрая проверка (в предыдущих версиях Windows 10 она называется Проверить сейчас), чтобы немедленно проверить ваше устройство на наличие новых угроз. Этот параметр полезен, когда вы не хотите тратить время на запуск полной проверки всех файлов и папок. Если Безопасность Windows рекомендует запуск одного из других типов сканирования, вы получите уведомление по завершению быстрой проверки.
Параметры сканирования .Нажмите эту ссылку (в предыдущих версиях Windows 10 она называется Запустить новую расширенную проверку), чтобы выбрать один из нижеследующих вариантов расширенной проверки.
Полная проверка. Выполняется сканирование всех файлов или программ, выполняемых на вашем устройстве, чтобы убедиться в отсутствии опасных действий.
Выборочная проверка. Сканируются только выбранные файлы и папки.
Microsoft Defender сканирования в автономном режиме. Используются последние определения для проверки устройства на наличие новейших угроз. Если вас беспокоит, что устройство могло пострадать от вредоносных программ или вирусов, или если вы хотите безопасно проверить его без подключения к Интернету, запустите эту проверку. Это перезагрузит ваше устройство, поэтому обязательно сохраните открытые файлы.
Управление параметрами защиты от вирусов и угроз
Используйте параметры защиты от вирусов и угроз для настройки уровня защиты, отправки в корпорацию Майкрософт образцов файлов, исключения доверенных файлов и папок из повторного сканирования или временного отключения защиты.
Управление защитой в режиме реального времени
Нужно остановить защиту в режиме реального времени на некоторое время? Параметр защиты в режиме реального времени можно временно отключить. однако через некоторое время защита в режиме реального времени снова включатся автоматически. Когда защита в режиме реального времени отключена, открываемые или скачиваемые файлы не проверяются на наличие угроз.
Примечание: Если используемое устройство является частью организации, системный администратор может запретить отключение защиты в режиме реального времени.
Получение доступа к облачной защите
Предоставьте вашему устройству доступ к последним определениям угроз и обнаружению опасного поведения в облаке. Этот параметр позволяет Microsoft Defender получать постоянные улучшения от Корпорации Майкрософт, когда вы подключены к Интернету. Это приведет к более точной идентификации, остановке и исправлению угроз.
Этот параметр включен по умолчанию.
Отправьте нам файлы с помощью автоматической отправки образцов
Если вы подключены к облаку посредством облачной защиты, вы можете отправлять образцы подозрительных файлов корпорации Майкрософт для их проверки в качестве потенциальных угроз. Корпорация Майкрософт уведомит вас, если потребуется отправить дополнительные файлы, и предупредит, если требуемый файл содержит личные данные.
Защита от подделки защищает ваши параметры безопасности
Microsoft Defender Параметры антивирусной программы иногда могут быть изменены вредоносными (неосторожными) приложениями или процессами; или просто по незнаем людям. С включенной защитой от подделки важные параметры, такие как «Защита в режиме реального времени», не могут быть легко или случайно отключены.
По умолчанию этот параметр включен для потребителей.
Дополнительные сведения о Защите от подделки.
Защита файлов от несанкционированного доступа
Используйте параметр «Контролируемый доступ к папок», чтобы управлять тем, в какие папки могут вносить изменения неуправляемые приложения. Вы также можете добавить дополнительные приложения в список надежных, чтобы они могли вносить изменения в эти папки. Это мощное средство для обеспечения безопасности файлов от программ-вымогателей.
При включении контролируемого доступа к папкам многие наиболее часто используемые папки будут защищены по умолчанию. Это означает, неизвестные или ненадежные приложения не смогут получить доступ к содержимому любой из этих папок или изменить его. При добавлении дополнительных папок они также защищаются.
Исключение элементов из списка проверки на наличие вирусов
Возможны ситуации, когда необходимо исключить определенные файлы, папки, типы файлов или процессы из списка проверки, например доверенные элементы в случае, если вы уверены, что на их проверку не нужно тратить время. В таких редких случаях можно добавить для них исключение.
Настройка уведомлений
Безопасность Windows будет отправлять уведомления о здоровье и безопасности вашего устройства. Включить и отключить уведомления можно на странице уведомлений. В разделе Защита от вирусов и угроз выберите Параметры защиты от вирусов и угроз, Управление параметрами, прокрутите вниз до параметра Уведомления и выберите Изменение параметров уведомлений.
Защита устройства с учетом последних обновлений
Механизм обнаружения угроз (иногда называемая «определения») — это файлы, содержащие сведения о новейших угрозах, которым может быть подвергнуто ваше устройство. Безопасность Windows использует механизм обнаружения угроз при каждом выполнении проверки.
Корпорация Майкрософт автоматически загружает новейшие механизмы на ваше устройство как часть обновления Windows, но их также можно проверить вручную. На странице «Защита от вирусов и угроз» в разделе Обновления защиты от вирусов и угроз выберите Проверить наличие обновлений , чтобы проверить наличие последних механизмов обнаружения угроз.
Как очистить историю угроз в Защитнике Windows 10
Встроенный антивирус «Защитник Windows» в Windows 10 ведет журнал защиты о найденных угрозах. История в журнале защиты будет отображаться даже, если вы удалите угрозу или поместите её на карантин. Иногда это приводит к сбою и значок безопасности windows на панели задач будет отображаться с желтым восклицательным знаком, и чтобы избавиться от желтого восклицательного знака, нужно очистить историю защиты.
Очистить журнал защиты в Защитнике Windows 10
Антивирус хранит историю обнаруженных угроз в течение тридцати дней. Если ваша история показывает угрозы, которые старше тридцати дней, вы можете изменить срок хранения или просто удалить всё.
1. Измените историю защиты
Запустите PowerShell от имени администратора и введите команду ниже:
- Set-MpPreference -ScanPurgeItemsAfterDelay 5
- Где 5 на конце это количество дней хранения истории в журнале защиты.
2. Удалить сразу всю историю
Если вам нужно удалить сразу всю историю, и вы не хотите ждать определенного периода, то перейдите по пути:
- C:\ProgramData\Microsoft\Windows Defender\Scans\History
- Удалите папку Service.
Папка Service будет автоматически создана при обнаружении новой угрозы.
Очистить журнал защиты Защитника Windows в Windows 10
В журнале защиты вы можете посмотреть последние действия и рекомендации функции “Безопасность Windows” по защите. Другими словами, в журнале отображаются найденные угрозы, их описание и предложены различные варианты действий. Сегодня мы рассмотрим как очистить журнал защиты “Защитника Windows” в Windows 10.
Очистить журнал защиты из проводника
1. Откройте проводник (Win+E).
2. Перейдите по пути C:\ProgramData\Microsoft\Windows Defender\Scans\History => нажмите на папку Service правой кнопкой мыши, выберите “Удалить”.
Очистить журнал защиты в просмотре событий
1. В строке поиска или в меню выполнить (Win+R) введите eventvwr и нажмите Enter.
2. Зайдите в “Журналы приложений и служб” => “Microsoft” => “Windows” => “Windows Defender” = > “Operational” = > нажмите на “Очистить журнал”.
3. Нажмите на “Очистить”.
Изменить период автоматической очистки журнала
По умолчанию, “Защитник Windows” очищает элементы из журнала через 30 дней.
1. Откройте PowerShell от имени администратора.
2. Введите команду Set-MpPreference -ScanPurgeItemsAfterDelay 1 (1 в команде означает, через сколько дней удалять элемент из журнала, вы можете ввести другое количество дней) и нажмите Enter.
На сегодня все, если вы знаете другие способы – пишите в комментариях! Удачи Вам 🙂
Как принудительно очистить журнал Windows Defender и избавиться от предупреждающих значков на иконке Защитника
Подобно другим антивирусам, встроенный Защитник Windows ведет историю обнаруженных угроз, просмотреть которую можно в журнале защиты. Эти записи будут отображаться в журнале, даже если опасный файл обезврежен и помещен в карантин, что может вызвать своеобразный побочный эффект, проявляющийся наличием красного или желтого значка на иконке Защитника в системном лотке. в Windows 10 2004 разработчики вроде бы должны были решить эту проблему.
Но, судя по отзывам пользователей, сталкиваться с ней приходится и в последней стабильной версии системы.
Чтобы избавиться от этих предупреждающих о несуществующей уже угрозе значков, нужно очистить журнал Windows Defender. В сборках до релиза 1903 сделать это можно было через интерфейс управления безопасностью Windows, в более поздних сборках системы кнопка очистки журнала отсутствует. Данные журнала удаляются автоматически по истечении 30-и дней, но вы можете сократить этот период или просто удалить их принудительно.
Изменение срока хранения Журнала Защитника
Для изменения срока хранения записей в журнале Защитника Windows 10 мы предлагаем использовать консоль PowerShell .
Запустив ее от имени администратора, выполните в ней команду Get-MpPreference и найдите в полученном списке параметр ScanPurgeItemsAfterDelay.
В Windows 10 2004 его значение равняется 15, то есть данные журнала хранятся 15 дней. Чтобы сократить этот срок, скажем, до двух дней, выполните в PowerShell такую команду:
Set-MpPreference -ScanPurgeItemsAfterDelay 2
Принудительная очистка Журнала Защитника
Если вы хотите очистить журнал прямо сейчас, выполните следующие действия.
Перейдите в Проводнике в папку C:\ProgramData\Microsoft\Windows Defender\Scans , а затем зайдите в расположенную в ней папку History , подтвердив вход с правами администратора.
В свою очередь, в ней найдите папку Service и удалите ее.
Вместе с ней будет удалена и история действий Windows Defender.
Должен исчезнуть и значок предупреждения на иконке Защитника. Однако, если у вас не настроены базовые функции безопасности, желтый значок предупреждения будет отображаться независимо от того, имеются в журнале записи или нет.
Методы удаления вируса с компьютера под управлением Windows 10
Современные браузеры и антивирусы всегда стараются заранее предупредить пользователя о том, что на компьютер может попасть вирус. Чаще всего это происходит при загрузке потенциально опасных файлов или посещении подозрительных страниц. Тем не менее бывают ситуации, когда вирус все же проникает в систему. О том, как выявить и удалить вредоносное ПО вы и узнаете из данной статьи.
Методы удаление вируса в Виндовс 10
Мы рассмотрим три основных метода. Все они подразумевают под собой использования специальных программ для очистки системы от вирусов. Вам же останется выбрать наиболее подходящий и следовать предложенным рекомендациям.
Способ 1: Использование портативных утилит
Иногда вирусы так глубоко проникают в систему, что поражают даже установленный в ней антивирус. Инсталлировать новый в подобных случаях вряд ли получится — вирус попросту не даст этого сделать. Оптимальным решением будет использование одной из специальных утилит, которые не требуют установки. Ранее мы писали о них в отдельной статье.
В качестве наглядного примера воспользуемся утилитой AVZ. Для поиска и удаления вирусов с ее помощью сделайте следующее:
- Зайдите на официальный сайт программы, загрузите на компьютер архив, а затем извлеките из него все файлы в отдельную папку. Далее запустите из нее утилиту.
- В левой верхней области окна выберите диск или папку, которую нужно просканировать. Если вы точно не знаете, где именно может находиться вирус, просто укажите все подключенные диски. В разделе «Методика лечения» переключите все поля на «Спросить у пользователя», так как в противном случае все найденные зараженные файлы будут сразу же удалены. Так, если вы пользуетесь не официальной версией ОС или других программ, могут возникнуть проблемы с их дальнейшим запуском. После этого нажмите кнопку «Пуск» для начала сканирования выбранных областей.
В результате откроется новое окно со списком угроз. Для того чтобы удалить их, поставьте галочку рядом с названием и нажмите кнопку «Удалить отмеченные файлы» в нижней части окна. Обратите внимание, что программа сканирует очень качественно выбранные папки, поэтому может найти и модифицированные файлы системы. Если вы не уверены в их назначении, попробуйте сперва отправить файлы в карантин, нажав для этого на одноименную кнопку. После этого нажмите «OK».
Для просмотра содержимого карантина в главном окне программы воспользуйтесь пунктом меню «Файл», а затем выберите строку «Просмотр карантина».
Откроется новое окно. Там будут отображены все файлы, которые вы добавили в карантин. Для восстановления их или полного удаления поставьте галочку рядом с названием и нажмите кнопку, которая соответствует вашему выбору. После этого можно закрыть окно.
Способ 2: Применение полноценного антивируса
Многие пользователи предпочитают использовать сторонние многофункциональные антивирусы. Найти и удалить вредоносное программное обеспечение можно и с помощью них. Обзору популярнейшим и качественным продуктам у нас на сайте посвящен отдельный раздел.
В данной статье мы используем бесплатную версию антивируса Avast. Вы же можете использовать его или любое другое решение, так как принцип действия у таких программ очень схож. Для поиска и удаления вируса вам нужно сделать следующее:
- Выберите объект для проверки на наличие вирусов и кликните по нему правой кнопкой мышки. При необходимости можно выбрать сразу все жесткие диски. В контекстном меню воспользуйтесь пунктом «Сканировать выбранные области на наличие вирусов».
Откроется окно антивируса и в нем автоматически запустится проверка выбранных ранее папок и файлов. Нужно подождать, пока этот процесс завершится, после чего в этом же окне в виде списка будут отображены все потенциально опасные файлы, которые антивирус нашел в ходе сканирования. Напротив каждого из них находится кнопка «Авто», нажав на которую, вы можете изменить применяемое к файлу действие. Для начала очистки нажмите кнопку «Решить».
В результате появится уведомление об окончании очистки и количестве решенных проблем. Теперь можно закрыть окно антивируса, нажав кнопку «Готово».
Способ 3: Встроенный антивирус Windows
Данный способ подойдет тем пользователям, которые не любят использовать сторонние утилиты и антивирусы, при этом стоит учитывать, что в некоторых сборках операционной системы Windows Defender может отсутствовать. Проверка встроенным защитником выглядит следующим образом:
- На папке или диске, где находится предполагаемый вирус, нажмите ПКМ. Откроется контекстное меню, в котором нужно выбрать строку «Проверка с использованием Windows Defender».
Ниже появится список действий: «Удалить», «Поместить в карантин» и «Разрешить на устройстве». Поставьте отметку рядом с желаемым полем, после чего нажмите кнопку «Запуск действий».
Далее будет начат процесс лечения, удаления или добавления файла в исключения. Ход действий будет отображен в этом же окне.
По завершении вы увидите общие сведения о проделанной работе. Тут же будут находиться ссылки на «Журнал защиты» и список разрешенных вирусов, если таковые будут.

Воспользовавшись одним или несколькими способами из данной статьи, вы обезопасите свой компьютер от вирусов. Однако следует помнить, что нет методов, которые дадут 100% гарантию. Например, при «встрече» с рекламными вирусами приходится иногда проверять уязвимые места вручную.