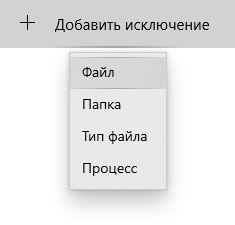- Как принудительно очистить журнал Windows Defender и избавиться от предупреждающих значков на иконке Защитника
- Изменение срока хранения Журнала Защитника
- Принудительная очистка Журнала Защитника
- Методы удаления вируса с компьютера под управлением Windows 10
- Методы удаление вируса в Виндовс 10
- Способ 1: Использование портативных утилит
- Способ 2: Применение полноценного антивируса
- Способ 3: Встроенный антивирус Windows
- Как отключить Защитник Windows 10 или добавить исключения в него
- Содержание
- Как отключить Защитник Windows в новых версиях системы, начиная со сборки 2004
- Как отключить Защитник Windows через интерфейс
- Как отключить Защитник Windows навсегда через редактор групповой политики
- Как отключить Защитник Windows навсегда через реестр
- Как отключить Центр безопасности Защитника Windows
- Как добавить исключения в Защитника Windows: файл, папку, тип файла или процесс
- Недостатки отключения Защитника Windows
Как принудительно очистить журнал Windows Defender и избавиться от предупреждающих значков на иконке Защитника
Подобно другим антивирусам, встроенный Защитник Windows ведет историю обнаруженных угроз, просмотреть которую можно в журнале защиты. Эти записи будут отображаться в журнале, даже если опасный файл обезврежен и помещен в карантин, что может вызвать своеобразный побочный эффект, проявляющийся наличием красного или желтого значка на иконке Защитника в системном лотке. в Windows 10 2004 разработчики вроде бы должны были решить эту проблему.
Но, судя по отзывам пользователей, сталкиваться с ней приходится и в последней стабильной версии системы.
Чтобы избавиться от этих предупреждающих о несуществующей уже угрозе значков, нужно очистить журнал Windows Defender. В сборках до релиза 1903 сделать это можно было через интерфейс управления безопасностью Windows, в более поздних сборках системы кнопка очистки журнала отсутствует. Данные журнала удаляются автоматически по истечении 30-и дней, но вы можете сократить этот период или просто удалить их принудительно.
Изменение срока хранения Журнала Защитника
Для изменения срока хранения записей в журнале Защитника Windows 10 мы предлагаем использовать консоль PowerShell .
Запустив ее от имени администратора, выполните в ней команду Get-MpPreference и найдите в полученном списке параметр ScanPurgeItemsAfterDelay.
В Windows 10 2004 его значение равняется 15, то есть данные журнала хранятся 15 дней. Чтобы сократить этот срок, скажем, до двух дней, выполните в PowerShell такую команду:
Set-MpPreference -ScanPurgeItemsAfterDelay 2
Принудительная очистка Журнала Защитника
Если вы хотите очистить журнал прямо сейчас, выполните следующие действия.
Перейдите в Проводнике в папку C:\ProgramData\Microsoft\Windows Defender\Scans , а затем зайдите в расположенную в ней папку History , подтвердив вход с правами администратора.
В свою очередь, в ней найдите папку Service и удалите ее.
Вместе с ней будет удалена и история действий Windows Defender.
Должен исчезнуть и значок предупреждения на иконке Защитника. Однако, если у вас не настроены базовые функции безопасности, желтый значок предупреждения будет отображаться независимо от того, имеются в журнале записи или нет.
Методы удаления вируса с компьютера под управлением Windows 10
Современные браузеры и антивирусы всегда стараются заранее предупредить пользователя о том, что на компьютер может попасть вирус. Чаще всего это происходит при загрузке потенциально опасных файлов или посещении подозрительных страниц. Тем не менее бывают ситуации, когда вирус все же проникает в систему. О том, как выявить и удалить вредоносное ПО вы и узнаете из данной статьи.
Методы удаление вируса в Виндовс 10
Мы рассмотрим три основных метода. Все они подразумевают под собой использования специальных программ для очистки системы от вирусов. Вам же останется выбрать наиболее подходящий и следовать предложенным рекомендациям.
Способ 1: Использование портативных утилит
Иногда вирусы так глубоко проникают в систему, что поражают даже установленный в ней антивирус. Инсталлировать новый в подобных случаях вряд ли получится — вирус попросту не даст этого сделать. Оптимальным решением будет использование одной из специальных утилит, которые не требуют установки. Ранее мы писали о них в отдельной статье.
В качестве наглядного примера воспользуемся утилитой AVZ. Для поиска и удаления вирусов с ее помощью сделайте следующее:
- Зайдите на официальный сайт программы, загрузите на компьютер архив, а затем извлеките из него все файлы в отдельную папку. Далее запустите из нее утилиту.
- В левой верхней области окна выберите диск или папку, которую нужно просканировать. Если вы точно не знаете, где именно может находиться вирус, просто укажите все подключенные диски. В разделе «Методика лечения» переключите все поля на «Спросить у пользователя», так как в противном случае все найденные зараженные файлы будут сразу же удалены. Так, если вы пользуетесь не официальной версией ОС или других программ, могут возникнуть проблемы с их дальнейшим запуском. После этого нажмите кнопку «Пуск» для начала сканирования выбранных областей.
В результате откроется новое окно со списком угроз. Для того чтобы удалить их, поставьте галочку рядом с названием и нажмите кнопку «Удалить отмеченные файлы» в нижней части окна. Обратите внимание, что программа сканирует очень качественно выбранные папки, поэтому может найти и модифицированные файлы системы. Если вы не уверены в их назначении, попробуйте сперва отправить файлы в карантин, нажав для этого на одноименную кнопку. После этого нажмите «OK».
Для просмотра содержимого карантина в главном окне программы воспользуйтесь пунктом меню «Файл», а затем выберите строку «Просмотр карантина».
Откроется новое окно. Там будут отображены все файлы, которые вы добавили в карантин. Для восстановления их или полного удаления поставьте галочку рядом с названием и нажмите кнопку, которая соответствует вашему выбору. После этого можно закрыть окно.
Способ 2: Применение полноценного антивируса
Многие пользователи предпочитают использовать сторонние многофункциональные антивирусы. Найти и удалить вредоносное программное обеспечение можно и с помощью них. Обзору популярнейшим и качественным продуктам у нас на сайте посвящен отдельный раздел.
В данной статье мы используем бесплатную версию антивируса Avast. Вы же можете использовать его или любое другое решение, так как принцип действия у таких программ очень схож. Для поиска и удаления вируса вам нужно сделать следующее:
- Выберите объект для проверки на наличие вирусов и кликните по нему правой кнопкой мышки. При необходимости можно выбрать сразу все жесткие диски. В контекстном меню воспользуйтесь пунктом «Сканировать выбранные области на наличие вирусов».
Откроется окно антивируса и в нем автоматически запустится проверка выбранных ранее папок и файлов. Нужно подождать, пока этот процесс завершится, после чего в этом же окне в виде списка будут отображены все потенциально опасные файлы, которые антивирус нашел в ходе сканирования. Напротив каждого из них находится кнопка «Авто», нажав на которую, вы можете изменить применяемое к файлу действие. Для начала очистки нажмите кнопку «Решить».
В результате появится уведомление об окончании очистки и количестве решенных проблем. Теперь можно закрыть окно антивируса, нажав кнопку «Готово».
Способ 3: Встроенный антивирус Windows
Данный способ подойдет тем пользователям, которые не любят использовать сторонние утилиты и антивирусы, при этом стоит учитывать, что в некоторых сборках операционной системы Windows Defender может отсутствовать. Проверка встроенным защитником выглядит следующим образом:
- На папке или диске, где находится предполагаемый вирус, нажмите ПКМ. Откроется контекстное меню, в котором нужно выбрать строку «Проверка с использованием Windows Defender».
Ниже появится список действий: «Удалить», «Поместить в карантин» и «Разрешить на устройстве». Поставьте отметку рядом с желаемым полем, после чего нажмите кнопку «Запуск действий».
Далее будет начат процесс лечения, удаления или добавления файла в исключения. Ход действий будет отображен в этом же окне.
По завершении вы увидите общие сведения о проделанной работе. Тут же будут находиться ссылки на «Журнал защиты» и список разрешенных вирусов, если таковые будут.

Воспользовавшись одним или несколькими способами из данной статьи, вы обезопасите свой компьютер от вирусов. Однако следует помнить, что нет методов, которые дадут 100% гарантию. Например, при «встрече» с рекламными вирусами приходится иногда проверять уязвимые места вручную.
Как отключить Защитник Windows 10 или добавить исключения в него
Довольно часто Защитник Windows может мешать комфортной работе пользователя за компьютером — некоторые файлы и папки могут вызывать у встроенного в Windows 10 антивируса недоверие. Обычно такого рода контент моментально удаляется, но, конечно, данный антивирус, как и любой другой, можно деактивировать. К счастью, есть сразу три способа, каждый из которых весьма прост и не требует от пользователя особых познаний, навыков или опыта работы в этом направлении.
Содержание
Как отключить Защитник Windows в новых версиях системы, начиная со сборки 2004
В новых версиях Windows 10 разработчики усилили безопасность Защитника Windows, из-за чего стандартные способы его отключения, которые работали раньше, теперь бесполезны — встроенный антивирус со временем сам включается. Впрочем, энтузиасты уже нашли способ отключить его навсегда.
- скачайте файл по ссылке (либо с GitHub, но в этом случае вам придётся вручную экспортировать файл windefend-disable.bat);
- кликните по нему правой клавишей мыши;
- выберите пункт «Запустить от имени администратора»;
- дождитесь окончания процедуры (пара секунд), нажмите любую клавишу на клавиатуре;
- снова запустите файл от имени администратора и дождитесь его завершения, после чего нажмите любую клавишу.
Как отключить Защитник Windows через интерфейс
Наиболее простым способом выключения Защитника Windows 10 является отключение защиты в режиме реального времени через интерфейс антивируса.
- откройте список скрываемых значков в правом нижнем углу экрана;
Теперь Защитник Windows 10 отключён. Но, стоит отметить, что периодически операционная система Windows 10 всё же может в автоматическом режиме запускать некоторые компоненты антивирусной защиты, плюс после обновления системы Защитник может быть полностью включён. Этот вариант стоит использовать в том случае, если последующие способы кажутся вам слишком сложными.
Как отключить Защитник Windows навсегда через редактор групповой политики
В версиях операционной системы Windows 10 Pro и Enterprise имеется функция редактора групповой политики, благодаря которой можно выполнять массу полезных действий. Кроме того, благодаря данному редактору можно отключить Защитник Windows, выполнив несколько весьма простых шагов.
- на клавиатуре нажмите комбинацию клавиш Windows + R, после чего введите в поле gpedit.msc и нажмите Enter;
После перезагрузки антивирусная программа Windows Defender полностью прекратит свою работу. Чтобы запустить её обратно, нужно выполнить те же шаги, только вместо «Отключено» поставить «Не задано».
Как отключить Защитник Windows навсегда через реестр
К сожалению, редактора групповых политик в редакции Windows 10 Домашняя нет, так что воспользоваться вышеописанным методом в данном случае не выйдет. С другой стороны, эту же процедуру можно провести при помощи редактора реестра, который доступен во всех редакциях операционной системы.
- на клавиатуре нажмите комбинацию клавиш Windows + R, после чего введите в поле regedit и нажмите Enter;
После перезагрузки компьютера Защитник Windows больше не будет скранировать систему, обнаруживая вредоносные файлы и программы. Чтобы включить Защитник Windows, пользователю нужно вновь запустить редактор реестра, перейти по указанному выше адресу, после чего удалить «DisableAntiSpyware» и раздел «Real-Time Protection»
Как отключить Центр безопасности Защитника Windows
Стоит отметить, что даже если пользователь воспользовался одним из представленных способов отключения антивируса Защитник Windows, иконка данного компонента всё равно будет отображаться в панели задач. При желании, если данная иконка пользователю мешает, её тоже можно убрать.
- откройте Диспетчер задач (ПКМ по меню Пуск или Ctrl+Alt+Del);
- перейдите во вкладку «Автозагрузка»;
- нажмите левой кнопкой мыши на Windows Security notification icon и в правом нижнем углу нажмите на опцию «Отключить».
Как добавить исключения в Защитника Windows: файл, папку, тип файла или процесс
К сожалению, как бы хорошо не работал Защитник Windows, но изредка он всё же даёт сбои — может удалять файлы, восприняв их вредоносными, или даже целые папки. Естественно, разработчики предусмотрели это, добавив функцию исключений, которая позволяет защитить определённый контент от удаления в том случае, если его программа посчитала опасной для вашего компьютера. Вот только «спрятали» функцию достаточно глубоко, чтобы найти её самостоятельно было крайне сложно. Но, конечно же, эта проблема тоже решаема.
- откройте список скрываемых значков в правом нижнем углу экрана;
Недостатки отключения Защитника Windows
Разработчики из компании Microsoft достаточно неплохо потрудились над Windows 10, так что Защитник Windows работает отлично — он действительно защищает от различных вредоносных файлов, не даёт фишинговым программам получать данные пользователя, оберегая систему от различных пакостей. Так что если у вас нет острой необходимости отключать Защитник, то лучше этого не делать — встроенный антивирус вполне пригоден для того, чтобы заменить более известные аналоги от сторонних разработчиков. И, конечно, делая любые манипуляции с реестром, лучше иметь про запас бэкап операционной системы до внесения изменений.